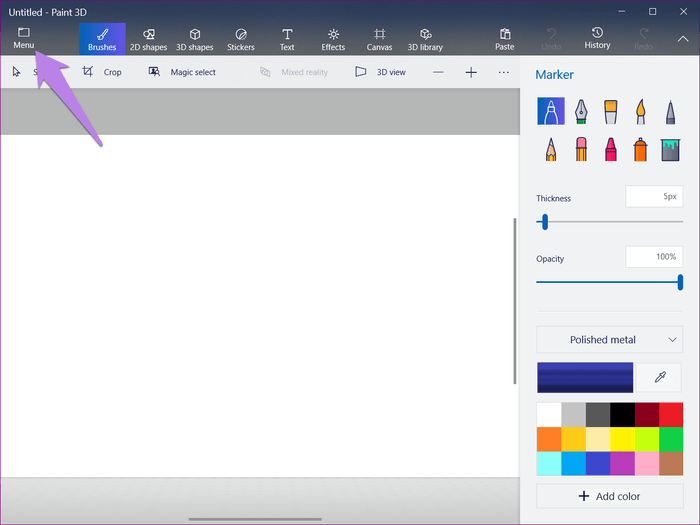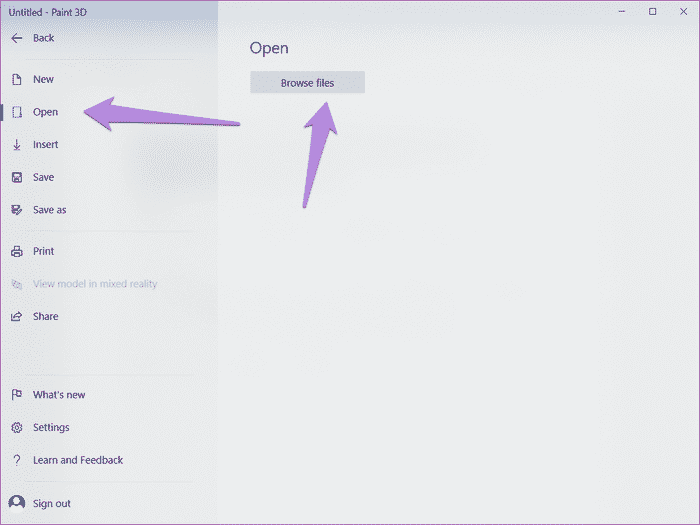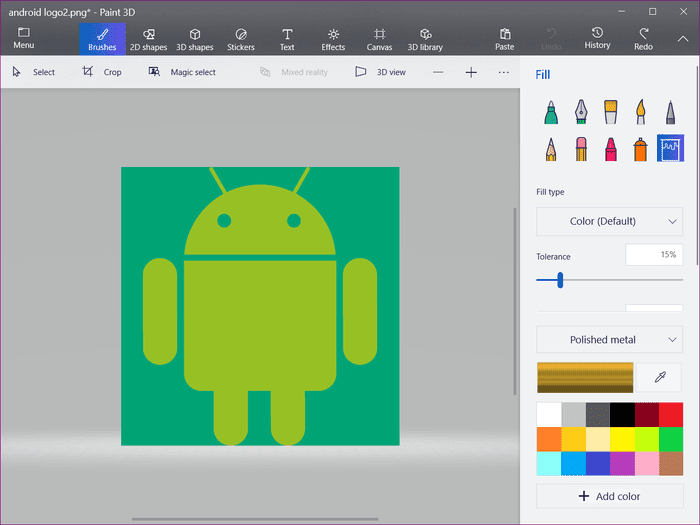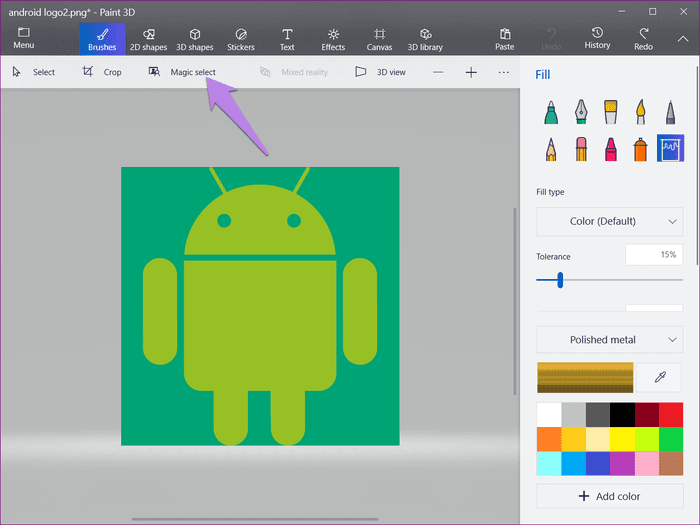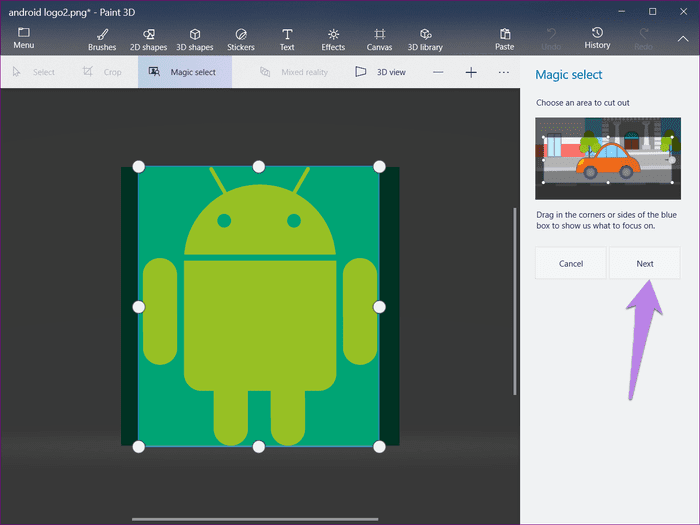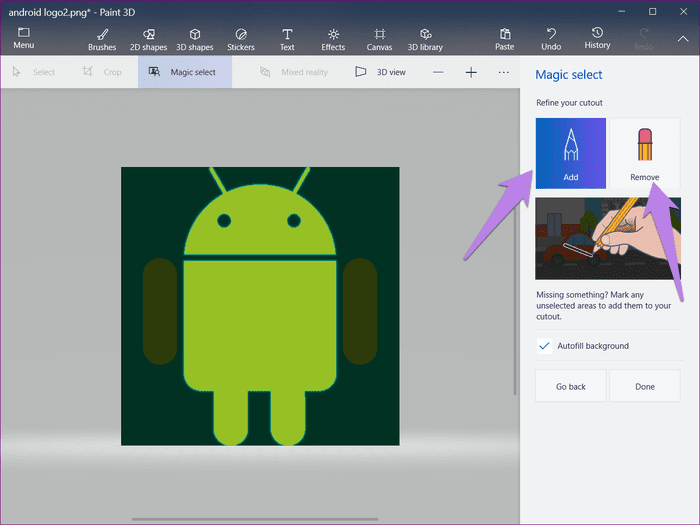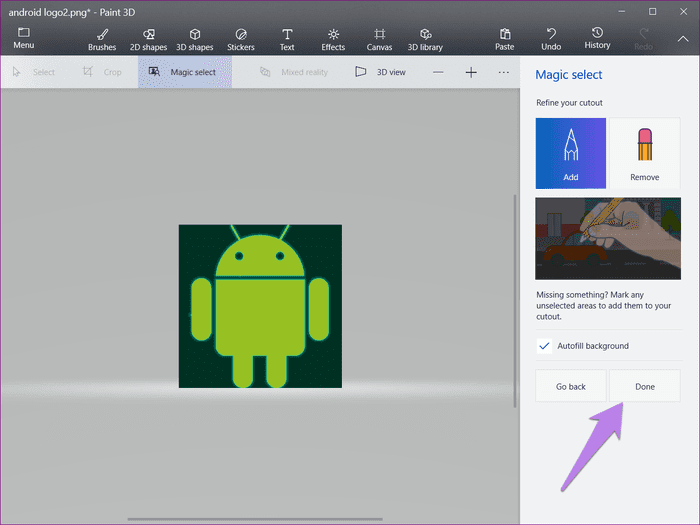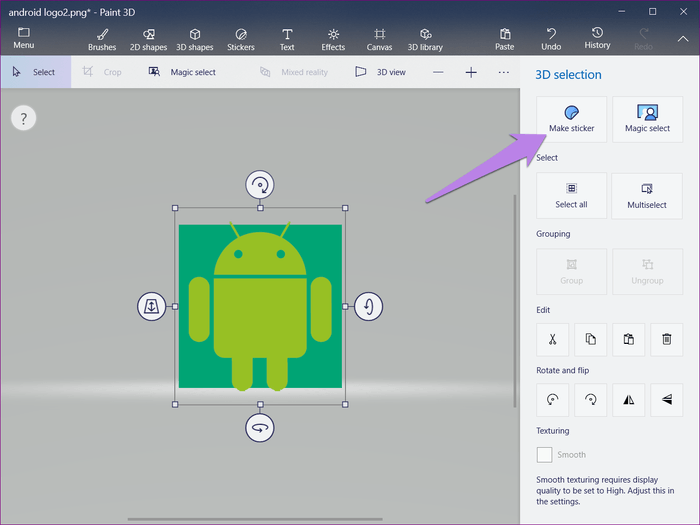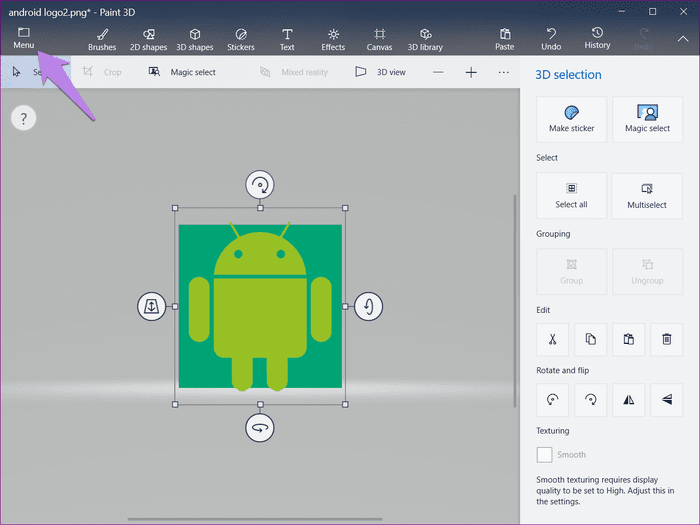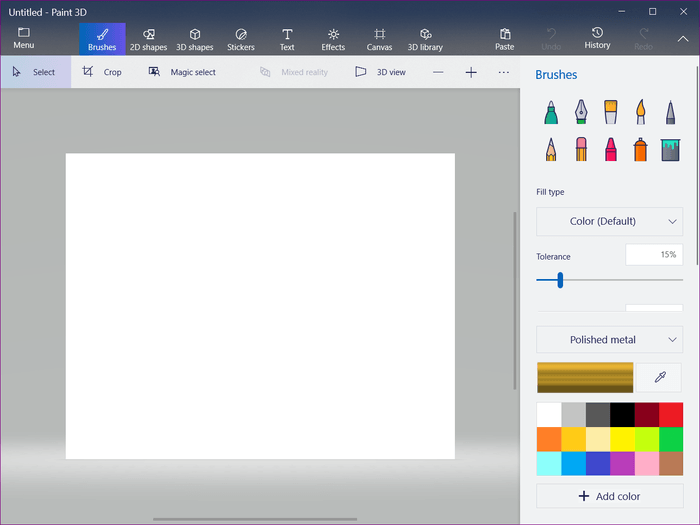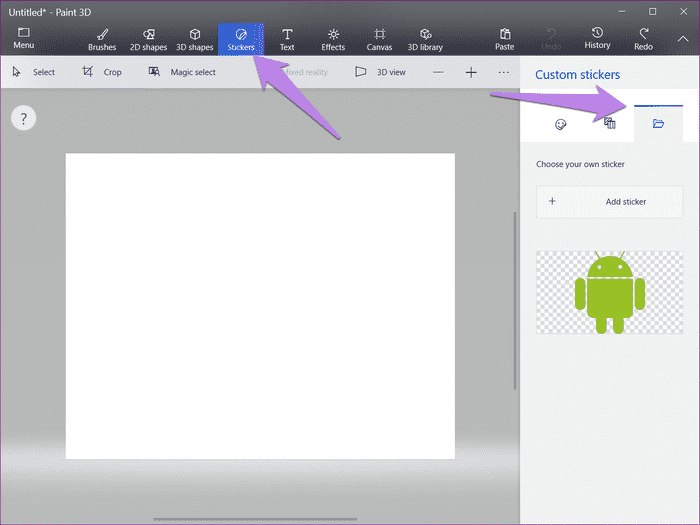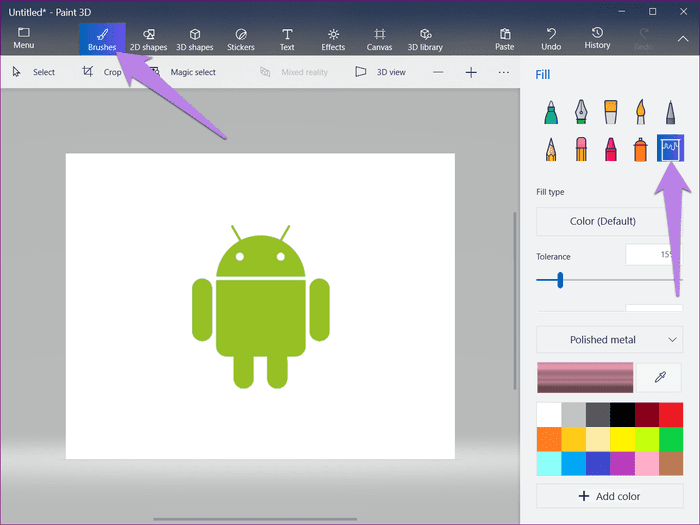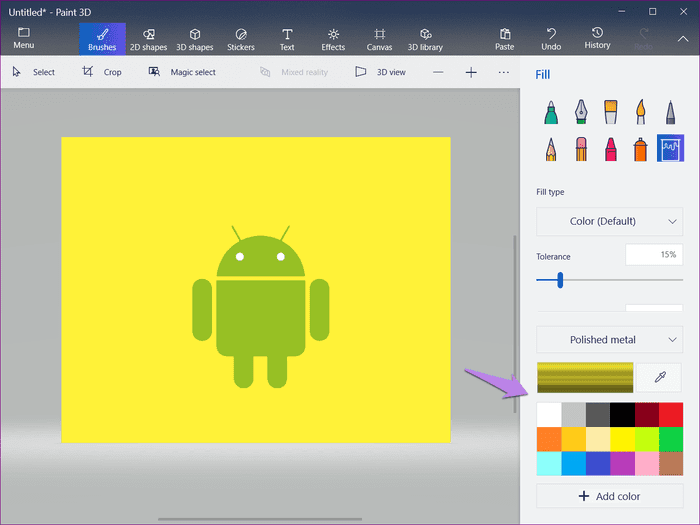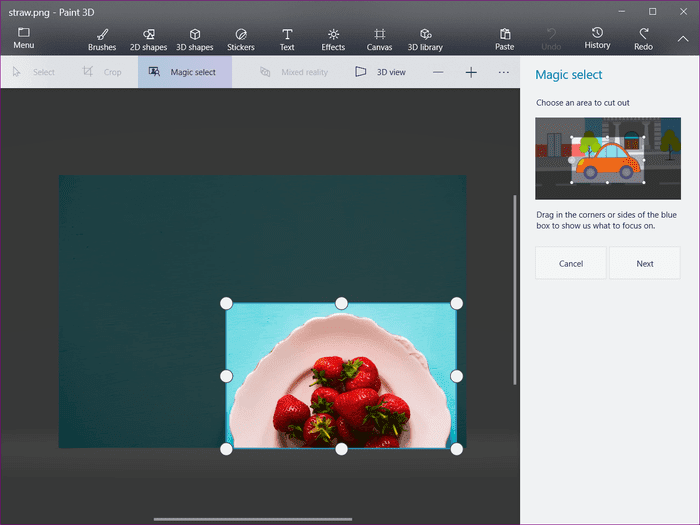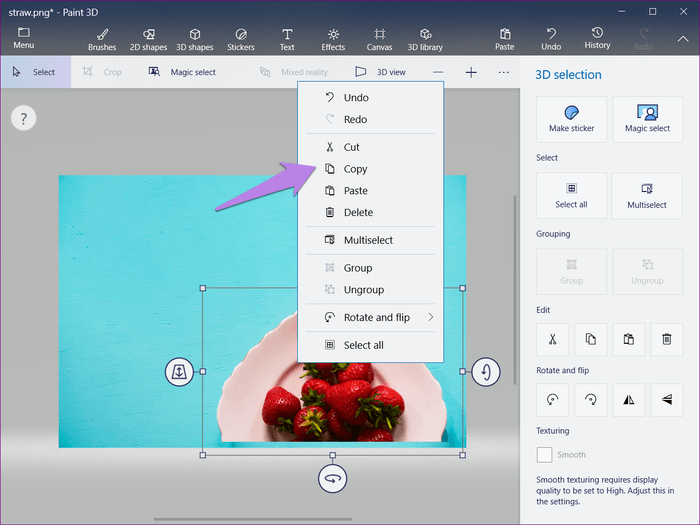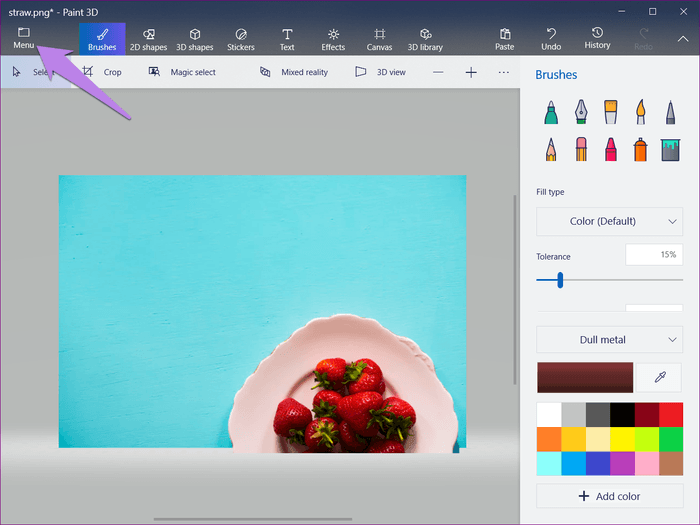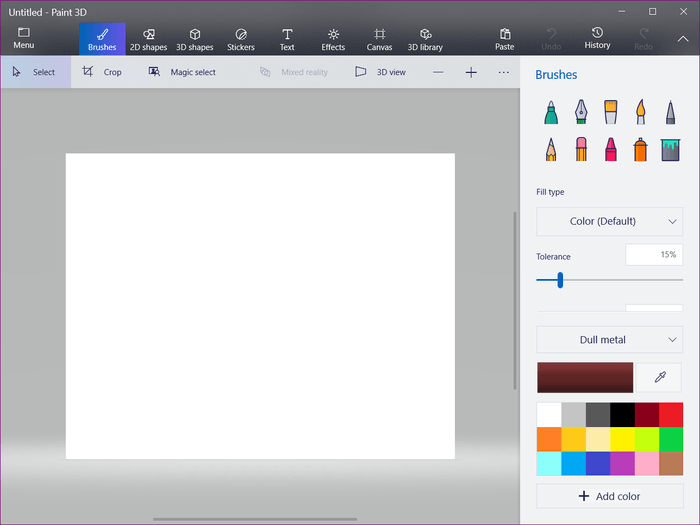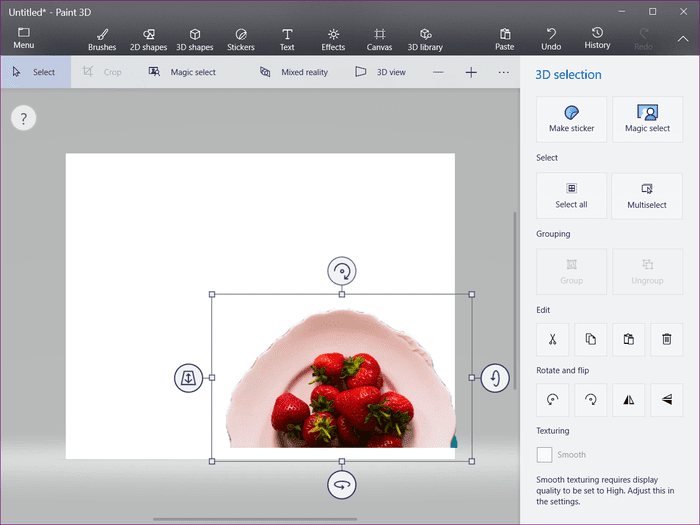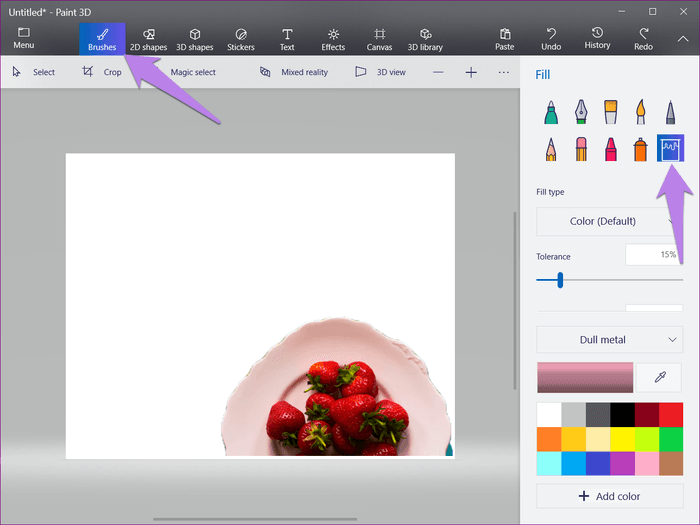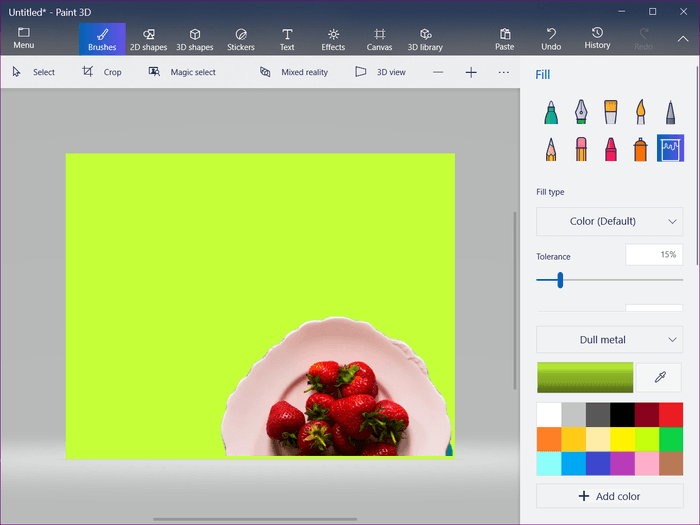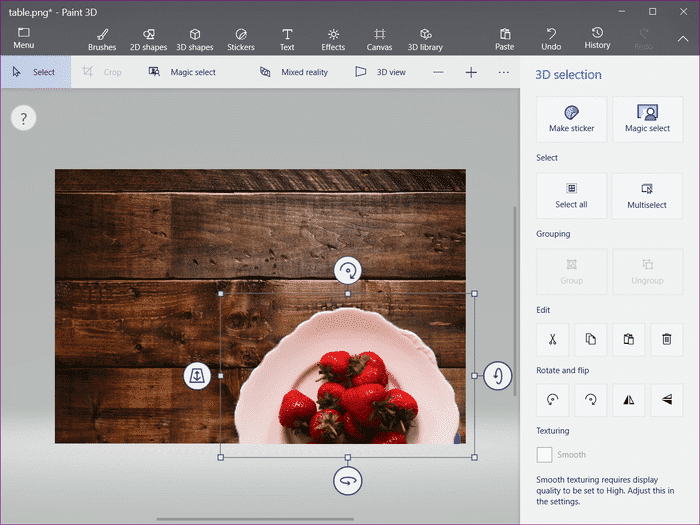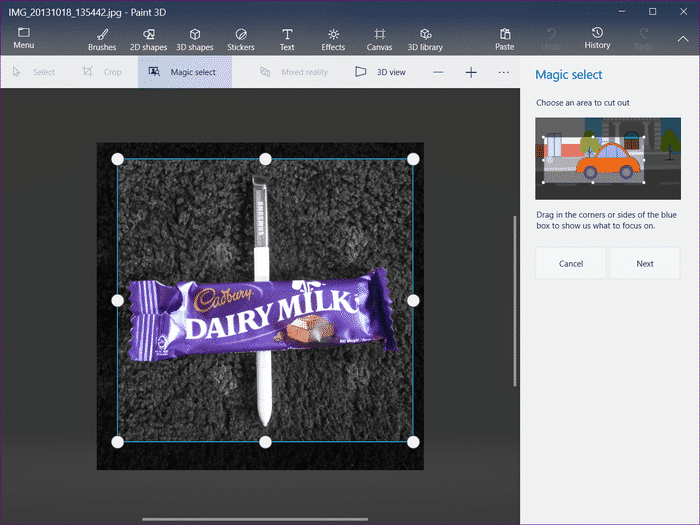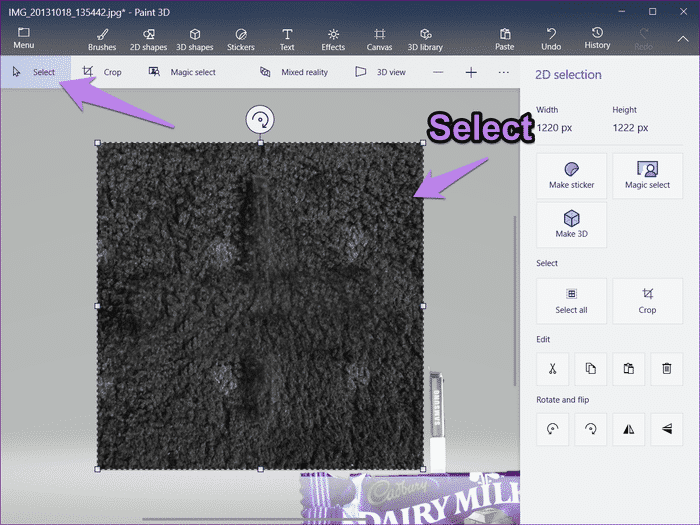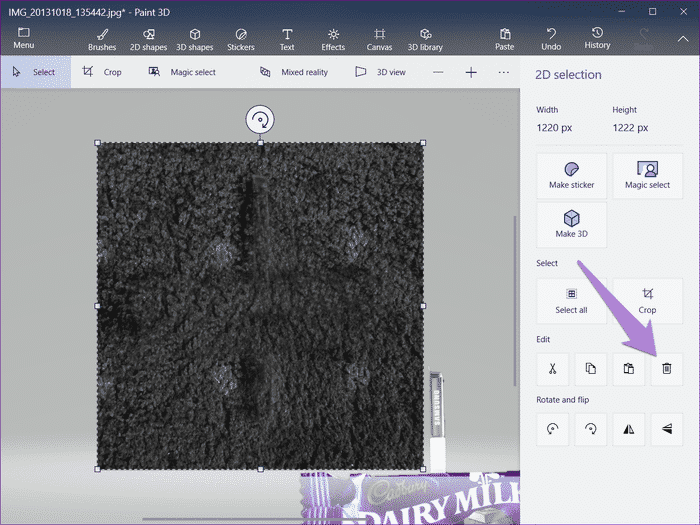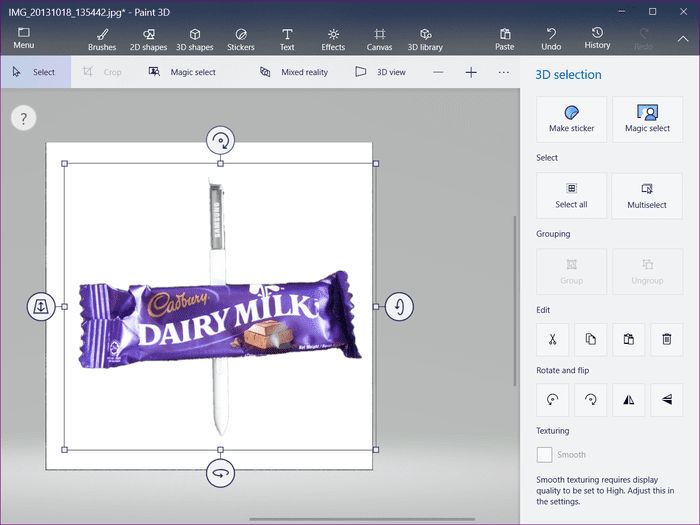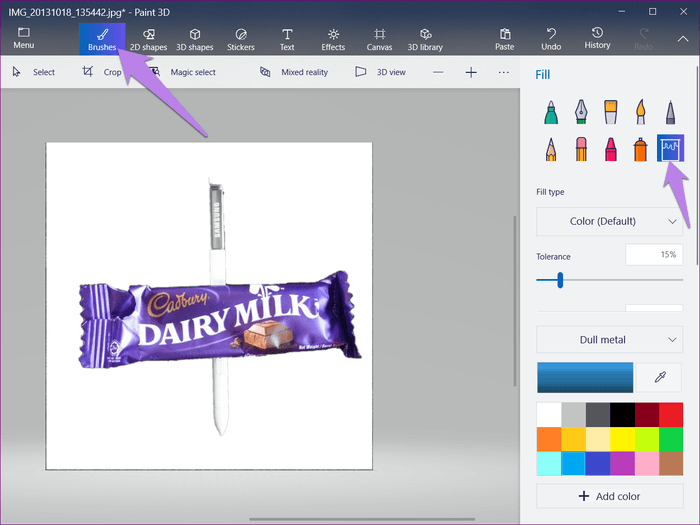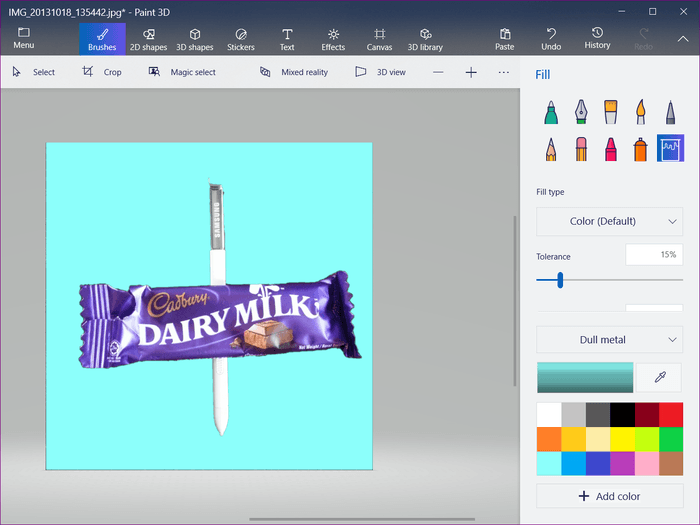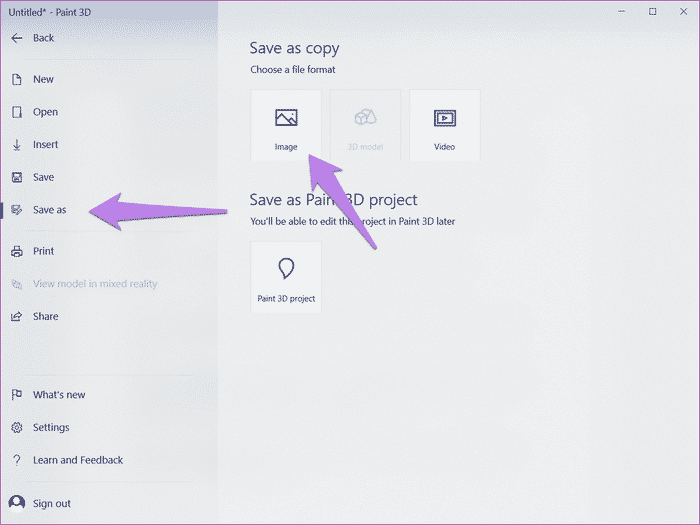So ändern Sie die Hintergrundfarbe mit Paint 3D
Jeder mag einige Farben anders als andere. Oft haben wir ein Bild mit einer Hintergrundfarbe, die uns nicht gefällt. Wir würden es gerne ändern, aber die Idee, schwere Software wie Photoshop zu verwenden, lässt uns hoffen.
Glücklicherweise ist dieser Vorgang nicht so schwierig und Sie benötigen dafür kein Photoshop. Wenn Sie Windows 10 (Creators Update) haben, können Sie die vorinstallierte Paint 3D-App verwenden, bei der es sich um eine aktualisierte Version von MS Paint handelt, um den Hintergrund oder die Hintergrundfarbe jedes Bildes zu ändern.
Dazu müssen Sie zunächst den Bereich ausschneiden, in dem Sie die Hintergrundfarbe ändern möchten. Ändern Sie dann den Hintergrund und speichern Sie schließlich das Bild.
Unten sind die Schritte im Detail.
1. Wähle ein Foto
Schritt 1: Starten Sie Paint 3D auf Ihrem Computer und klicken Sie oben auf das Menüsymbol.
Schritt 2: Wählen Sie Öffnen aus dem Menü und drücken Sie Dateien durchsuchen.
Schritt 3: Gehen Sie zu dem Bild, dessen Hintergrundfarbe Sie ändern möchten. Ich habe beispielsweise ein Android-Logobild mit grünem Hintergrund geöffnet. Ich möchte seine Farbe in Gelb ändern.
Schritt 4: Jetzt beginnt die eigentliche Arbeit. Klicken Sie auf die Option Magische Auswahl in der oberen Leiste.
Schritt 5: Ein Kontrollkästchen wird angezeigt. Ziehen Sie die Seiten des Felds, um den Teil des Bildes einzuschließen, dessen Hintergrund Sie ändern möchten. Klicken Sie dann auf der rechten Seite auf die Schaltfläche Weiter.
Schritt 6: Paint 3D erkennt das Objekt normalerweise automatisch und hebt es hervor. Wenn jedoch nicht das gesamte Objekt ausgewählt ist oder einige zusätzliche Bereiche vorhanden sind, verwenden Sie die Option Hinzufügen oder Entfernen, um die Auswahl zu ändern.
Sie müssen lediglich die gewünschte Option auswählen und dann den ausgewählten oder nicht ausgewählten Bereich auswählen, um ihn auszuwählen.
Schritt 7: Wenn Sie mit der Auswahl zufrieden sind, drücken Sie die Schaltfläche Fertig.
- Hinweis: Lassen Sie die automatische Hintergrundausfüllung ausgewählt, um die besten Ergebnisse zu erzielen
Sie werden sehen, dass der ausgewählte Teil des Bildes jetzt ein separates Bild ist. Sie können es verschieben und drehen und andere Dinge ohne seinen Hintergrund tun.
2. Ändern Sie den Hintergrund
Als nächstes müssen wir den Hintergrund ändern. Es gibt drei Möglichkeiten, dies zu erreichen. Lassen Sie uns sie einzeln überprüfen.
Methode 1: Verwenden von Aufklebern
Schritt 1: Sobald Sie ein zugeschnittenes Bild haben, klicken Sie auf die Option Aufkleber erstellen auf der rechten Seite. Es verwandelt das ausgewählte Objekt in ein Etikett.
Schritt 2: Klicken Sie oben auf das Menüsymbol und dann auf Neu. Sie werden gefragt, ob Sie das Bild speichern möchten. Wählen Sie "Nicht speichern". Dann öffnet sich eine leere Leinwand mit weißem Hintergrund.
Schritt 3: Klicken Sie oben auf die Schaltfläche Sticker und klicken Sie auf das dritte Symbol im rechten Bereich.
Dort finden Sie Ihr Schnittbild. Klicken Sie darauf, um es dem weißen Hintergrund hinzuzufügen.
Schritt 4: Nachdem Sie das Bild hinzugefügt haben, passen Sie seine Größe mithilfe des Begrenzungsrahmens an. Klicken Sie dann auf die Schaltfläche Pinsel und wählen Sie das Füllwerkzeug.
Schritt 5: Wählen Sie bei ausgewähltem Füllwerkzeug eine Farbe aus der Seitenleiste aus und klicken Sie irgendwo auf den weißen Hintergrund, um die Hintergrundfarbe zu ändern. Sie können verschiedene Farben testen, indem Sie darauf klicken. Das ist. Jetzt müssen Sie das Bild wie unten gezeigt speichern.
- Hinweis: Stellen Sie sicher, dass Farbe (Standard) unter Fülltyp ausgewählt ist.
Methode 2: Copy-Paste-Methode
Ich werde hier ein anderes Bild verwenden. Wählen Sie zuerst das Bild aus und beschneiden Sie es wie oben mit dem Magic Select-Tool.
Wenn Sie den Schneidevorgang abgeschlossen haben, gehen Sie wie folgt vor:
Schritt 1: Klicken Sie mit der rechten Maustaste auf den ausgewählten Clip und wählen Sie Kopieren aus dem Menü. Drücken Sie alternativ STRG + C auf Ihrer Tastatur, um es zu kopieren.
Schritt 2: Klicken Sie auf das Menüsymbol und wählen Sie Neu. Klicken Sie auf „Nicht speichern“, wenn Sie nach dem Speichern des Bildes gefragt werden.
Schritt 3: Sie werden mit einem leeren weißen Tuch begrüßt. Klicken Sie nun mit der rechten Maustaste auf den weißen Bereich und wählen Sie „Einfügen“ aus dem Menü. Verwenden Sie alternativ die Tastenkombination STRG + V, um das ausgeschnittene Bild einzufügen, das wir im obigen Schritt kopiert haben. Passen Sie die Größe und Position mit den verfügbaren Optionen an (falls erforderlich).
Schritt 4: Klicken Sie oben auf die Pinselschaltfläche und wählen Sie die Fülloption.
- Hinweis: Wählen Sie die Farbe (Standard) unter Fülltyp aus.
Schritt 5: Wählen Sie eine Farbe Ihrer Wahl aus der Farbpalette auf der rechten Seite und klicken Sie auf den weißen Bereich, um die ausgewählte Farbe zu füllen. Wenn Sie fertig sind, speichern Sie das Bild.
Verwenden Sie einen anderen Hintergrund
In den beiden vorherigen Methoden haben wir nur die Hintergrundfarbe geändert. Sie können den Hintergrund sogar durch einen anderen Hintergrund anstelle einer Volltonfarbe ersetzen.
Wenn die Clips also fertig sind, klicken Sie im zweiten Schritt auf die Option "Öffnen" unter dem Menü anstelle von "Neu". Öffnen Sie dann den Hintergrund, den Sie für Ihr Foto behalten möchten. Fügen Sie schließlich entweder das Scrapbook-Bild vom Aufkleber ein oder verwenden Sie die Einfügeoption, wie oben in Schritt XNUMX gezeigt. Ihre Geschichte wird im neuen Hintergrund angezeigt.
Methode XNUMX: Löschen Sie die Hintergrundebene
Schritt 1: Beschneiden Sie das Bild mit dem Magic Select-Tool.
Schritt 2: Nachdem der Clip erstellt wurde, ziehen Sie ihn aus dem Hintergrund.
Schritt 3: Klicken Sie oben auf die Option Auswählen und wählen Sie den gesamten Hintergrund aus.
Schritt 4: Klicken Sie auf das Löschsymbol in der rechten Seitenleiste oder drücken Sie die Löschtaste auf Ihrer Tastatur.
Wenn Sie dies tun, wird Ihr Hintergrund weiß. Verschieben Sie nun das ausgeschnittene Bild in den Hintergrund.
Schritt 5: Klicken Sie auf die Schaltfläche Pinsel und wählen Sie das Füllwerkzeug. Der Fülltyp muss Farben (Standard) sein.
Schritt 6: Wählen Sie eine Farbe aus und füllen Sie den weißen Hintergrund, indem Sie irgendwo darauf klicken.
3. Bilder mit neuem Hintergrundbild speichern
Wenn Ihr endgültiges Bild mit einer der Methoden fertig ist, tippen Sie auf das Menüsymbol und wählen Sie Speichern aus. Wählen Sie ein Bild aus und speichern Sie es.
- Tipp: Verwenden Sie die Zuschneideoption oben, um die endgültige Größe anzupassen, bevor Sie das Bild speichern.
Veränderung ist notwendig
Normalerweise unterschätzen wir die einfachen Tools, aber die meisten sind nicht so einfach. Ein typisches Beispiel: Paint 3D. Ich hoffe, Sie sind froh, dass Sie bei Ihren Lieblingsbildern nicht mit langweiligen Farben oder Hintergründen leben müssen. Mit Paint 3D können Sie jetzt ganz einfach den Hintergrund eines Bildes ändern.