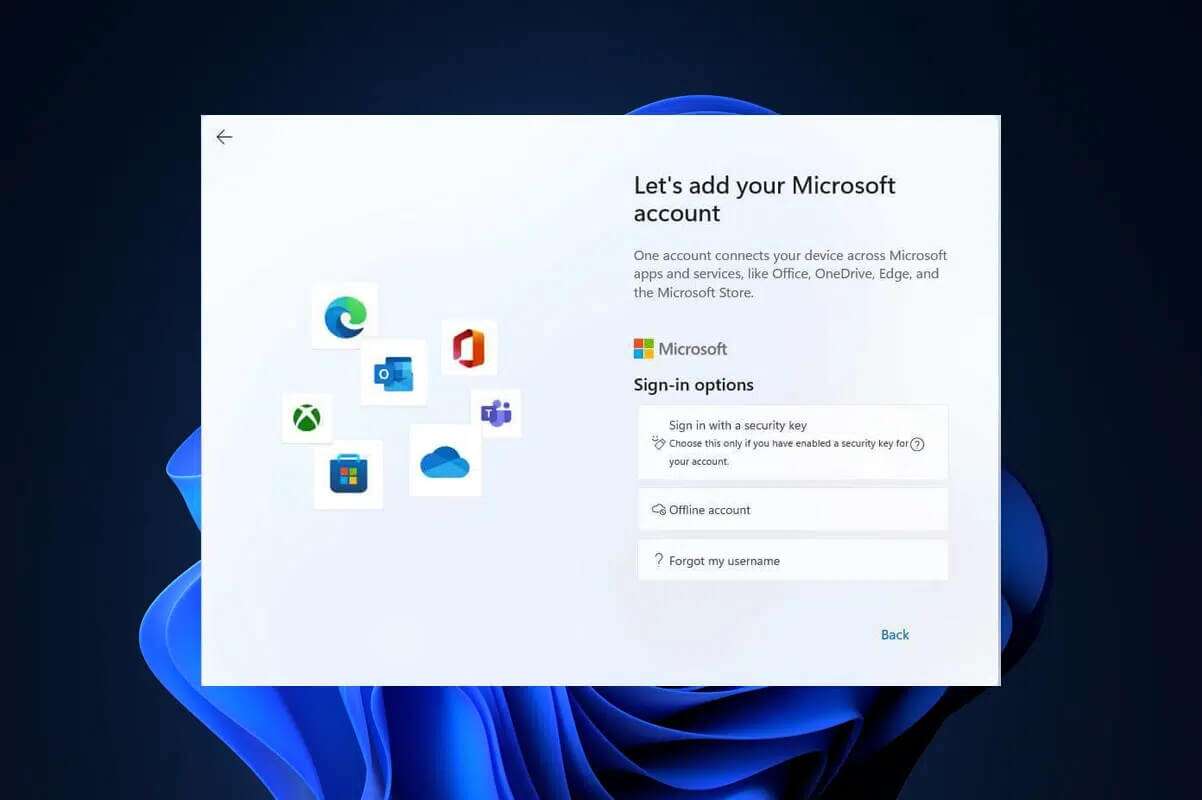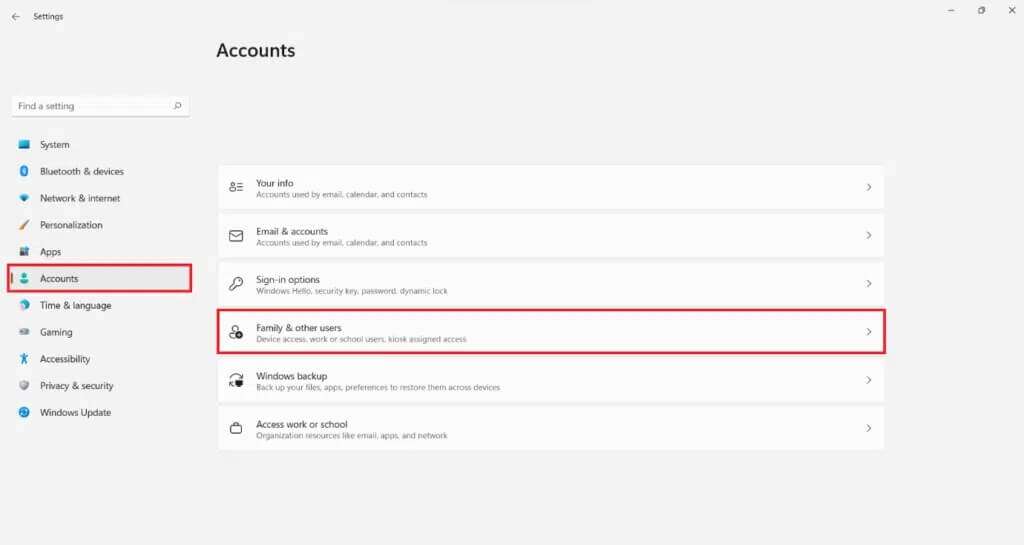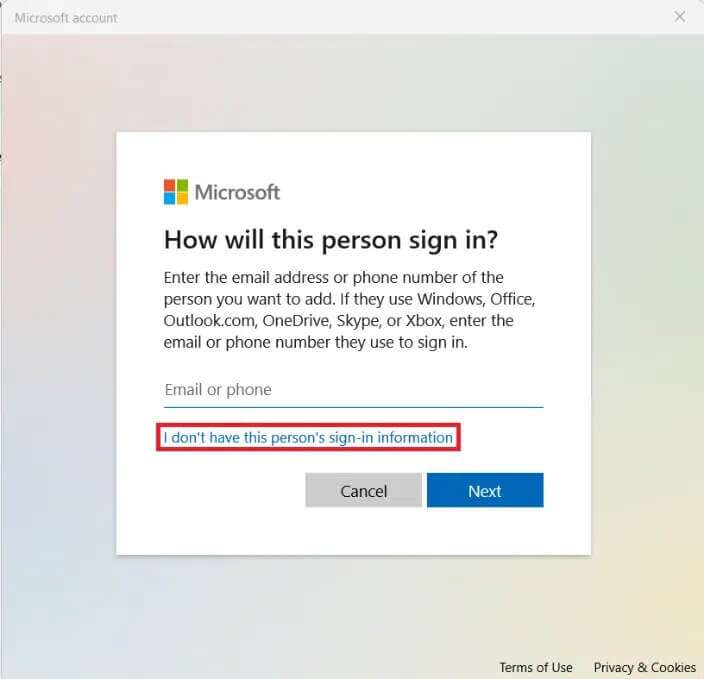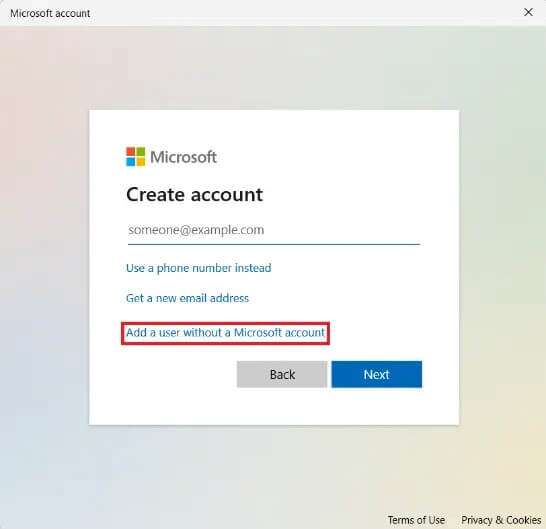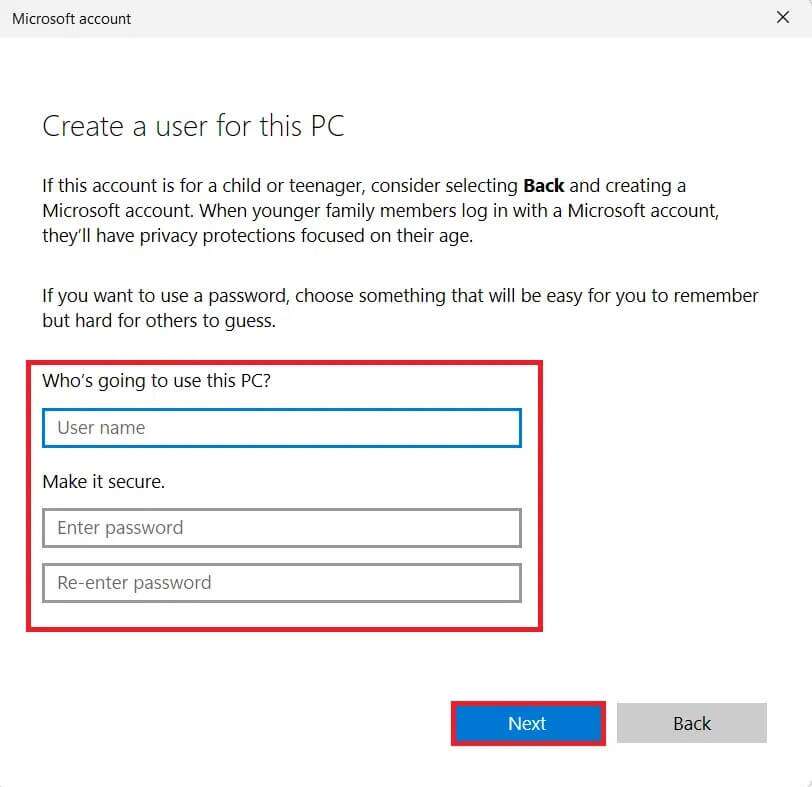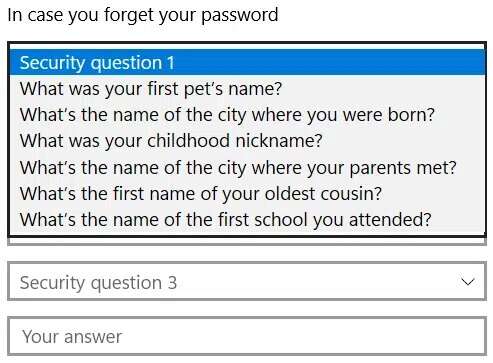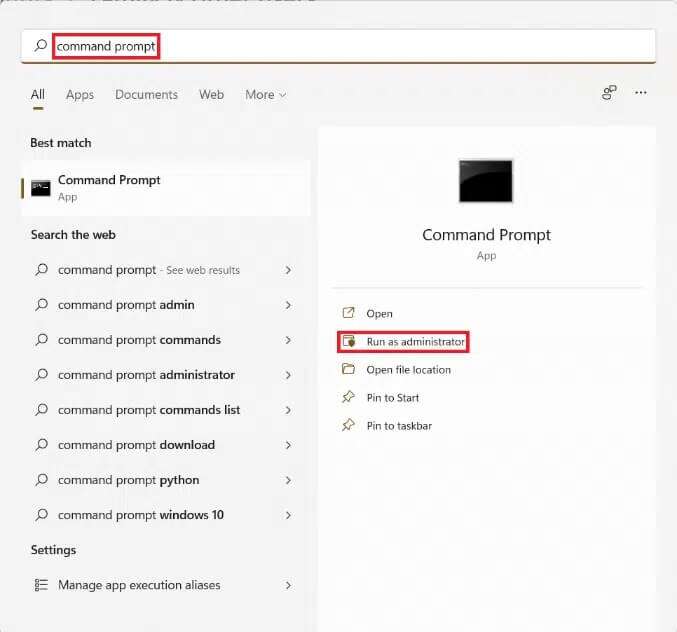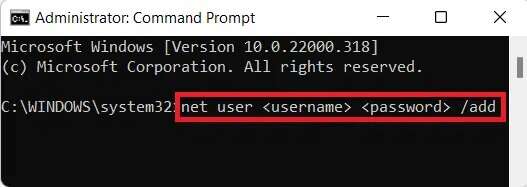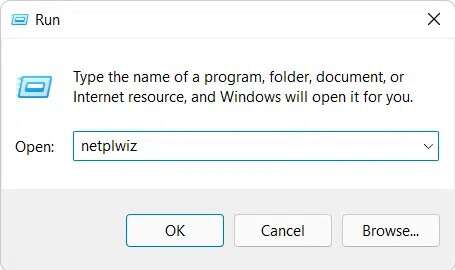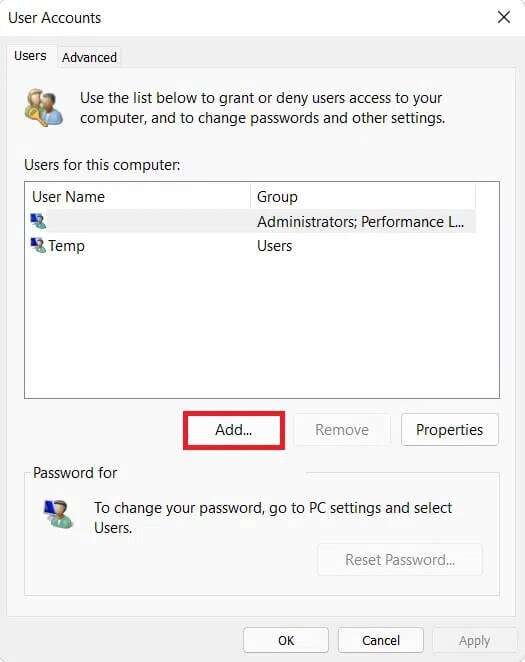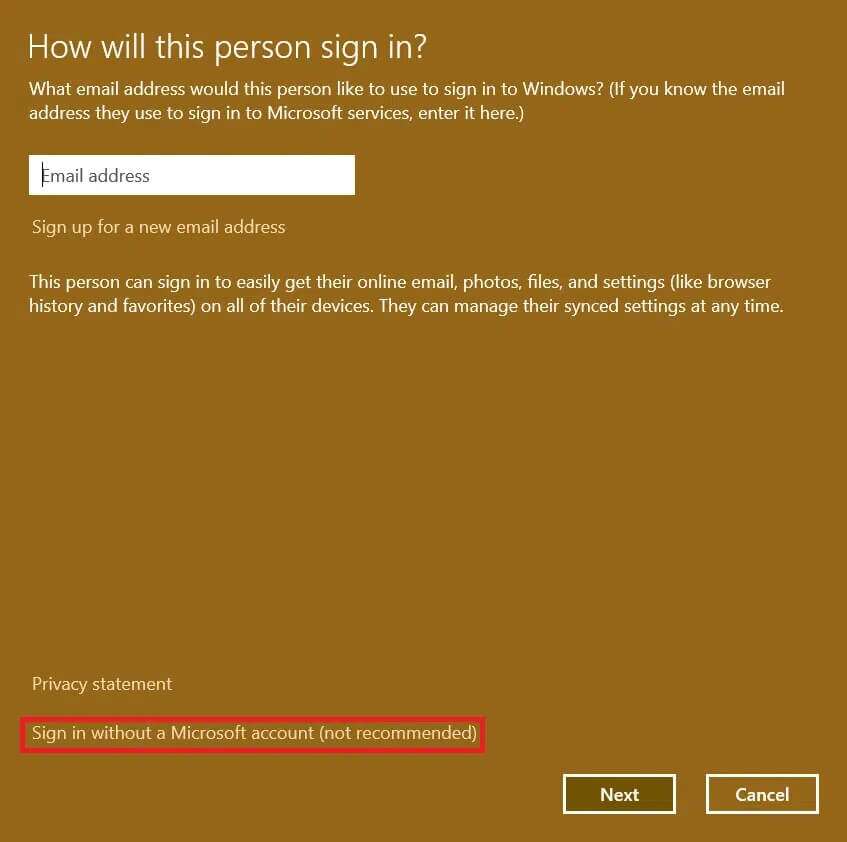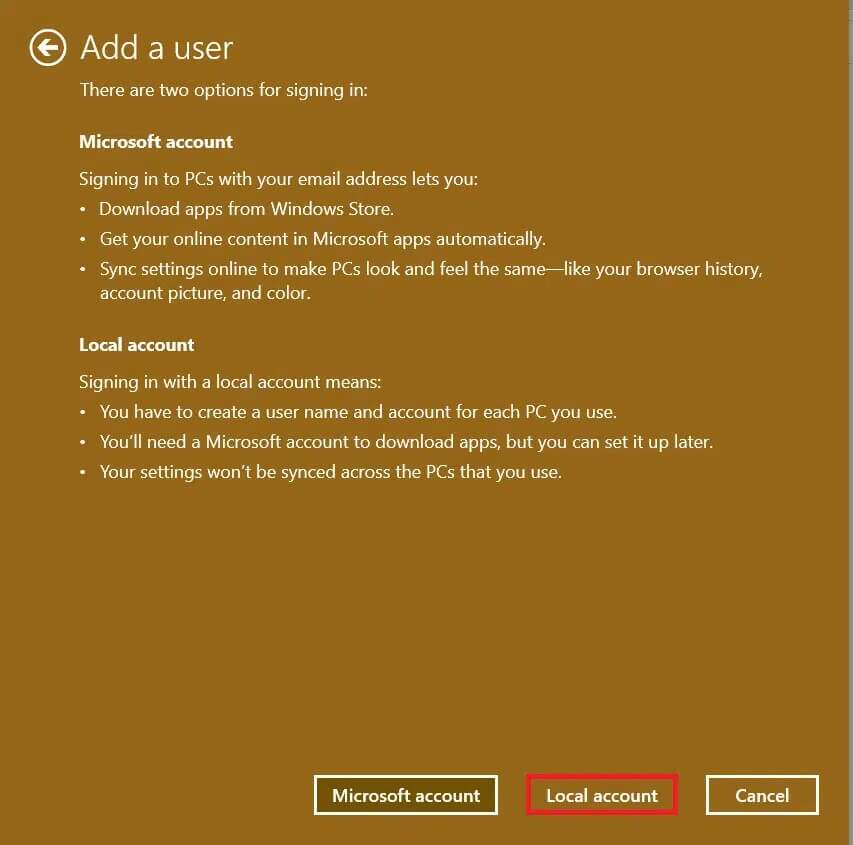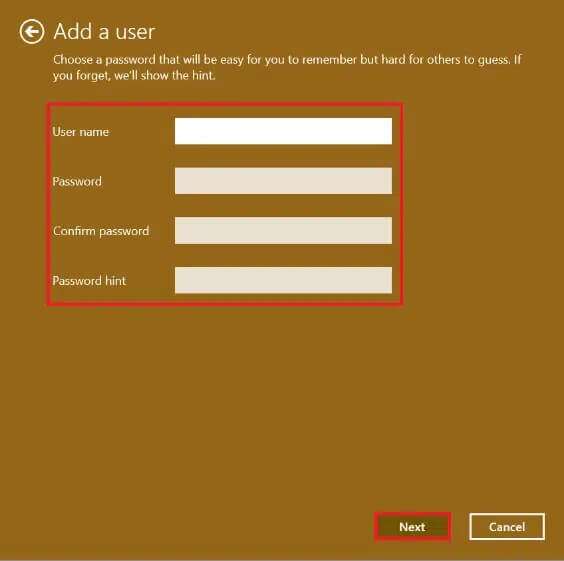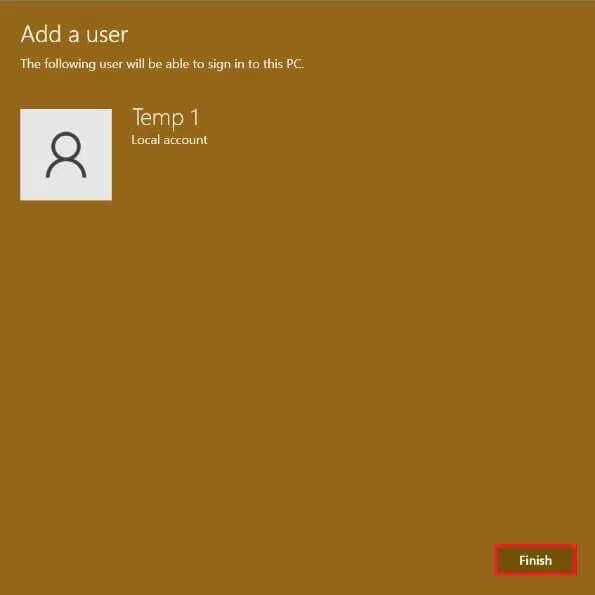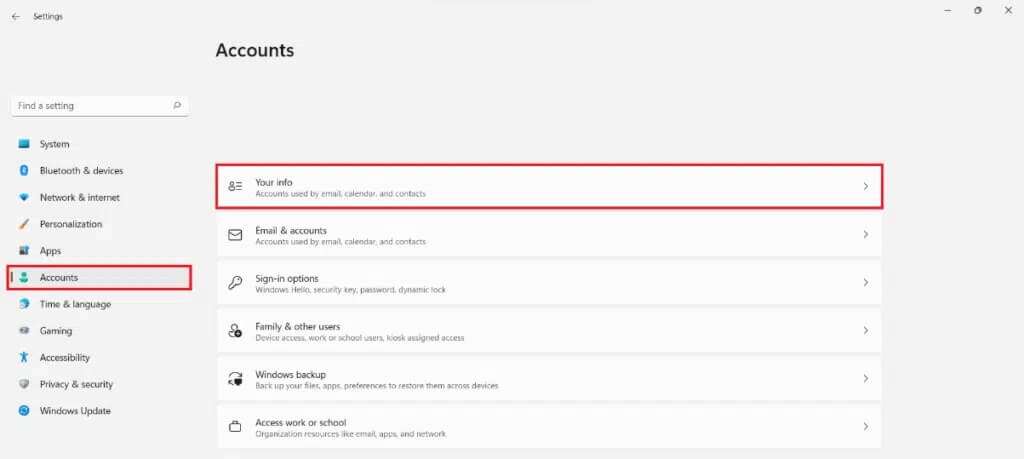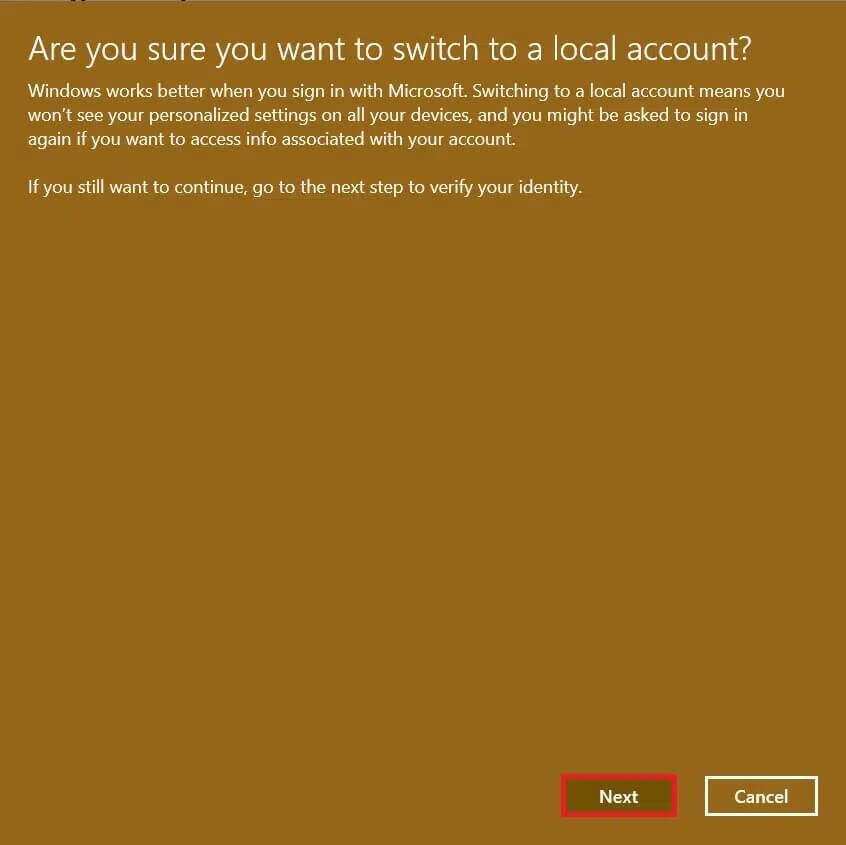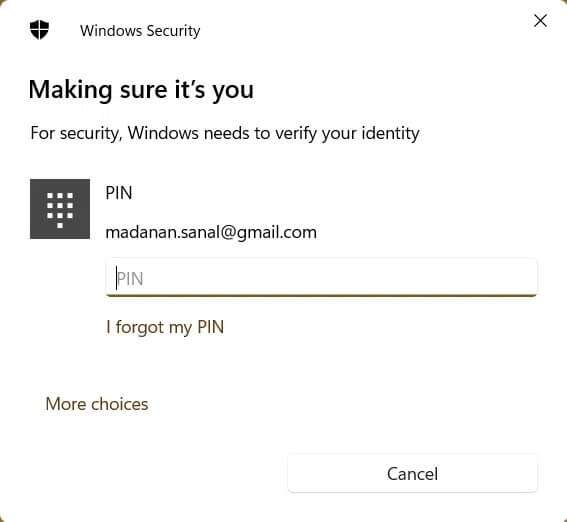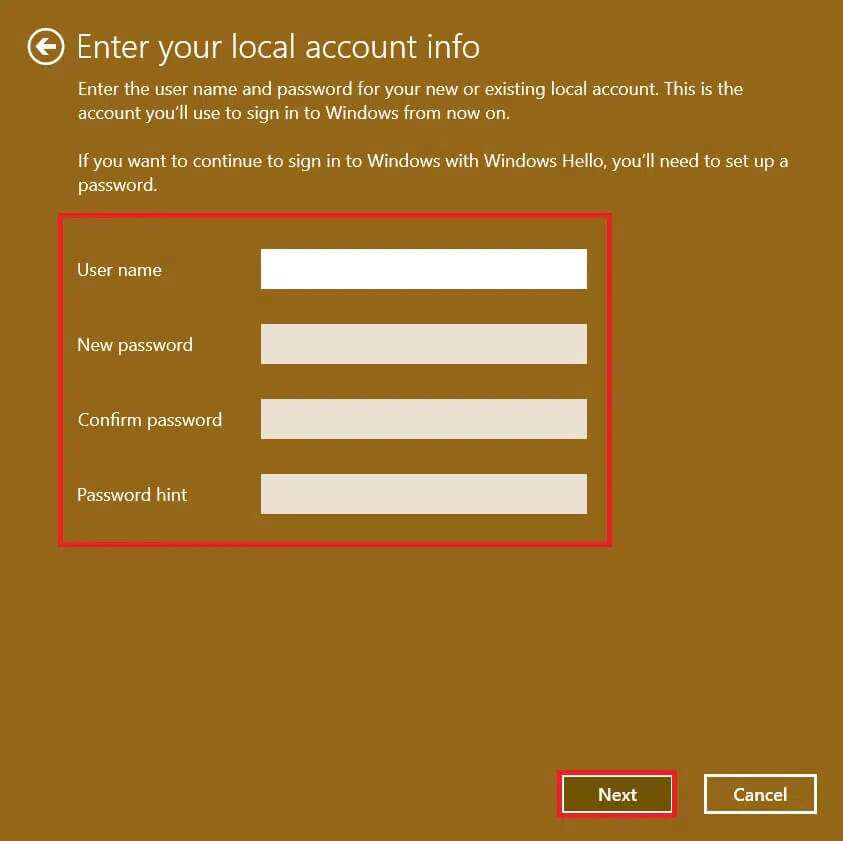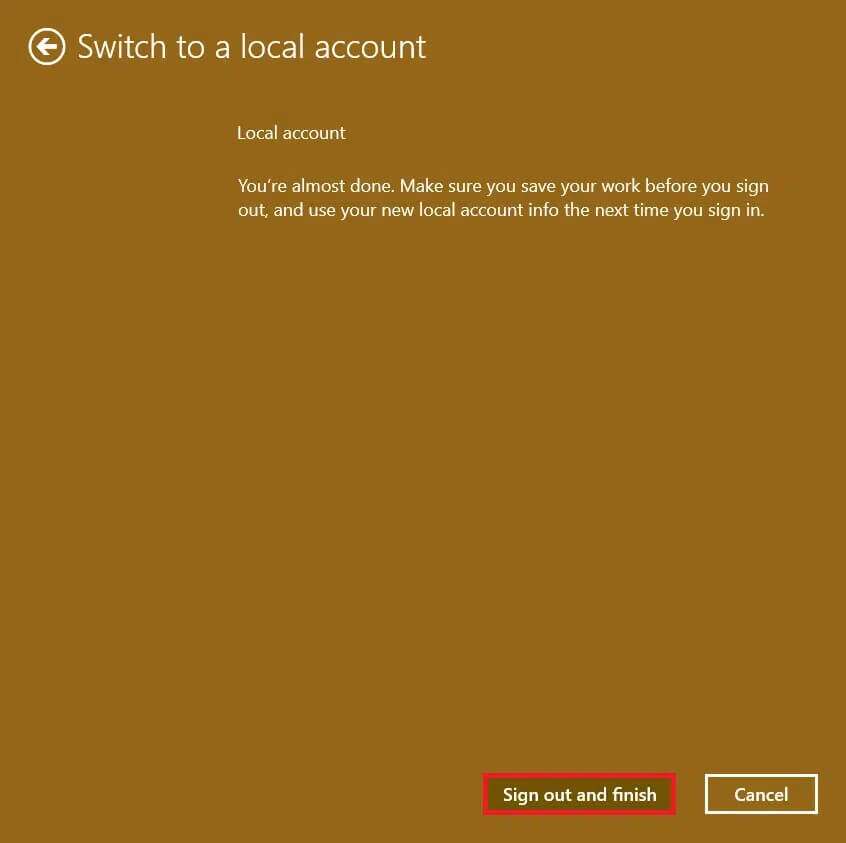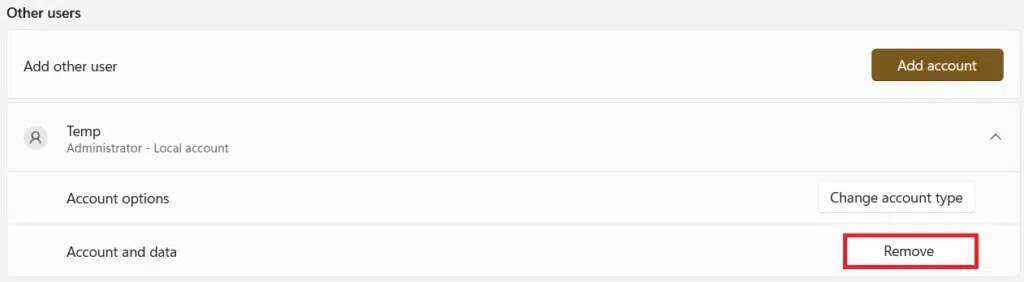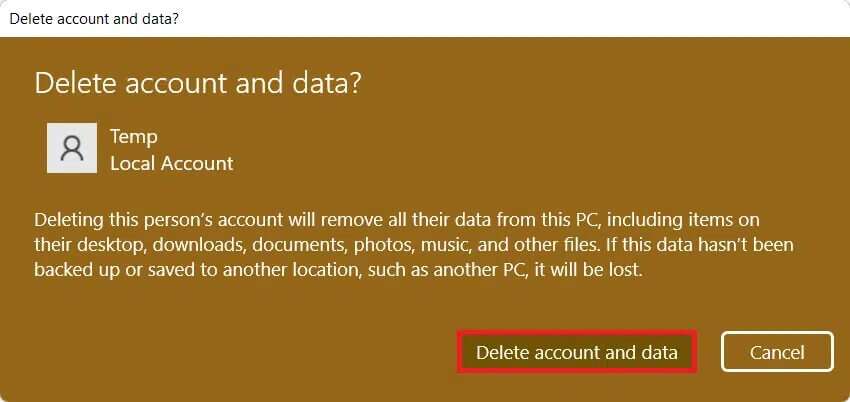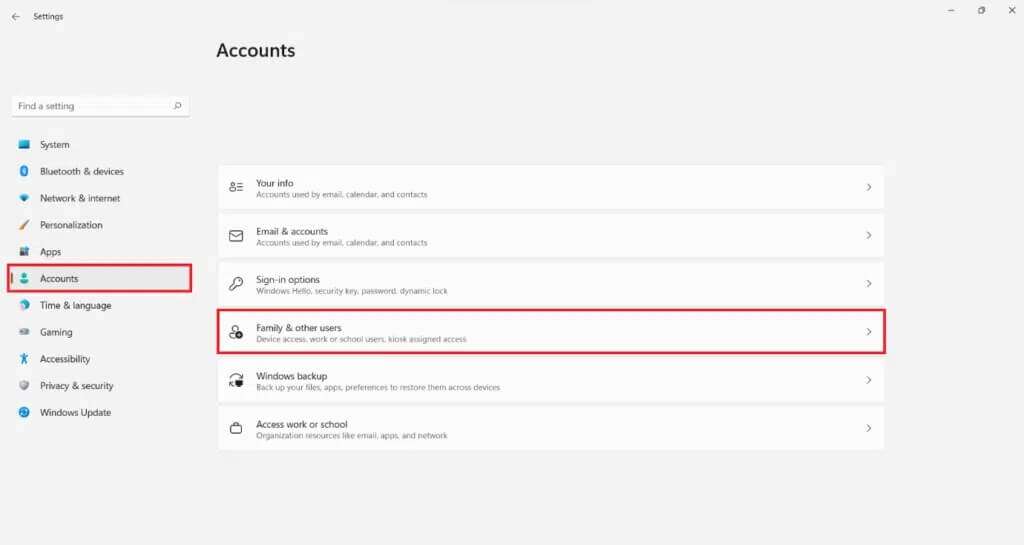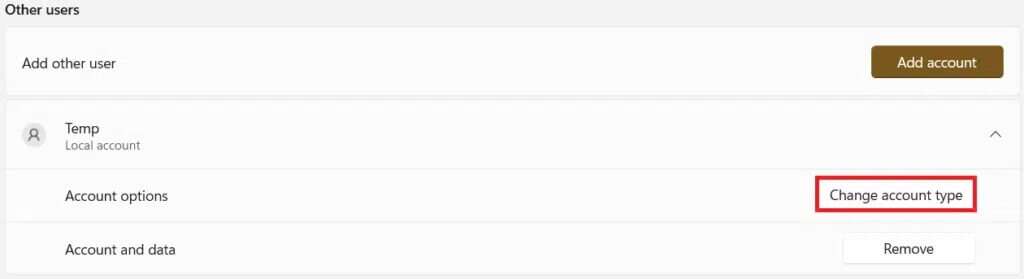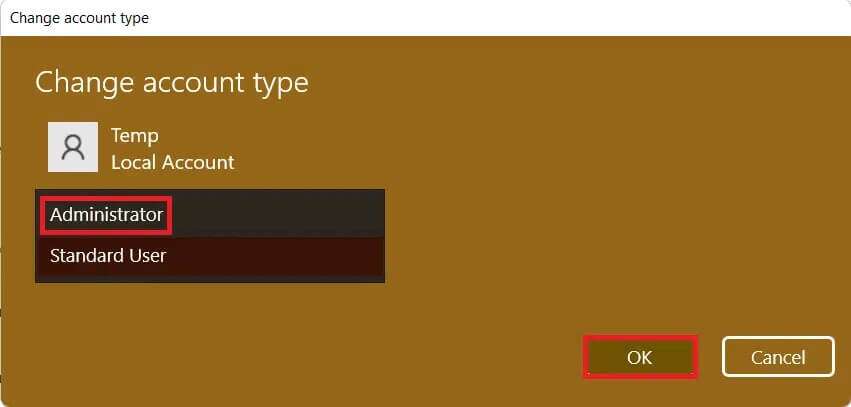So erstellen Sie ein lokales Konto in Windows 11
Wenn Sie Windows 11 zum ersten Mal installieren, müssen Sie ein Benutzerkonto erstellen, um auf Ihren Computer zuzugreifen und ihn zu verwenden. Hier haben Sie zwei Möglichkeiten: KontaktMicrosoft-Konto und verwenden Sie es als Benutzerkonto, oder erstellen Sie ein lokales Konto, das nur auf Ihrem Computer gespeichert wird. Microsoft empfiehlt die Verwendung eines Microsoft-Kontos wegen seiner Funktionen und Sicherheit. Es hat die Bereitstellung der Anmeldung über entfernt lokales Konto Beim Einrichten von Windows 11. Andererseits kann ein lokales Konto nützlich und notwendig sein, wenn Sie Ihren PC mit anderen Personen teilen. In diesem Fall können Sie für den einfachen Zugriff ein lokales Konto mit ihrem Login-Passwort erstellen. Außerdem haben sie keinen Zugriff auf Ihre Daten. Es gibt mehrere Möglichkeiten, ein lokales Benutzerkonto in Windows 11 zu erstellen, wie in diesem Handbuch beschrieben. Lesen Sie außerdem bis zum Ende, um zu erfahren, wie Sie ein Benutzerkonto in Windows 11 löschen können, wenn Sie es benötigen.
So erstellen Sie ein lokales Benutzerkonto in Windows 11
Sie können ein lokales Benutzerkonto in Windows 11 über das Einstellungsmenü, das Einrichten von Benutzerkonten oder sogar die Eingabeaufforderung erstellen. Aber bevor wir diese Methoden besprechen, lernen wir den Unterschied zwischen einem Microsoft-Konto undlokales Konto unter Windows 11.
Microsoft-Konto im Vergleich zu lokalem Konto
Bietet Verwendung Microsoft-Konto Viele Vorteile.
- Direkt nach der Einrichtung erhalten Sie die Option zum Übertragen Ihre Anpassungen und Vorlieben Von einem Windows-Gerät zum anderen.
- Sie können auf Software zugreifen und diese herunterladen von Microsoft Store.
- Sie können auch auf Dienste zugreifen wie Microsoft Onedrive و Xbox Spielpass Ohne dass Sie einzeln einchecken müssen.
Diese Vorteile haben jedoch einen gewissen Preis:
- Sie müssen Ihre Daten teilen mit Microsoft.
- Du wirst brauchen dauerhafte Verbindung mit dem Internet, um mit den Microsoft-Servern synchron zu bleiben.
Lesen Sie unseren Leitfaden über Hier erfahren Sie, wie Sie das Kennwort Ihres Microsoft-Kontos zurücksetzen.
lokale Konten , Auf der anderen Seite ,
- Dies erfordert keinen Zugriff auf Internet.
- Es speichert kontobezogene Daten lokal auf Festplatte Ihre.
- Lokale Konten vorbereiten Sicherer Denn wenn jemand Ihr Login-Passwort erhält, kann er nicht auf andere Konten zugreifen, es sei denn, Sie verwenden für alle dasselbe Passwort.
- lokale Konten Ideal für Zweitnutzer Oder diejenigen, die Privatsphäre über alles andere schätzen.
Daher werden lokale Konten hauptsächlich in Schulen oder Organisationen verwendet, in denen ein Microsoft-Konto keine notwendige oder praktikable Option ist.
Methode XNUMX: Über die Windows-Kontoeinstellungen
Befolgen Sie die unten aufgeführten Schritte zum Erstellen lokales Konto Unter Windows 11 mit Einstellungen Windows-Konto:
1. Drücken Sie meine Taste Windows + I Gleichzeitig eine Anwendung öffnen Einstellungen.
2. Klicken Sie auf "Konten" im rechten Bereich.
3. Klicken Sie dann auf „Familie und andere Benutzer" , Wie gezeigt.
4. Klicken Sie hier Füge ein Konto hinzu Um eine weitere Benutzeroption hinzuzufügen, wie gezeigt.
5. Klicken Sie auf Nicht Ich habe eine Registrierungsinformationsoption Tragen Sie die Person ein Microsoft. Wie wird sich diese Person anmelden? Fenster .
6. Klicken Sie auf Benutzer hinzufügen ohne Microsoft-Konto auf dem Bildschirm Konto erstellen deutlich hervorgehoben.
7. Geben Sie den Benutzernamen ein undكلمة المرور Geben Sie das Passwort erneut in die entsprechenden Textfelder ein und klicken Sie auf "nächster" , Wie nachfolgend dargestellt.
8. Nach dem Betreten Ihr Passwort , fügen Sie drei Sicherheitsfragen hinzu, um Ihr Login-Passwort abzurufen, falls Sie es vergessen. Tippen Sie als Nächstes auf "nächster" Um den Kontoerstellungsprozess abzuschließen.
Hinweis: Wir empfehlen Ihnen, Ihre Sicherheitsfragen und deren Antworten aufzuschreiben.
Das lokale Konto sollte nun in Schritt 4 im Abschnitt Andere Benutzer aufgeführt sein. Sie können Abmelden Von Ihrem Konto aus und verwenden Sie das Anmeldekennwort, um sich beim lokalen Konto anzumelden.
Methode 2: Über die Eingabeaufforderung
Alternativ können Sie in Windows 11 mit m . ein lokales Benutzerkonto einrichtenEingabeaufforderung wie folgt:
1. Klicken Sie auf das Symbol البحث Und tippe Eingabeaufforderung. Dann klick Als Administrator ausführen.
2. Klicken Sie auf "نعم" in der Aufforderung Steuerung im Benutzerkonto.
3. Geben Sie hier ein Internetbenutzer / hinzufügen und drücke Schlüssel Eingang.
Hinweis: Ersetzen Sie <Benutzername> und <Kennwort> durch den Benutzernamen bzw. das Kennwort für das lokale Konto.
4. Die Meldung Der Befehl wurde ausgeführt sollte erscheinen erfolgreich. Dies zeigt die erfolgreiche Erstellung eines lokalen Kontos an.
Methode XNUMX: Über das Fenster Benutzerkonten
So erstellen Sie ein lokales Konto in Windows 11 mit Konten Benutzer:
1. Drücken Sie meine Taste Windows-+ R Gleichzeitig das Dialogfeld öffnen "Beschäftigung".
2. Schreiben netplwiz Und klicken Sie "OK" , Wie gezeigt.
3. Im Fenster“Benutzerkonto', drück den Knopf "Zusatz…".
4. Klicken Sie als nächstes auf die Option Login Ohne Microsoft-Konto (nicht empfohlen) unter Wie meldet sich diese Person an? Fenster.
5. Klicken Sie anschließend auf die Schaltfläche „lokales Kontovom unteren Bildschirmrand.
6. Geben Sie die folgenden Daten ein und klicken Sie auf "nächste":
- اسم المستخدم
- كلمه السر
- تأأيد للمة المرور
- Passwort-Hinweis
7. Klicken Sie abschließend auf die Schaltfläche "Ende" im Bild gezeigt.
So konvertieren Sie ein vorhandenes Microsoft-Konto in ein lokales Konto
Es ist auch möglich, ein vorhandenes Microsoft-Konto in ein lokales Konto umzuwandeln, wie unten gezeigt.
1. Drücken Sie meine Taste Windows + I Gleichzeitig eine Anwendung öffnen Einstellungen.
2. Klicken Sie hier "Konten" im rechten Bereich. Klicken Sie im linken Bereich auf Ihre Informationen.
3. Dann klicke Login Verwenden Sie stattdessen ein lokales Konto unter Kontoeinstellungen, wie gezeigt.
4. Klicken Sie auf der nächste Im Fenster Möchten Sie wirklich zu einem lokalen Konto wechseln?
5. Geben Sie Ihre Konto-PIN in das Windows-Sicherheitsfenster ein, um Ihre Identität zu überprüfen.
6. Geben Sie ein Informationen Das folgende lokale Konto und klicken Sie auf "nächste".
- اسم المستخدم
- كلمه السر
- تأأيد للمة المرور
- Passwort-Hinweis
7. Zum Abschluss Kontoübertragung , Klicken Abmelden Und Sie sind fertig mit dem Wechsel zum lokalen Kontobildschirm.
Dadurch werden Sie zum Anmeldebildschirm weitergeleitet, wo Sie sich mit Ihrem neuen Passwort am Desktop anmelden können.
So entfernen Sie ein Benutzerkonto in Windows 11
Hinweis: Um ein lokales Konto zu löschen, müssen Sie über Administratorzugriff und dessen Berechtigungen verfügen.
Befolgen Sie die angegebenen Schritte, um ein lokales Benutzerkonto auf Windows 11-Computern zu löschen oder zu entfernen:
1. Gehe zu Einstellungen > Konten > Familie und andere Benutzer Wie nachfolgend dargestellt.
2. Lokalisieren Benutzerkonto die Sie von Ihrem System entfernen möchten, und klicken Sie darauf.
Hinweis: Als Beispiel haben wir das Konto namens Temp gezeigt.
3. Klicken Sie auf die Schaltfläche "Entfernung" für die Option Konto und Daten, wie gezeigt.
4. Klicken Sie nun auf die Schaltfläche „Konto und Daten löschenIn „Konto und Daten löschen“? dringend.
Profi-Tipp: So gewähren Sie Administratorzugriff auf ein lokales Konto
Indem Sie dem Administrator Zugriff auf ein lokales Konto gewähren, verfügt das Konto über dieselben Berechtigungen wie ein Microsoft-Konto, abzüglich der Vorteile eines Online-Kontos. Menü verwenden die Einstellungen , können Sie jedes herkömmliche lokale Konto schnell in ein lokales Administratorkonto umwandeln, wie hier gezeigt:
1. Gehe zu Einstellungen > Konten > Familie & andere Benutzer Wie zuvor.
2. Klicken Sie auf الحساب Sie möchten Administratorzugriff gewähren.
Hinweis: Als Beispiel haben wir unten das Konto namens Temp gezeigt.
3. Klicken Sie auf die Schaltfläche Kontotyp ändern Kontoeinstellungen.
4. Wählen Sie im Fenster Kontotyp ändern die Option Administrator aus der Dropdown-Liste Kontotyp und klicken Sie auf OK , Wie nachfolgend dargestellt.
Wir hoffen, Sie haben gelernt, wie es geht Erstellen Sie ein lokales Benutzerkonto Oder ändern oder löschen Sie es in Windows 11. Schreiben Sie Ihre Vorschläge und Fragen in den Kommentarbereich unten. Sagen Sie uns, welches Thema wir als nächstes untersuchen möchten. Besuchen Sie uns weiterhin für weitere hilfreiche Anleitungen.