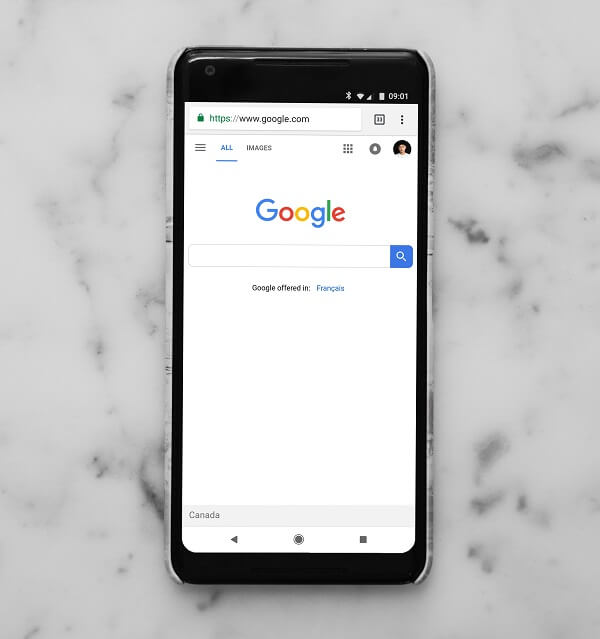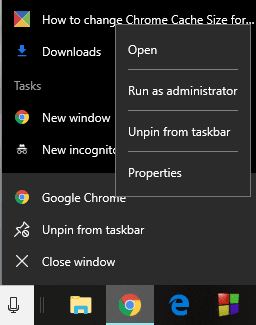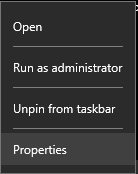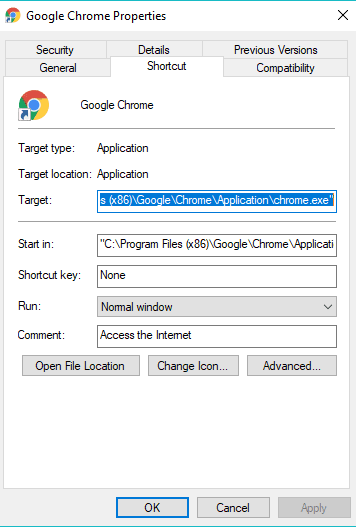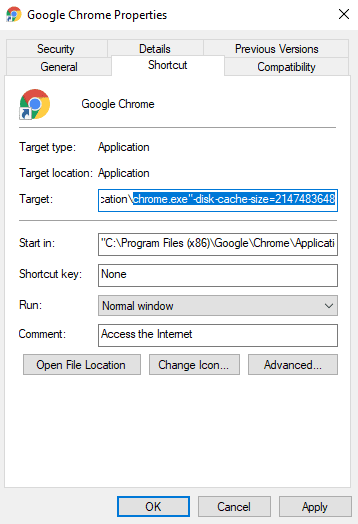Ändern Sie die Chrome-Cache-Größe in Windows 10
Ungefähr 310 Millionen Menschen nutzen es Google Chrome Als Hauptbrowser aufgrund seiner Zuverlässigkeit, Benutzerfreundlichkeit und vor allem seiner Erweiterungsbasis.
Google Chrome:Google Chrome Es handelt sich um einen plattformübergreifenden Webbrowser, der von Google entwickelt und gewartet wird. Es ist kostenlos herunterzuladen und zu verwenden. Es wird von allen Plattformen wie Windows, Linux, macOS, Android usw. unterstützt. obwohl Google Chrome Es bietet viel, aber es nervt seine Benutzer immer noch mit der Menge an Speicherplatz, die es zum Cachen von Webmaterial benötigt.
Cache: Cache-Speicher Eine Softwarekomponente oder Hardware, die zum vorübergehenden Speichern von Daten und Informationen in einer Computerumgebung verwendet wird. Es wird häufig von Cache-Clients wie der CPU, Anwendungen, Webbrowsern oder Betriebssystemen verwendet. Der Cache verkürzt die Zeit für den Datenzugriff, wodurch das System schneller und reaktionsschneller wird.
Wenn Sie viel Speicherplatz auf Ihrer Festplatte haben, ist die Zuweisung oder Zuweisung von einigen Gigabyte Caching kein Problem, da Caching die Seitengeschwindigkeit erhöht. Wenn Sie jedoch weniger Speicherplatz haben und feststellen, dass Google Chrome viel Cache-Speicherplatz beansprucht, sollten Sie die Cachegröße des Chrome-Browsers in Windows 7/8/10 und den freien Speicherplatz ändern.
Wenn Sie sich fragen, wie viel Cache Sie für Chrome haben, dann wissen Sie, dass Sie einfach "chrome://net-internals/#httpCachein der Adressleiste, und drücken Sie dann die Eingabetaste. Hier sehen Sie neben "Aktuelle Größe" den Speicherplatz, den Chrome für das Caching verwendet. Die Größe wird jedoch immer in Bytes angezeigt.
Darüber hinaus erlaubt Google Chrome nicht, die Cache-Größe auf der Einstellungsseite zu ändern, aber Sie können die Cache-Größe in Chrome in Windows angeben.
Nachdem Sie den vom Google Chrome-Cache belegten Speicherplatz überprüft haben und die Größe des Google Chrome-Cache ändern möchten, führen Sie die folgenden Schritte aus.
Wie oben erläutert, bietet Google Chrome keine Möglichkeit, die Cachegröße direkt über die Einstellungsseite zu ändern. Das geht ganz einfach unter Windows. Sie müssen lediglich einen Verweis auf die Google Chrome-Verknüpfung hinzufügen. Sobald Sie das Flag hinzugefügt haben, begrenzt Google Chrome die Cachegröße gemäß Ihren Einstellungen.
So ändern Sie die Größe des Google Chrome-Cache-Ordners in Windows 10
Führen Sie diese Schritte aus, um die Cache-Größe in Google Chrome in Windows 10 zu ändern:
1. Einschalten Google Chrome Verwenden Sie die Suchleiste oder klicken Sie auf das auf dem Desktop verfügbare Symbol.
2. Einmal eingeschaltet Google Chrome , wird sein Privatcode anzeigen Es ist in Taskleiste.
3. Rechtsklick auf Chrome-Symbol Verfügbar in der Taskleiste.
4. Klicken Sie dann erneut mit der rechten Maustaste auf die Option Google Chrome, die im sich öffnenden Menü verfügbar ist.
5. Ein neues Menü wird geöffnet – wählen Sie die Option „ئصائص"Von dort.
6. Danach öffnet sich ein Dialogfeld Google Chrome-Eigenschaften. Wechseln Sie zum Zeichen Registerkarte "Verknüpfung".
7. Auf der Registerkarte Verknüpfung befindet sich ein Zielfeld. Fügen Sie am Ende des Dateipfads Folgendes hinzu.
8. Größe die du verwenden möchtest Google Chrome Zum Caching (zB -disk-cache-size = 2147483648).
9. Die angegebene Größe wird in Byte angegeben. Im obigen Beispiel ist die verfügbare Größe in Bytes und entspricht 2 GB.
10. Nach Bezugnahme auf Cache-Größe , drück den Knopf "OKVerfügbar am Ende der Seite.
Nachdem Sie die obigen Schritte ausgeführt haben, wird das Cache-Größen-Flag hinzugefügt und Sie ändern die Größe des Google Chrome-Cache in Windows 10. Wenn Sie das Cache-Limit für Google Chrome entfernen möchten, entfernen Sie einfach das Cache-Disk-Size-Flag. die Grenze wird aufgehoben.