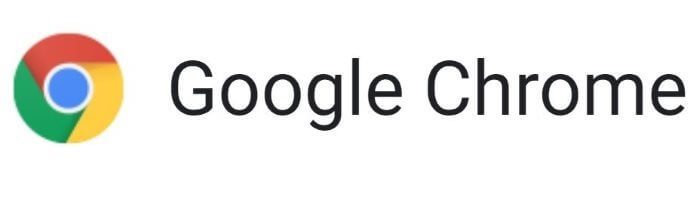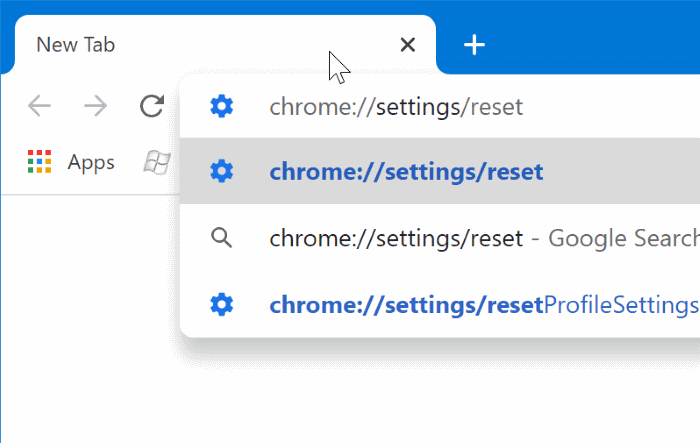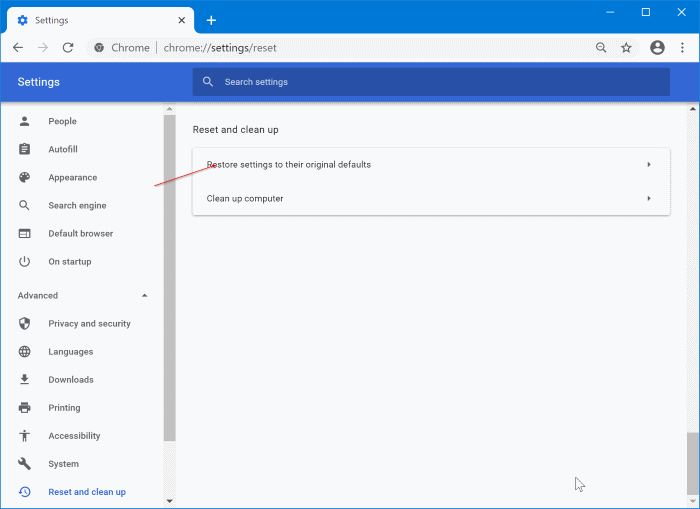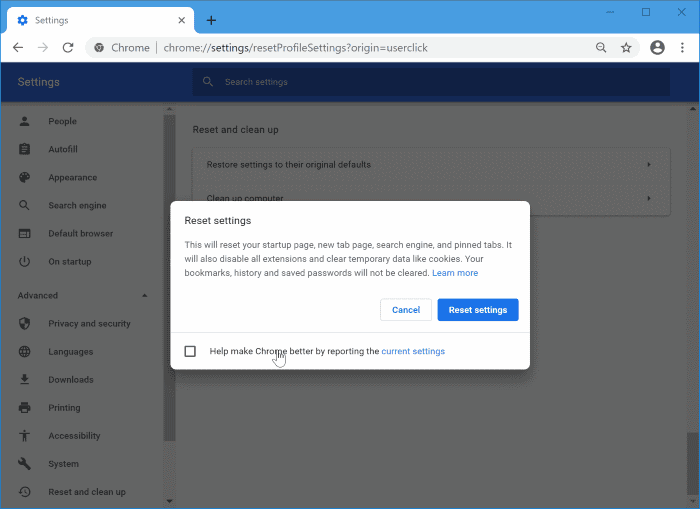So setzen Sie Google Chrome unter Windows 10 zurück
Bei der Installation ändern einige Anwendungen automatisch die Standardeinstellungen des Windows-Betriebssystems sowie die aktuellen Einstellungen anderer Programme, einschließlich Google Chrome-Browser. Das heißt, einige Programme kapern die Chrome-Browsereinstellungen ohne Ihr Wissen und Ihre Erlaubnis.
Wenn ein Programm die Einstellungen einer Startseite ändert Chrome Und die neue Registerkarte, Suchmaschine und Thema können Sie zurücksetzen Google Chrome auf Werkseinstellungen
Da in Chrome eine Reset-Option integriert ist, können wir Google Chrome damit auf die Standardeinstellungen zurücksetzen.
Was passiert, wenn Sie Chrome zurücksetzen?
Beachten Sie, dass durch das Zurücksetzen von Chrome Ihr Browserverlauf nicht gelöscht wird undLesezeichen und gespeicherte Passwörter. Es wird jedoch Ihre neue Registerkartenseite, Startseite, Standardsuchmaschine auf Google, Inhaltseinstellungen, Cookies, Websitedaten, Erweiterungen, Designs und angeheftete Registerkarten zurücksetzen.
Es ist sehr einfach, den Chrome-Browser in Windows 10 zurückzusetzen. Hier erfahren Sie, wie es geht.
Zurücksetzen von Chrome auf die Standardeinstellungen in Windows 10
Schritt 1: Öffnen Chrome-Browser. Geben Sie in die Adressleiste ein chrome://settings/reset und drücke die Taste Enter einen Abschnitt öffnenZurücksetzen und reinigenBuchseite die Einstellungen.
Und wenn sich eine Seite nicht öffnet „Zurücksetzen und aufräumen, klicke auf das SymbolMehr Optionen, und klickedie Einstellungeneine Seite öffnenChrome-Einstellungen, und klickeErweiterte OptionenKlicken Sie dann im rechten Bereich aufZurücksetzen und reinigen".
Schritt 2: KlickoptionEinstellungen zurücksetzen“ auf die ursprünglichen Standardeinstellungen zurück.
Schritt 3: Wenn Sie auf die Option klicken, werden Einstellungen angezeigt Zurücksetzen. Deaktivieren Sie "HilfeUm Chrome zu verbessern, indem Sie die aktuelle Einstellungsoption melden, wenn Sie Ihre aktuellen Chrome-Einstellungen nicht mit Google teilen möchten.
Drück den KnopfEinstellungen zurücksetzenSo setzen Sie den Chrome-Browser zurück. Der Reset-Task dauert nicht länger als ein paar Sekunden. Sie erhalten keine Meldungen auf Ihrem Bildschirm, die darauf hinweisen, dass die Zurücksetzungsaufgabe abgeschlossen wurde. Die Popup-Einstellung zum Zurücksetzen verschwindet, nachdem das Zurücksetzen abgeschlossen ist.
Sie können Chrome einmal neu starten, wenn Sie möchten (die Zurücksetzungsaufgabe muss nicht abgeschlossen werden). Ihr Chrome-Browser ist jetzt einsatzbereit, und dies sollte alle Probleme beheben, die Sie mit Chrome haben.
Wenn das Zurücksetzen Ihres Chrome-Browsers das Problem nicht behebt, können Sie Chrome von Ihrem Computer deinstallieren, die neueste Version von Chrome herunterladen und dann installieren.