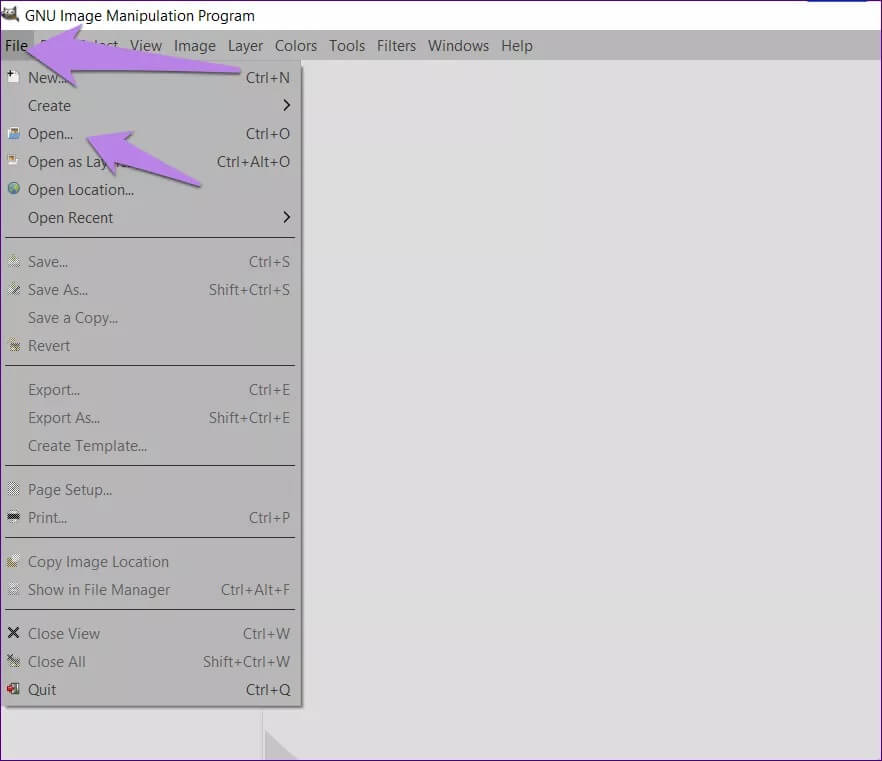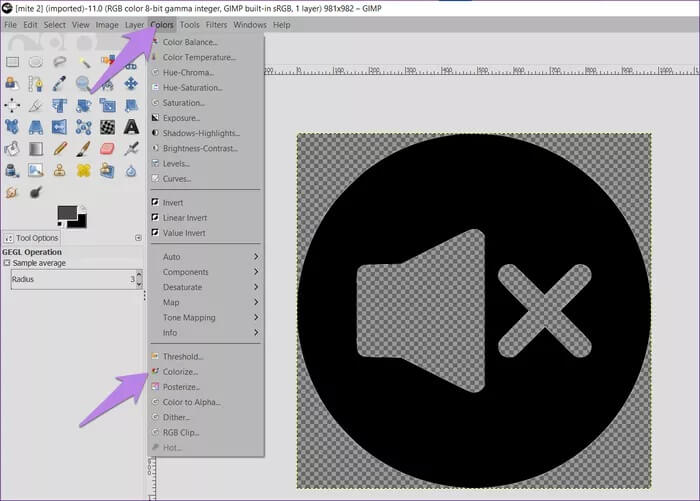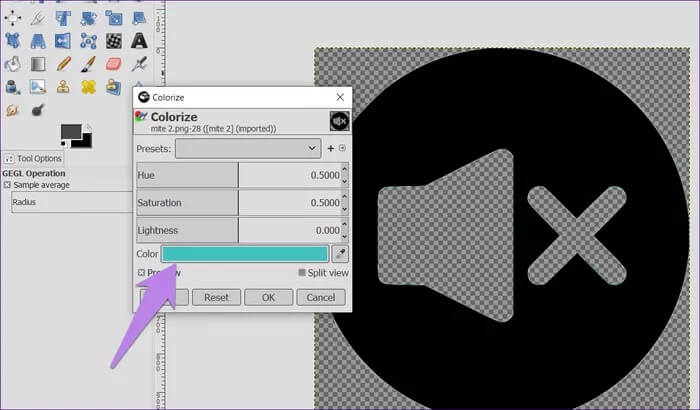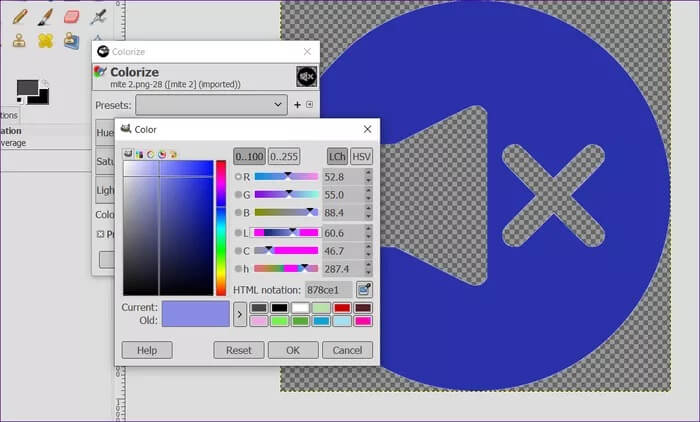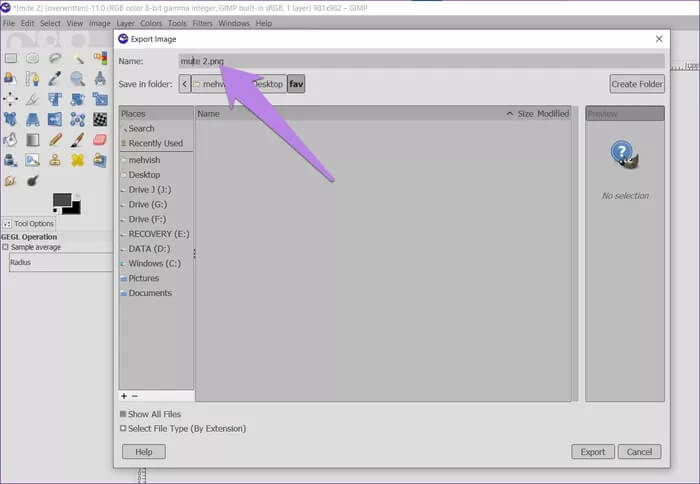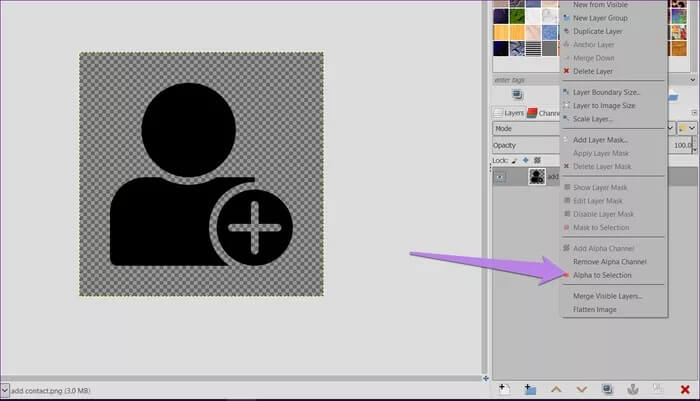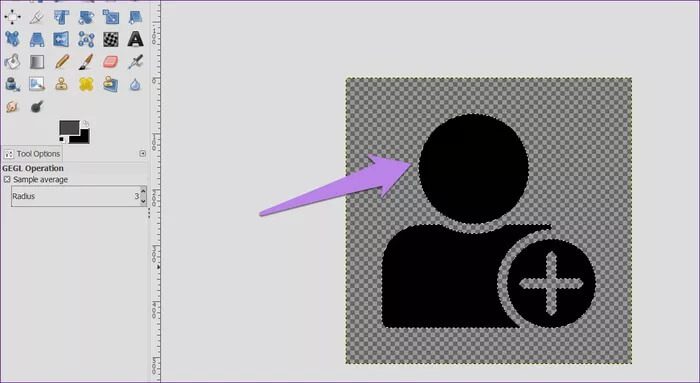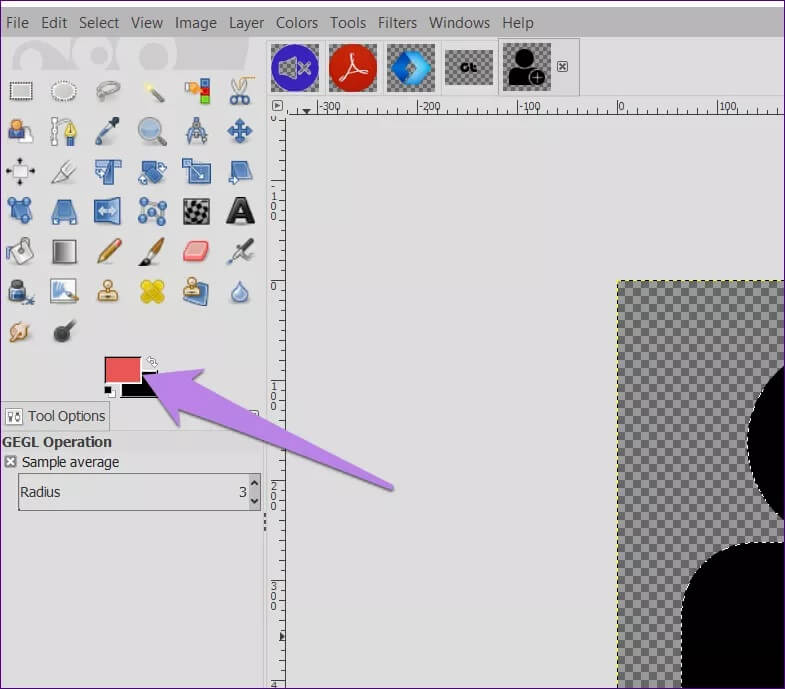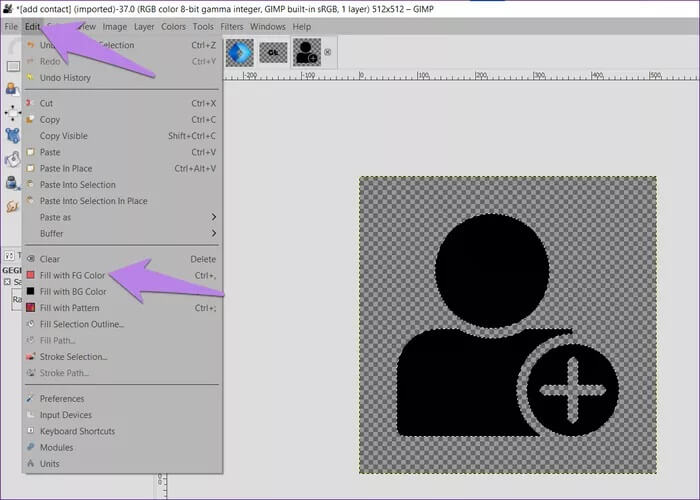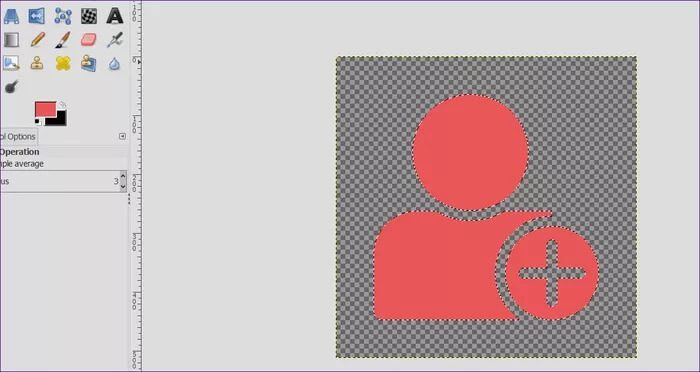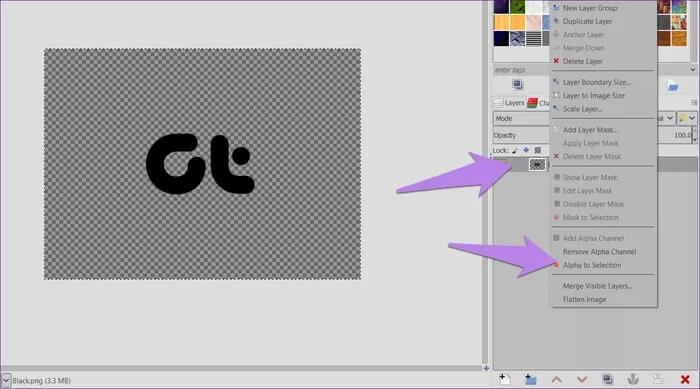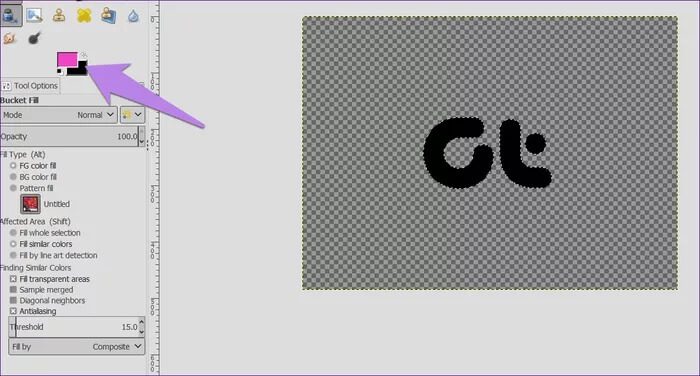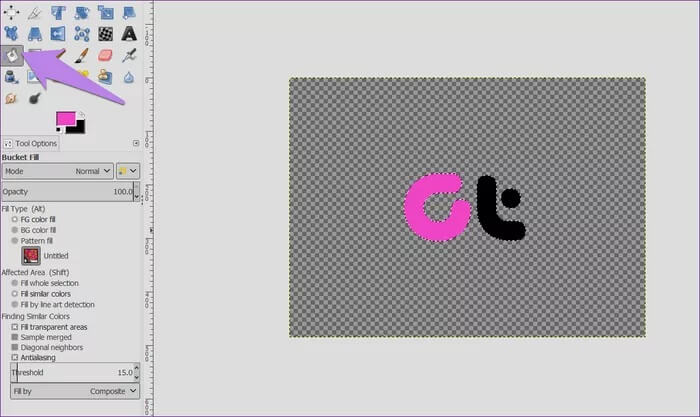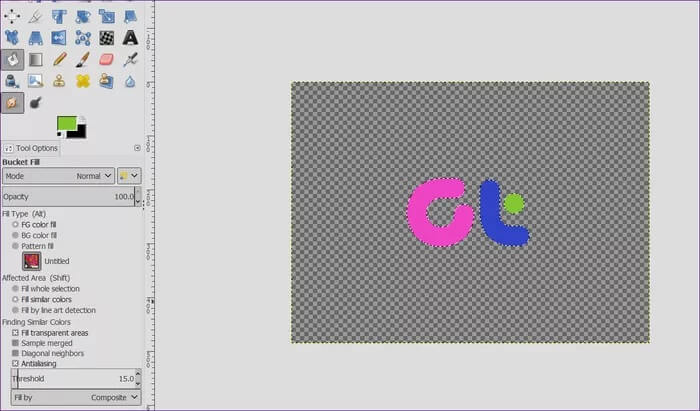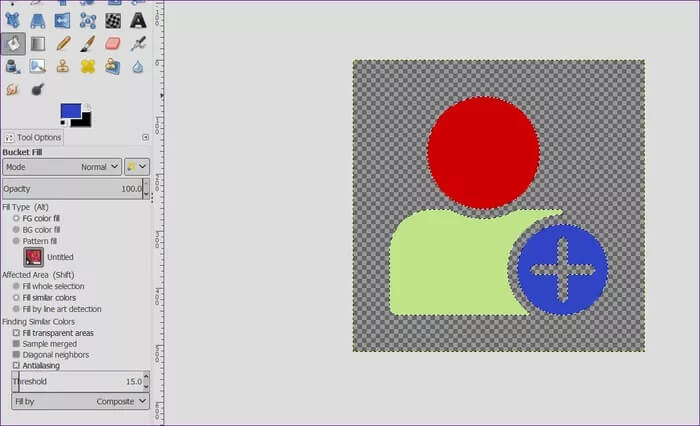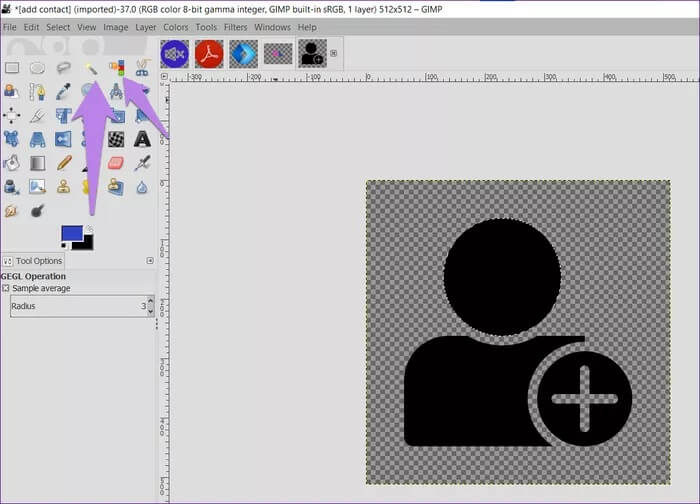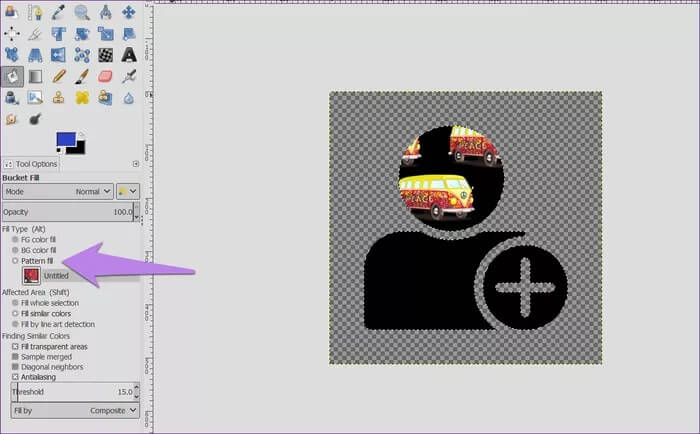So ändern Sie die Farbe eines PNG-Bilds und -Texts in GIMP
Oft brauchen wir ein monochromes Bild Wie ein Symbol oder ein Logo, das seine Farbe ändern muss. Man könnte befürchten, dass sie für eine solche Aufgabe ein professionelles Werkzeug oder ein Premium-Tool benötigen. Aber das ist nicht das Thema. Mit kostenlosen Tools wie GIMP können Sie die Farbe von PNG-Bildern und -Text ganz einfach ändern. Sehen wir uns in diesem Beitrag an, wie Sie Bilder mit GIMP neu einfärben.
Wenn Sie mit Photoshop nicht vertraut sind, ist GIMP eine großartige Alternative. Sie können GIMP verwenden, um die Farbe von Logos, Symbolen usw. zu ändern. Ob Ihr transparentes Bild schwarz ist oder eine andere Farbe hat, GIMP hilft Ihnen dabei, es leicht neu einzufärben.
Es gibt drei Möglichkeiten, Fotos neu einzufärben PNG in GIMP. Die ersten beiden Methoden ersetzen das gesamte Bild durch eine Farbe, und die letzte Methode hilft Ihnen, verschiedene Farben hinzuzufügen. Lass uns anfangen.
Methode XNUMX: Ändern Sie die Farbe mit Colorize in GIMP
Bei dieser Methode helfen wir der Colorize-Funktion in GIMP, die Farbe eines Bildes oder transparenten Textes zu ändern. Lassen Sie uns die Schritte überprüfen:
Schritt 1: Starten Sie GIMP und öffnen Sie ein PNG-Bild, vorzugsweise mit transparentem Hintergrund mit Datei > Öffnen. Wenn Ihr Bild einen Hintergrund enthält, erfahren Sie, wie Sie die Hintergrundfarbe in GIMP in transparent ändern. Fahre fort.
Schritt 2: tippen Sie auf Farboption in der oberen Leiste. Wählen Färbung من Die Liste.
Schritt 3: wird Öffnen Fensterfärbung. tippen Sie auf Farbe Zeigt die Liste der verfügbaren Farben an.
Dann wähle Farbe und klicke Ok hinzufügen Farbe zu deinem Foto.
Schritt 4: klicken Klicken Sie auf Datei > Exportieren als, um Ihr Bild zu speichern. Das Exportfenster wird angezeigt. Stellen Sie sicher, dass Sie das Bild als PNG speichern, indem Sie dem Bildnamen die Erweiterung .png hinzufügen, sonst verliert Ihr Bild die Transparenz. Klicken Sie auf Exportieren, um es zu speichern.
Methode XNUMX: Ändern Sie die Farbe mit dem Füllwerkzeug
Mit Hilfe des Füllwerkzeugs ändern wir die Farbe eines Symbols oder Textes in GIMP. Hier sind die Schritte:
Schritt 1: Öffnen Sie Ihr transparentes Foto in GIMP mit Datei > Öffnen.
Schritt 2: Klicken Sie mit der rechten Maustaste auf die Bildebene in Dock-Ebenen undWählen Sie Alpha zum Auswählen. Erfahren Sie mehr darüber, wie Verwenden von Ebenen in GIMP.
Dies wird auswählen sichtbarer Teil aus deinem Bild.
Schritt 3: im Auswahlfeld Farbe , Wählen Frontfarbe Um die Originalfarbe des Bildes zu ersetzen.
Schritt 4: Gehen Sie in der oberen Symbolleiste zu Bearbeiten und wählen Sie Mit FG füllen. Alternativ können Sie die Tastenkombinationen Strg + (Windows), Command + und (macOS) verwenden, um den ausgewählten Teil Ihres Bildes mit der Vordergrundfarbe zu füllen.
So sieht Ihr Bild aus:
Schritt 5: es ist Zeit um das Bild zu speichern. Also, geh zu Datei > Exportieren als. Wie in der obigen Methode erwähnt, speichern Sie das Bild mit der Erweiterung .png, um die Transparenz zu erhalten.
Methode XNUMX: Ersetzen Sie die Farbe durch mehrere Farben mit dem BUCKET FILL-Tool
Bei den obigen Methoden wird das gesamte Bild oder der gesamte Text durch eine einzelne Farbe ersetzt. Was ist, wenn Sie verschiedenen Teilen Ihres Fotos unterschiedliche Farben hinzufügen möchten? Diese Methode wird Ihnen dabei helfen. Lassen Sie uns die Schritte überprüfen:
Schritt 1: في GIMP , öffnen Sie Ihr Foto, dessen Farbe geändert werden muss.
Schritt 2: Um den sichtbaren Teil Ihres Bildes auszuwählen, klicken Sie mit der rechten Maustaste auf die Bildebene im Ebenen-Dock. Lokalisieren Aftershave zur Auswahl.
Schritt 3: Wählen Sie im Farbauswahlfeld Ihre Lieblingsfarbe als Vordergrundfarbe.
Schritt 4: tippen Sie auf Eimerfüllwerkzeug, um es zu aktivieren. Dann klick auf Teil Bild denen Sie Farbe hinzufügen möchten.
Wiederholen Sie die Schritte 3 und 4 für andere Teile Ihres Bildes und wählen Sie jedes Mal eine andere Vordergrundfarbe.
So sieht das in Methode 2 verwendete Bild mit dieser Methode aus:
Schritt 5: Speichern Sie schließlich das Bild von Datei > Exportieren als. Vergessen Sie nicht, das Bild mit der Erweiterung .png zu speichern.
Tipps zum Ersetzen von Farbe in GIMP
Hier sind zwei Tipps, um beim Ändern der Farbe in GIMP bessere Ergebnisse zu erzielen.
Verwenden Sie die Auswahlwerkzeuge
Anstatt das gesamte Bild wie in den obigen Methoden beschrieben auszuwählen, können Sie einen Teil Ihres Bildes mit verschiedenen Auswahlwerkzeugen auswählen, wie z Auswahlwerkzeug وAuswahl nach Farbe. Die erste wählt einen infektiösen Bereich nach Farbe aus, und alle Bereiche mit einer ähnlichen Farbe werden mit dem Farbwähler ausgewählt. Nachdem Sie das gewünschte Teil ausgewählt haben, ändern Sie seine Farbe mit einer der oben genannten Methoden.
Mit Muster füllen
Bei den Methoden 2 und 3 können Sie Ihr Bild mit einem Muster anstelle einer Volltonfarbe füllen. Wählen Sie also Mit Muster füllen. Wählen Sie dann ein Muster aus und füllen Sie es in den ausgewählten Teil des Bildes, indem Sie darauf klicken.
Tipp: Der im Screenshot verwendete Stil wurde in GIMP erstellt. mich kennen zu lernen So kacheln Sie ein Bild und verwenden es als Stil in GIMP.
ENTDECKEN SIE GIMP
Die Möglichkeiten mit GIMP sind grenzenlos. Sie können es verwenden, um das Hintergrundbild von Fotos zu ändern, erstaunliche YouTube-Banner zu erstellen, Fotos in Formen zuzuschneiden wie Kreis , transparenten Text erstellen und vieles mehr. Was sind deine Lieblingssachen an GIMP? Teile sie mit uns in den Kommentaren unten.