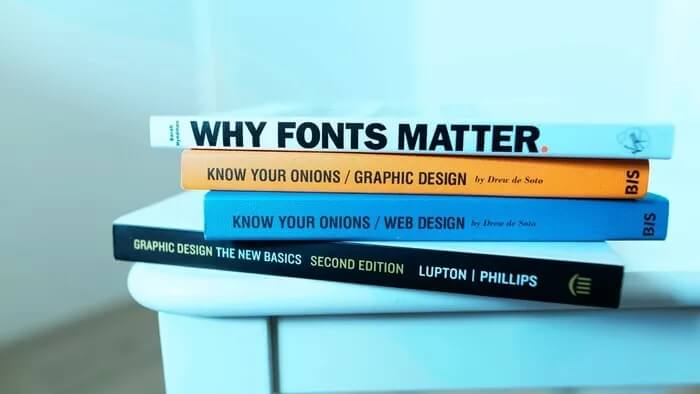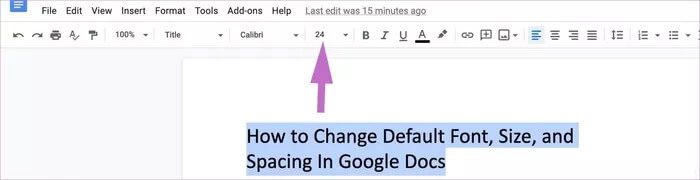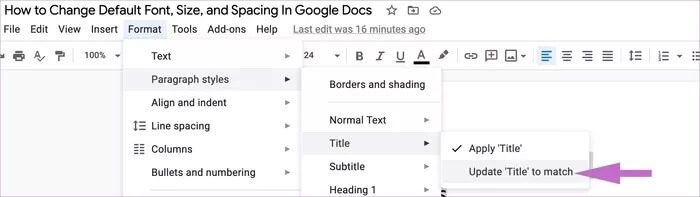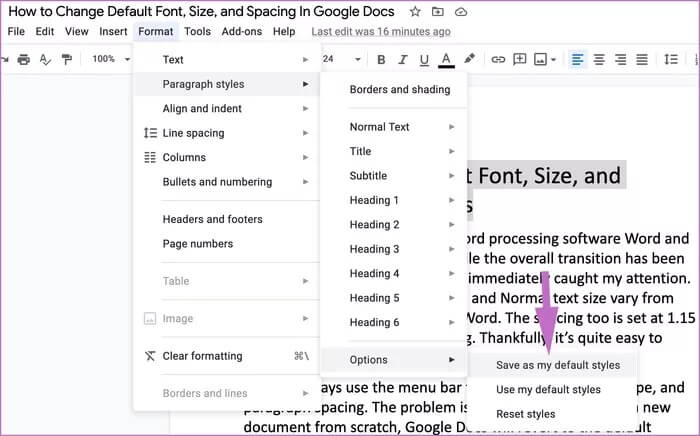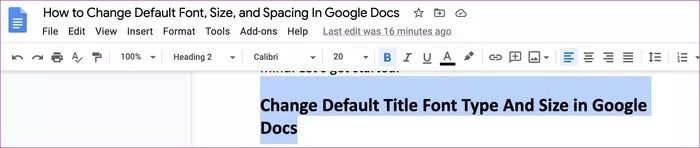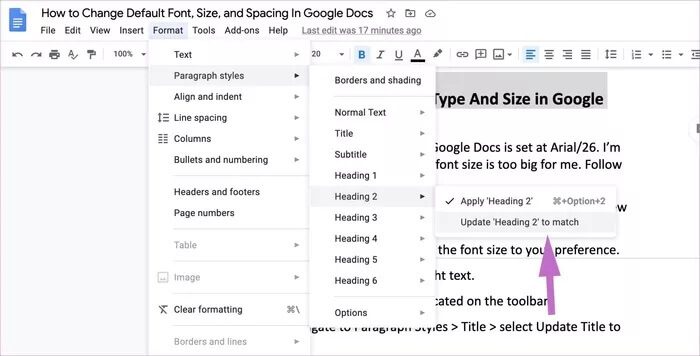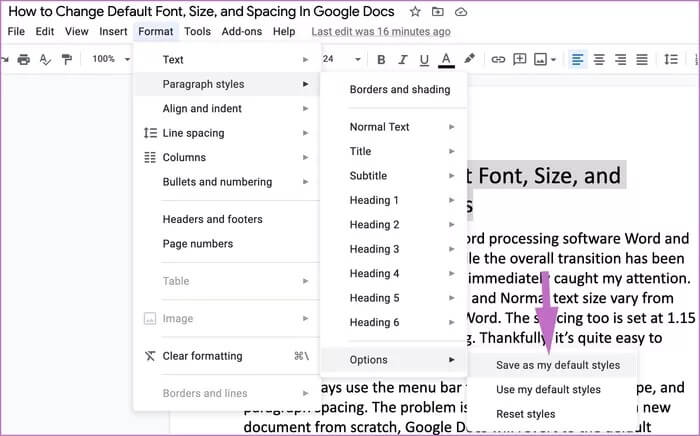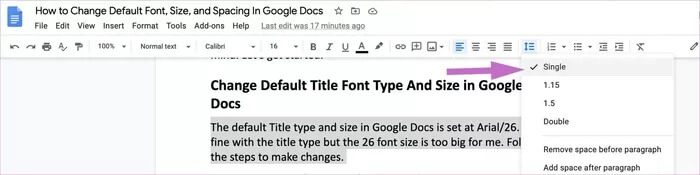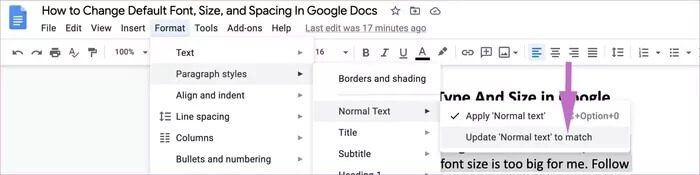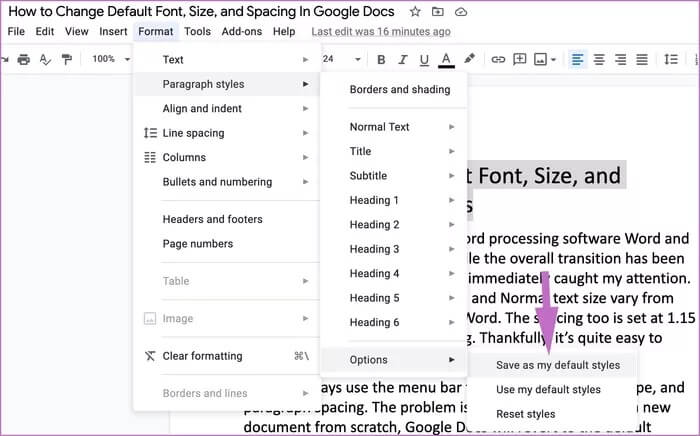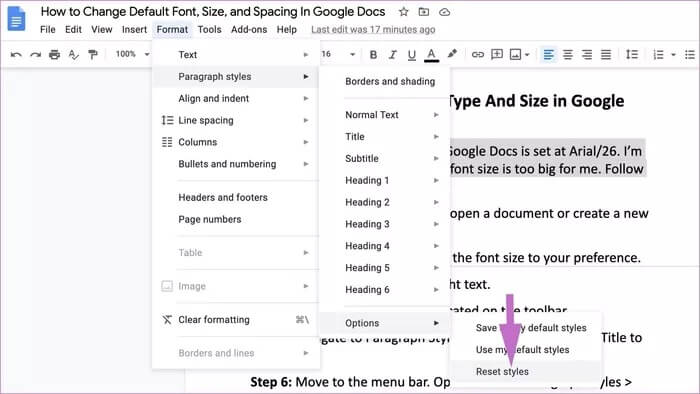So ändern Sie die Standardschriftart, -größe und -abstände in Google DocsGoogle Docs
Letzte Woche habe ich das Textverarbeitungsprogramm von Microsoft aufgegeben und bin auf Google Docs umgestiegen. Während der gesamte Übergang reibungslos und fehlerfrei verlief, ist mir eine Sache sofort ins Auge gefallen. Die Standardgröße für Titel, Titel und Nur-Text von Google Docs unterscheidet sich von der, die ich in Word bevorzuge und verwende. Der Abstand ist auf 1.15 eingestellt, was etwas höher ist als mein Geschmack. Glücklicherweise ist es sehr einfach, die Standardschriftart und -größe in Google Docs-Dokumenten zu ändern.
Sie können jederzeit die Menüleiste verwenden, um die Schriftgröße, den Typ und den Absatzabstand zu ändern. Das Problem ist, dass Google Docs auf die Standardeinstellungen zurückgesetzt wird, wenn Sie versuchen, ein neues Dokument von Grund auf neu zu erstellen. Dies kann bei der Arbeit an neuen Dokumenten oder Aufgaben sehr frustrierend sein.
In solchen Fällen müssen Sie die Standardschrifteinstellungen für Titel, Kopfzeile und Nur-Text ändern. Leider ist es nicht so einfach wie bei den anderen Konkurrenten. Sie können nicht zu den Google Docs-Einstellungen gehen und die Standardschriftart und -größe ändern.
In diesem Beitrag führen wir Sie durch den Trick zum Ändern der Standardschriftgröße für Kopfzeile, Titel und Text. Wir werden auch eine Möglichkeit erwähnen, um zu den Standardeinstellungen von Google Docs zurückzukehren, wenn Sie Ihre Meinung ändern. Lass uns anfangen.
Ändern Sie den standardmäßigen Titeltyp und die Standardgröße in Google Docs
Der Standardtiteltyp und die Standardgröße in Google Docs sind Arial 26. Während ich mit der Titeltypschrift gut bin, sieht die Schriftgröße 26 groß und kitschig aus. Befolgen Sie die Schritte, um die Änderungen vorzunehmen.
Schritt 1: Öffnen Sie Google Docs, entweder durch Öffnen Dokument erstellen oder ein neues Dokument erstellen.
Schritt 2: Art Adresse und TU Schriftgröße ändern gemäß Ihre Präferenzen.
Schritt 3: Lokalisieren Adresse und wählen Sie Text.
Schritt 4: Klicken Sie auf den Reiter „Koordinatebefindet sich auf Symbolleiste.
Schritt 5: Gehe zu Absatzformate > Überschrift > Wählen Sie Überschrift passend aktualisieren.
Schritt 6: Gehen Sie in die Menüleiste. Offen Format > Absatzformate > Optionen > Als Standardformat speichern.
Das ist. Von nun an verwendet Google Docs die angegebene Schriftart und -größe für den Titel als Standardschrift.
Ändern Sie die Standardschriftart und -größe des Titels in Google Docs
Während ich schreibe, verwende ich hauptsächlich Überschrift 2 für den Untertitel. Standardmäßig ist die Schriftart für Überschrift 2 auf 16 eingestellt, was für mich zu klein ist. Wenn Sie die Titelschriftarten ändern möchten, führen Sie die folgenden Schritte aus.
Schritt 1: Öffnen Google Docs-Dokumente, Erstellen Sie ein neues Dokument und wählen Sie Titel 2 aus der Menüleiste.
Schritt 2: Fangen Sie an, ein paar Wörter in den Titel zu schreiben undWählen Sie es aus.
Schritt 3: Klicken Sie auf den Reiter „Koordinatebefindet sich auf Symbolleiste.
Schritt 4: Gehe zu Absatzformate > Überschrift 2 > Wählen Sie Überschrift 2 aktualisieren für Kompatibilität.
Schritt 5: Gehe zu Die Menüleiste. Offen Format > Absatzformate > Optionen > Als Standardformat speichern.
Mit dem gleichen Trick oben können Sie die Standardschriftart und -größe für den Titel ändern 1/2/3/4/5/6 im Editor Google Dokumente.
So ändern Sie Standardschriftart, -größe und -abstand in Google Docs-Dokumenten
Das war mein größtes Problem mit Google Dokumente . Der Standardtext ist mir zu klein und der Abstand von 1.15 ist für mich etwas breiter. Ich bevorzuge eine Textgröße von 16 und einen Absatzabstand von 1. Folgen Sie den Schritt-für-Schritt-Anweisungen, um Änderungen vorzunehmen.
Schritt 1: Editor öffnen Google Dokumente , ein neues Dokument erstellen und ein paar Sätze schreiben Im Klartext.
Schritt 2: Wählen Sie den gesamten Absatz von Anfang bis Ende aus und ändern Sie dann Schriftart und -größe Symbolleiste.
Schritt 3: Klicke auf Abstandsliste und wählen Sie Single statt 1.15.
Schritt 4: Klicken Sie auf den Reiter „Koordinatebefindet sich auf Symbolleiste.
Schritt 5: Gehe zu Absatzstile > Nur-Text > Wählen Sie „Nur-Text entsprechend aktualisieren“.
Schritt 6: Geh in die Bar Listen. Offen Format > Absatzformate > Optionen > Als Standardformat speichern.
Von nun an verwendet das System jedes Mal, wenn Sie ein Dokument in Google Docs erstellen, die Schriftart und -größe von Titel, Titel und Klartext in der Anwendung. Es wird auch das Abstandsproblem für Sie lösen.
Kehren Sie zu den Standardeinstellungen für den Google Docs-Stil zurück
Jetzt habe ich die Änderungen am Standardtitel, Titel und Klartext in Google Docs vorgenommen. Ich habe auch den Abstand nach Ihren Wünschen geändert. Wenn Ihnen die neue Änderung zufällig nicht gefällt, können Sie ganz einfach zur Google Docs-Methode des Programms zurückkehren.
Wenn Sie die folgenden Schritte ausführen, können Sie ganz einfach zu den Stileinstellungen zurückkehren Standard-Editor von Google Docs.
Schritt 1: Editor öffnen Google Dokumente und öffnen Sie ein neues Dokument.
Schritt 2: Jetzt ist es eingestellt Standardschriftart Und bemessen Sie es nach Ihren Wünschen.
Schritt 3: Klicken Sie auf Formatieren in Menüleiste.
Schritt 4: Gehe zu Absatzstile > Optionen > Stile zurücksetzen.
Jetzt verwendet Google Docs den Standardtitel, den Standardtitel und die Schriftart und -größe im Nur-Text-Format. Die Divergenz wird ebenfalls auf 1.15 zurückgehen.
Anpassen von Google Docs
Mit den oben genannten Tricks können Sie ganz einfach Änderungen an der Standardschriftart und -größe in Google Docs vornehmen. Sie können auch die Titel-/Titelfarben ändern und Textmarker nach Ihren Wünschen verwenden. Welche Schriftart und -größe verwenden Sie in Google Docs? Teilen Sie Ihre Präferenzen im Kommentarbereich unten mit.