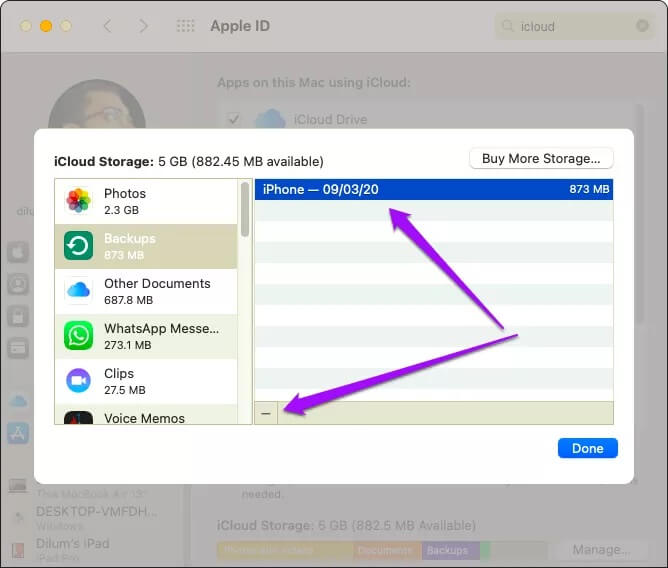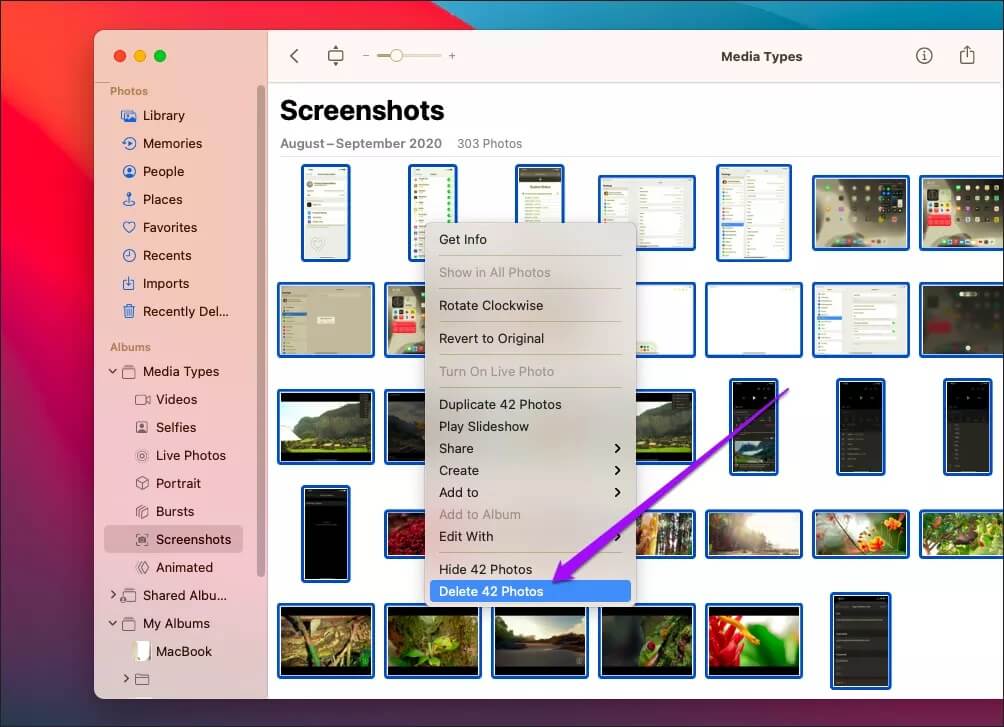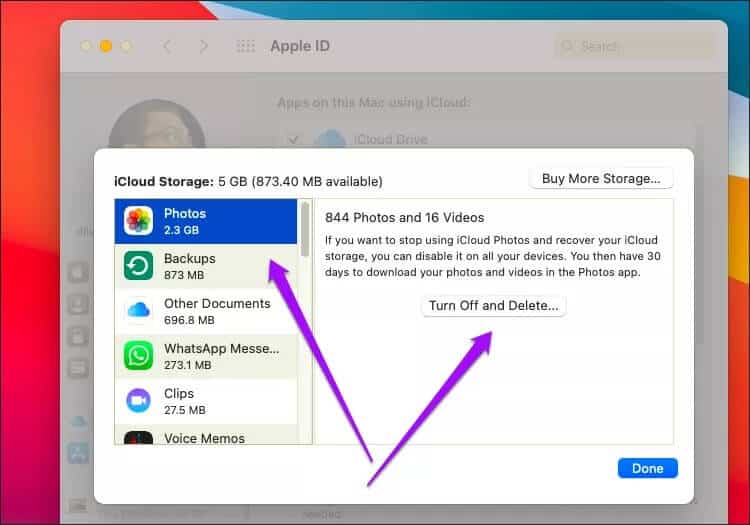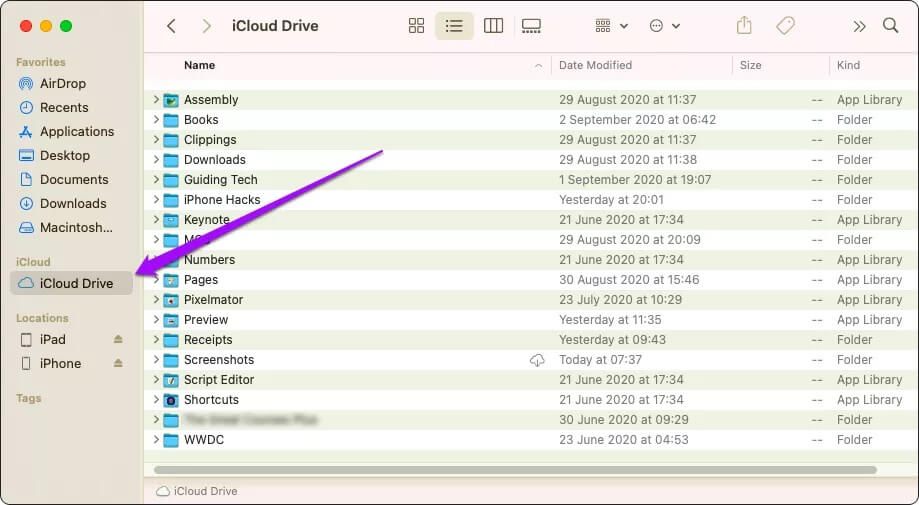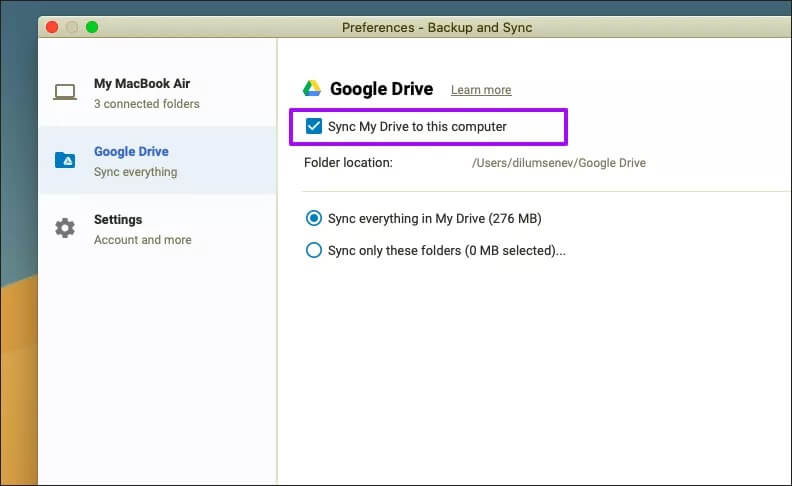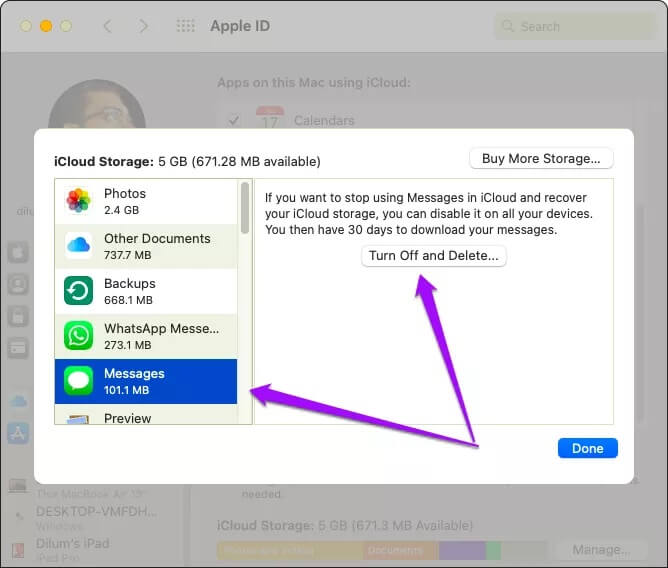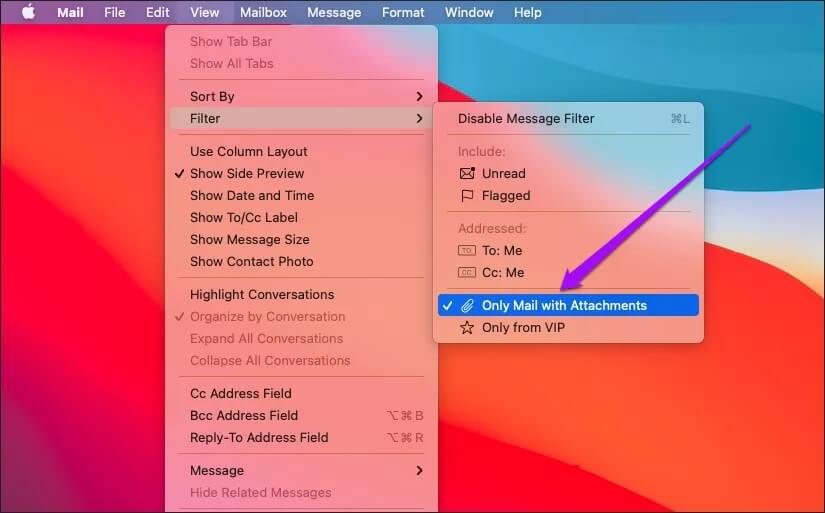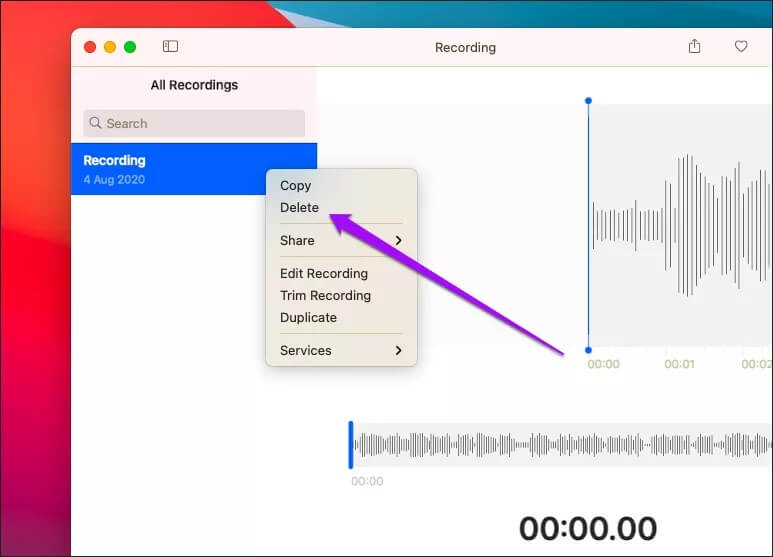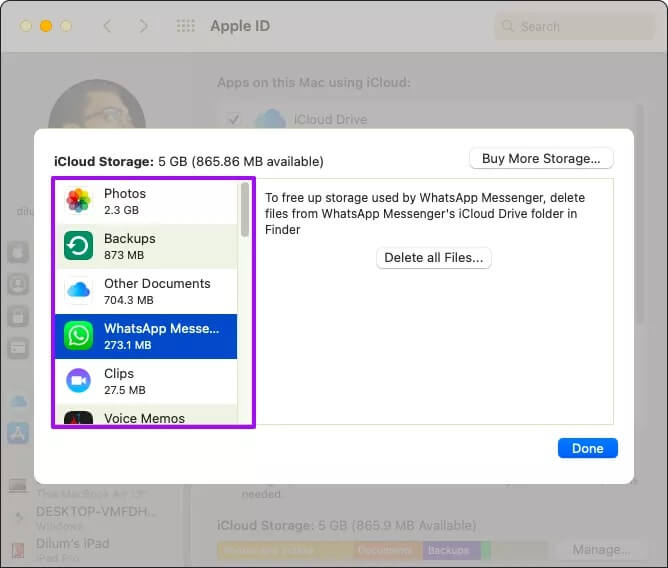Die 10 besten Möglichkeiten zum Freigeben von iCloud-Speicher auf dem Mac
Sie müssen sich die Zeit nehmen, um eine Aktie zu verwalten iCloud-Speicher Ihre. Von Backups, Fotos und Dokumenten bis hin zu Apps, die Daten auf Ihrem iPhone und Mac synchronisieren, verwendet Apple iCloud. Wenn Sie nicht zu regelmäßigen Reinigungsintervallen gehen, werden Sie Ihren Strumpfplan eher früher als später durchbrennen.
Vor einiger Zeit haben wir uns angeschaut Geben Sie iCloud-Speicher auf iPhone und iPad frei. In diesem Beitrag werden wir Möglichkeiten erkunden, dies auch auf einem Mac zu tun. Am Ende hoffen wir, dass Sie viel iCloud-Speicher zur Verfügung haben. Lass uns anfangen.
1. Alte Backups löschen
Standardmäßig sind iPhones und iPads automatisch so konfiguriert, dass sie Daten in iCloud sichern. Sie können jedoch Backups aller Geräte löschen, die Sie nicht mehr verwenden (oder besitzen), um riesige Speichermengen direkt von Ihrem Mac freizugeben.
Gehen Sie auf einem Mac zu Systemeinstellungen > Apple-ID > Verwalten. Dann wähle Alte Sicherung und klicken Sie auf h„-“ weglassen.
Wenn Sie ein aktives iPhone- oder iPad-Backup löschen, gefährden Sie dieses Gerät. In diesem Fall empfehlen wir dringend die Erstellung von Regelmäßige lokale Backups für Ihren Mac mit Ihrem Finder.
2. Löschen Sie unerwünschte Fotos
Alle Fotos, die Sie mit Ihrem iPhone und iPad anklicken, belegen oft viel Platz auf Ihrem iCloud-Speicher. Wenn auf Ihrem Mac iCloud-Fotos aktiviert ist, können Sie unerwünschte Fotos und Screenshots löschen, um Speicherplatz freizugeben.
Öffnen Fotoanwendung , dann tauche ein in Kategorien wie Screenshots (Liste unter Medientypen in der Seitenleiste), um unerwünschte Bilder zu suchen und zu löschen (klicken Sie mit der rechten Maustaste auf ein Bild und wählen Sie Bild löschen).
Sie können auch mehrere Fotos zum Entfernen auswählen; Halten Sie die Befehlstaste gedrückt, während Sie auf Elemente klicken.
Hinweis: Durch das Löschen von Fotos werden sie auch von anderen Geräten entfernt, die iCloud-Fotos verwenden.
3. WECHSELN SIE ZU GOOGLE PHOTOS
Ziehen Sie in Erwägung, Google Fotos zum Sichern von Fotos zu verwenden. Zusätzlich zu 15 GB kostenlosem Speicherplatz können Sie mit Google Fotos (trotz komprimierter Qualität) eine unbegrenzte Anzahl von Fotos und Videos hochladen und synchronisieren.
Installieren Sie auf einem Mac den Backup & Sync von Google-Client, um Fotos hochzuladen und darauf zuzugreifen. Verwenden Sie auf dem iPhone und iPad stattdessen die Google Fotos App.
بعد Sichern Sie Ihre Fotos und Videos Um Google Fotos von all Ihren Geräten aus zu öffnen, deaktivieren Sie iCloud-Fotos und geben den zugehörigen Cloud-Speicher frei. Gehen Sie zu Systemeinstellungen > Apple ID > Verwalten. Wählen Sie dann Fotos und tippen Sie auf Ausschalten und Löschen.
Empfohlen: Weitere Informationen finden Sie in diesem Handbuch Was passiert, wenn Sie iCloud-Fotos deaktivieren und löschen.
4. Löschen Sie unerwünschte Dateien in ICLOUD DRIVE
Verwenden Sie iCloud Drive, um Dateien und Ordner zwischen Geräten zu synchronisieren? Gehen Sie zum Finder, wählen Sie iCloud Drive aus der Seitenleiste und entfernen Sie alle unerwünschten Elemente, um Speicherplatz freizugeben.
Tipp: Wechseln Sie in einem beliebigen Ordner zur Listenansicht und tippen Sie auf die Spalte Größe, um die Dateien nach Größe anzuordnen. Dies sollte Ihnen helfen, große Dateien zu identifizieren, für die Sie keine Verwendung mehr haben.
5. Wechseln Sie zu GOOGLE DRIVE
Anstatt iCloud Drive zu verwenden, sollten Sie Folgendes in Betracht ziehen Wechseln Sie zu einem alternativen Cloud-Speicherdienst. Google Drive zum Beispiel, Es bietet nicht nur 15 GB kostenlosen Speicherplatz Bestimmte Datenformen werden jedoch auch nicht innerhalb Ihres Kontingents gezählt.
Um mit Google Drive zu beginnen, laden Sie „Backup & Sync von Google“ auf Ihren Mac herunter. Sie können über die Google Drive-App auf Ihre Google Drive-Inhalte auf dem iPhone und iPad zugreifen.
6. Löschen Sie IMESSAGE-Anhänge
Wenn Sie iMessage auf Ihrem iPhone oder Mac verwenden, belegen Sie oft viel iCloud-Speicher, da Nachrichten und Chats standardmäßig so eingestellt sind, dass sie zwischen Geräten synchronisiert werden. In Gigabyte kann dies bis zu zweistellig sein, wenn es nicht markiert ist.
Öffne die Nachrichten-App und suche nach Fotos, Anhängen oder Threads Unerwünschte Unterhaltungen und löschen Sie sie — Klicken Sie mit der rechten Maustaste auf ein Element und wählen Sie Löschen. Wenn Sie macOS Big Sur verwenden, können Sie die verbesserten Suchfunktionen in Nachrichten verwenden, um unerwünschte Elemente schneller zu finden.
7. Nachrichten in iCloud deaktivieren
Sie haben keine Zeit, Anhänge und Threads in iMessage zu löschen? In diesem Fall können Sie die Synchronisierung von Daten zwischen Geräten durch die Nachrichten-App deaktivieren und schnell viel iCloud-Speicher freigeben.
Gehe zu Systemeinstellungen > Apple-ID > Verwalten. Wählen Sie dann Nachrichten, Und klicken Sie Ausschalten und löschen.
8. Löschen von Anhängen in MAIL
Wenn Sie ein iCloud.com-E-Mail-Konto verwenden, sollten Sie E-Mails mit Anhängen löschen, um Speicherplatz freizugeben. Verwenden Sie die Filter der Mail-App, um schnell zu ihnen zu gelangen.
Öffnen Mail-App auf dem Mac Ihre Nachricht, und klicken Sie dann auf Ansicht > Filter > Nachrichtenfilter aktivieren. Gehen Sie dann zurück zum Filtermenü und stellen Sie die Kriterien auf "Nur E-Mail mit Anhängen".
Anschließend können Sie unerwünschte E-Mails und Unterhaltungen mit großen Anhängen löschen. für mehr Details .
9. Sprachnotizen löschen
Nehmen Sie viele Sprachnotizen auf? Da sie so eingestellt sind, dass sie zwischen Geräten synchronisiert werden, können Ihre Aufnahmen am Ende den iCloud-Speicher verwenden. Öffnen Sie also die Sprachnotizen-App und löschen Sie alle unerwünschten Sprachnotizen.
Sie sollten sie auch aus dem Ordner "Zuletzt gelöscht" in Sprachnotizen entfernen. Andernfalls bleiben sie für die nächsten 30 Tage weiterhin lokal und in der iCloud.
10. Überprüfen und löschen Sie andere Backups
Endlich auf zu Systemeinstellungen > Apple ID > Zurück verwalten Und gehen Sie die Liste der verschiedenen Backups durch, die Apps oder Dienste in iCloud erstellen.
Löschen Sie dann alles, was Sie für unnötig halten. Sie können beispielsweise entfernen Alte WhatsApp-Sicherung Du hast keine Verwendung mehr dafür.
Seien Sie dabei vorsichtig, da gelöschte iCloud-Daten oft nicht wiederhergestellt werden können.
Sonniger Tag
Die regelmäßige Überprüfung und Verwaltung Ihres iCloud-Speicherkontingents von Ihrem Mac (oder Ihrem iPhone) stellt sicher, dass Ihnen im schlimmsten Fall der Speicherplatz nicht ausgeht. Sicherlich sind nicht alle der oben genannten Methoden für jeden geeignet. Aber eine Aktion wie der Wechsel zu Google Fotos (mit seinem unbegrenzten Speicherangebot) kann dazu beitragen, ein scheinbar unvermeidliches Upgrade auf die nächste iCloud-Speicherebene für lange Zeit zu verhindern.