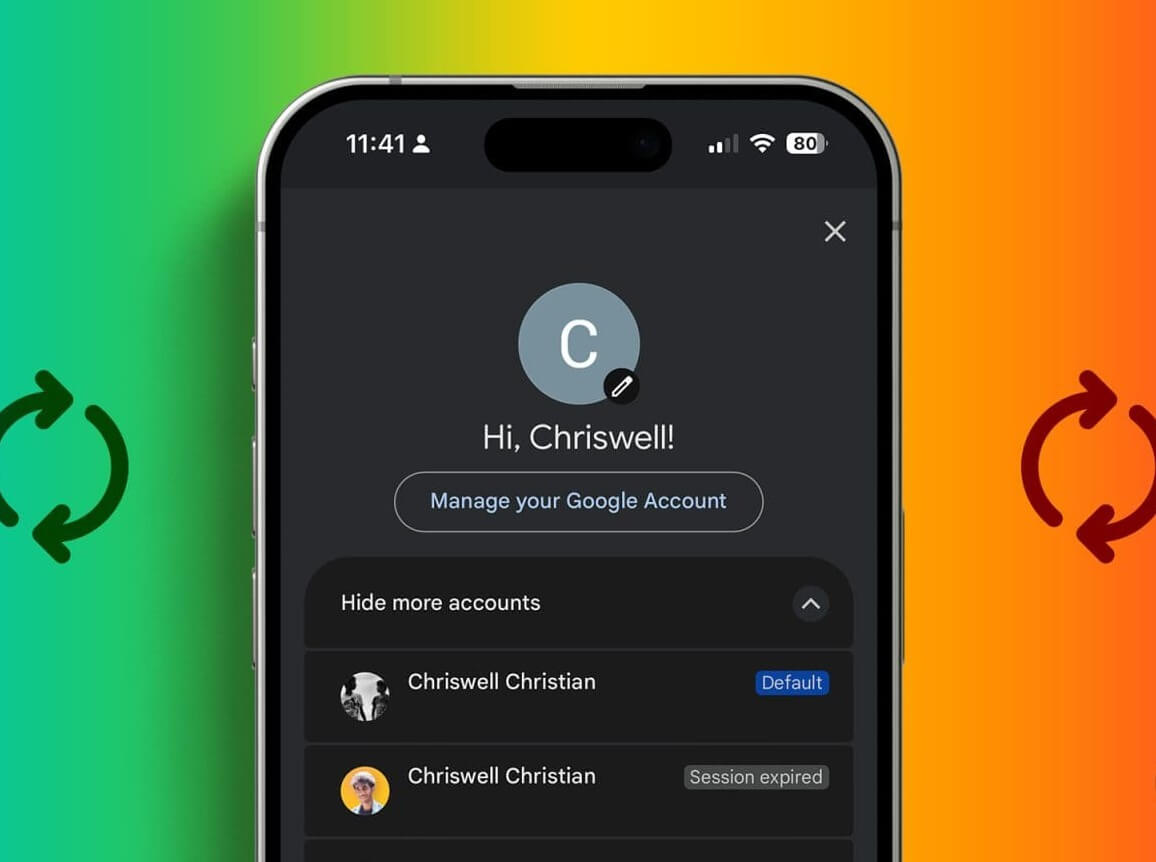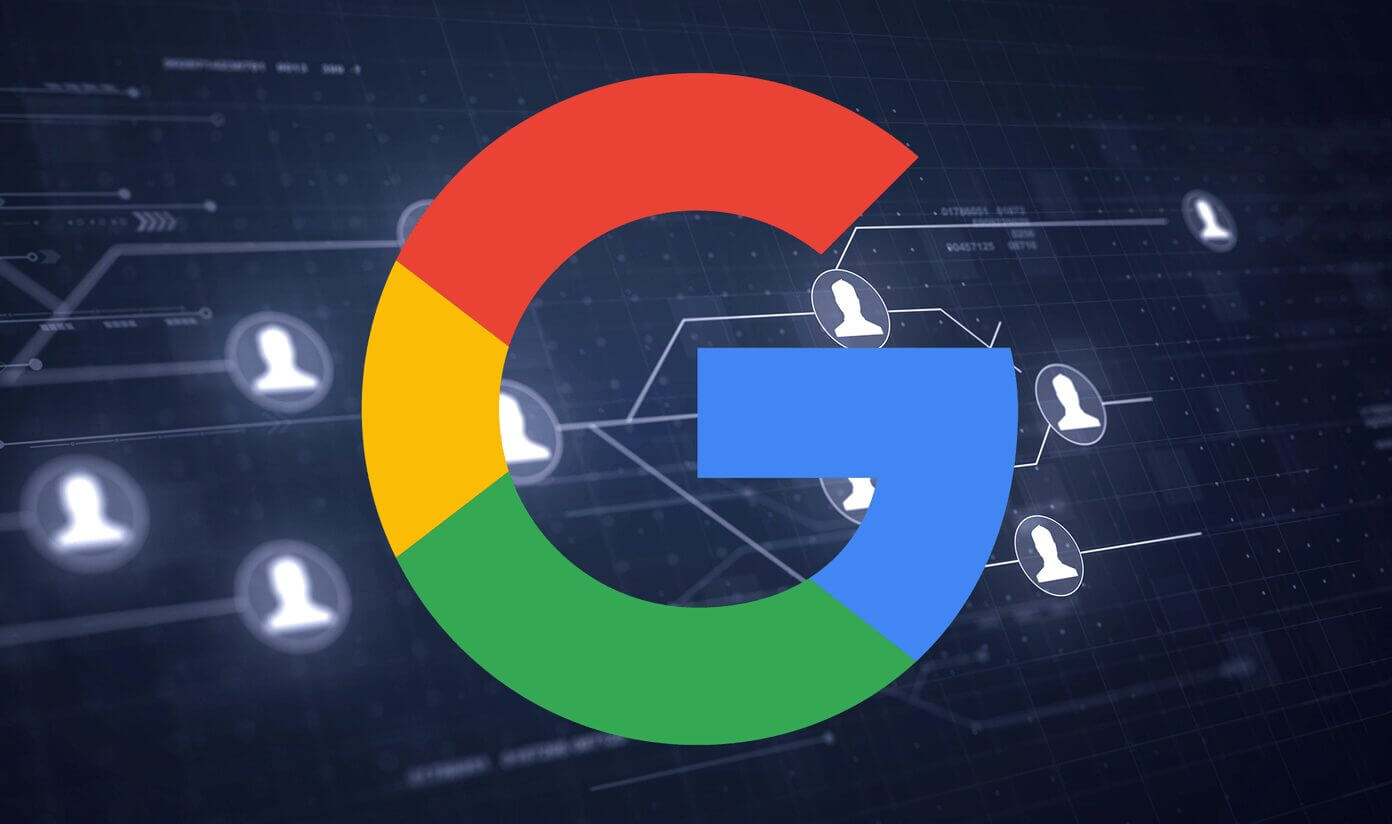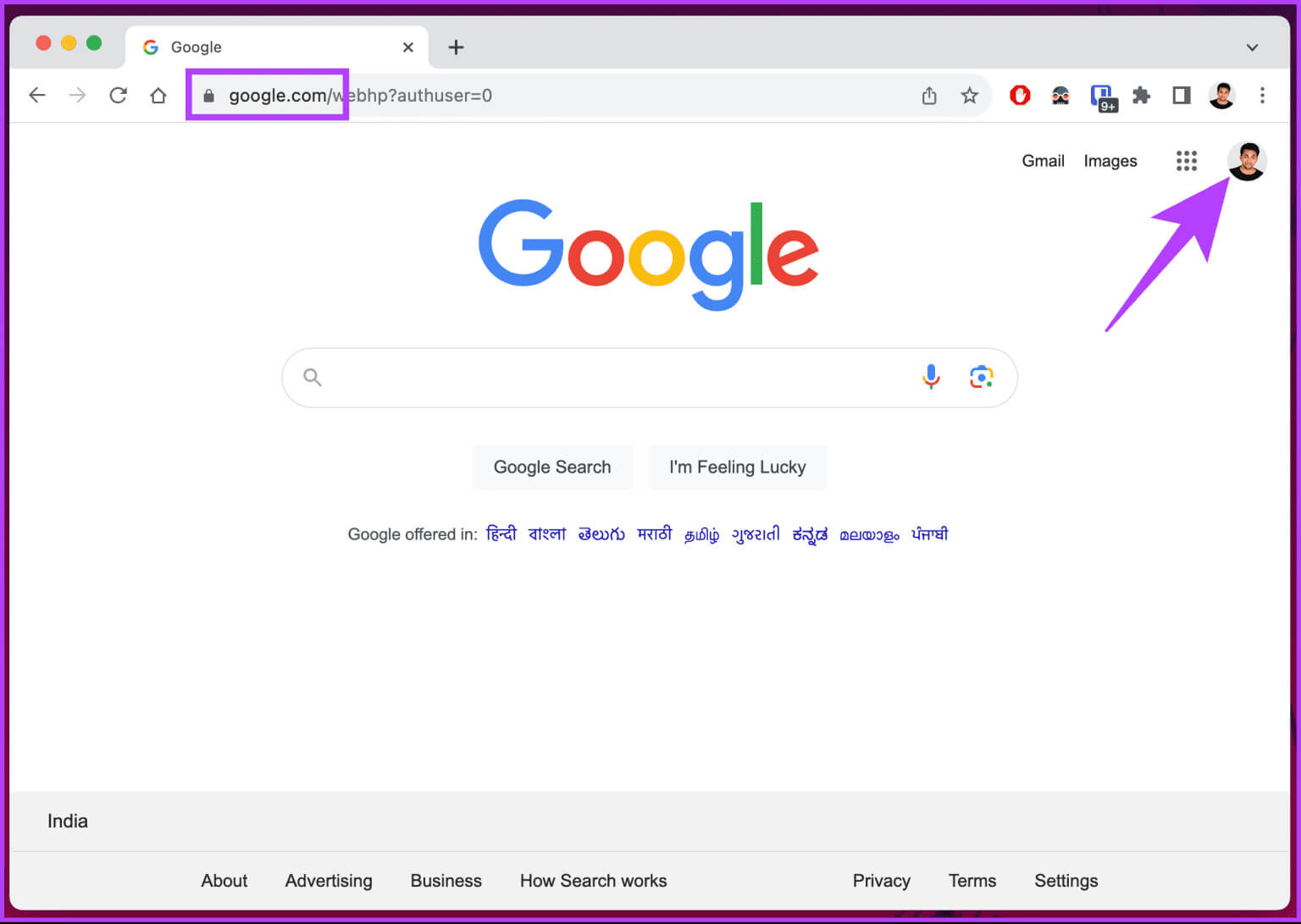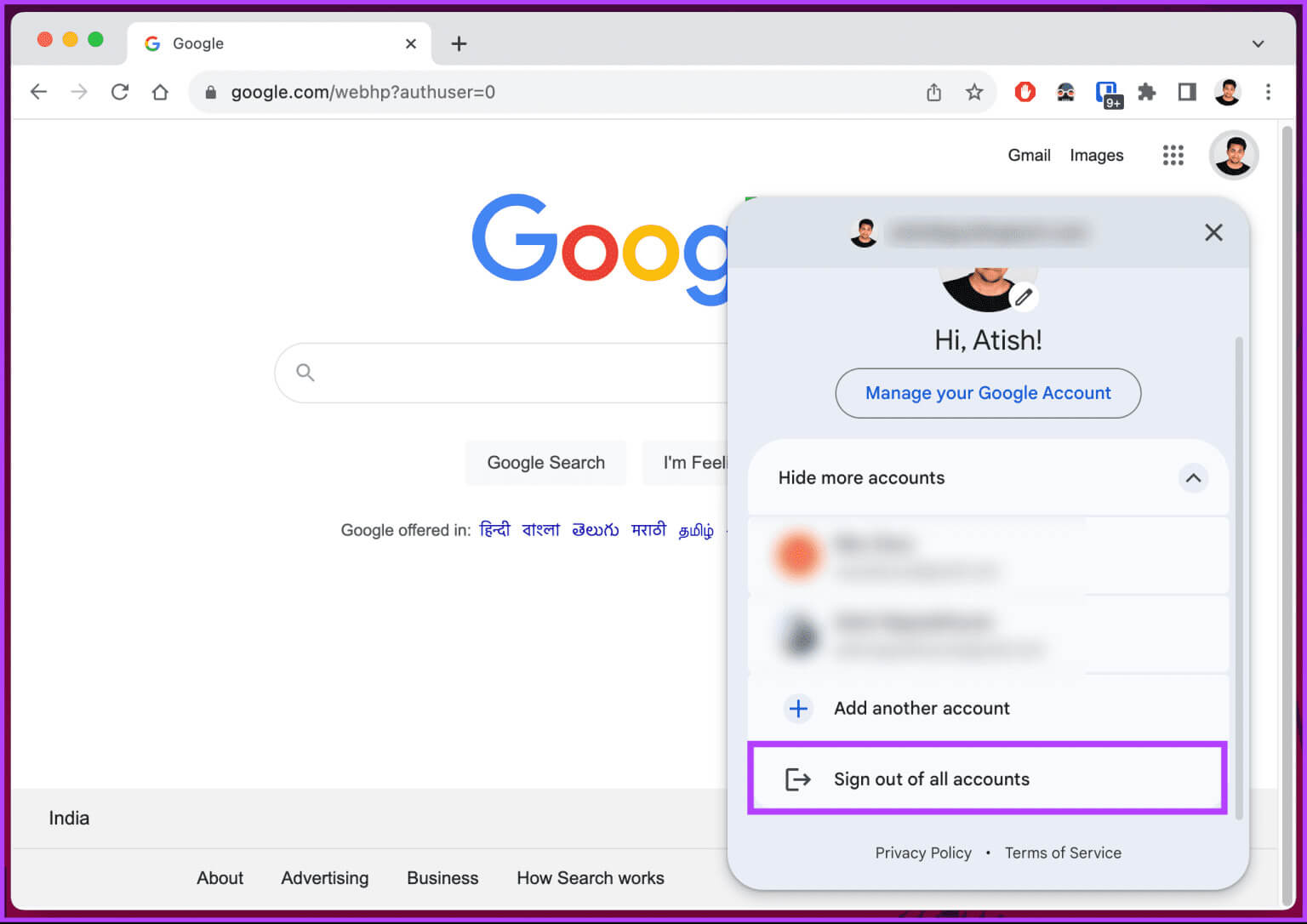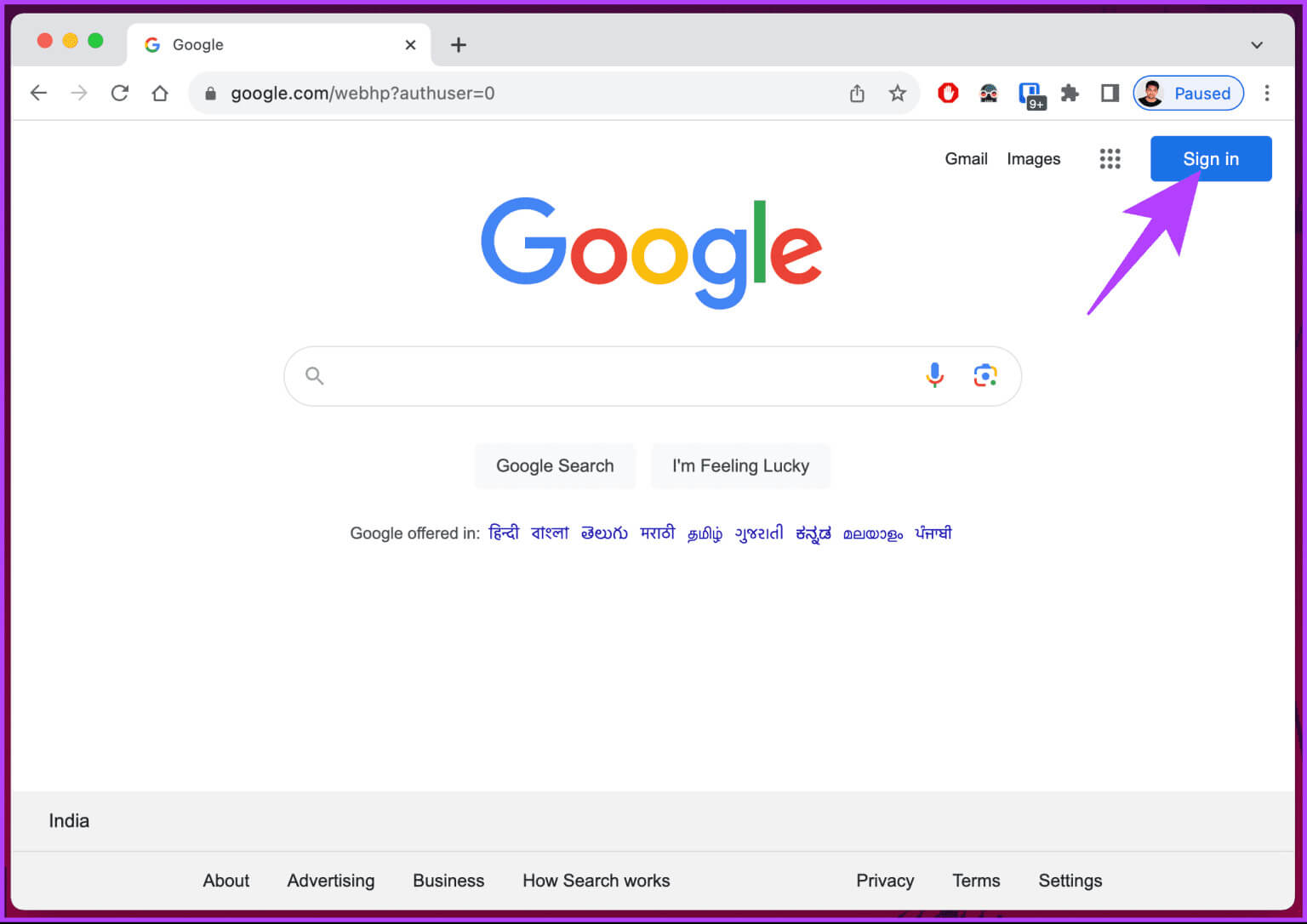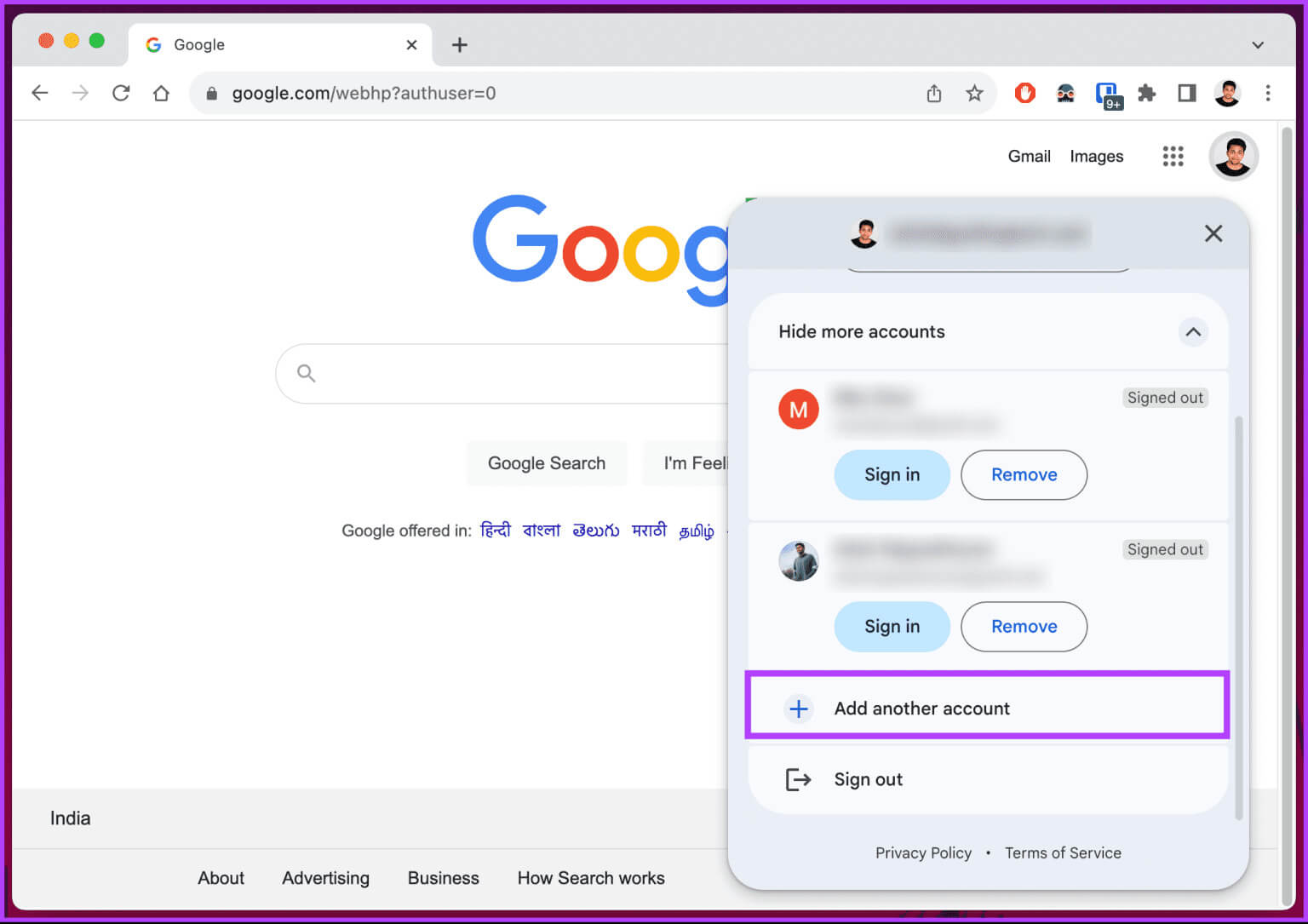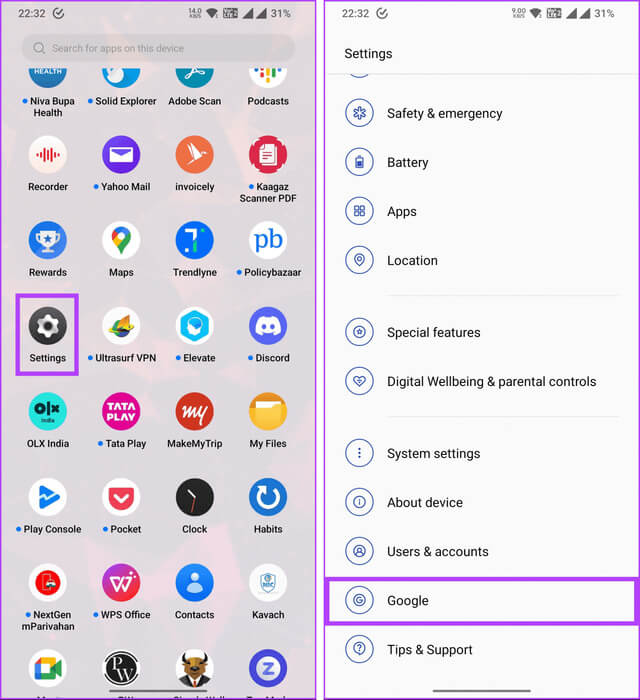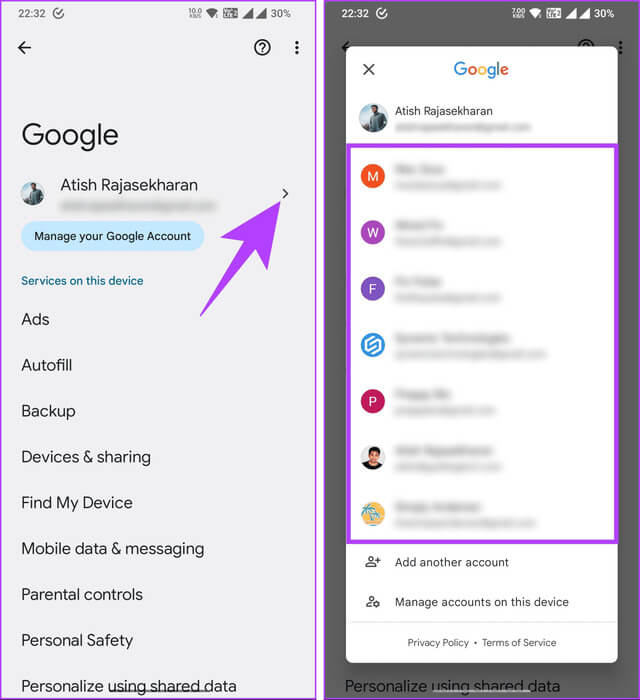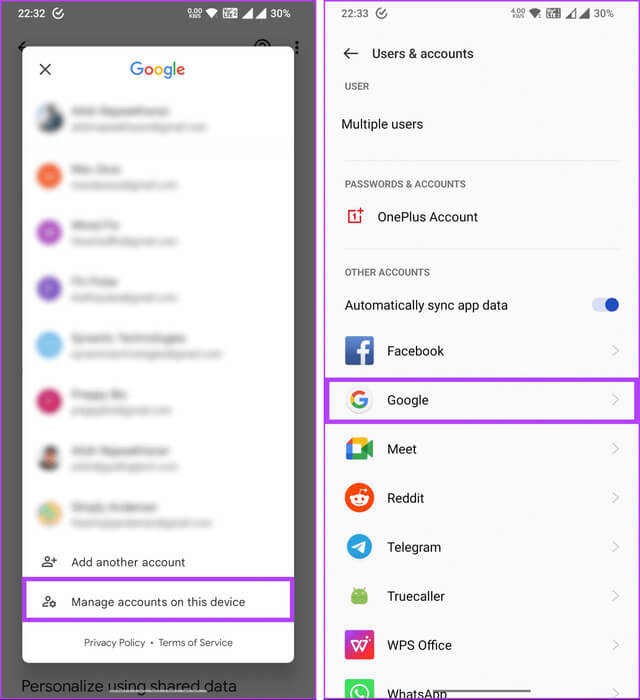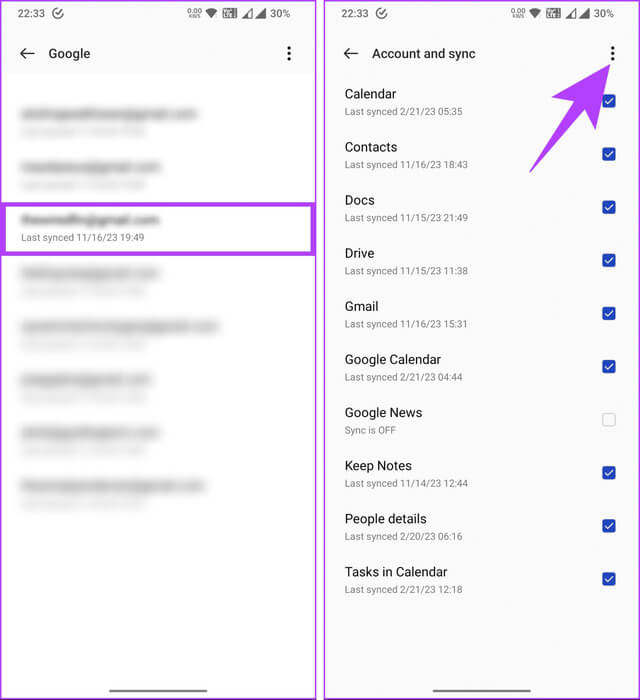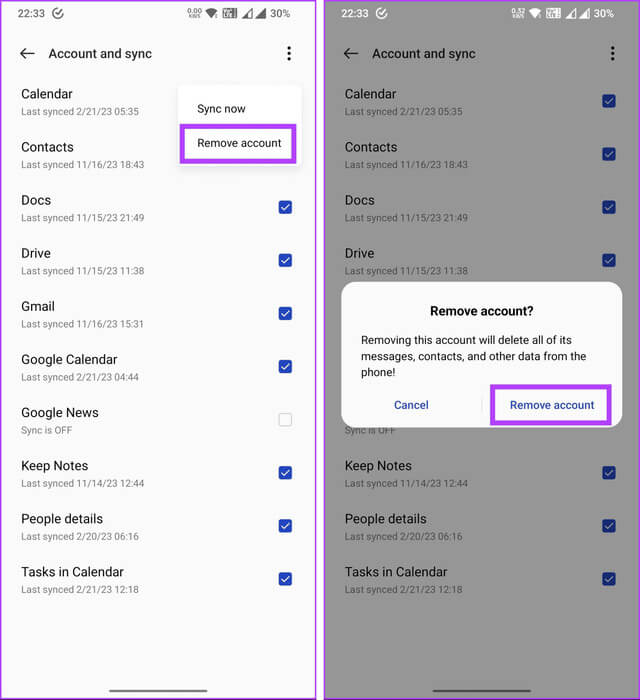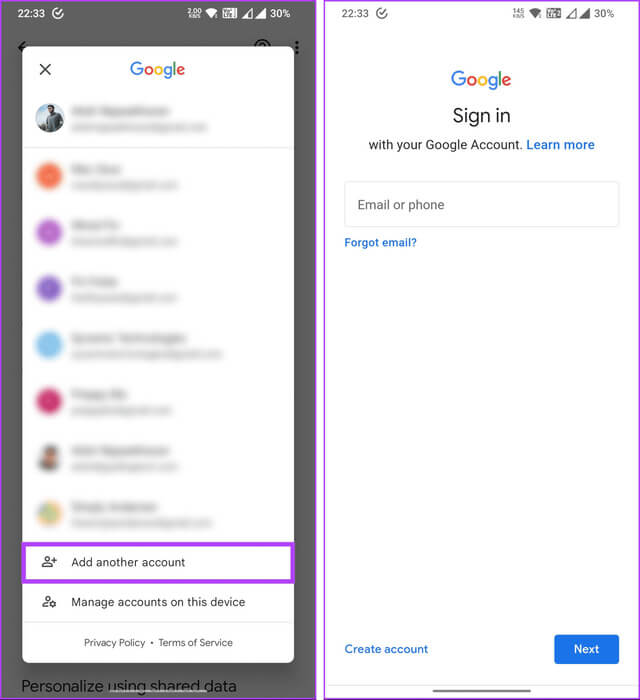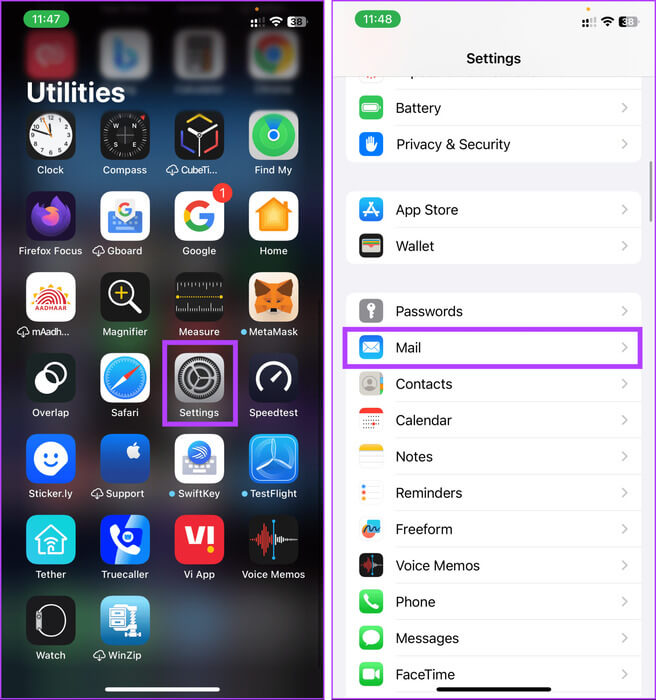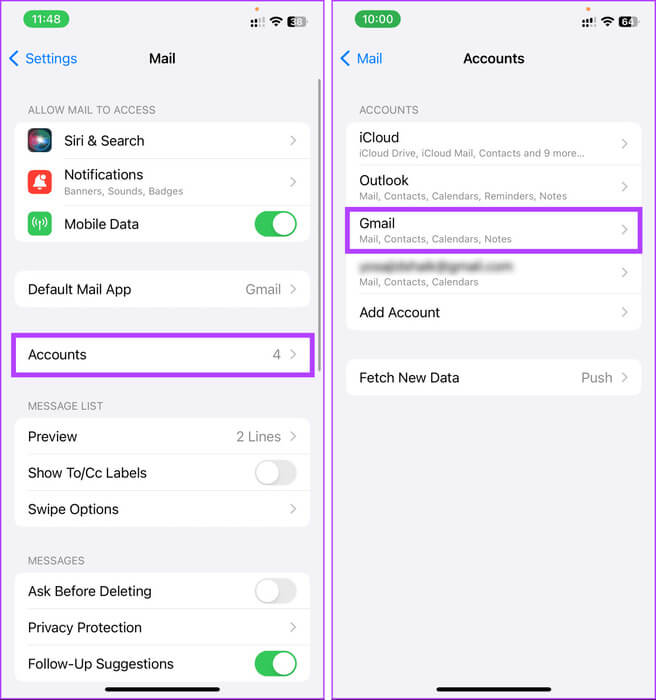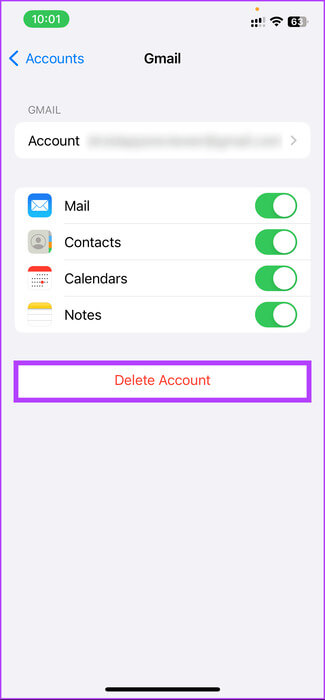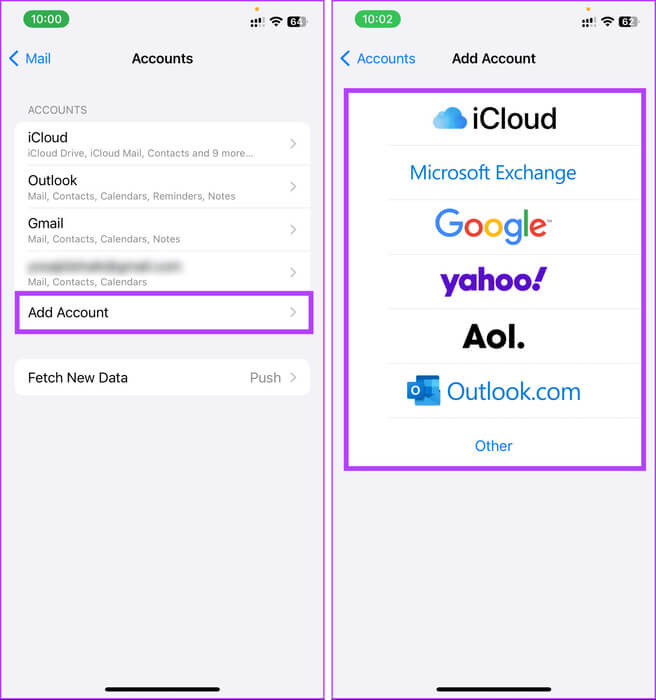So ändern Sie das Standard-Google-Konto auf Desktop- und Mobilgeräten
Die Verwaltung mehrerer Google-Konten ist in der heutigen digitalen Landschaft üblich, und das Festlegen eines Standard-Google-Kontos vereinfacht die allgemeine Benutzererfahrung. In diesem Artikel erfahren Sie, wie Sie das Standard-Google-Konto auf Desktop- und mobilen Plattformen ändern.
Das Standard-Google-Konto ist das primäre Google-Konto, das mit Ihren Geräten und Diensten verknüpft ist, einschließlich Kontakten, Kalendern und Apps. Darüber hinaus vereinfacht es den Kauf und die Installation von Apps im Play Store. Darüber hinaus personalisiert Google die Erlebnisse auch auf Grundlage der Informationen in Ihrem Standard-Google-Konto.
Aber bevor wir zu den einzelnen Schritten übergehen, werfen wir einen Blick darauf, warum Sie Ihr Standard-Google-Konto ändern sollten.
Warum möchten Sie Ihr Standard-GMAIL-Konto ändern?
Nun, die Änderung Ihres Standard-Gmail-Kontos kann verschiedene Gründe haben, oft im Zusammenhang mit persönlichen Vorlieben, Organisation oder Bequemlichkeit. Hier sind einige häufige Szenarien:
- Wenn Sie Ihr Gmail-Konto für private und berufliche Zwecke nutzen, legen Sie das Konto, das Sie häufig oder beruflich nutzen, als Standardkonto fest.
- Wenn bei einem Konto Sicherheitsbedenken bestehen, kann die Änderung der Standardeinstellung eine proaktive Maßnahme zum Schutz vertraulicher Informationen sein.
- Wenn Sie einem Konto standardmäßig eine weniger wichtige Rolle zuweisen, können Sie verhindern, dass unbeabsichtigt E-Mails von einem wichtigeren Konto gesendet werden.
- Wenn Sie über mehrere Konten verfügen und häufig zwischen diesen wechseln, kann die Festlegung des am häufigsten verwendeten oder wichtigsten Kontos als Standard Fehler wie das Senden einer E-Mail vom falschen Konto verhindern.
Mit diesem Verständnis beginnen wir mit den Schritten und Methoden zum Ändern des Standard-Google-Kontos auf Ihrem Desktop.
Tipp: So verwalten Sie persönliche Daten in Ihrem Google-Konto
So ändern Sie das Standard-Google-Konto auf dem Desktop
Schritt 1: Gehe zu Google Von Ihrem Lieblingsbrowser auf Ihrem Windows- oder Mac-Computer. Klicken Sie dann auf das Symbol Profil in der oberen rechten Ecke.
Hinweis: Wir demonstrieren die Schritte in Chrome. Wenn Sie jedoch Safari oder Firefox verwenden, bleiben die Schritte im Allgemeinen dieselben.
Schritt 2: Um die Synchronisierung anzuhalten, wählen Sie Abmelden oder Melden Sie sich von allen Konten ab. (wenn Sie mehrere verknüpfte Konten haben) aus dem Dropdown-Menü.
Sobald Sie sich von Ihrem Google-Konto abmelden, wird anstelle Ihres Profilbilds oder -symbols eine Anmeldeschaltfläche angezeigt.
3: Klicken Sie nun auf die Schaltfläche Login in der oberen rechten Ecke, um sich mit Ihrem bevorzugten Standardkonto anzumelden.
Sobald das Konto hinzugefügt wurde, wird es zu Ihrem Standard-Google-Konto für alle Google-Dienste wie Gmail, Google Drive, Google Kalender, Google Docs usw. Natürlich können Sie zwischen Konten wechseln; Klicken Sie einfach oben rechts auf das Profilsymbol und wählen Sie das Konto aus, zu dem Sie wechseln möchten.
Wenn Sie nicht vorhaben, sich abzumelden, aber zusätzlich zu den bestehenden Konten ein Konto hinzufügen möchten, fahren Sie mit dem folgenden Schritt fort.
Schritt 4: wähle aus Vorhandene Konten oder klick „Weiteres Konto hinzufügen“ Um ein neues Konto hinzuzufügen.
Hinweis: Klicken Sie unter jedem Konto auf die Schaltfläche „Entfernen“, um die aufgelisteten Konten zu entfernen.
Das ist alles. Die oben genannten Schritte gelten für einen Computer, aber was ist, wenn Sie dasselbe mit einem mobilen Gerät tun möchten? Weiter lesen.
Hinweis: So richten Sie einen Passkey für das Google-Konto auf Android ein
So ändern Sie das Standard-Google-Konto auf Mobilgeräten
Die Schritte zum Ändern des Standard-Google-Kontos auf einem Mobiltelefon variieren je nachdem, ob es auf Android oder iPhone läuft. Lasst uns beginnen.
auf Android
Das Festlegen eines anderen Google-Kontos als Standard bedeutet lediglich, dass alle Google-Dienste wie Kalender, Kontakte, Dokumente, Drive, Gmail usw. ordnungsgemäß und ohne Probleme synchronisiert werden. Mit diesem Verständnis beginnen wir mit den Schritten.
Schritt 1: Öffne eine App die Einstellungen Auf Ihrem Android-Gerät. Scrollen Sie dann nach unten und klicken Sie Google.
Schritt 2: Klicke auf Ihr Kontoname. Wählen Sie im Popup-Fenster das Konto aus, das Sie als Standard festlegen möchten.
Sie sehen eine deutliche Trennlinie (Linie) zwischen dem Standardkonto und anderen verbundenen Konten.
Wenn Sie nur ein Konto haben, fügen Sie ein weiteres Konto hinzu, indem Sie die Option „Weiteres Konto hinzufügen“ wählen. Wenn Sie jedoch mehrere Konten haben und einige davon entfernen möchten, fahren Sie mit den folgenden Schritten fort.
3: Lokalisieren "Konten auf diesem Gerät verwalten". Wählen Sie auf dem nächsten Bildschirm Google.
Sie sehen eine Liste der E-Mail-Adressen, die mit Ihrem Mobilgerät verbunden sind.
Schritt 4: Klicken Sie auf diejenige, die Sie entfernen möchten. Tippen Sie in der oberen rechten Ecke des Bildschirms auf Symbol mit drei Punkten.
Schritt 5: Wählen Sie aus der Liste aus Konto entfernen. Wählen Sie im Popup-Fenster „Konto entfernen“ die Option aus Konto entfernen.
Das ist alles. Das von Ihnen ausgewählte E-Mail-Konto wird von Ihrem Gerät entfernt. Es ist wichtig zu beachten, dass es keine Möglichkeit gibt, das gesamte Konto mit einem Klick zu entfernen. Daher sollten Sie die oben genannten Schritte wiederholen, bis die unerwünschten E-Mail-Konten von Ihrem Mobilgerät entfernt wurden.
Nachdem Sie das Konto entfernt haben, das Sie nicht mehr haben möchten, fügen Sie Ihrem Android-Gerät ein neues Konto hinzu. Befolgen Sie dazu die folgenden Schritte.
6: Gehen Sie zurück und klicken Sie auf Ihren Kontonamen. Wählen Sie im Popup-Fenster aus Fügen Sie ein weiteres Konto hinzu.
Sie werden zum Google-Anmeldebildschirm weitergeleitet, sobald Sie Ihre Identität mithilfe Ihres Fingerabdrucks oder Passworts bestätigt haben. Befolgen Sie die Anweisungen auf dem Bildschirm und fügen Sie Ihr bevorzugtes Konto hinzu, indem Sie die Anmeldeinformationen eingeben.
auf iOS
Im Gegensatz zu Android ist der Kern Ihres iPhone-Kontos an Ihre Apple-ID gebunden, daher kann es schwierig sein, Ihr Standard-Google-Konto zu ändern. Wenn Sie jedoch Google-Produkte wie Gmail, Kalender, Notizen usw. verwenden, ist der Wechsel zwischen Google-Konten einfach.
Zur Verdeutlichung zeigen wir Ihnen, wie Sie das Standard-Google-Konto auf Ihrem iPhone entfernen und anschließend das Standard-Google-Konto ändern. Folge den Anweisungen unten.
Schritt 1: Öffne eine App die Einstellungen auf deinem iPhone und tippe auf E-Mail.
Schritt 2: Wählen Sie jetzt Die Accounts. Wählen Sie im nächsten Bildschirm Konto aus Google Mail Entfernt werden.
Hinweis: Standardmäßig wird das erste Gmail-Konto (Standardkonto), das Sie hinzufügen, einfach als Gmail aufgeführt. Alle weiteren Gmail-Konten werden mit Ihrer vollständigen E-Mail-Adresse aufgeführt.
3: Klicke auf Konto löschen.
Damit haben Sie das verbundene Google-Konto erfolgreich entfernt. Wenn Sie ein neues Google-Konto verknüpfen möchten, ohne sich von bestehenden Konten abzumelden, überspringen Sie die oben genannten Schritte und führen Sie die folgenden Schritte aus.
Schritt 4: innerhalb Die Accounts, Klicke auf Füge ein Konto hinzu. Wählen Sie dann Ihren bevorzugten Service; In unserem Fall wäre es Google. Sobald Sie ausgewählt sind, geben Sie ein Ihre Kontodaten Und fügen Sie das Konto zu Ihrem iPhone hinzu.
Hier sind Sie ja. Sie haben das Standardkonto auf Ihrem iPhone für die Mail-App erfolgreich geändert. Wenn Sie das Standard-Google-Konto für andere Apps wie Google Voice ändern möchten, müssen Sie möglicherweise die Einstellungen in diesen Apps anpassen.
Häufig gestellte Fragen zum Ändern des Standard-GOOGLE-Kontos
Q1. Ist die Änderung des Standard-Google-Kontos dauerhaft?
Die Antwort: Das Ändern des Standard-Google-Kontos ist keine dauerhafte Einstellung. Das erste Google-Konto, bei dem Sie sich anmelden, wird zum Standardkonto. Sie können es jedoch ändern, indem Sie sich zuerst bei Ihrem bevorzugten Google-Konto anmelden.
Q2. Kann ich mehrere virtuelle Google-Konten im selben Browser haben?
Die Antwort: Nein, die meisten Webbrowser erlauben jeweils nur die Aktivierung eines Standard-Google-Kontos. Sie können jedoch problemlos zwischen Google-Konten wechseln, indem Sie sich ab- und wieder mit dem gewünschten Konto anmelden.
Q3. Hat die Änderung des Standard-Google-Kontos Auswirkungen auf meine Google-Dienste oder -Daten?
Die Antwort: Das Ändern Ihres Standard-Google-Kontos hat keine Auswirkungen auf die Google-Dienste oder Ihre Daten. Ihre Daten sind mit Ihrem Google-Konto verknüpft, nicht mit dem Standardkonto. Sie können auf Ihre Daten zugreifen, indem Sie sich mit dem entsprechenden Konto anmelden.
Wechseln Sie schnell Ihr Konto
Nachdem Sie nun wissen, wie Sie Ihr Standard-Google-Konto ändern, können Sie nach mehr Anmeldekomfort, besserer Synchronisierung und Integration oder einem einheitlichen Online-Erlebnis suchen. Möglicherweise möchten Sie auch lesen, wie Sie ein Google-Konto für Ihr Kind erstellen.