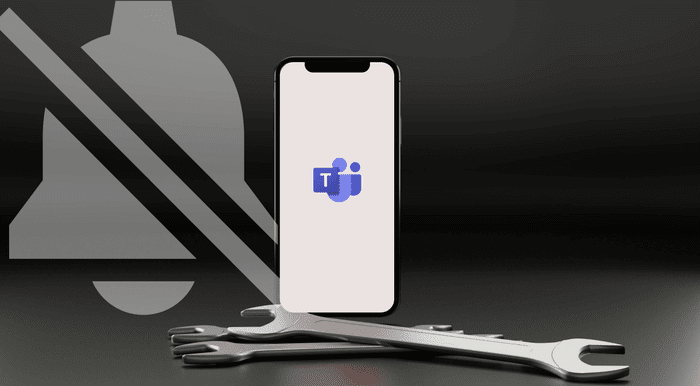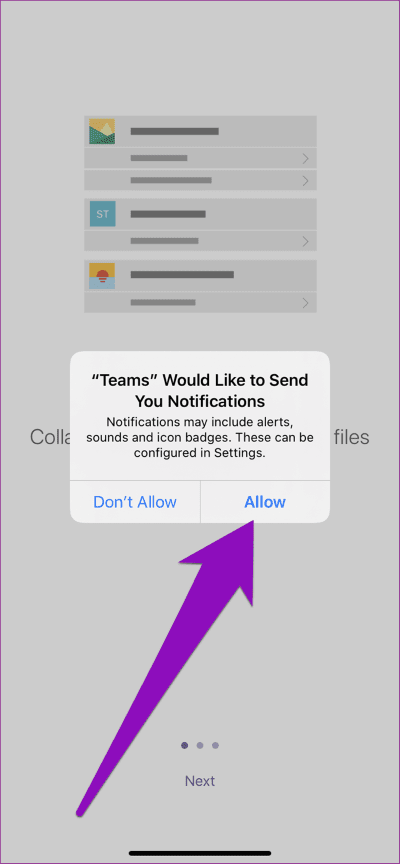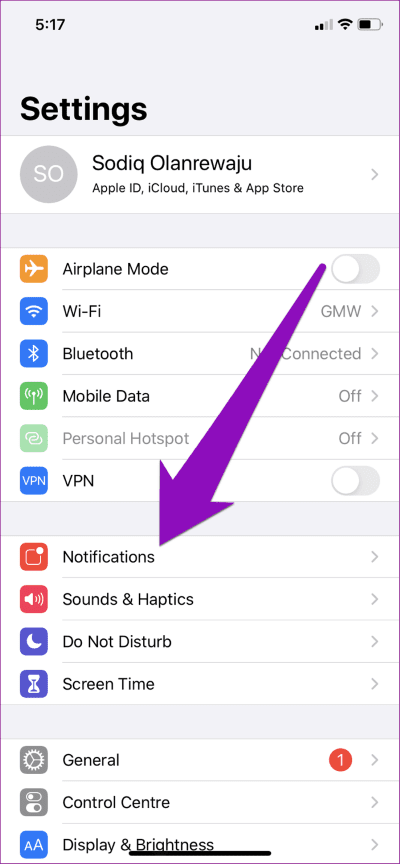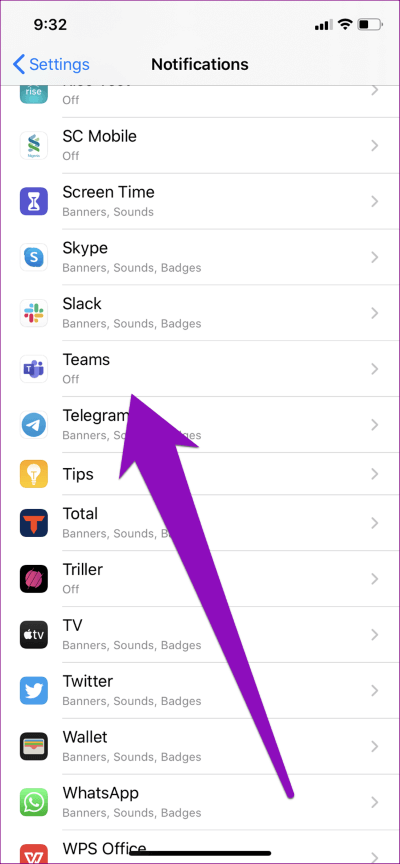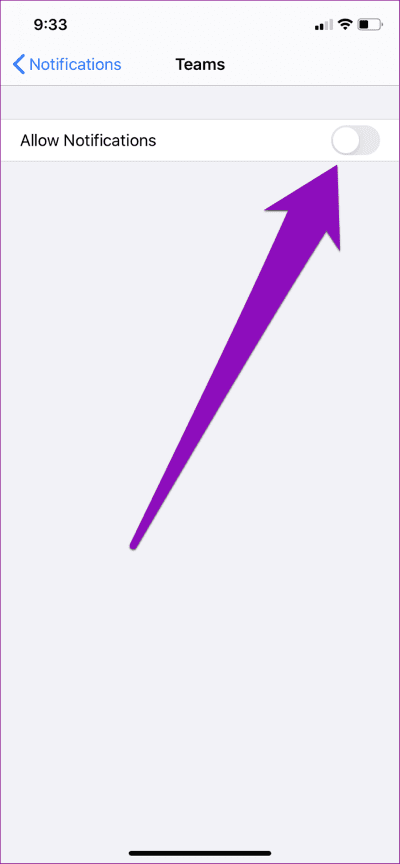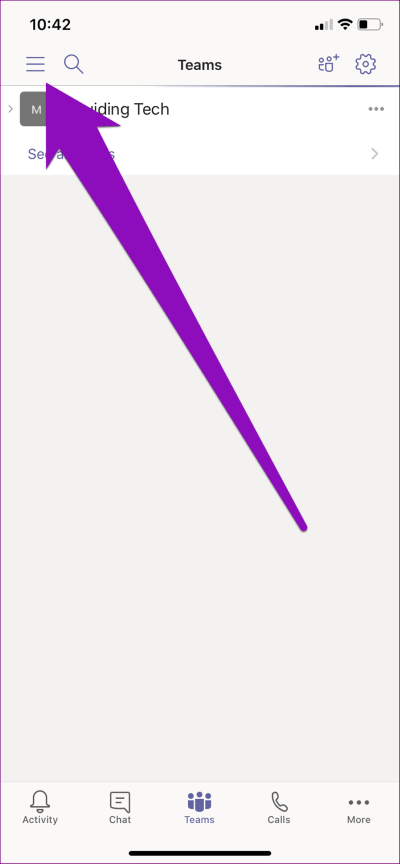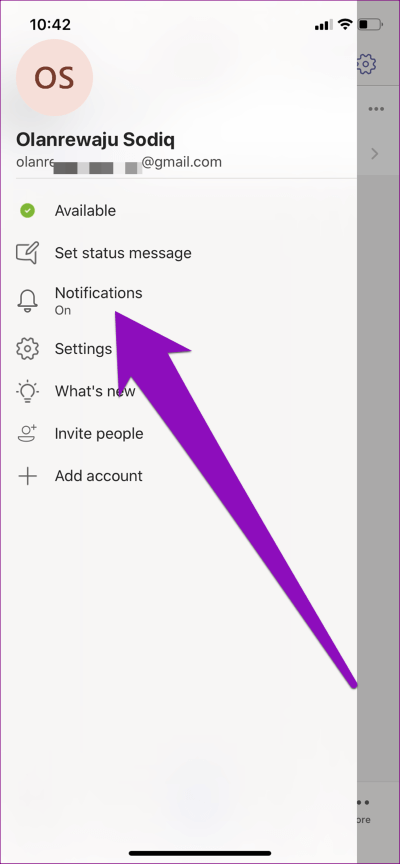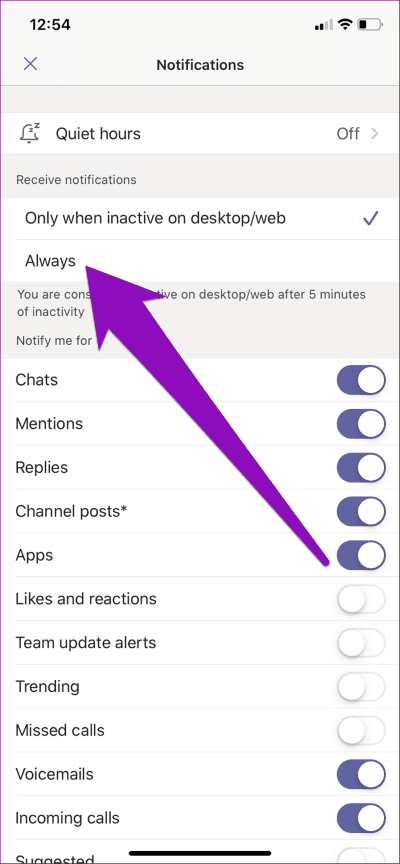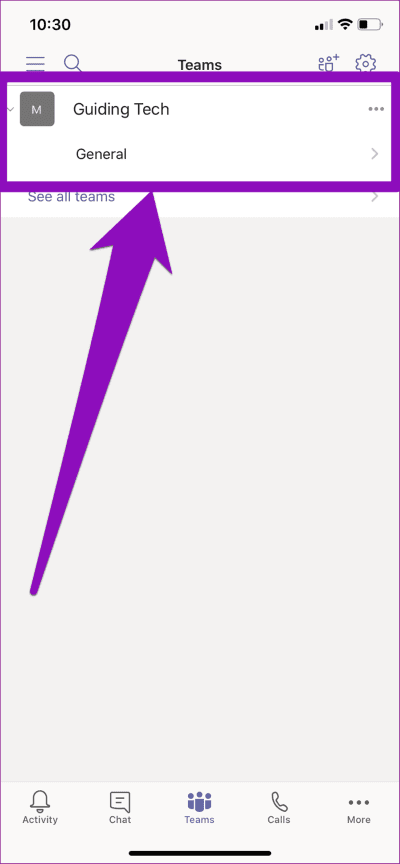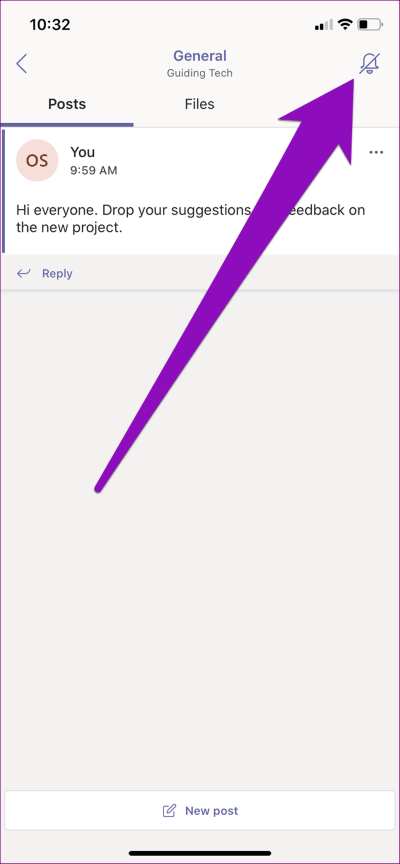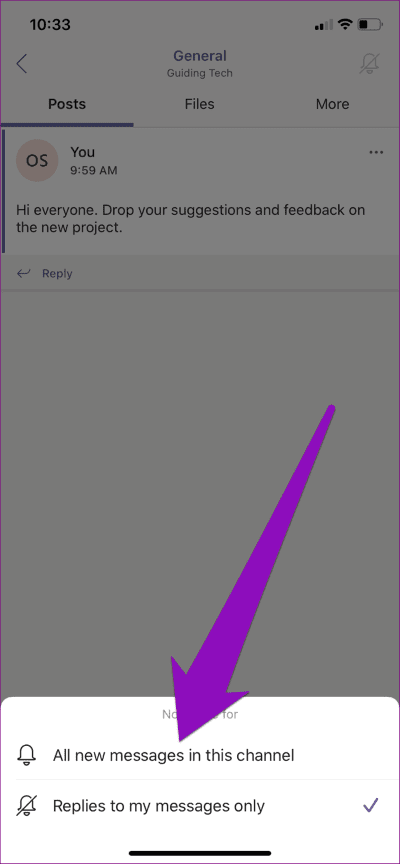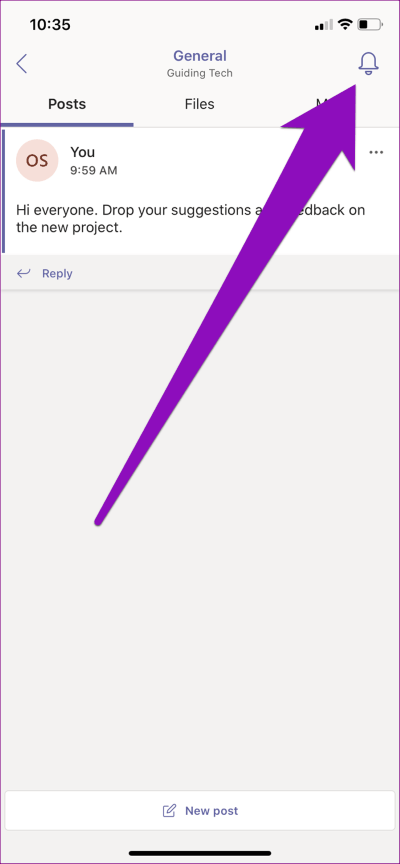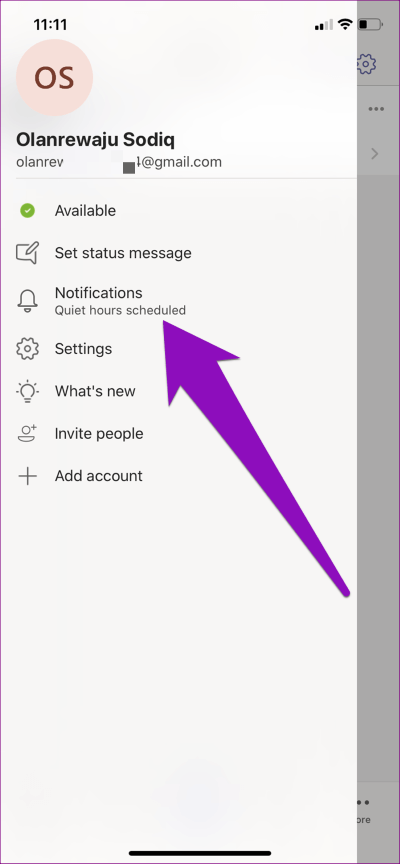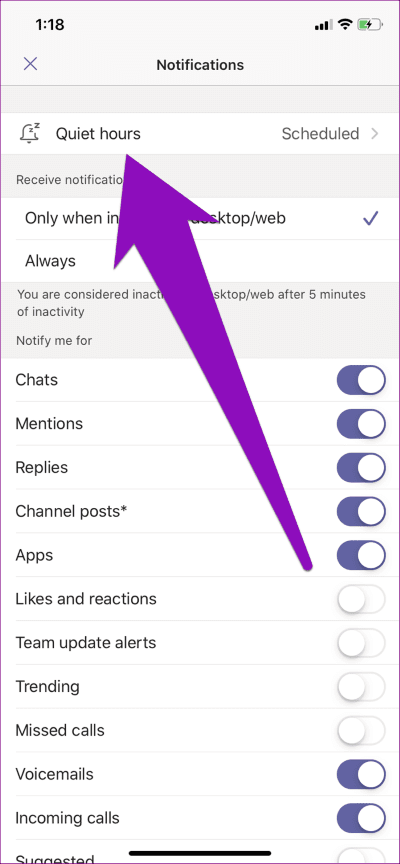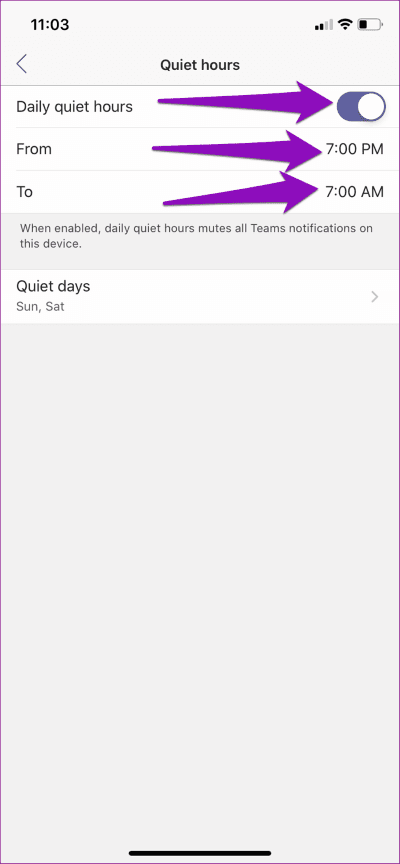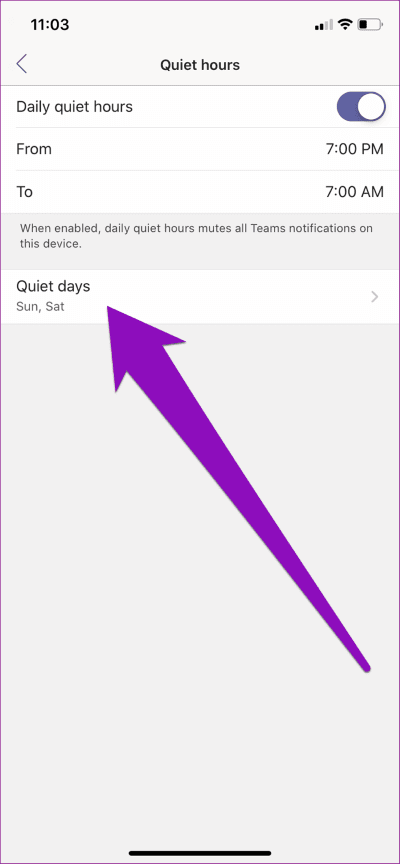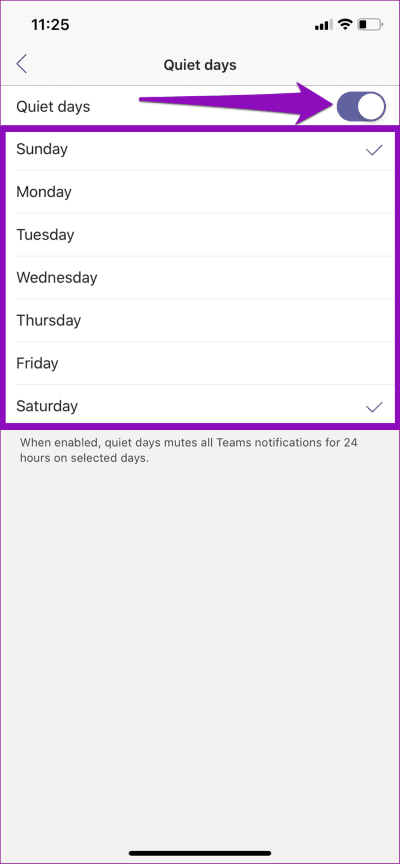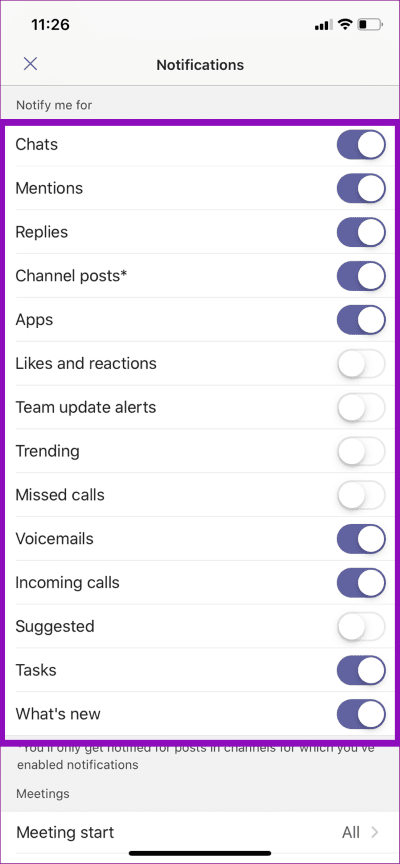Die 6 besten Möglichkeiten, Microsoft Teams-Benachrichtigungen zu beheben, die auf dem iPhone nicht funktionieren
Es ist eine Sache, die nein Öffnet die Microsoft Teams-App Oder es funktioniert nicht auf Ihrem Telefon, aber hier ist es eine andere Sache und Sie verpassen möglicherweise wichtige Benachrichtigungen. Beide Probleme sind gleichermaßen ärgerlich. Nachdem ich mit einer Reihe von Einstellungen auf meinem iPhone herumgespielt hatte, funktionierten meine Teams-Benachrichtigungen endlich richtig. Basierend auf meinen Tests und Recherchen habe ich sechs (6) Lösungen zusammengestellt, die Sie verwenden können, wenn Microsoft Teams-Benachrichtigungen auf Ihrem iPhone nicht funktionieren.
Dieses Problem kann auftreten, wenn Sie Microsoft Teams nicht erlauben, Ihnen Benachrichtigungen zu senden. Microsoft pausiert auch Benachrichtigungen auf Ihrem mobilen Gerät, wenn es erkennt, dass Sie in Teams auf PC/Web aktiv sind. Es ist auch möglich, dass Sie keine Benachrichtigungen für Teams erhalten, weil Sie versehentlich tägliche Stunden und ruhige Tage in der App aktiviert haben. Es gibt eine ganze Reihe von Faktoren, die für das Problem verantwortlich sein können.
Kommen wir ohne weiteres zu den Lösungen.
1. Benachrichtigungen wieder aktivieren
Bei der Installation Microsoft Teams auf dem iPhone Zum ersten Mal sehen Sie eine Meldung, in der Sie aufgefordert werden, der App Zugriff zu gewähren, um Ihnen Benachrichtigungen zu senden. Wenn Sie diese Aufforderung ignorieren oder nicht zulassen, funktionieren Microsoft Teams-Benachrichtigungen nicht auf Ihrem iPhone.
Wenn Sie sich nicht erinnern können, ob Sie Microsoft Teams Zugriff zum Senden von Benachrichtigungen gewährt haben, können Sie Ihre App-Einstellungen überprüfen, um dies zu bestätigen.
Schritt 1: SpielstandiPhone-Einstellungen und wählen Sie Benachrichtigungen.
Schritt 2: Scrollen Sie zum Ende der Seite und wählen Sie Team.
Schritt 3: Aktivieren und zulassen mit Benachrichtigungen.
Wenn die Microsoft Teams-Benachrichtigung bereits aktiviert ist, können Sie sie aktivieren und dann wieder aktivieren.
2. Abmelden von Teams auf PC/Web
Wenn die Microsoft Teams-App auf Ihrem Computer entweder über die App oder einen Webbrowser aktiv ist, erhalten Sie möglicherweise keine Benachrichtigungen auf Ihrem iPhone. Aus Kontextgründen hält Microsoft manchmal mobile Benachrichtigungen an, wenn Sie Teams auf Ihrem PC verwenden. Microsoft tut dies, um Ablenkungen zu reduzieren und die Akkulaufzeit Ihres Telefons zu verlängern. Nun, es ist ein Feature, kein Fehler.
Wenn also die Teams-Benachrichtigung auf Ihrem Gerät aktiviert ist, Sie aber immer noch keine Benachrichtigungen über neue Nachrichten, Anrufe oder Erwähnungen erhalten, sollten Sie überprüfen, ob Microsoft Teams in Ihrem Webbrowser geöffnet ist. Und wenn Sie die Desktop-App verwenden, schließen Sie sie unbedingt.
Danach leitet Microsoft Teams-Benachrichtigungen an Ihr iPhone weiter.
3. Deaktivieren Sie mobile Benachrichtigungen
Wenn Sie Benachrichtigungen erhalten möchten, während Sie sowohl auf dem Handy als auch auf dem PC aktiv sind, müssen Sie die Microsoft Teams-App für iPhone so konfigurieren, dass Benachrichtigungen zugelassen werden, wenn Sie im Web/PC aktiv sind. So geht's.
Schritt 1: einschalten Microsoft Teams-App für iPhone und tippen Sie auf das Hamburger-Menüsymbol in der oberen linken Ecke.
Schritt 2: Wählen Sie als Nächstes Benachrichtigungen.
Schritt 3: Unter Abschnitt Benachrichtigungen erhalten , Lokalisieren Immer.
Und das ist es. Dann sollten Sie Benachrichtigungen auf Ihrem iPhone erhalten, unabhängig davon, ob Sie Teams in einem Browser oder einer Desktop-App auf Ihrem PC verwenden.
4. Benachrichtigungskanal bearbeiten
Standardmäßig benachrichtigt Sie Microsoft Teams nur über Antworten auf Nachrichten, die Sie in allen Kanälen/Gruppen senden. Wenn Sie in dem Kanal, dem Sie angehören, nur Benachrichtigungen zu bestimmten Nachrichten (Antworten und Erwähnungen) erhalten, müssen Sie Teams manuell anweisen, Sie über alle Nachrichten in den Kanälen zu benachrichtigen. Befolgen Sie dazu die folgenden Schritte.
Schritt 1: einschalten Microsoft Teams und gehe zum Abschnitt Team.
Schritt 2: Wählen Sie als Nächstes der Kanal die du ändern möchtest Einstellungen ihre eigenen Benachrichtigungen.
Schritt 3: Klicke auf Glockensymbol Das Kreuz befindet sich in der oberen rechten Ecke des Kanals.
Schritt 4: Wählen Sie abschließend die Option „Alle neuen Beiträge auf diesem Kanal".
Das Glockensymbol sollte nicht umgangen werden und Sie sollten jetzt Benachrichtigungen für alle Nachrichten in diesem Kanal erhalten.
5. Störung der täglichen Arbeitszeit und ruhige Tage
Ruhige Stunden und ruhige Tage sind zwei Funktionen, die sich auch darauf auswirken können, wie Benachrichtigungen an Ihr iPhone gesendet werden. Sie können es sich als die Microsoft Teams-Version von "Bitte nicht stören" vorstellen. Wenn die Option "Tägliche Ruhezeiten" aktiviert ist, wird Ihre Microsoft Teams-Benachrichtigung jeden Tag für eine festgelegte Zeit stummgeschaltet. Und wenn Sie Ruhetage festlegen, erhalten Sie an einem von Ihnen ausgewählten Tag 24 Stunden lang keine Teambenachrichtigungen.
Wenn Sie keine Benachrichtigungen von erhalten Teams, wann Sie es wollen Sie sollten überprüfen, ob Sie die täglichen Ruhezeiten oder Ruhetage nicht aktiviert haben - vielleicht aus Versehen. Und wenn Ruhezeiten oder Ruhetage aktiviert sind, überprüfen Sie, ob die geplanten Stunden/Tage richtig konfiguriert sind.
Schritt 1: einschalten Teams . App und klicke auf das Symbol Hamburger-Menü in der oberen rechten Ecke.
Schritt 2: Lokalisieren Benachrichtigungen.
Wenn es einen Text gibt „Geplante ArbeitszeitenUnter Benachrichtigungen angezeigt, bedeutet dies, dass Sie entweder ruhige Stunden pro Tag oder ruhige Tage haben.
Schritt 3: Lokalisieren Stille Stunden.
Schritt 4: tippen Sie auf "tägliche ruhige StundenUm es auszuschalten, oder klicken Sie auf einen Abschnitt.إلى" Und der "منRuhezeiten anpassen.
Schritt 5: Klicken Sie weiter auf Ruhige Tage, um es zu deaktivieren oder sehen Sie sich den Zeitplan an.
Schritt 6: Deaktivieren Sie ruhige Tage oder tippen Sie auf Wochentage, um sie zum Zeitplan für ruhige Tage Ihres Teams hinzuzufügen/zu entfernen.
6. Aktivitätsbenachrichtigungen überprüfen
Das Benachrichtigungssystem von Microsoft Teams ist flexibel und vielseitig. Sie können auswählen, über welche einzelne Aktivität oder App-Funktion Sie benachrichtigt werden möchten. Wenn Sie keine Benachrichtigungen für bestimmte Aktivitäten erhalten (z. B. Erwähnungen, Antworten oder Likes), haben Sie Teams wahrscheinlich nicht so konfiguriert, dass Sie benachrichtigt werden.
Um es zu überprüfen und zu beheben, führen Sie die unten aufgeführten Schritte aus.
Schritt 1: einschalten Team Und drücke Menüsymbol.
Schritt 2: Lokalisieren Benachrichtigungen.
Schritt 3: Gehe zum Abschnittinformiere mich b und zwischen Aktivitäten wechseln Alle Teams, über die Sie benachrichtigt werden möchten.
Erhalten Sie Benachrichtigungen
Wenn Sie die oben aufgeführten Tipps zur Fehlerbehebung verwenden, haben Sie keine Probleme mit Microsoft Teams-Benachrichtigungen auf Ihrem iPhone. Wenn keine der Fehlerbehebungen funktioniert hat, versuchen Sie, Ihre App über den App Store zu aktualisieren. Und wenn das Problem dadurch nicht behoben wird, sollten Sie das Problem an Microsoft Teams melden – gehen Sie zu Menü > Einstellungen > Hilfe und Feedback > Problem melden.