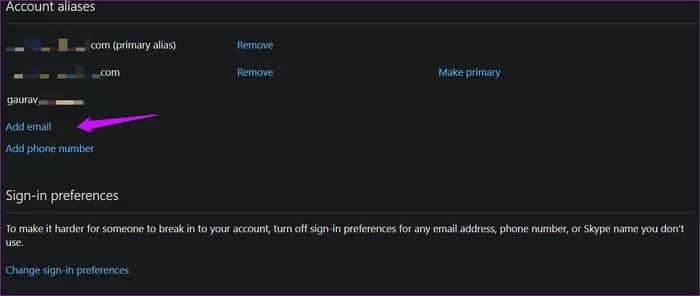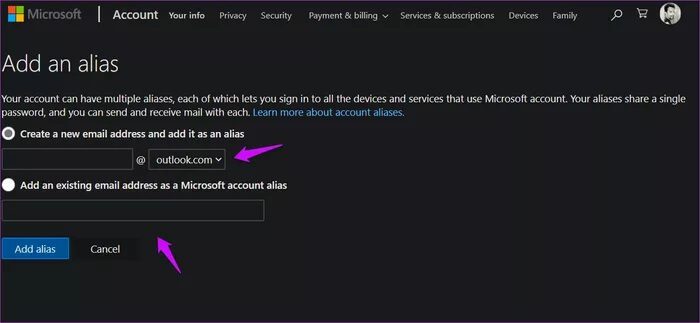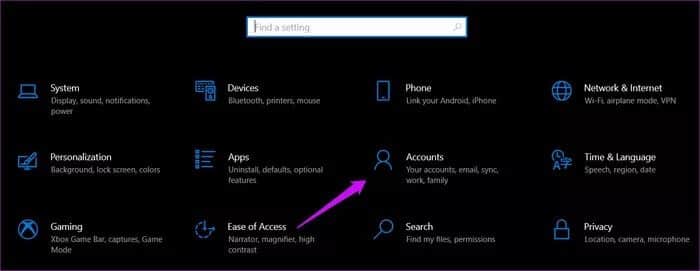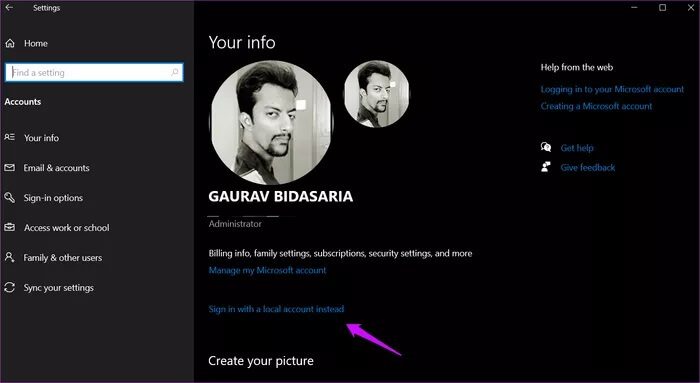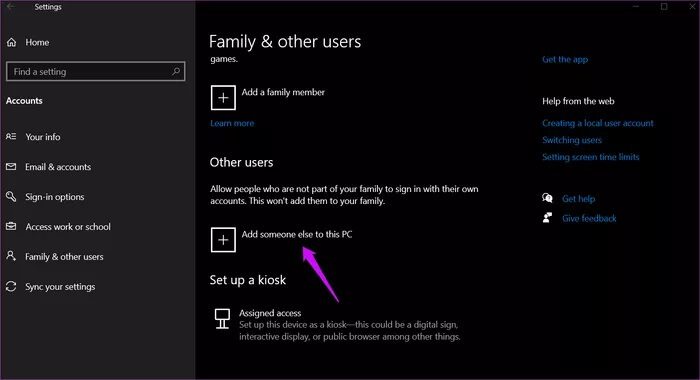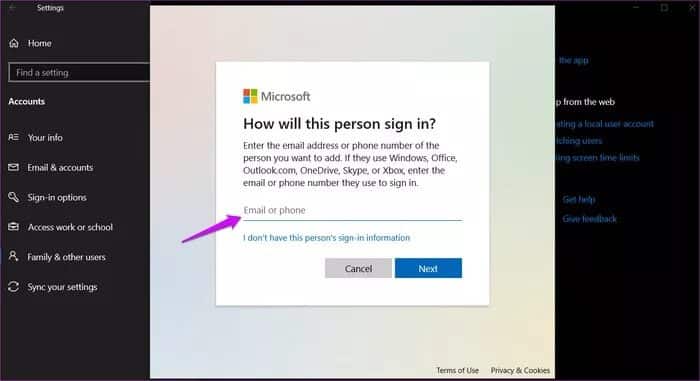So ändern Sie Ihr Microsoft-Konto unter Windows 10
Alle Microsoft-Produkte und -Dienste sind mit Ihrem Microsoft-Konto verbunden. Auch Windows bietet die Möglichkeit, sich anzumelden dasselbe Konto verwenden. Viele Benutzer haben jedoch mehrere Microsoft-Konten, um ihr Privatleben von ihrem Berufsleben zu trennen. Andere verwenden stattdessen lieber ein lokales Konto. Aber wie ändern Sie bei Bedarf das Microsoft-Konto auf Ihrem Windows 10-PC? Wie erstellen/fügen Sie ein neues Konto hinzu?
Ein Microsoft-Konto ist zwar nicht erforderlich, um einen Windows 10-PC zu verwenden, ist es aber Empfohlen Trotzdem. Es kann andere Gründe geben, Ihre Microsoft-Kontodaten auf Ihrem PC zu aktualisieren oder zu ändern:
- Sie haben einen gebrauchten Computer gekauft und der letzte Besitzer hat ihn nicht formatiert.
- Sie leben ein Doppelleben und haben mehrere Jobs, bei denen Sie sich bei verschiedenen Konten anmelden müssen.
- Sie sind ein fortgeschrittener Benutzer, Enthusiast oder Entwickler, der gerne bastelt.
- Sie wollen Verwenden Sie zwei OneDrive-Konten Zur Erhöhung des freien Speicherplatzes, den es bietet.
Lassen Sie uns herausfinden, wie Sie Ihr Microsoft-Konto auf Ihrem Windows 10-PC ändern und was Sie dabei beachten müssen.
Fügen Sie die E-Mail-ID und die Nummer demselben MICROSOFT-KONTO hinzu
Viele Benutzer wollten die E-Mail-Adresse und Telefonnummer ändern, um sich bei einem Microsoft-Konto anzumelden. Dafür muss kein neues Konto erstellt werden. Sie können bis zu 10 E-Mail-IDs und Nummern demselben Konto als „.aliasOhne für jeden ein neues Konto zu erstellen. Sie können auch die alten Kontodaten durch neue ersetzen oder die neue ID "primär" machen.
Schritt 1: Öffnen Microsoft-Kontoverwaltungsbereich Unter Ihren Spitznamen, wo Sie können Fügen Sie eine neue E-Mail-ID oder Nummer hinzu.
Schritt 2: Wählen Erste Wahl Wenn du willst Erstellen Sie ein Outlook-Konto Neu dort und die zweite Option, wenn Sie einen E-Mail-Drittanbieter wie Gmail verwenden.
Sie sollten wissen, dass es keine Möglichkeit gibt, Aliase von einem Microsoft-Konto auf ein anderes zu übertragen. Sie können Aliase auch nicht zurückbekommen. Wenn Sie einen Alias in einem Microsoft-Konto löschen, wird er für immer von den Servern von Microsoft gelöscht, und weder Sie noch andere Personen können ihn für ein anderes Microsoft-Konto verwenden.
Ändern Sie Ihr MICROSOFT-Konto auf lokal und umgekehrt
Andere User wollten loswerden Microsoft-Konto ihre eigenen und wechseln auf die lokale Ebene oder umgekehrt.
Für den Anfang gibt es zwei Arten von Konten, die Sie auf Windows-PCs erstellen können. Sie können entweder ein lokales Konto oder ein Microsoft-Konto erstellen. Ein lokales Konto ist eines, das nur einen Benutzernamen und ein Passwort erfordert. Sie können Ihr Passwort auch später entfernen. Keine Ihrer Microsoft-Daten verlässt Ihren Computer oder wird mit einem anderen Windows-Gerät synchronisiert. Es bleibt offline und auf einem Gerät. Viele Microsoft-Apps wie Store, Skype usw. funktionieren oder werden ohne ein Microsoft-Konto nicht heruntergeladen.
Auf der anderen Seite synchronisiert ein Microsoft-Konto alle Ihre Aktivitäten auf allen Geräten und speichert alle Daten in der Cloud auf Microsoft-Servern. Der Vorteil liegt auf der Hand. Möchten Sie zwischen ihnen wechseln?
Schritt 1: Klicke auf Windows-Taste + I Öffnen die Einstellungen und klicke Die Alphabete.
Schritt 2: Klicken Sie auf Option „Stattdessen mit einem lokalen Konto anmelden“ um den Prozess zu starten.
Folgen Sie dann den Anweisungen auf dem Bildschirm. Möglicherweise müssen Sie Geben Sie das Kennwort / die PIN Ihres Microsoft-Kontos ein Strom zu prüfen.
Um von einem lokalen Konto zu einem Microsoft-Konto zu wechseln, gehen Sie genauso vor Die Schritte. Dieses Mal wählen Sie eine Option aus Melden Sie sich stattdessen mit einem Microsoft-Konto andie sichtbar sein sollte, da Sie stattdessen ein lokales Konto verwenden.
ZU EINEM NEUEN MICROSOFT-KONTO WECHSELN ODER EIN NEUES MICROSOFT-KONTO HINZUFÜGEN
Sie haben ein neues Microsoft-Konto mit einer anderen E-Mail-ID (Outlook.com oder Live.com, Eigentum von Microsoft) und möchten dieses neue Konto auf Ihrem Windows 10-PC verwenden.
Schritt 1: Öffnen die Einstellungen erneut (Windows-Taste + I) und gehen Sie zu Konten > Familie und andere Benutzer.
Schritt 2: Drück den Knopf "Eine weitere Person zu diesem Computer hinzufügen".
Folgen Sie nun den Anweisungen auf dem Bildschirm und geben Sie Ihre neue Microsoft-Konto-ID und Ihr Kennwort ein, um dieses Konto zu Ihrem Computer hinzuzufügen. Setup-Anweisungen enthalten Einstellungen wie 2FA und Windows Hello. So wie Sie Ihr erstes Microsoft-Konto hinzugefügt haben.
Was Sie tun, ist, mit diesem neuen Microsoft-Konto ein neues Benutzerkonto auf Ihrem Computer zu erstellen. Sie können zwischen diesen beiden Benutzern wie gewohnt über das Startmenü wechseln oder Ihren Computer neu starten.
Doppeltes Abrechnungssystem
Microsoft bietet viele Möglichkeiten zur Verwaltung Ihres Windows 10-Computers. Im Gegensatz zu Windows 7 und früheren Versionen stehen Ihnen mehr Optionen zur Verfügung, z. B. die Verwendung eines lokalen Kontos oder eines Microsoft-Kontos, was neue Möglichkeiten eröffnet. Ich schlage vor, dass Sie sich die Zeit nehmen, darüber nachzudenken, was Sie tun möchten und wie Sie es tun möchten. Dies erspart Ihnen das Navigieren durch Einstellungen und Konten. Schützen Sie Ihr Konto immer mit Funktionen wie Hello oder 2FA. Eitehr wird Ihnen eines Tages eine Menge Kopfschmerzen ersparen.
Lassen Sie uns wissen, wenn Sie Fragen im Kommentarbereich unten haben.