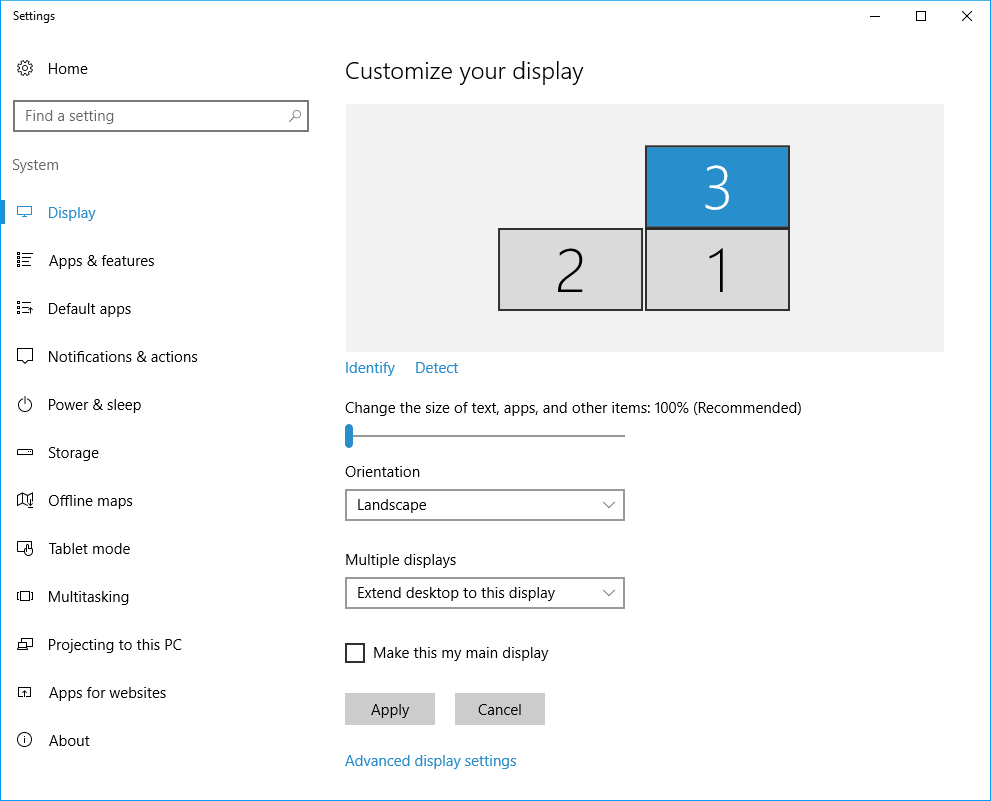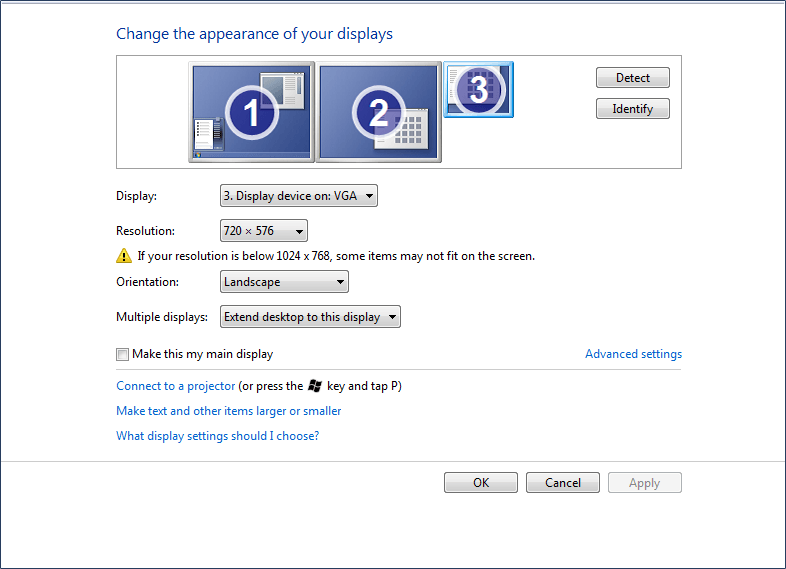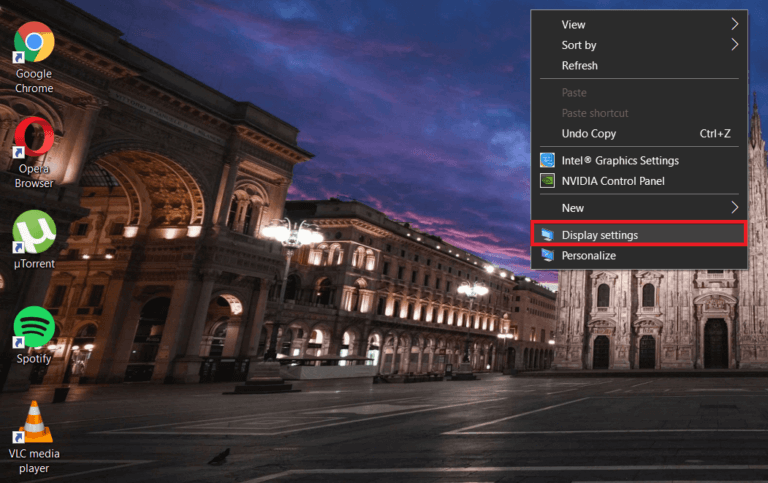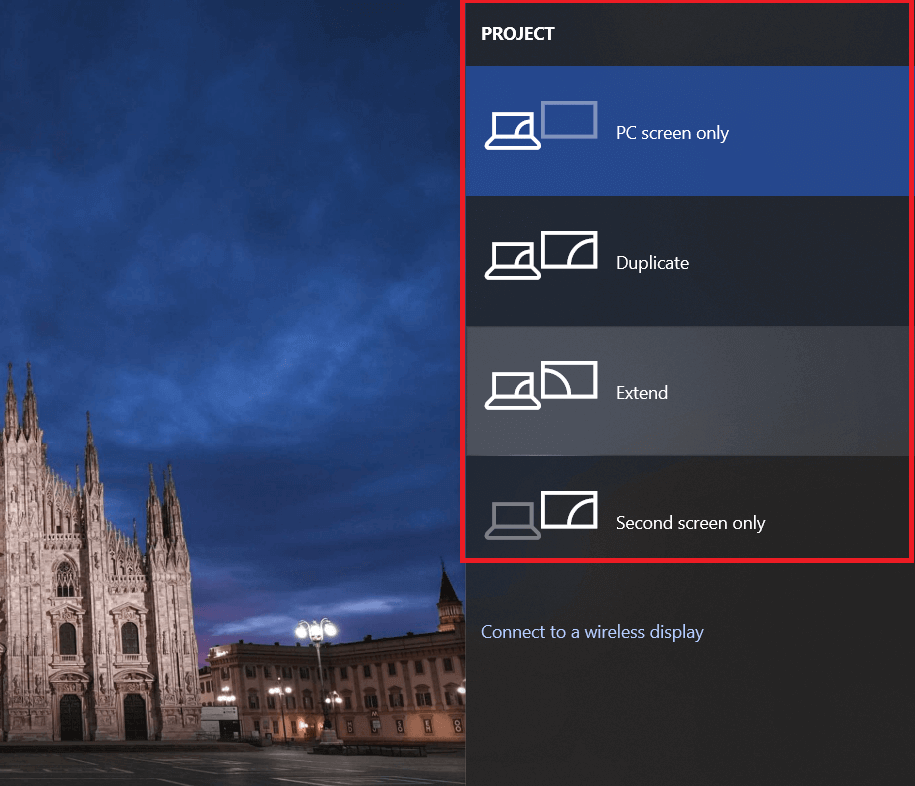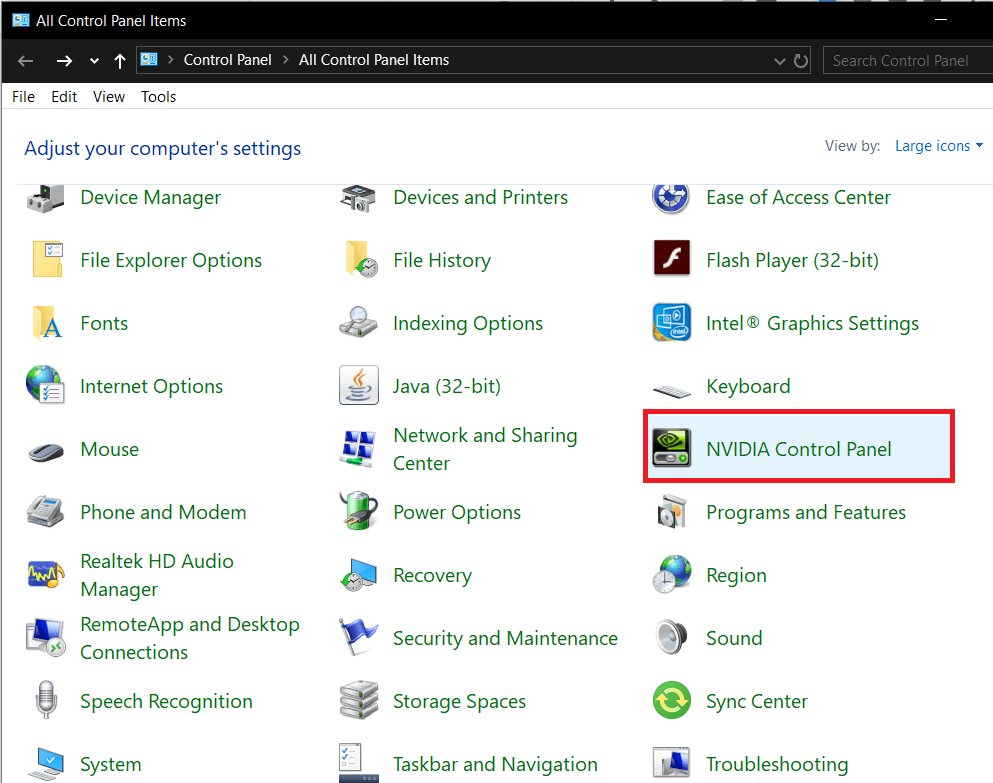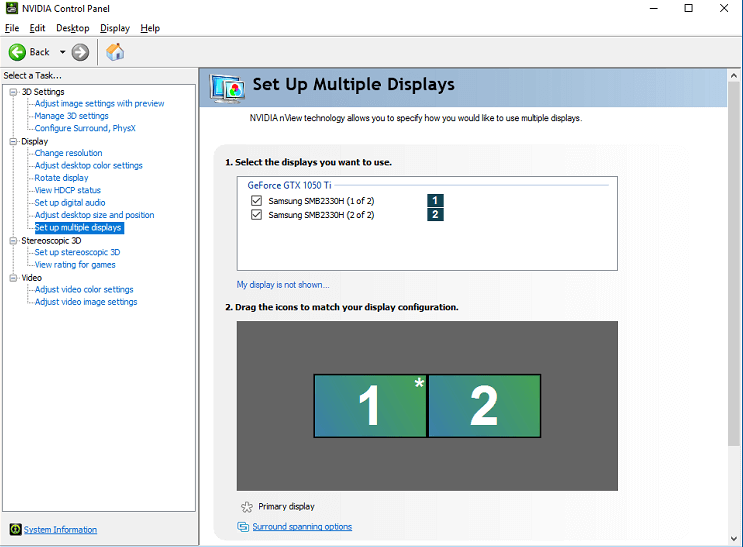So ändern Sie den primären und sekundären Monitor unter Windows
Es kommt sehr selten vor, dass jemand auf einem Computer nur eine Aufgabe gleichzeitig erledigt. Die meisten von uns haben sich zu Multitaskern entwickelt und lieben es, an mehreren Projekten gleichzeitig zu arbeiten. Egal, ob Sie Musik hören, während Sie Ihre Hausaufgaben machen, oder mehrere Browser-Tabs öffnen, um Ihren Bericht in Word zu schreiben. Kreative und professionelle Gamer heben Multitasking auf eine ganz andere Ebene und haben zu jeder Zeit eine unvorstellbare Anzahl von Anwendungen/Fenstern geöffnet. Für sie reicht das übliche Multi-Window-Setup nicht ganz aus, weshalb sie mehrere Monitore an ihren PC angeschlossen haben.
Multiscreen-Monitore sind auf der ganzen Welt sehr beliebt geworden, und sie werden hauptsächlich von Spielern geliebt. Es ist jedoch wichtig zu wissen, wie man schnell zwischen mehreren Bildschirmen wechselt und wie man Inhalte zwischen ihnen aufteilt, um die tatsächlichen Vorteile einer Einrichtung mit mehreren Bildschirmen zu nutzen.
Glücklicherweise ist das Wechseln oder Wechseln zwischen einem Haupt- und einem sekundären Bildschirm in Windows sehr einfach und kann in weniger als einer Minute erledigt werden. Wir werden dasselbe in diesem Artikel besprechen.
So ändern Sie den primären und sekundären Monitor unter Windows 10
Das Verfahren zum Wechseln der Bildschirme variiert geringfügig, je nachdem, welche Windows-Version Sie auf Ihrem PC verwenden. Es mag ungewöhnlich erscheinen, aber es gibt immer noch eine ganze Reihe von Computern, auf denen Windows 7 ausgeführt wird. Hier ist jedoch die Vorgehensweise zum Wechseln der Bildschirme unter Windows 7 und Windows 10.
Ändern Sie den primären und sekundären Monitor unter Windows 7
1. Klicken Sie mit der rechten Maustaste auf eine leere Stelle auf dem Desktop.
2. Tippen Sie in der folgenden Liste mit Optionen auf Bildschirmauflösung.
3. Im nächsten Fenster wird jeder an den Hauptcomputer angeschlossene Monitor als blaues Rechteck mit einer Zahl in der Mitte im Abschnitt „Bildschirmdarstellung ändern“ angezeigt.
Der blaue Bildschirm/das Rechteck mit der Zahl 1 in der Mitte stellt derzeit den Hauptbildschirm/Bildschirm dar. Klicken Sie einfach auf das Bildschirmsymbol, das Sie zu Ihrer primären Anzeige machen möchten.
4. Aktivieren/aktivieren Sie das Kontrollkästchen neben der Option "Make this my home screen" (oder verwenden Sie dieses Gerät als primären Monitor in anderen Versionen von Windows 7), das sich in den erweiterten Einstellungen befindet.
5. Tippen Sie abschließend auf Übernehmen, um Ihren Startbildschirm zu wechseln, und tippen Sie auf OK, um den Vorgang zu beenden.
Schalten Sie den primären und sekundären Monitor unter Windows 10 ein
Das Verfahren zum Wechseln des primären und sekundären Monitors unter Windows 10 ist größtenteils dasselbe wie unter Windows 7. Obwohl zwei Optionen umbenannt wurden und um Verwechslungen zu vermeiden, finden Sie hier eine Schritt-für-Schritt-Anleitung zum Wechseln des Monitors unter Windows 10:
1. Klicken Sie mit der rechten Maustaste auf einen leeren Bereich des Desktops und wählen Sie Anzeigeeinstellungen.
Klicken Sie alternativ auf die Schaltfläche Start (oder drücken Sie die Windows-Taste + S), geben Sie Anzeigeeinstellungen ein und drücken Sie die Eingabetaste, wenn die Suchergebnisse zurückgegeben werden.
2. Ähnlich wie bei Windows 7 werden alle Bildschirme, die Sie mit dem Hauptcomputer verbunden haben, als blaue Rechtecke angezeigt und der Hauptbildschirm hat die Nummer 1 in der Mitte.
Klicken Sie auf das Rechteck/den Bildschirm, den Sie als primäre Anzeige festlegen möchten.
3. Scrollen Sie im Fenster nach unten, um "Make this my home screen" zu finden und aktivieren Sie das Kontrollkästchen daneben.
Wenn Sie das Kontrollkästchen neben "Dies zu meinem Startbildschirm machen" nicht aktivieren können oder es ausgegraut ist, ist es wahrscheinlich der Bildschirm, den Sie einrichten möchten, da Ihr Startbildschirm bereits Ihr Hauptbildschirm ist.
Stellen Sie außerdem sicher, dass alle Projektoren ausgefahren sind. Die Funktion/Erweiterung „Diese Bildschirme erweitern“ finden Sie im Abschnitt Mehrere Bildschirme in den Anzeigeeinstellungen. Mit dieser Funktion kann der Benutzer einen der Bildschirme als Hauptanzeige festlegen; Wenn die Funktion nicht aktiviert ist, werden alle angeschlossenen Monitore gleich behandelt. Durch Erweitern des Bildschirms können Sie auf jedem Bildschirm/Bildschirm verschiedene Programme öffnen.
Weitere Optionen im Dropdown-Menü Mehrere Bildschirme sind – Diese Bildschirme duplizieren und nur auf…
Wie sich herausstellt, wird bei Auswahl der Option zum Duplizieren für diese Anzeigen der gleiche Inhalt auf allen oder allen angeschlossenen Monitoren angezeigt. Wenn Sie hingegen Nur anzeigen auf... auswählen, wird nur der Inhalt auf dem entsprechenden Bildschirm angezeigt.
Alternativ können Sie die Tastenkombination Windows-Taste + P drücken, um das projektseitige Menü zu öffnen. Aus der Liste können Sie Ihre bevorzugte Bildschirmoption auswählen, sei es zum Duplizieren oder Erweitern von Bildschirmen.
Bildschirme über die Nvidia-Systemsteuerung wechseln
Manchmal optimiert die auf unseren PCs installierte Grafiksoftware den Wechsel zwischen Bildschirmen, die über die Windows-Anzeigeeinstellungen vorgenommen wurden. Wenn dies der Fall ist und Sie den Monitor mit dem oben beschriebenen Verfahren nicht wechseln können, versuchen Sie, den Monitor über Ihr Grafikprogramm zu wechseln. Nachfolgend finden Sie das Verfahren zum Wechseln von Monitoren mithilfe der NVIDIA-Systemsteuerung.
1. Klicken Sie auf das NVIDIA Control Panel-Symbol in der Taskleiste, um es zu öffnen. (Es ist oft ausgeblendet und kann durch Klicken auf den Pfeil ausgeblendete Symbole anzeigen gefunden werden.)
Wenn sich das Symbol jedoch nicht in der Taskleiste befindet, müssen Sie über die Systemsteuerung darauf zugreifen.
Drücken Sie die Windows-Taste + R auf Ihrer Tastatur, um den Befehl zu starten. Geben Sie in das Textfeld Systemsteuerung oder Systemsteuerung ein und drücken Sie die Eingabetaste, um die Systemsteuerung zu öffnen. Suchen Sie die NVIDIA-Systemsteuerung und doppelklicken Sie darauf, um sie zu öffnen (oder klicken Sie mit der rechten Maustaste und wählen Sie Öffnen). Um das Auffinden der NVIDIA-Systemsteuerung zu erleichtern, ändern Sie die Größe der Symbole je nach Wunsch in groß oder klein.
2. Sobald das Fenster der NVIDIA-Systemsteuerung geöffnet ist, doppelklicken Sie im linken Bereich auf Ansicht, um die Unterelemente Menü/Einstellungen zu öffnen.
3. Wählen Sie unter Anzeige die Option Mehrere Monitore einrichten.
4. Auf der rechten Seite sehen Sie unter „Wählen Sie die zu verwendenden Monitore“ eine Liste aller angeschlossenen Monitore/Monitore.
Hinweis: Die mit einem Sternchen (*) markierte Bildschirmnummer ist derzeit der primäre Monitor.
5. Um die primäre Anzeige zu ändern, klicken Sie mit der rechten Maustaste auf die Anzeigenummer, die Sie als Hauptanzeige verwenden möchten, und wählen Sie Als primäre Anzeige.
6. Klicken Sie auf Übernehmen, um alle Änderungen zu speichern, und dann auf Ja, um Ihre Aktion zu bestätigen.
Wir hoffen, dass Sie Ihren primären und sekundären Bildschirm unter Windows ganz einfach ändern konnten. Sagen Sie uns, wie und warum Sie das untenstehende Multi-Screen-Setup verwenden.