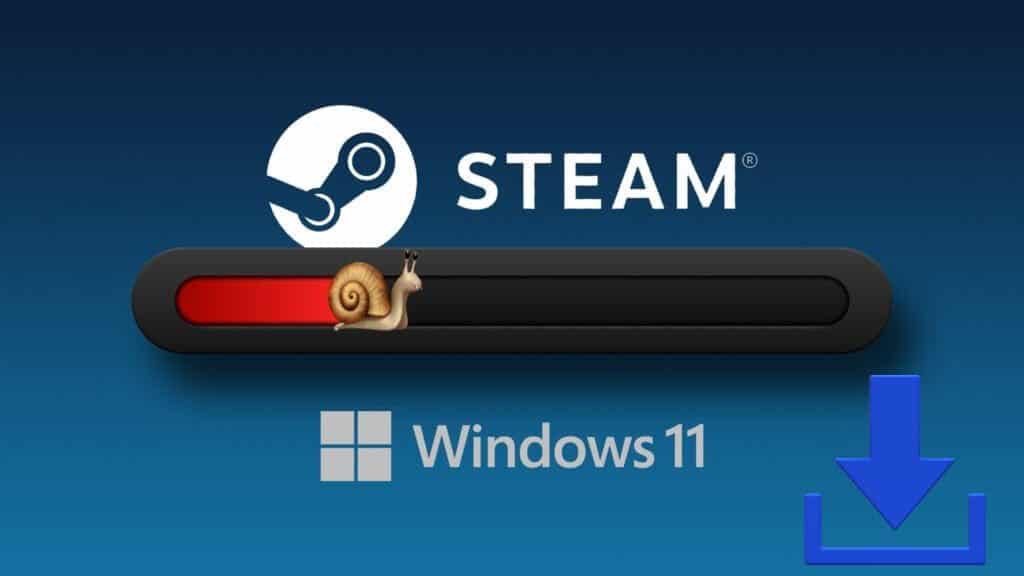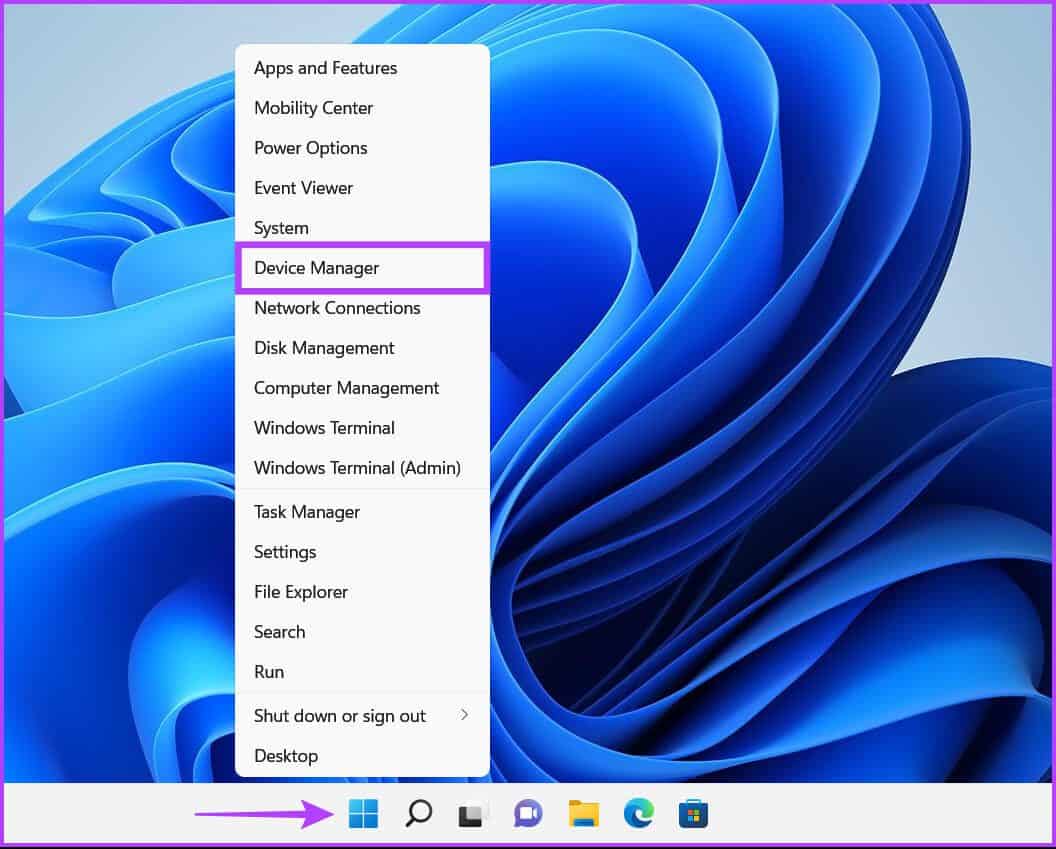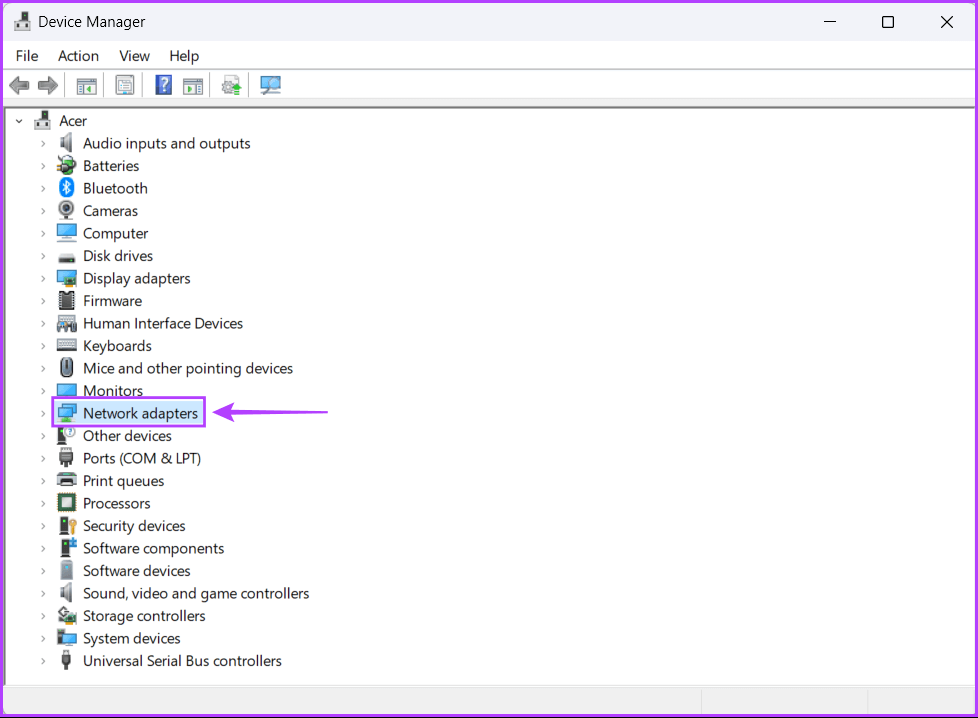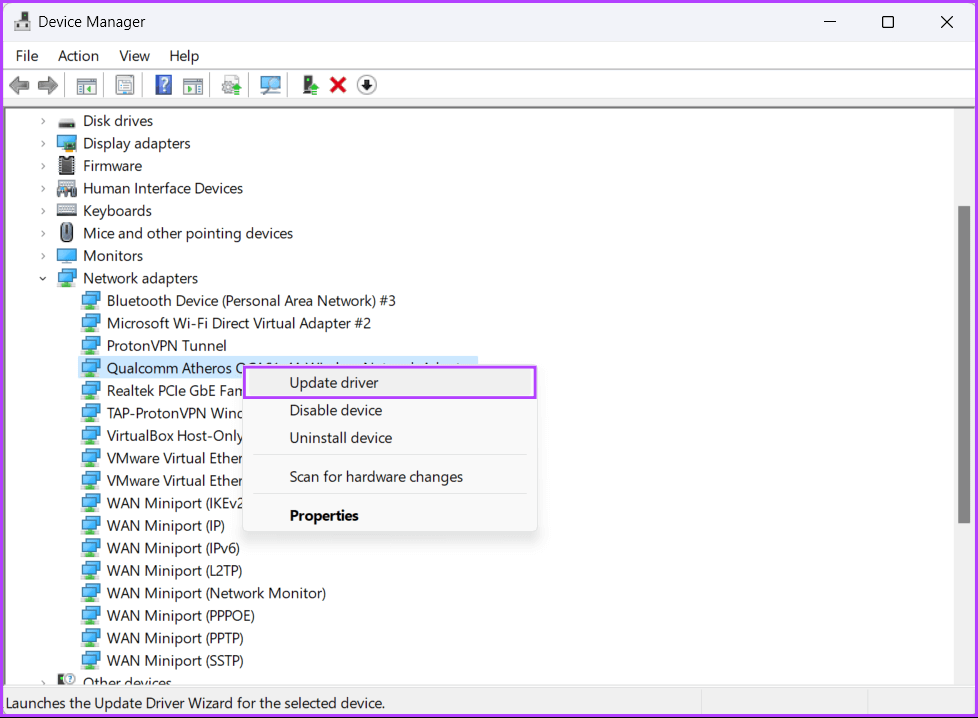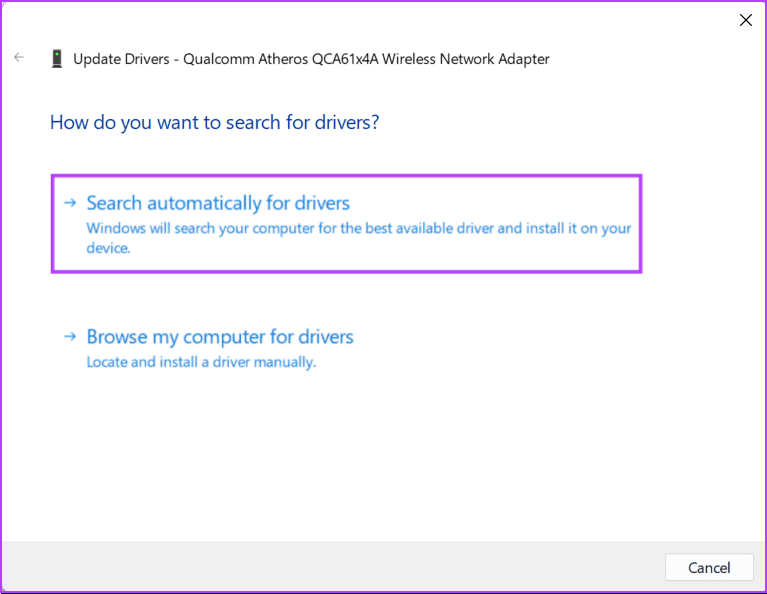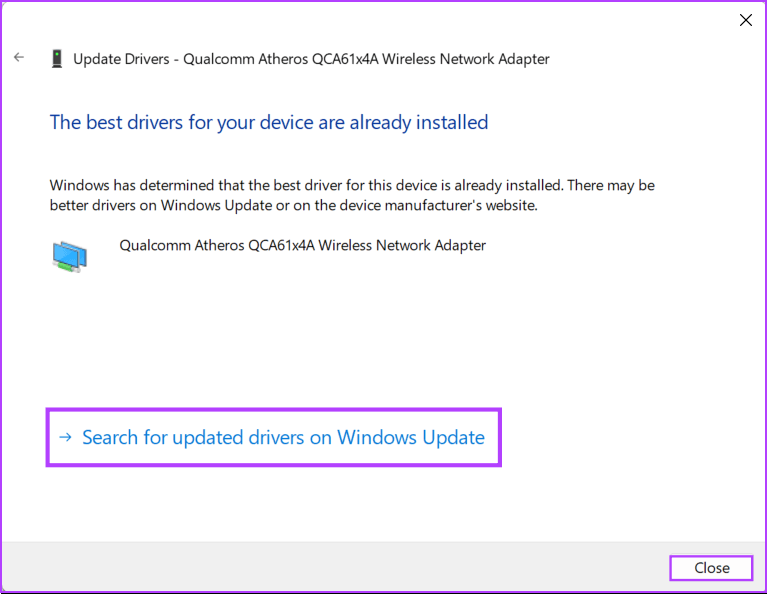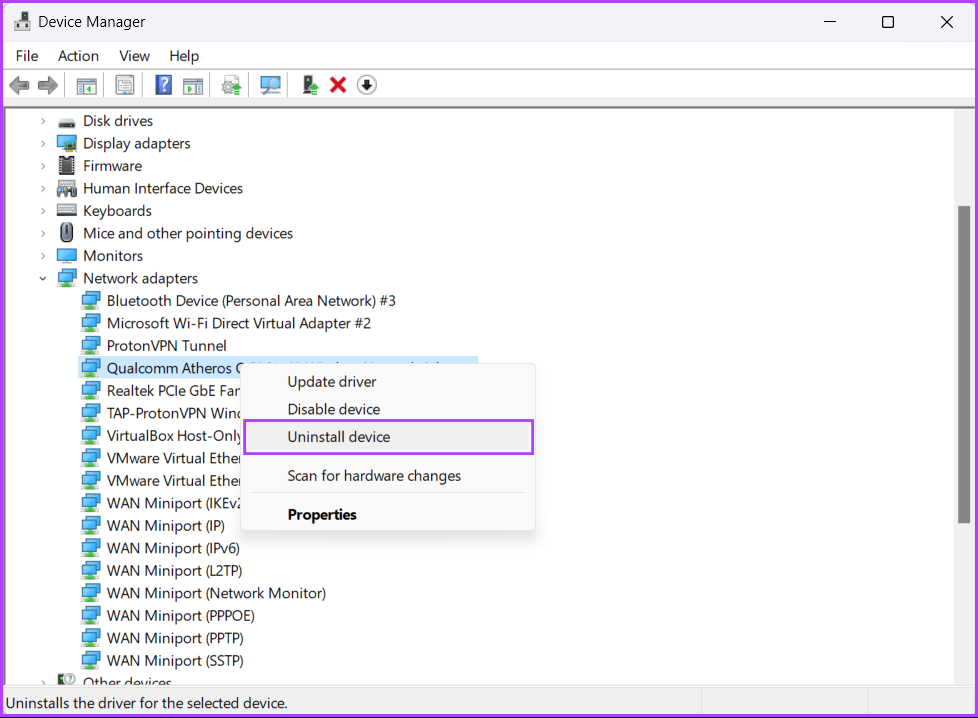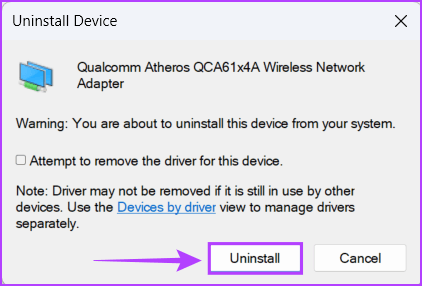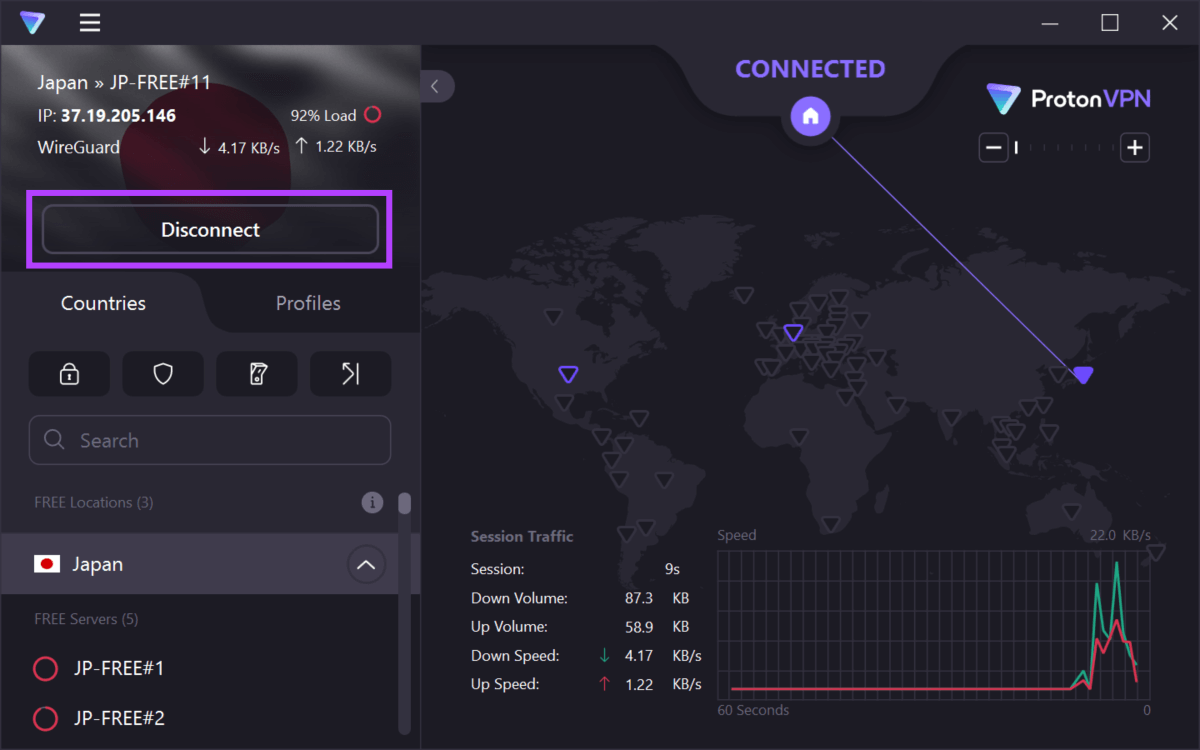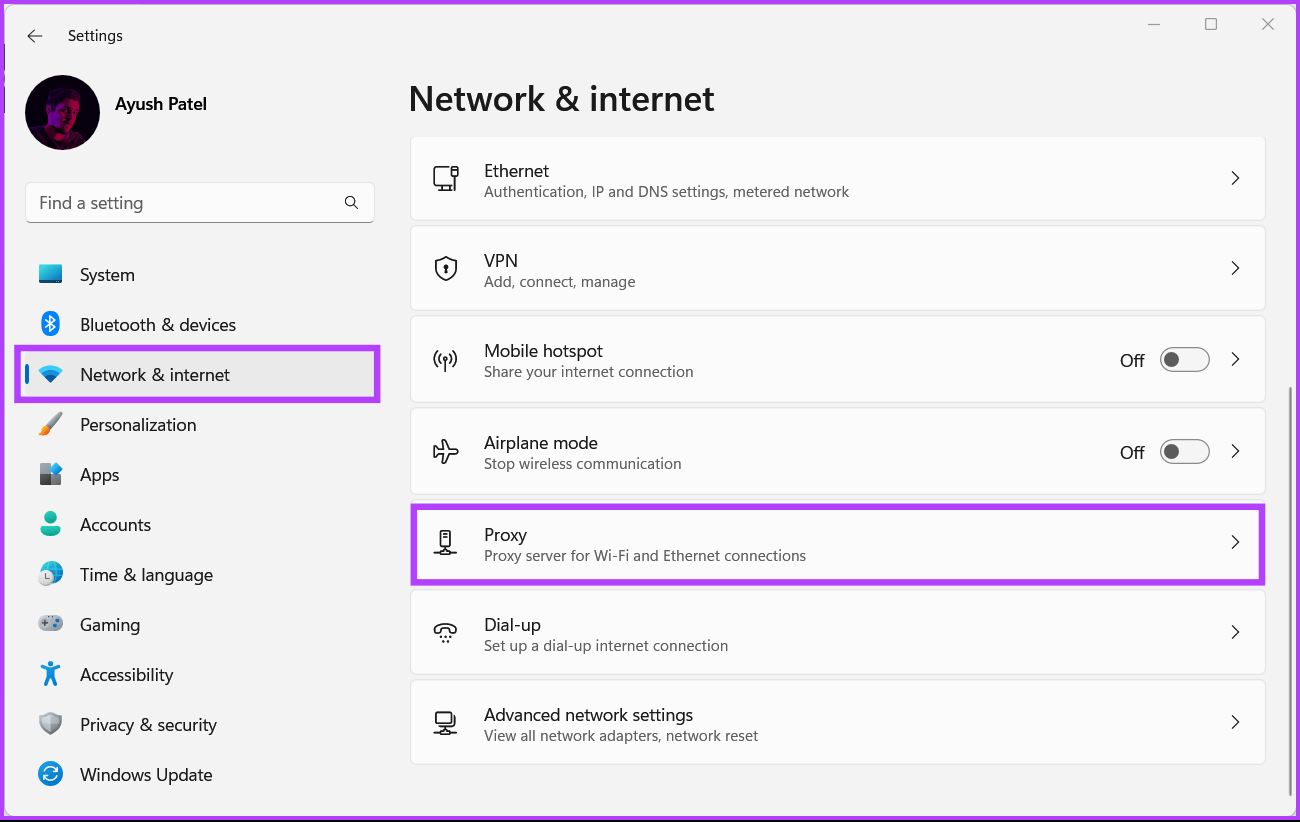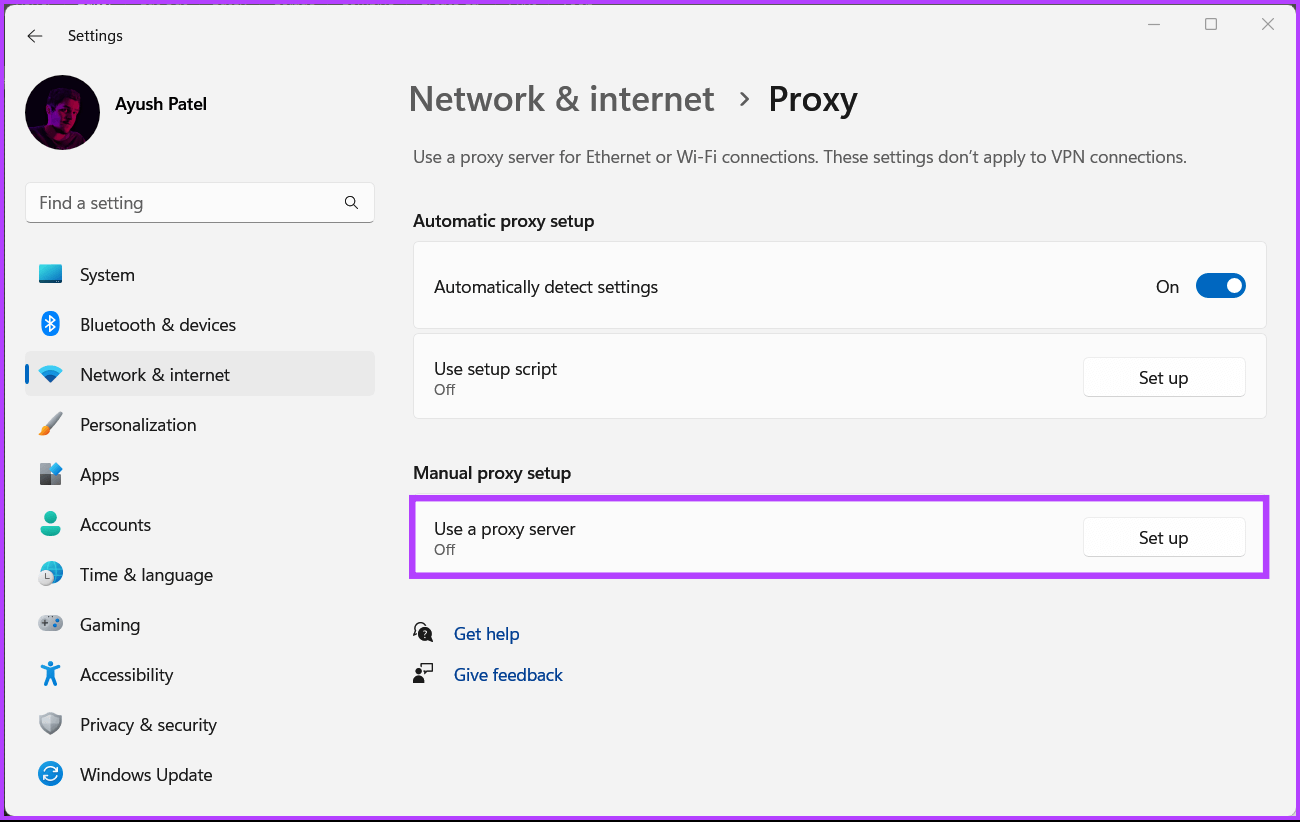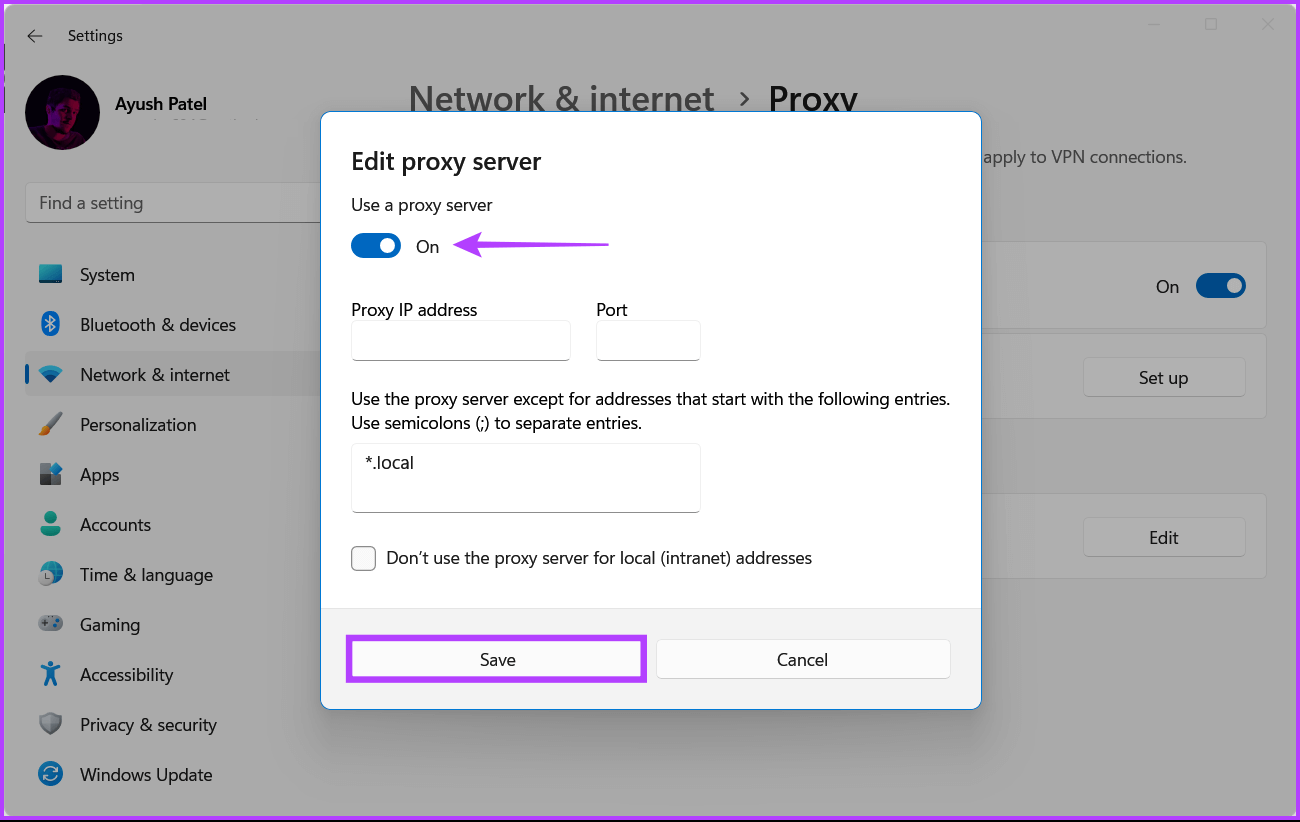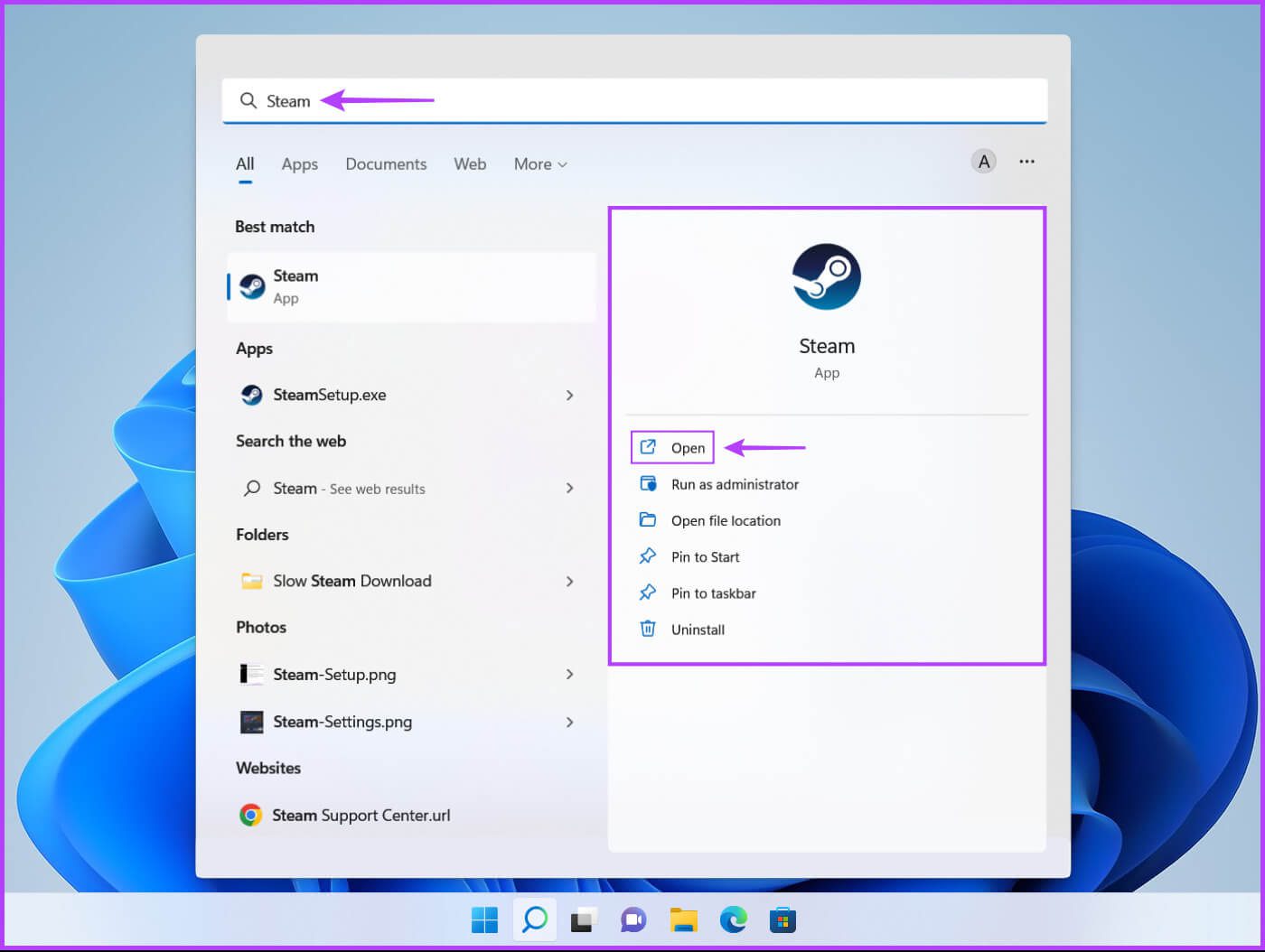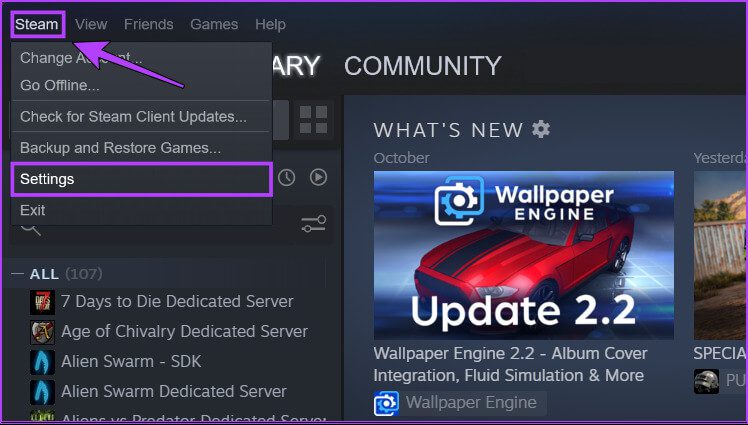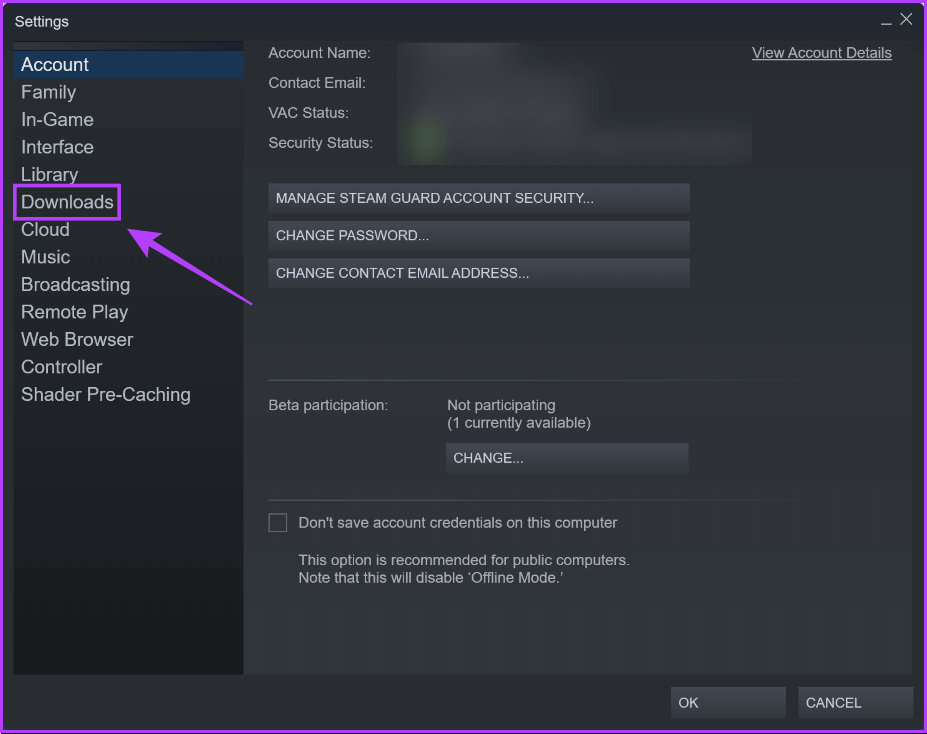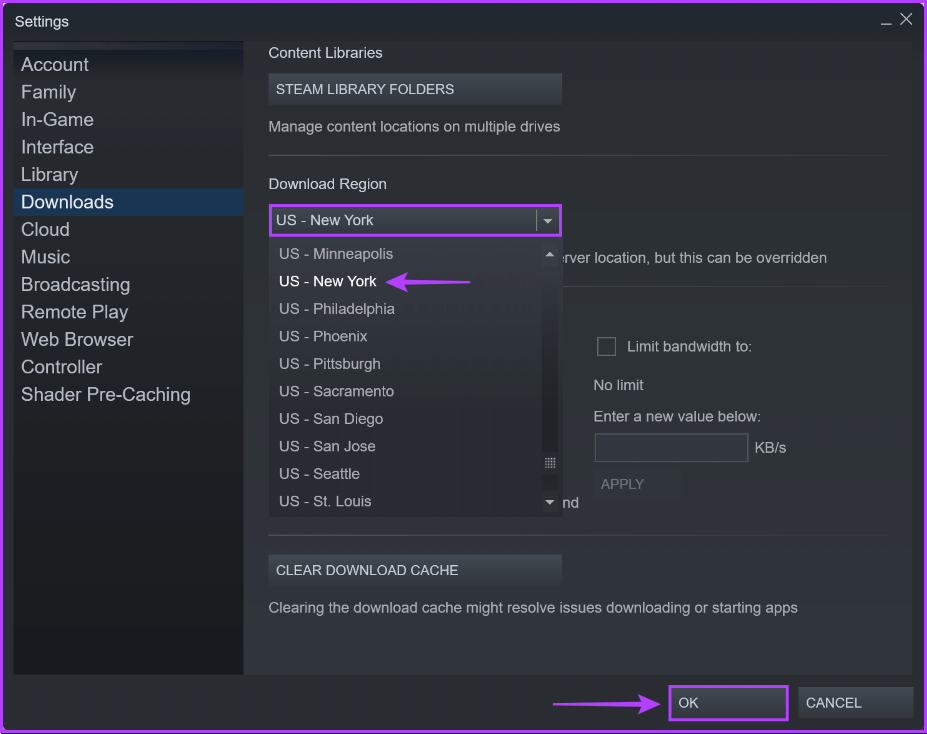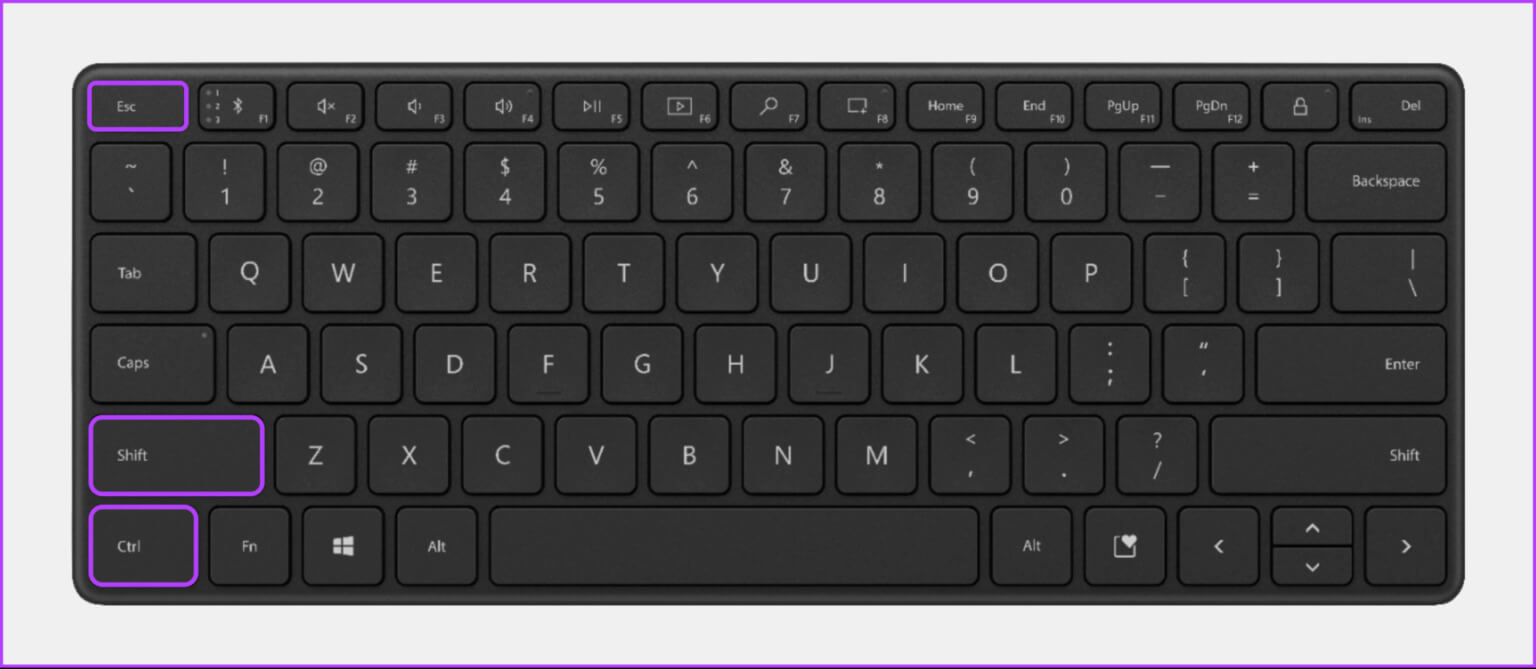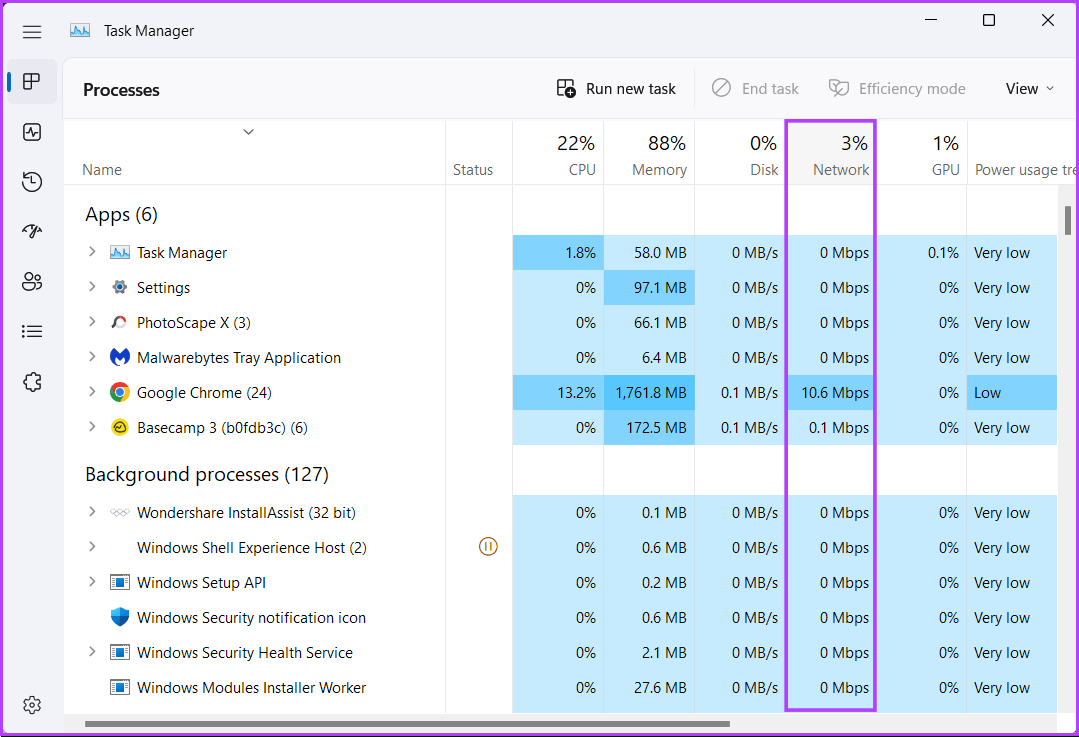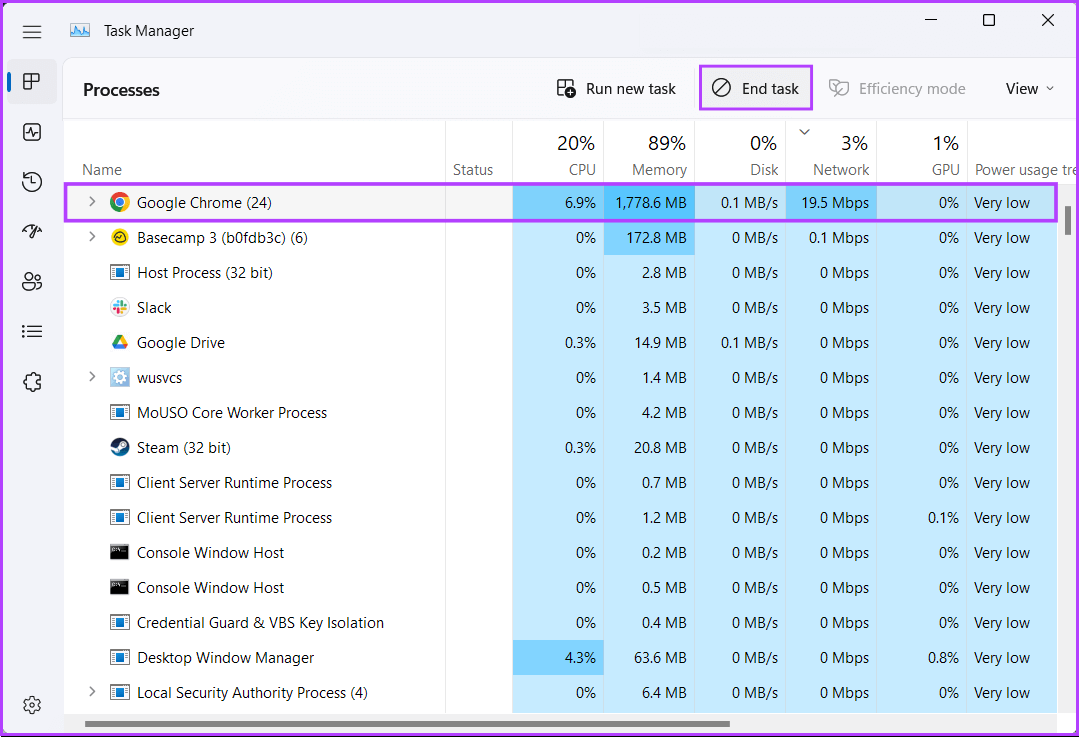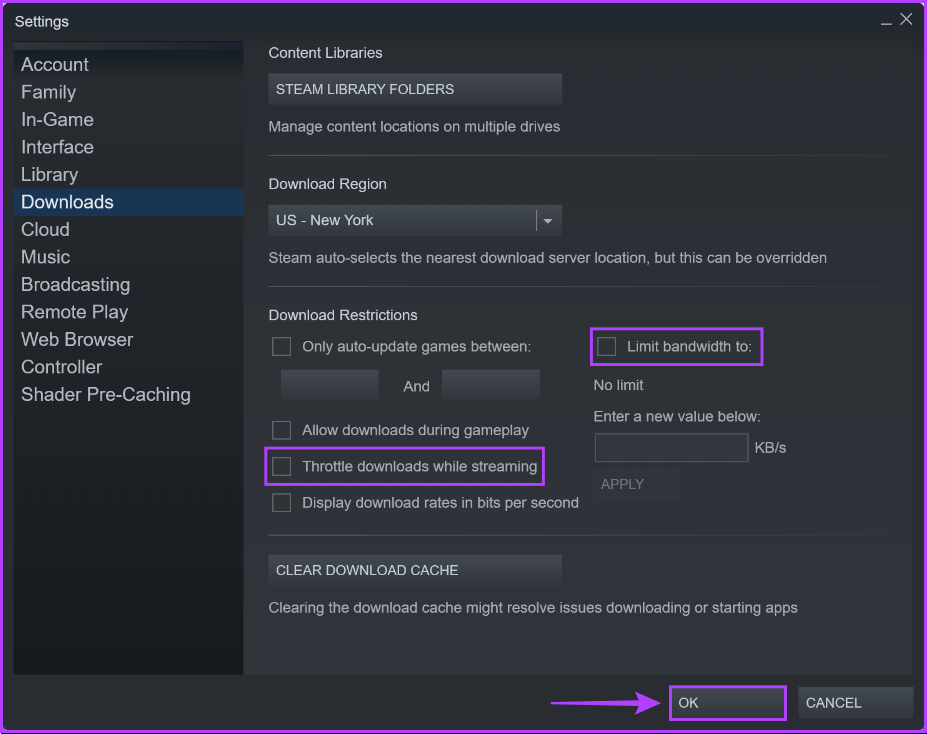Top 7 Fixes für langsame Steam-Download-Geschwindigkeit unter Windows 11
Steam bietet eine riesige Bibliothek mit Spielen, die Sie herunterladen und auf Ihrem PC spielen können. Die neuesten Spieletitel wie Call Of Duty: Modern Warfare kommen auf 231 GB. Das Herunterladen von Spielen kann also ein langwieriger Prozess sein, und es wird noch schlimmer, wenn Sie in Steam unter Windows 11 langsame Download-Geschwindigkeiten feststellen.
Während Sie vielleicht denken, dass das Herunterladen von Spielen zu später Stunde die Geschwindigkeit verbessern könnte, könnten Sie sich irren. Es kann mehrere Gründe geben, die die Downloadgeschwindigkeit von Spielen in Steam beeinträchtigen. Wir haben eine Liste von Lösungen zusammengestellt, die Ihnen helfen können, langsame Download-Geschwindigkeiten in Steam unter Windows 11 zu beheben.
1. Finden Sie netzwerkbezogene Probleme
Überprüfen Sie als ersten Schritt Ihren Computer auf netzwerkbezogene Probleme. Handeln Sie Internet-Geschwindigkeitstest auf Ihrem Computer, um sicherzustellen, dass Sie konsistente und mindestens zweistellige Geschwindigkeiten erhalten.
Wenn der Geschwindigkeitstest wie erwartet mit guten Download- und Upload-Geschwindigkeiten und weniger Ping abläuft, ist Ihr Internet wahrscheinlich in Ordnung. Es kann jedoch andere Probleme geben, die Steam-Downloads verlangsamen.
Wenn Ihre drahtlose Verbindung langsam ist und nicht richtig funktioniert, sehen Sie sich unseren Leitfaden zur Behebung von Problemen and Verbinden Sie sich mit Wi-Fi unter Windows 11 Aber er weigert sich zu arbeiten. Für diejenigen, die ein direktes LAN-Kabel verwenden, siehe Unser Leitfaden, wenn Ethernet unter Windows 11 nicht funktioniert.
2. Aktualisieren oder installieren Sie die Netzwerktreiber auf Ihrem Computer neu
Veraltete oder beschädigte Netzwerktreiber auf Ihrem Computer können oft zu langsamen Download- und Upload-Geschwindigkeiten führen. Daher ist es eine gute Idee, die Netzwerktreiber auf Ihrem Computer zu aktualisieren oder neu zu installieren, um eine stabile Netzwerkverbindung sicherzustellen.
So aktualisieren oder installieren Sie Netzwerktreiber auf Ihrem Computer neu:
Schritt 1: Rechtsklick auf den Button „Startund wählen Sie "Gerätemanager" von der Liste.
Schritt 2: im Fenster Gerätemanager , Ich suche nach Einführung in Netzwerkadapter Und doppelklicken Sie, um es zu erweitern.
Schritt 3: innerhalb Netzwerkadapter , Rechtsklick auf Kabelloser Adapter für Ihren Computer (in diesem Fall Qualcomm Atheros) Und wählen Sie Treiber aktualisieren. Wenn Sie Probleme mit einer Kabelverbindung haben, müssen Sie den Ethernet- oder LAN-Adapter Ihres Computers aktualisieren (in diesem Fall Realtek PCIe GbE-Familie).
Schritt 4: Klicken Sie im Fenster Treiber aktualisieren auf "Automatisch nach Treibern suchen".
Schritt 5: Lassen Sie es nach den neuesten Netzwerktreibern suchen, die mit Ihrem Computer kompatibel sind. Wenn Windows die entsprechenden Treiber findet, werden sie installiert.
Wenn eine Meldung angezeigt wird, dass auf Ihrem Computer die besten Treiber installiert sind, können Sie über Windows Update nach Treibern suchen. Klicken Sie andernfalls auf die Schaltfläche Schließen in der unteren rechten Ecke und fahren Sie mit dem nächsten Schritt fort.
Schritt 6: Wenn Sie keine neuen Netzwerktreiber finden können, klicken Sie mit der rechten Maustaste auf Ihren Netzwerkadapter und klicken Sie auf Gerät deinstallieren.
Schritt 7: Wenn ein Dialog erscheint Gerät deinstallieren, Klicken deinstallieren.
Schritt 8: Starte den Computer neu.
Nach dem Neustart Ihres Computers sucht Windows 11 automatisch nach den relevanten Netzwerktreibern auf Ihrem Computer und installiert diese.
3. Deaktivieren Sie VPN- oder Proxy-Server
VPN-Server und Proxy-Server sind sehr nützlich, um Ihre Identität und Informationen vor den von Ihnen besuchten Websites zu verbergen. Die Verwendung dieser Tools kann jedoch die Dinge verlangsamen, indem unnötige Latenzzeiten in Ihrem Netzwerk eingeführt werden.
Wenn Sie langsame Download-Geschwindigkeiten in Steam feststellen, versuchen Sie, VPN- und Proxy-Server auszuschalten, um die Dinge zu beschleunigen. So machen Sie das unter Windows 11.
Schritt 1: Öffnen VPN-Client und vergewissern Sie sich, dass es nicht angeschlossen ist. Wenn nicht, klicken Sie auf die Option Trennen.
In diesem Beispiel haben wir verwendet ProtonVPN. Die Position der Trenntaste kann variieren Abhängig vom VPN-Client die du verwendest.
Wenn Sie Ihr VPN in der Zwischenzeit manuell konfiguriert haben, überprüfen Sie den VPN-Schalter im Action Center. Gehen Sie danach die nächsten Schritte durch und stellen Sie sicher, dass Sie nicht mit einem Proxy-Server verbunden sind.
Schritt 2: Öffne eine App die Einstellungen Durch Klicken auf eine Verknüpfung Windows + ich. Klicken Netzwerk und Internet Wählen Sie in der linken Seitenleiste aus Agent von der rechten Seite.
Schritt 3: innerhalb Proxyserver-Einstellungen - Stellen Sie sicher, dass es ausgeschaltet ist "Verwenden eines Proxy-Servers".
Schritt 4: Wenn der Proxy-Server eingeschaltet ist, müssen Sie auf die Option klicken und sie deaktivieren. Klicken Sie dann auf den Umschalter Proxyserver verwenden, um ihn zu deaktivieren, und klicken Sie auf die Schaltfläche sparen.
4. Überprüfen Sie den Steam-Downloadbereich
Fortschritt Steam Hunderte von Servern auf der ganzen Welt für eine bessere Konnektivität. Die Verbindung zu einem Server, der sich zu weit von Ihrem Standort entfernt befindet, kann jedoch zu langsameren Download-Geschwindigkeiten führen.
Um sicherzustellen, dass Sie die höchstmögliche Download-Geschwindigkeit erhalten, überprüfen Sie, ob der Steam-Download-Standort auf den nächstgelegenen Server eingestellt ist, indem Sie die unten aufgeführten Schritte ausführen:
Schritt 1: Drücken Sie die Tasten Windows + S Und tippe Steam. Dann aus dem Ergebnis Steam , Klicken öffnen Um es auf Ihrem Computer abzuspielen.
Schritt 2: Klicken Dampfoption befindet sich in der oberen linken Ecke. Tippen Sie dann in der angezeigten Liste auf die Einstellungen.
Schritt 3: in einem Dialogfeld Vorbereitung , klicken Sie auf die Option, die sagt Downloads.
Schritt 4: Klicken Sie auf das Dropdown-Menü des Download-Bereichs und wählen Sie den Server aus, der Ihrem Bundesland am nächsten kommt. Klicken Sie dann auf OK, um die Änderungen zu speichern.
5. Schließen Sie ungenutzte Anwendungen, die Bandbreite beanspruchen
Abgesehen davon, dass Ihre Systemressourcen verbraucht werden, kann das Ausführen unnötiger Anwendungen im Hintergrund, insbesondere solcher, die mit dem Internet verbunden sind, Ihre Download-Geschwindigkeit durch Erhöhen der Bandbreite erheblich verlangsamen. Daher wird empfohlen, diese nicht verwendeten Apps zu schließen.
So finden und schließen Sie ungenutzte Apps mit hoher Netzwerkauslastung auf Ihrem PC mithilfe des Task-Managers:
Schritt 1: Klicke auf Tastenkombinationen Strg + Umschalt + Esc Öffnen Aufgabenmanagement.
Schritt 2: im Fenster Aufgabenmanagement , klicken Sie auf oben in der Rasterspalte, um Apps basierend auf in aufsteigender Reihenfolge anzuordnen Netzwerknutzung.
Schritt 3: Wählen Sie die gewünschte App mit der höchsten Netzwerkauslastung aus Schließe es. Klicken Sie dann auf die Schaltfläche Beende die Aufgabe.
6. Deaktivieren Sie Bandbreitenbeschränkungen in Steam
Steam bietet einen einfachen Schalter, um die Bandbreite zu begrenzen, die zum Herunterladen Ihrer Spiele verwendet wird. Es kann sich als nützlich erweisen, wenn Sie Netzwerkbandbreite für andere wichtige Aufgaben und Anwendungen benötigen. Um jedoch die höchstmöglichen Download-Geschwindigkeiten zu erzielen, müssen Sie sicherstellen, dass die Bandbreitenbeschränkungen deaktiviert sind. Befolgen Sie die unten genannten Schritte:
Schritt 1: Drücken Sie die Tasten Windows + S Und tippe Steam. Dann aus dem Ergebnis Steam , Klicken öffnen Um es auf Ihrem Computer abzuspielen.
Schritt 2: Klicken Sie auf eine Option Steam in der oberen linken Ecke. Klicken Sie danach auf die Einstellungen.
Schritt 3: in einem Dialogfeld Vorbereitung , Klicken Downloads in der linken Seitenleiste.
Schritt 4: Deaktivieren Sie das Kontrollkästchen neben einer Option "Bandbreite begrenzen ein" Und klicken Sie "OK" um die Änderungen zu speichern.
Gehen Sie stattdessen davon aus, dass Sie über eine Internetverbindung mit hoher Bandbreite verfügen, mit der Sie auch bei im Hintergrund laufenden Downloads streamen können. In diesem Fall können Sie das Kontrollkästchen neben der Option „Download beim Streamen drosseln“ deaktivieren.
7. Steam neu installieren
Wenn keine der Lösungen funktioniert, warten Sie einige Stunden und überprüfen Sie Ihre Download-Geschwindigkeiten erneut, um sicherzustellen, dass dies nicht durch Probleme auf der Seite Ihres Internetdienstanbieters verursacht wurde. Wenn dies nicht hilft, bleibt nur die Lösung, Steam zu entfernen und neu zu installieren. So machen Sie es auf Ihrem Computer:
Hinweis: Durch die Deinstallation von Steam von Ihrem Computer werden auch alle Ihre Spiele, herunterladbaren Inhalte (DLC) und gespeicherten Dateien entfernt. Du möchtest vielleicht Erstellen Sie ein Backup aus Steam-Spieldateien, bevor Sie fortfahren.
Schritt 1: drücke meine Taste Windows + I So öffnen Sie eine App die Einstellungen.
Schritt 2: Wenn Sie eine App öffnen die Einstellungen , klicken Sie auf Option Anwendungen in der linken Seitenleiste.
Schritt 3: auf Seite Anwendungen , Klicken الخيار was die installierten Apps aus dem linken Bereich anzeigt.
Schritt 4: Art Steam In einer Kiste البحث oben.
Schritt 5: von Ergebnissen البحث , Klicken Liste von drei horizontalen Punkten neben einem Ergebnis Steam. dann wählen deinstallieren.
Schritt 6: Nach der Deinstallation Steam Klicken Sie unten auf die Download-Schaltfläche, um ein Installationsprogramm herunterzuladen Steam wieder auf Ihrem Computer.
Schritt 7: بعد Download abgeschlossen , klicken Sie auf Datei SteamSetup.exe Befolgen Sie die Anweisungen auf dem Bildschirm, um Steam auf Ihrem Computer zu installieren.
Beheben Sie die langsame Download-Geschwindigkeit auf Steam
Diese Lösungen helfen Ihnen bei der Fehlerbehebung bei langsamen Download-Geschwindigkeiten in Steam unter Windows 11. Dadurch wird sichergestellt, dass Sie nicht länger warten müssen, bis Ihre Downloads abgeschlossen sind, bevor Sie Ihr neues Spiel starten können.