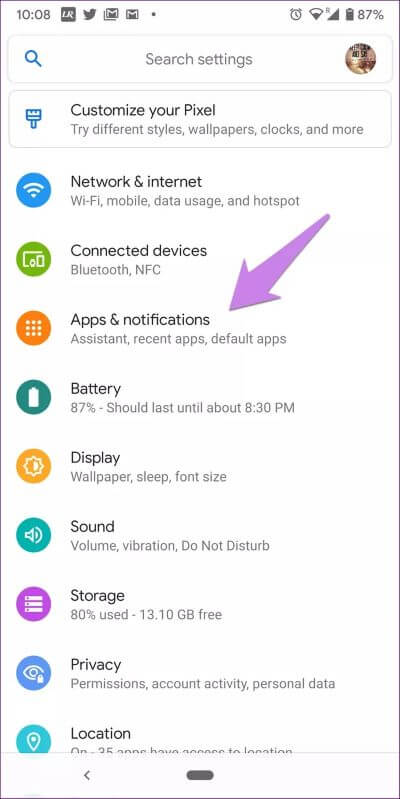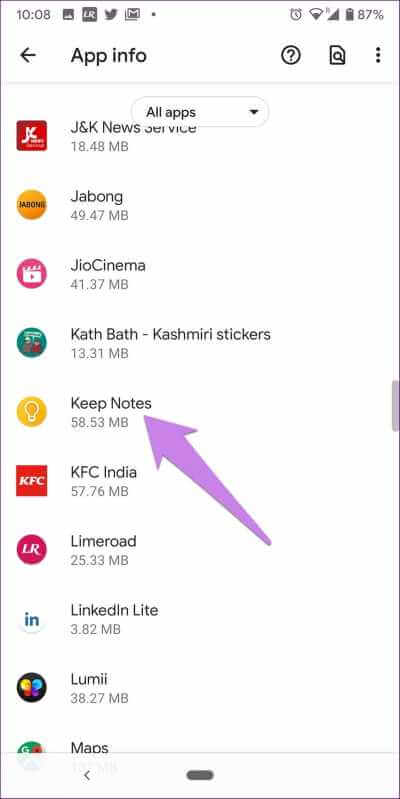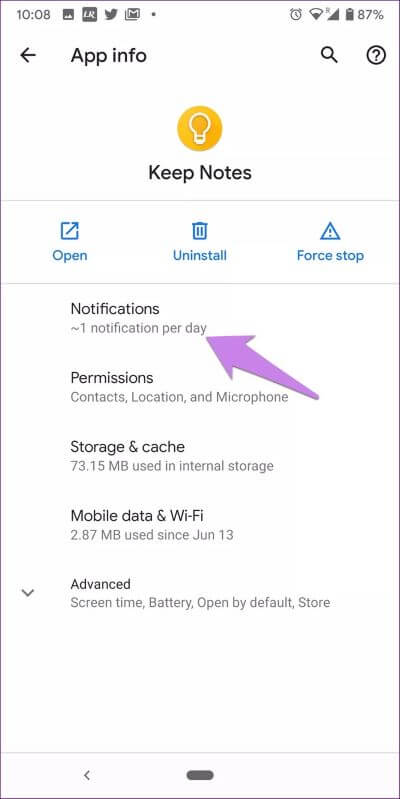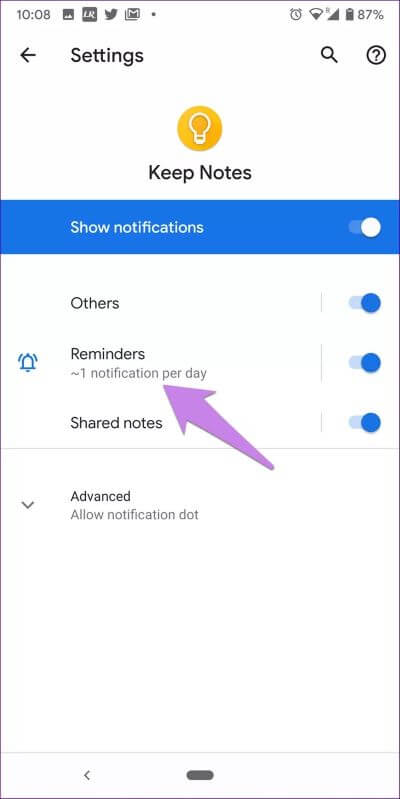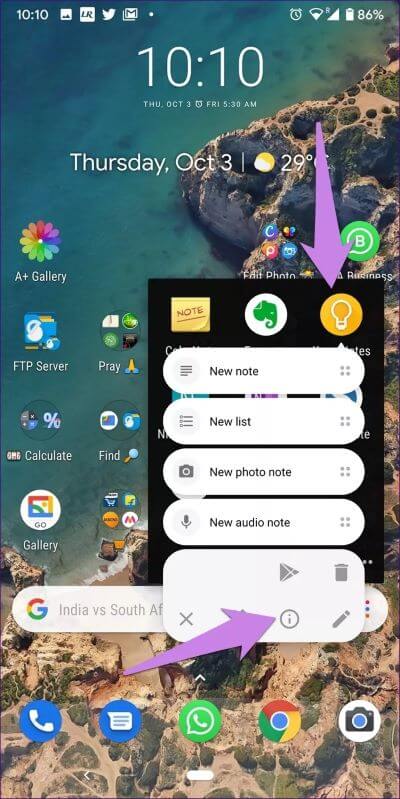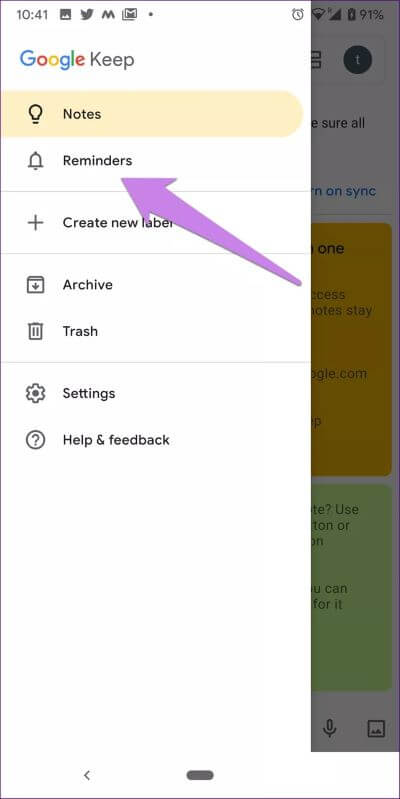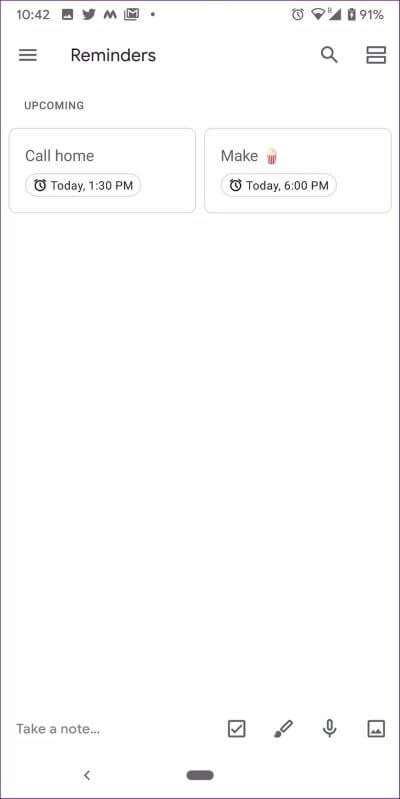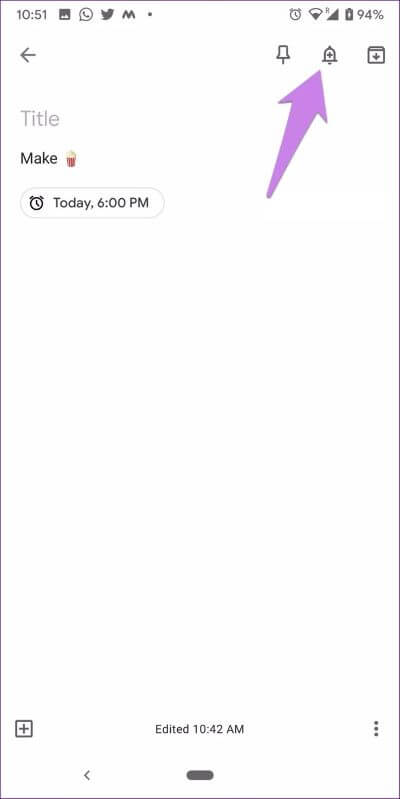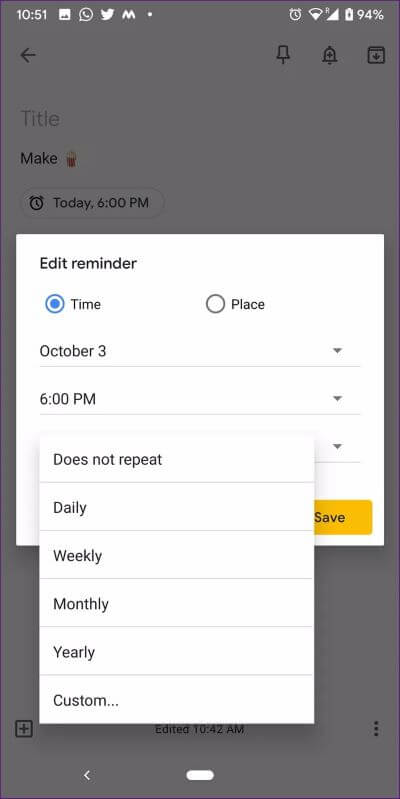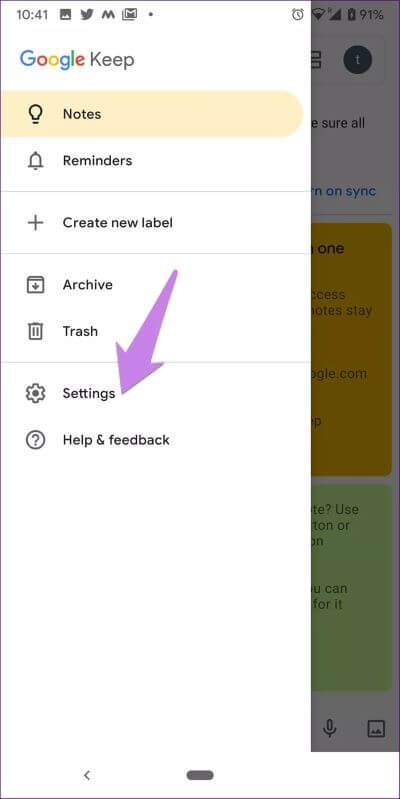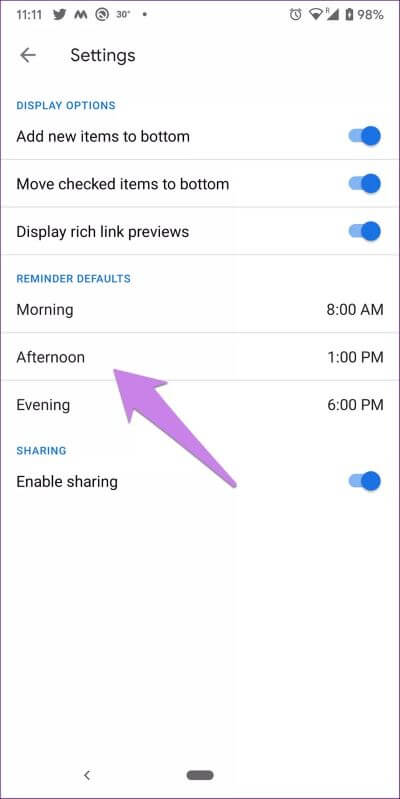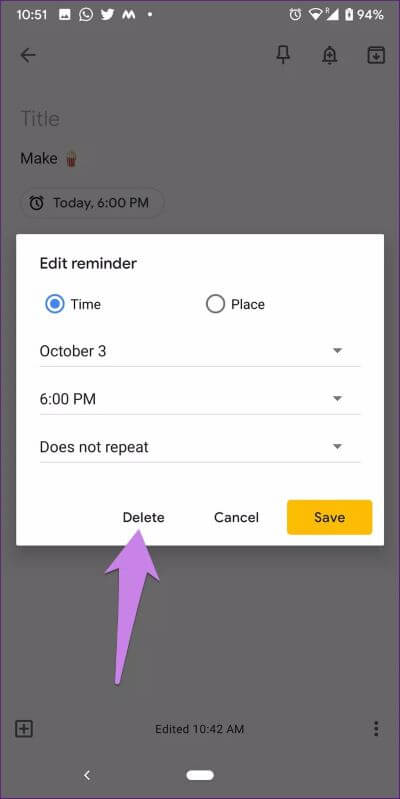So ändern Sie den Erinnerungston in Google Keep (und andere Tipps)
Obwohl Google vor einigen Monaten eine dedizierte Aufgabenverwaltungs-App auf den Markt gebracht hat, verwenden viele Leute Google Keep immer noch für Aufgaben und Erinnerungen. Google verwendet jedoch für alles den Standard-Warnton, weshalb das Ändern des Erinnerungstons dazu beitragen kann, die Benachrichtigungsflut loszuwerden.
Für einige Benutzer erspart es ihnen die Mühe, für jede App einen anderen Ton festzulegen. Inzwischen wünschen sich viele andere (wie ich) einen anderen Erinnerungston. Dies liegt daran, dass der Standardton normalerweise ein heller Ton ist und wir uns nicht darum kümmern, weil wir denken, dass es sich nur um eine zufällige Benachrichtigung handelt.
Daher bevorzuge ich einen betonenden Ton für wichtige Dinge. Wenn Sie auch den standardmäßigen Warnton für Erinnerungen in Google Notizen ändern möchten, sind Sie hier richtig.
Lassen Sie uns herausfinden, wie Sie den Erinnerungston in Google Notizen ändern. Als Bonus lernst du auch einige Tipps für Keep Reminders.
Ändern Sie den Erinnerungston in GOOGLE KEEP
Google Notizen bietet keine native In-App-Einstellung zum Ändern des Erinnerungstons, wie Sie in Apps wie WhatsApp bemerkt haben. Sie können es jedoch in den Telefoneinstellungen ändern. Befolgen Sie also diese Schritte:
Schritt 1: Offen die Einstellungen auf deinem Handy und gehe zu Apps und Benachrichtigungen oder Apps Abhängig von der auf Ihrem Telefon verfügbaren Option.
Schritt 2: Unter Alle Bewerbungen (falls vorhanden) , Klicke auf Mache Notizen.
Schritt 3: Klicke auf Benachrichtigungen. Sie werden viele Kategorien finden Hinweise hier, wie Gemeinsame Erinnerungen und Notizen und Mehr. Normalerweise denkt der Benutzer, dass sie nicht anklickbar sind und nur aus- oder eingeschaltet werden können. Bereiten Sie sich jedoch darauf vor, überrascht zu werden. Jede Benachrichtigungsklasse gefolgt von einem vertikalen Strich (Pipe), d. h. | Es bietet viele anpassbare Einstellungen wie Ton, Vibration und Benachrichtigungspunkt.
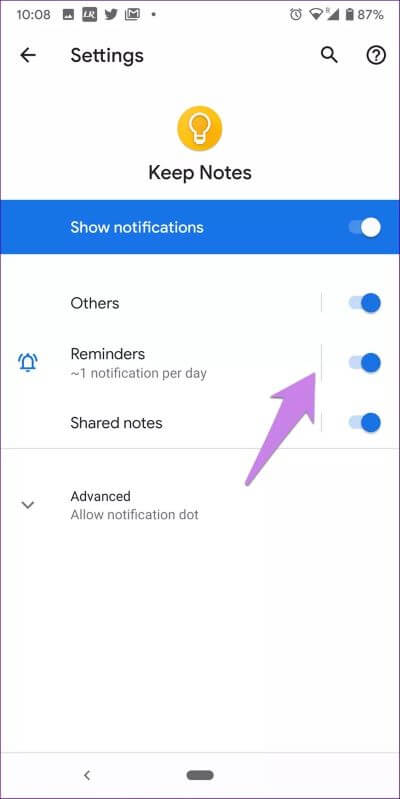
Schritt 4: Klicke auf Erinnerungen Dann der Ton. in einem Einige Geräte , du wirst finden Audiooption unter Erweitert. Wille Der Standardton wird angezeigt.
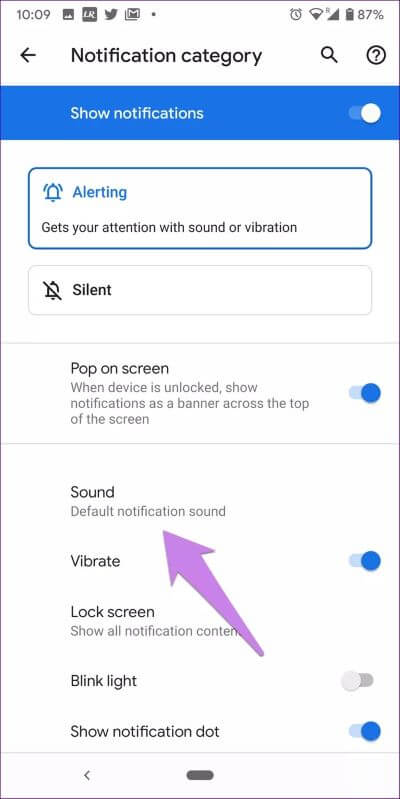
Schritt 5: Wählen Sie den Ton entweder aus den verfügbaren Tönen oder stellen Sie einen benutzerdefinierten Ton ein. Sie können hier andere Einstellungen für Erinnerungen anpassen, z. B. Bildschirminhalte sperren, Licht blinken und Nicht stören umgehen.
Tipp: Google Assistant-Erinnerungen unterscheiden sich von Notizen. Sie können den Erinnerungston für den Assistenten ändern.
Auf Telefonen mit Android 7.1 Nougat und höher können Sie auf dem Startbildschirm oder in . auf das App-Symbol tippen App-Schublade So zeigen Sie Anwendungsverknüpfungen an. Eines davon ist das App-Info-Symbol (i), das Sie direkt zu Schritt 3 oben führt.
Hinweis: Sie können den Ton des Erinnerungstons nur auf Android-Telefonen ändern. Die Funktion ist auf dem iPhone nicht verfügbar.
Hier sind einige zusätzliche Tipps für Sie.
Tipp 1: Anstehende Erinnerungen anzeigen
Während Keep eine Notizen-App ist, bietet sie einen Abschnitt Bestimmt, um anstehende Erinnerungen aufzulisten. Dies macht es zu einer guten Erinnerungs- oder Ersatz-App.
Gehen Sie folgendermaßen vor, um anstehende Erinnerungen in Keep Notes anzuzeigen:
Schritt 1: Öffnen Notizen-App behalten Auf Ihrem Telefon (Android oder iOS).
Schritt 2: Klicke auf Symbol mit drei Balken in der oberen linken Ecke. Lokalisieren Erinnerungen von ihm.
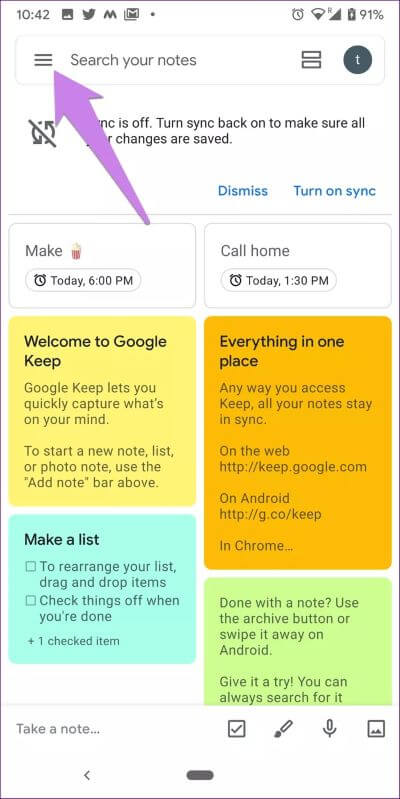
Schritt 3: Sie finden alle Notizen, die eine bevorstehende Erinnerung haben.
Tipp 2: Erstellen Sie häufige Erinnerungen
Normalerweise erstellen wir einmalige Erinnerungen wie Lebensmittel kaufen, jemanden anrufen, Rechnungen bezahlen usw. Manchmal gibt es bestimmte Aufgaben, die wir täglich oder monatlich erledigen. Diese Erinnerungen heißen Häufige Erinnerungen. Sie können diese Erinnerungen auch für Geburtstage aufbewahren.
Gehen Sie folgendermaßen vor, um eine wiederkehrende Erinnerung in Google Notizen zu erstellen:
Schritt 1: Öffnen Sie die Keep-App. Erstellen Sie eine neue Notiz oder öffnen Sie eine vorhandene Notiz, in der Sie eine Erinnerung erstellen möchten.
Schritt 2: Tippen Sie oben auf das Erinnerungssymbol.
Schritt 3: Klicken Sie im Popup-Fenster auf Nicht wiederholen. Wählen Sie dann die wiederkehrende Zeit aus den verfügbaren Optionen aus. Sie können sogar eine benutzerdefinierte Dauer definieren, indem Sie auf Benutzerdefiniert klicken.
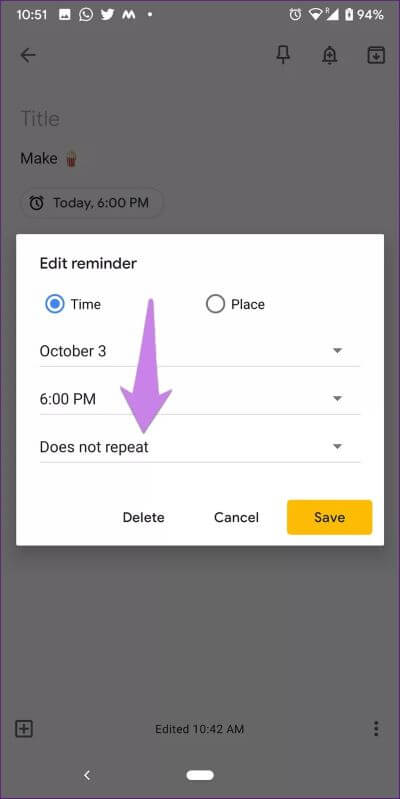
Tipp 3: Ändern Sie die Standardzeiterinnerung
Beim Erstellen von Erinnerungen in Keep müssen Sie bemerkt haben, dass es voreingestellte Zeiten für morgens, nachmittags, abends und nachts bietet. Sie müssen keine Zeiteinstellungsaufgabe durchführen, wenn Sie nur zu diesen bestimmten Zeiten erinnert werden möchten.
Für manche Leute stimmt die in diesen Zeitfenstern eingestellte Zeit mit der von ihnen gewählten Zeit überein. Aber Ihr Android-Smartphone oder -Tablet kann mehrere Benutzer haben Andere fühlen sich damit vielleicht nicht wohl. Glücklicherweise bietet Keep eine native Einstellung, um das Timing dieser Intervalle zu ändern. Befolgen Sie also diese Schritte:
Schritt 1: Öffnen Sie die Keep-App und tippen Sie auf das Symbol mit den drei Balken. Einstellungen auswählen.
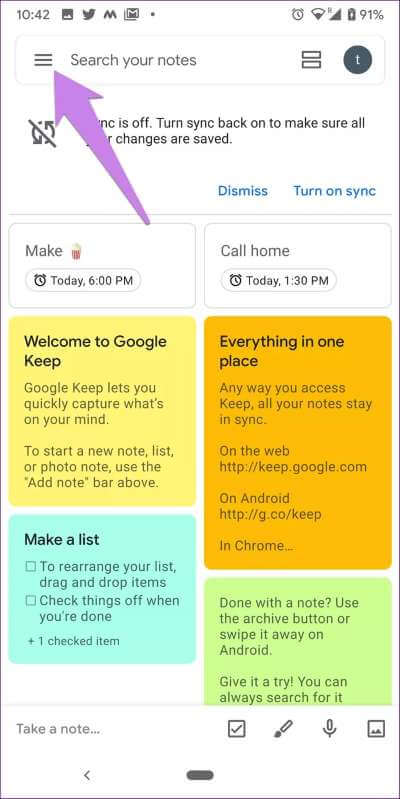
Der Schritt 2: Tippen Sie unter Standardeinstellungen für Erinnerungen auf die Zeit, die Sie ändern möchten. Alle Notizen werden in Zukunft angezeigt, wenn Sie Erinnerungen erstellen.
Tipp 4: Löschen Sie die Erinnerung
Es ist nicht erforderlich, die gesamte Notiz zu löschen, um nur die Erinnerung zu löschen. Sie können eine Erinnerung auch unabhängig löschen. Tippen Sie dazu auf die Erinnerungszeit in der Notiz. Drücken Sie dann im Popup-Fenster auf Löschen.
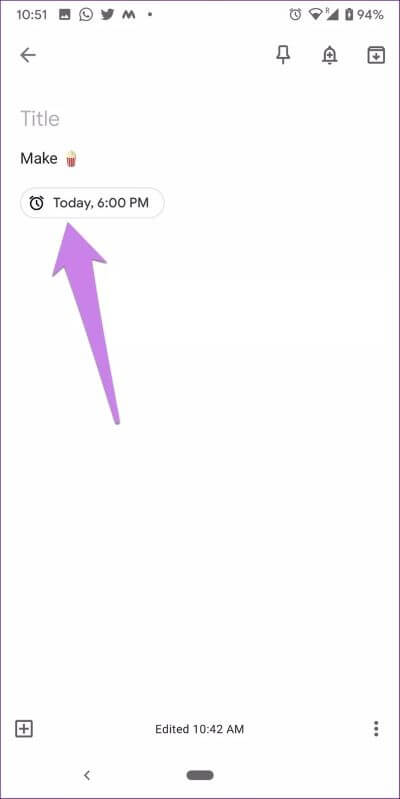
alles oder nichts
Wir hoffen, dass Sie keine Erinnerungen in Keep Notes verpassen. Sie sollten jedoch beachten, dass die obige Methode zum Ändern der Klingeltonerinnerung von Keep für alle Arten von Erinnerungen funktioniert. Sie können für einzelne Erinnerungen keinen separaten Ton einstellen.