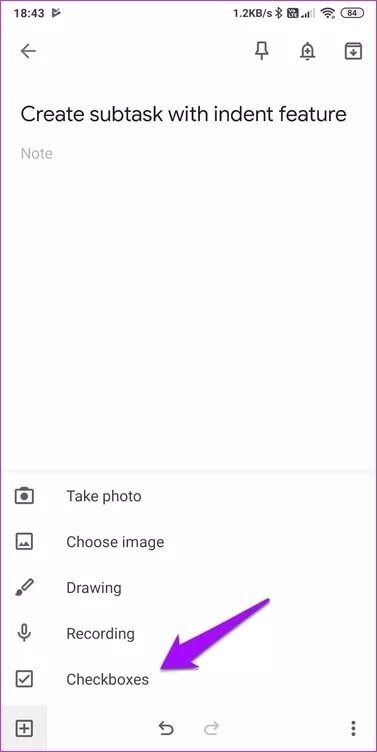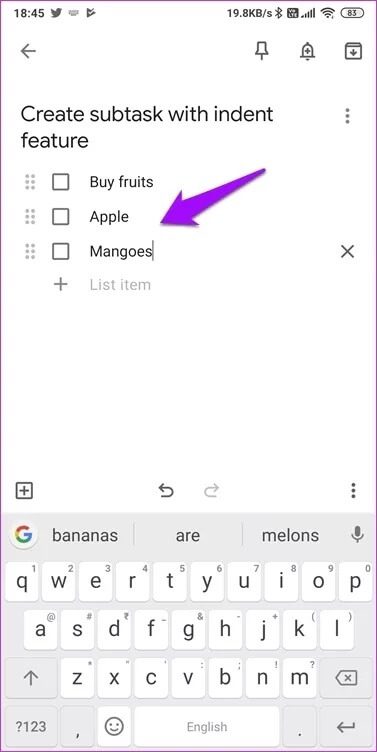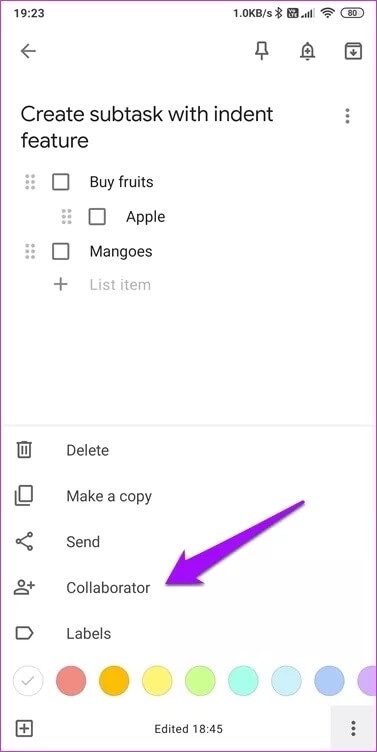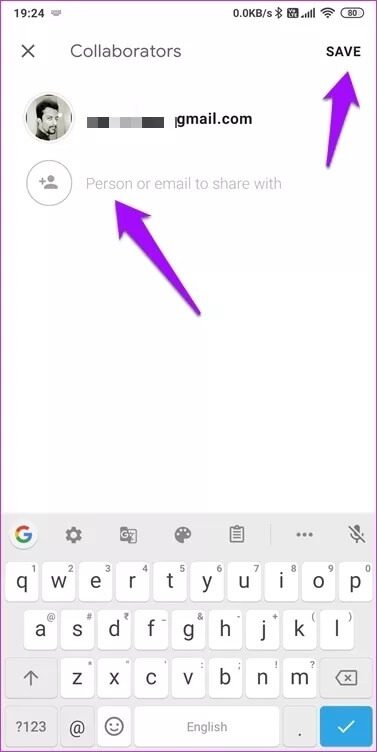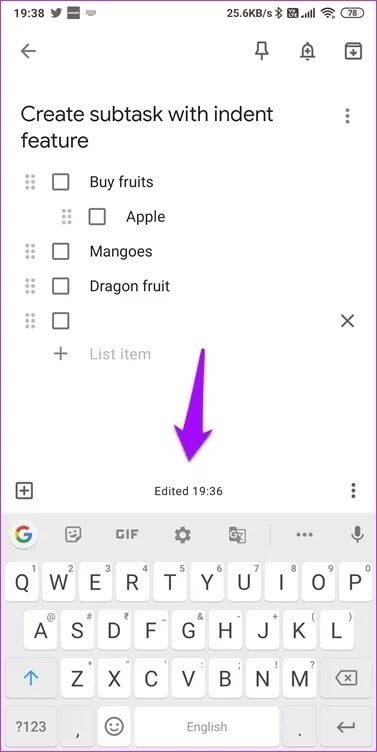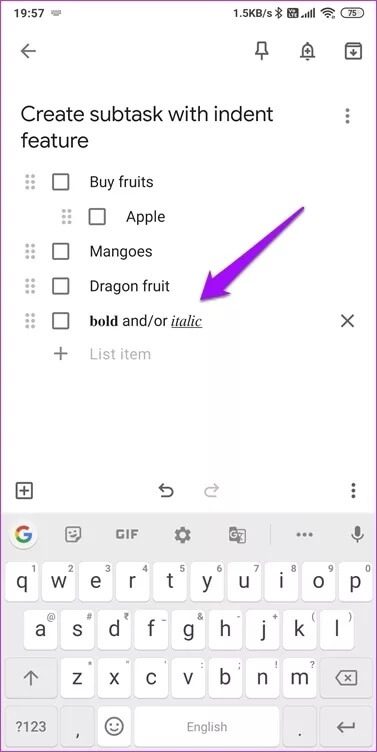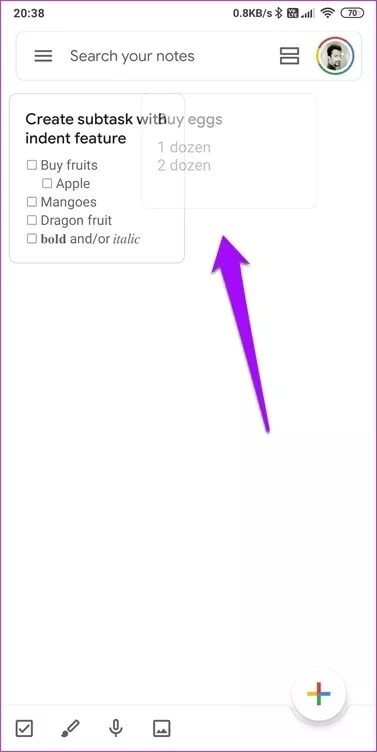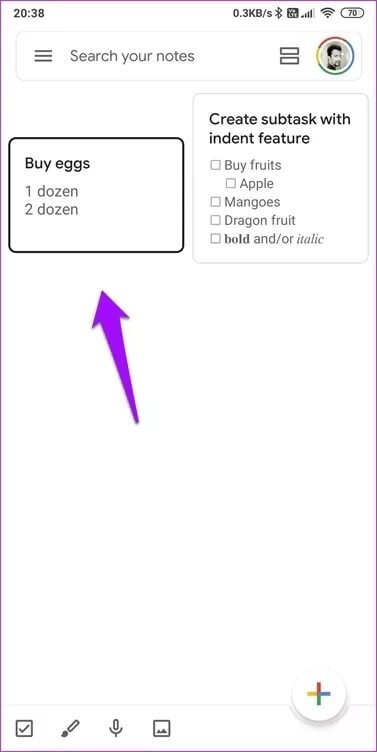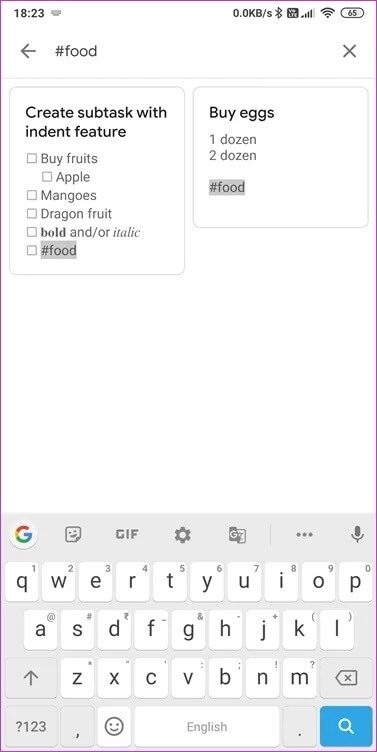Was ist der beste Weg, um die Produktivität mit Google Notizen zu steigern: Die vollständige Anleitung
Google hat mit Keep eine einfache, schnelle und farbenfrohe Notiz-App auf den Markt gebracht. Sie hat den Moment zum Start erwischt, und das aus gutem Grund. Mit einem Web-First-Ansatz, der Zusammenführung von Google Docs, Sprachtranskription und OCR hat Keep bescheidene Haftnotizen für immer ersetzt.
Möchten Sie wissen, wie Sie Ihre Lieblingsnotizen fett gedruckt oder eingerückt suchen? Sie sind sich nicht sicher, wie Sie Unteraufgaben einrücken oder hinzufügen sollen?
Lasst uns beginnen.
SO BENUTZEN SIE GOOGLE KEEP
Google Notizen ist einfach zu bedienen. Google hat gute Arbeit geleistet, um die Dinge einfach zu halten. Wenn Sie jedoch noch keine Notizen-App verwendet haben oder eine Kurzanleitung zur Verwendung und zu den Angeboten von Keep benötigen, sind Sie bei uns genau richtig.
So rücken Sie in GOOGLE KEEP ein
Jeder, der schon andere To-Do-Listen-Apps wie Todoist verwendet hat, kennt diesen Trick. Beachten Sie, dass dies nur funktioniert, wenn Kontrollkästchen verwendet werden und kein Klartext in einer Notiz. Klicken Sie auf das „+“-Symbol, um die Kontrollkästchen-Option auszuwählen.
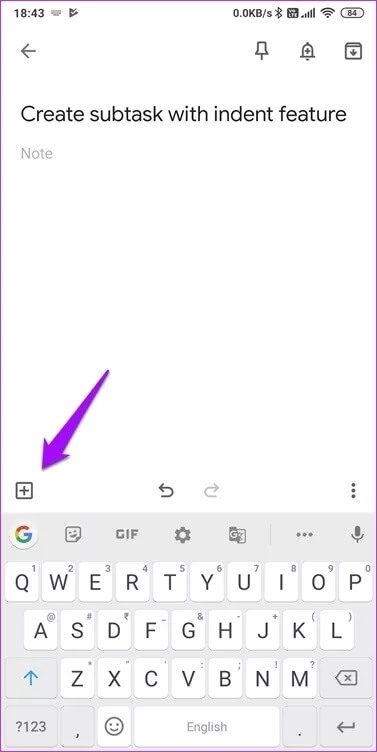
Geben Sie die primäre Aufgabe und dann eine weitere Aufgabe ein. Ziehen Sie nun die zweite Aufgabe nach rechts, um sie unter der ersten eingerückten Aufgabe zu platzieren.
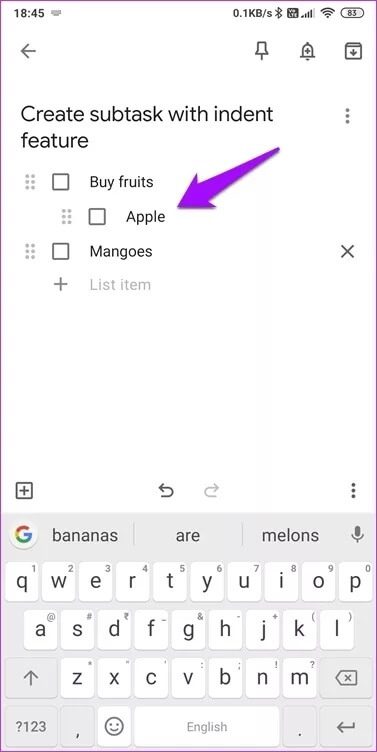
Sie können bis zu einer Ebene und jeweils nur eine Aufgabe einrücken. Wischen Sie nach links, um es wieder an seinen ursprünglichen Speicherort zu verschieben. Beim Scannen der Hauptaufgabe werden automatisch alle Unteraufgaben überprüft.
So sperren Sie Google Keep-Notizen
Es gibt keine Möglichkeit, Notizen in Google Keep zu sperren. Dazu müssen Sie ein externes App-Schließfach verwenden. Andernfalls kann jeder Notizen öffnen, um auf Ihre Notizen zuzugreifen. Es gibt auch keine Verschlüsselung. Keep ist ein Ort, an dem Sie Ideen schnell aufschreiben und Notizen löschen können, wenn Sie sie nicht benötigen.
So teilen Sie Google Notizen
Arbeiten Sie mit Google Keep an einer einzigen Notiz zusammen. Alle Änderungen werden in Echtzeit auf allen Synchronisierungsgeräten angezeigt. Nützlich, wenn Sie Informationen teilen oder Listen verwalten. Tippen Sie unten auf das dreipunktige Menüsymbol und wählen Sie Mitbearbeiter.
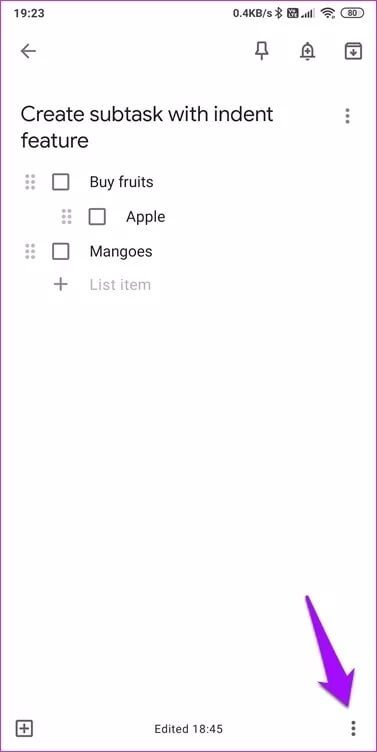
Sie können jetzt Einladungen senden, indem Sie die E-Mail-IDs aller Personen eingeben, denen Sie beitreten möchten. Drücken Sie "Speichern", wenn Sie fertig sind, um das Senden der Einladungen abzuschließen.
So machen Sie in Google Keep rückgängig
Die Rückgängig-Funktion war nicht Teil der ersten Version. Die Leute fragen seit Ewigkeiten sowohl nach dem Rollback als auch nach dem Veröffentlichungsdatum. Schließlich hat Google 2017 die Undo-Funktion hinzugefügt. Die Versionshistorie-Funktion fehlt jedoch noch weitgehend.
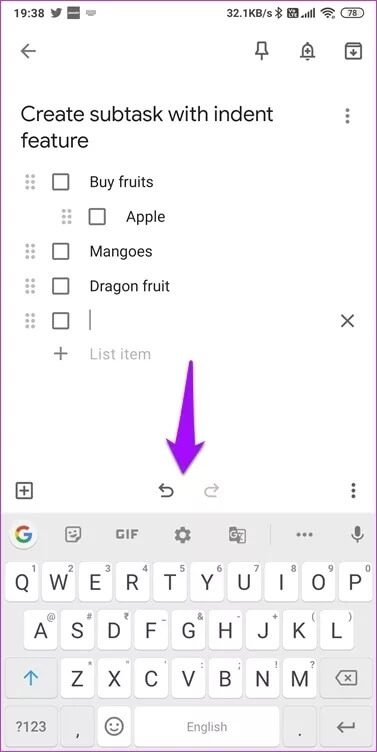
Tippen Sie in einer Notiz auf den nach hinten oder nach vorne gebogenen Pfeil direkt über der Tastatur, um etwas rückgängig zu machen oder zu wiederholen. Sie können es nicht sehen? Dies liegt daran, dass die Option nur verfügbar ist, bis die Notiz geschlossen wird. Sobald Sie dies getan haben, können Sie nichts mehr rückgängig machen.
Dies ist unpraktisch, da Benutzer es versehentlich schließen oder gleichzeitig an zwei oder mehr Notizen arbeiten können. Sieht für mich nach einem unausgegorenen Feature aus. Es gibt immer noch kein Wort über die Funktion "Änderungsverlauf anzeigen".
So zeigen Sie fetten Text in GOOGLE KEEP an تطبيق
Es gibt keine Formatierungssymbolleiste in Google Keep, was die Dinge schwierig macht. Leider gibt es auch keine Unterstützung für Kodierungen. Die einzige Möglichkeit, dies zu tun, besteht darin, Text in einer anderen App oder Plattform fett, unterstrichen oder kursiv zu schreiben und ihn dann in Keep zu kopieren.
Keep behält die Formatierung bei, aber auch hier gibt es keine Möglichkeit, die Formatierung zu entfernen. Warte, es gibt nur einen Weg. Sie können die Tasten Strg + Umschalt + V auf einem Computer verwenden, um Text ohne Formatierung einzufügen. Das ist anstrengend.
So verschieben und organisieren Sie Notizen in Google Keep
Das Verschieben von Notizen ist in Google Keep ganz einfach. Tippen und halten Sie einfach auf die Notiz, die Sie verschieben möchten, und verschieben Sie sie dann an die gewünschte Stelle.
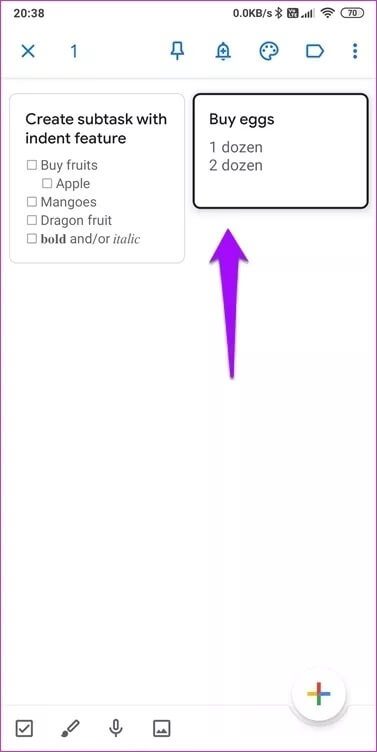
Das gleiche gilt für Computer. Zeigen und klicken Sie einfach mit Ihrem Mauszeiger oder Touchpad auf die Notiz und bewegen Sie sie an die gewünschte Stelle. Andere Notizen werden automatisch für Sie neu angeordnet.
Sie können Notizen in Google Keep ganz einfach mit verschiedenen verfügbaren Optionen wie Bewertungen, Farben und Pins organisieren. Da es keine Möglichkeit gibt, die Ordner zu erstellen, müssen Sie stattdessen die Archivfunktion verwenden. Wischen Sie dafür nach rechts. Dadurch bleibt Ihr Startbildschirm übersichtlich und enthält nur die Notizen, die Ihre sofortige Aufmerksamkeit erfordern.
SO SUCHEN SIE NACH NOTIZEN IN GOOGLE KEEP
Sie können anhand von Bewertungen, Schlüsselwörtern, Erinnerungen, Listen und Farben nach Notizen suchen. Abhängig von Ihren Notizen und deren Inhalt sehen Sie auch eine Option zur Suche nach Lebensmitteln und Notizen mit Grafiken, Links, Bildern usw. Dank der leistungsstarken OCR-Funktion von Keep können Sie auch nach Text in Bildern suchen.
Hier ist ein mächtiger Trick. Geben Sie in jeder Notiz das #-Symbol vor den Schlüsselwörtern ein. Sie können dann allein mit diesen Hashtags nach Notizen suchen.
halte es einfach
Die Nutzung von Google Keep ist ohne Speicherbeschränkungen kostenlos. Es lässt sich in Google Drive integrieren, ist aber nicht auf seine eigenen Speicheroptionen beschränkt. Google Keep ist eine leistungsstarke App zum Aufzeichnen von Notizen mit vielen nützlichen Funktionen. Ich wünschte, ich könnte Notizen in Ordnern organisieren. Das wäre toll.
Wenn Sie nach einer Funktion suchen, die nicht Teil von Keep ist, können Sie in einem zukünftigen Update posten und um Feedback bitten. warum? Senden Sie immer Feedback, wenn Sie ein neues Feature anfordern, denn wenn genügend Benutzer es anfordern, wird es geliefert. So arbeiten die meisten App-Entwickler und -Teams.