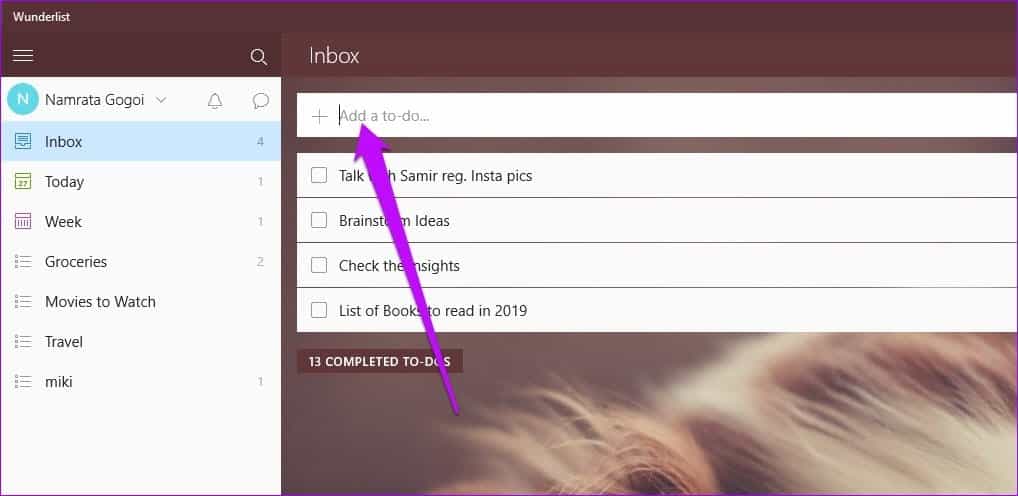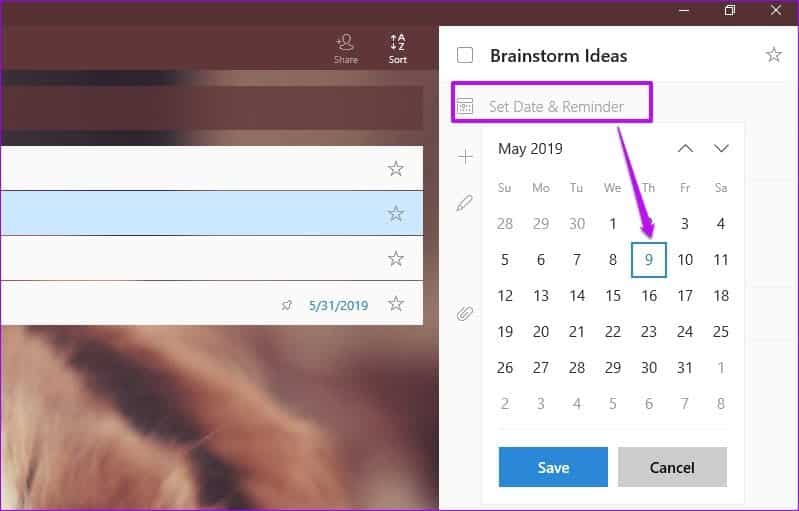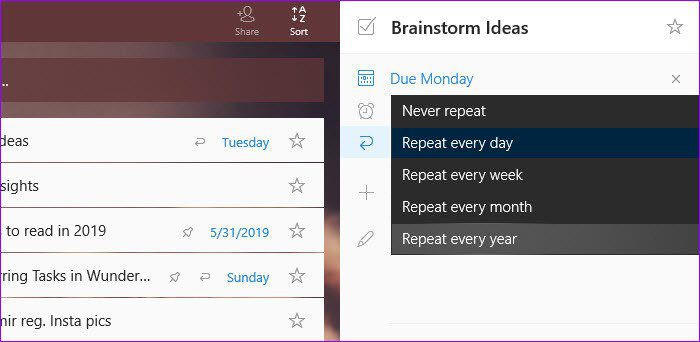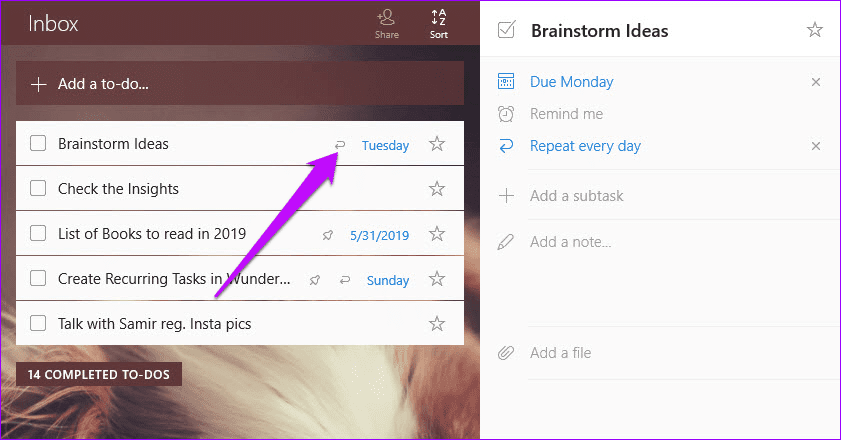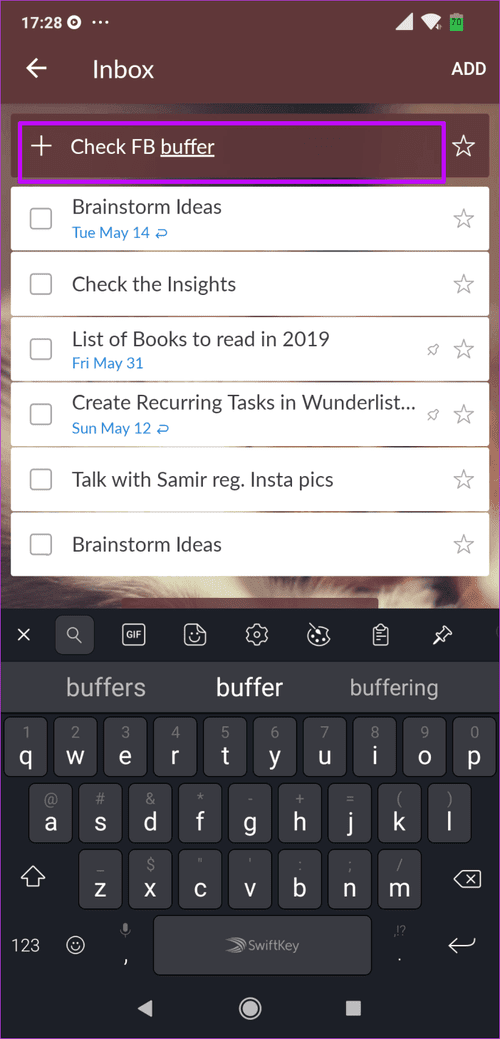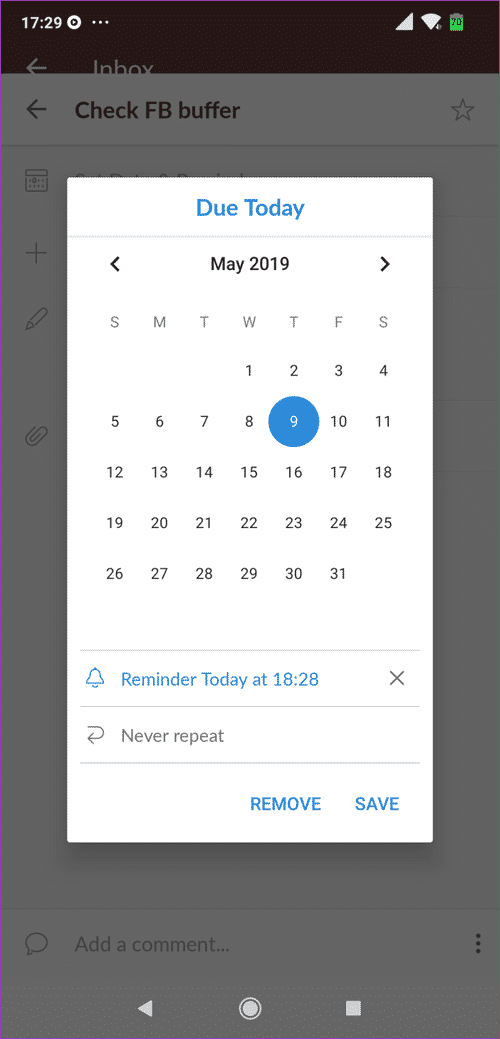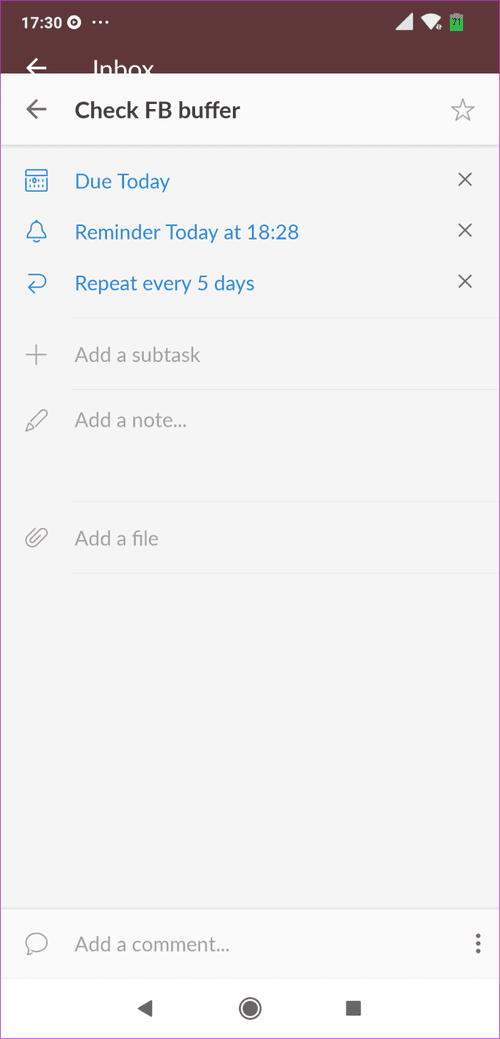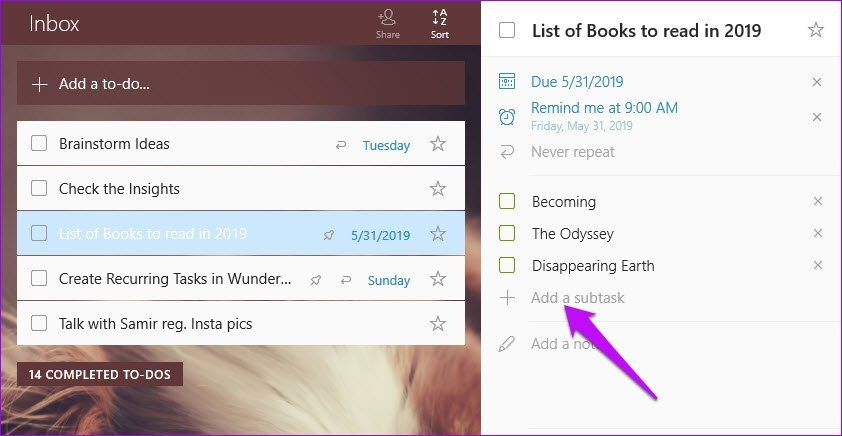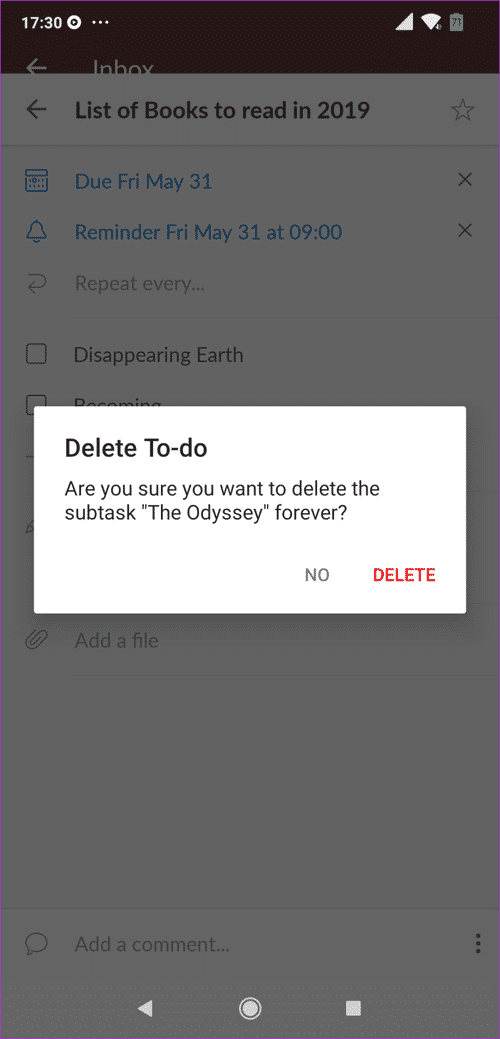So erstellen Sie wiederkehrende Aufgaben in Wunderlist
Die Planung deiner Aufgaben wirkt Wunder für Ihre Produktivität. Es kann jedoch nicht effektiv sein, sich alle Aufgaben des Tages im Kopf zu notieren. Hier kommen Tools wie Wunderlist ins Spiel. Mit diesen Tools können Sie gleichzeitig Erinnerungen und To-Do-Listen erstellen. Außerdem können Ihre Mitbenutzer an Gruppenaufgaben teilnehmen.
Was wäre, wenn Sie daran arbeiten würden, die gleichen Aufgaben in Ihre tägliche To-Do-Liste aufzunehmen? Das wäre eine sehr langweilige Aufgabe. Glücklicherweise können Sie mit Wunderlist wiederkehrende Aufgaben für Ihre täglichen Aufgaben erstellen und sie außerdem über alle Ihre verbundenen Geräte synchronisieren.
In diesem heutigen Beitrag erfahren Sie, wie Sie wiederkehrende Aufgaben in Wunderlist in Windows 10, iOS und Android erstellen.
So erstellen Sie wiederkehrende Aufgaben in Wunderlist für Windows
Das Gute an Wunderlist ist, dass Sie eine neue Aufgabe hinzufügen können, die jeden Tag (oder jede Woche) wiederholt wird, oder Sie können eine alte Aufgabe bearbeiten, um diese Änderung zu berücksichtigen.
Schritt 1: Wählen Sie im linken Bereich ein Menü aus und klicken Sie oben auf Taskleiste hinzufügen. Fügen Sie die neue Aufgabe hinzu und drücken Sie die Eingabetaste.
Schritt 2: Tippen Sie nun auf die neu erstellten Aufgaben und wählen Sie ganz rechts die Option Datum und Erinnerung festlegen. Wählen Sie einen Termin.
Klicken Sie auf die Option „Erinnere mich um…“, um eine bestimmte Zeit festzulegen. Andernfalls dauert es standardmäßig +1 Stunde ab dem Erstellungsdatum.
Schritt 3: Tippen Sie anschließend auf die Option Nicht wiederholen und wählen Sie einen Wert aus der Dropdown-Liste aus. Derzeit bietet dir Wunderlist vier Optionen – täglich, wöchentlich, monatlich oder jährlich.
Sie müssen nur eine der Optionen auswählen, und das war's. Sobald die Aufgabe erstellt wurde, sollte sie auf der Startseite mit einem kleinen sich wiederholenden Symbol neben dem Datum angezeigt werden.
Wenn es Zeit ist, daran zu erinnern, schalten Sie einfach die Aufgabe aus und Sie sehen einen neuen Satz für das nächste Datum.
Klicken Sie bei älteren Aufgaben auf eine Aufgabe, um sie zu öffnen. Klicken Sie als Nächstes auf die Karte mit der Aufschrift „Nicht wiederholen“ und wählen Sie die Häufigkeit aus, mit der Sie die Aufgabe wiederholen möchten.
Wenn Sie Aufgaben nicht mehr häufig ausführen möchten, stellen Sie sie so ein, dass sie sich nie wiederholen.
Einschränkungen bei wiederkehrenden Aufgaben von Wunderlist
Während Sie mit den wiederkehrenden Aufgaben von Wunderlist Notizen, Dateien und Kommentare hinzufügen können, ist diese kleine Funktion nicht ohne Einschränkungen.
Erste, Das Standardwiederholungsmuster ist eins. Sie können beispielsweise eine Aufgabe nicht alle zwei Wochen oder alle drei Monate wiederholen. Sie müssen tun, was die Windows-App standardmäßig bietet.
Zweitens, Auch wenn Sie einen Anhang hinzufügen, können Sie ihn nicht mit der Aufgabe duplizieren. Sie müssen zur übergeordneten Aufgabe gehen, um sie zu überprüfen.
So erstellen Sie wiederkehrende Aufgaben in Wunderlist für Android und iOS
Die Wunderlist-App für Android und iOS verfügt über eine übersichtliche Benutzeroberfläche, bei der das Erstellen einer wiederkehrenden Aufgabe ein Kinderspiel ist. Ich mag die Android-App wegen ihrer farbenfrohen Oberfläche im Vergleich zum langweiligen Aussehen der iPhone-App.
Schritt 1: Öffnen Sie die App, klicken Sie auf das Feld Aufgabe hinzufügen und geben Sie den Aufgabennamen ein.
Schritt 2: Wählen Sie Datum und Erinnerung einstellen, um das Datum hinzuzufügen. Klicken Sie anschließend auf das Glockensymbol, um die Uhrzeit einzugeben. Jetzt sehen Sie eine Reihe von Zeitvoreinstellungen, wodurch ich die Telefon-App gegenüber der Standard-Windows-App mag.
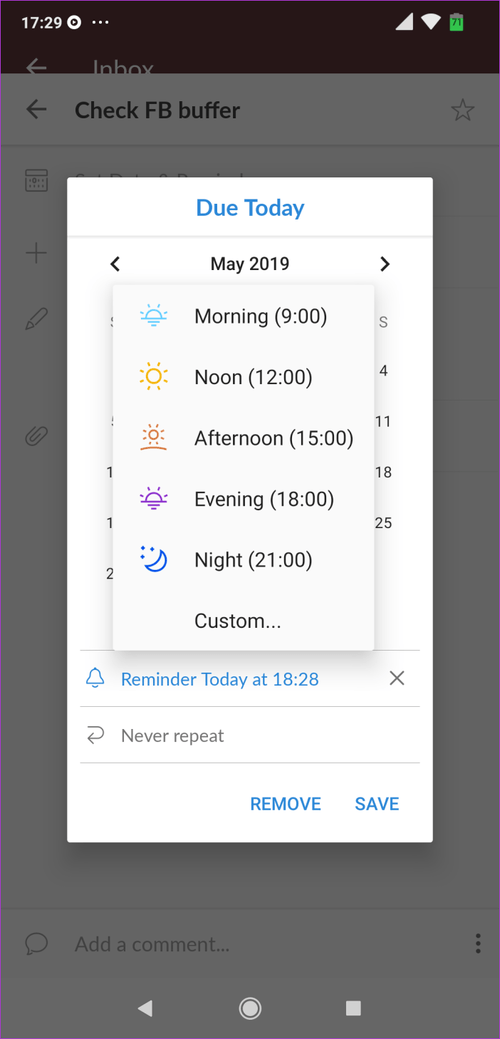
Wenn diese Voreinstellungen jedoch nicht Ihren Vorstellungen entsprechen, tippen Sie auf Benutzerdefiniert, um Ihre eigene Zeit einzugeben.
Schritt 3: Klicken Sie auf Nicht wiederholen und wählen Sie Wiederholen. Ein weiterer Vorteil der Verwendung der mobilen App besteht darin, dass Sie im Gegensatz zur Windows-App eine benutzerdefinierte Häufigkeit für die Wiederholung Ihrer Aufgaben hinzufügen können (Sie dachten, es sei wahr!).
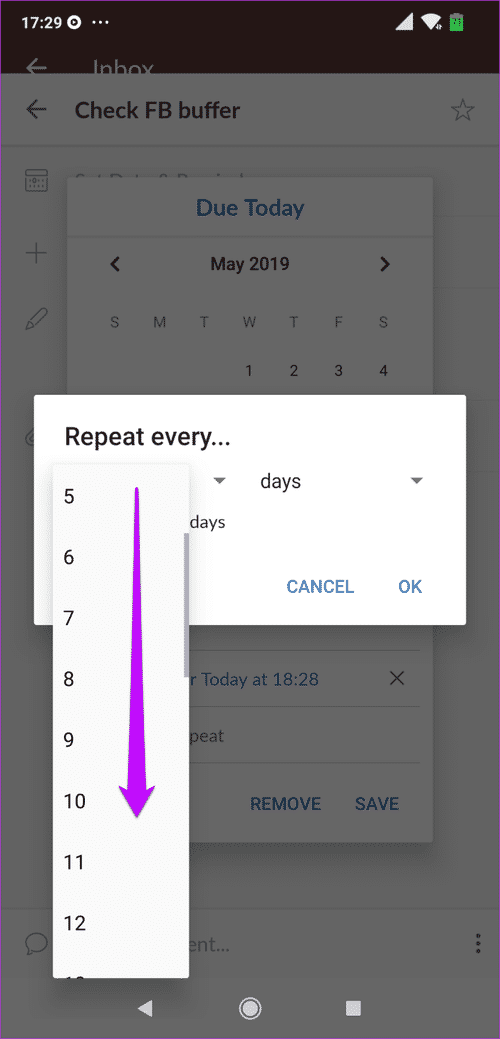
Wenn Sie die Aufgabe also alle 3 Wochen oder XNUMX Monate wiederholen möchten, ist dies mit der mobilen App möglich. Nachdem Sie alle relevanten Daten eingegeben haben, klicken Sie einfach auf die Schaltfläche Speichern.
So erstellen Sie Unteraufgaben in Wunderlist
Wunderlist bietet auch die Möglichkeit, Teilaufgaben oder verschachtelte Aufgaben zu erstellen und zu verwalten. Es ist nicht so funktionsreich wie Google Tasks, aber es erledigt Ihre Arbeit.
Alles, was Sie tun müssen, ist eine alte Aufgabe zu öffnen (oder eine neue zu erstellen) und darauf zu doppelklicken, um die Detailansicht zu öffnen. Verschieben Sie den Mausfokus, um eine Unteraufgabe hinzuzufügen, geben Sie den Text ein und drücken Sie die Eingabetaste. Machen Sie dasselbe für alle verbleibenden Teilaufgaben.
Um eine Unteraufgabe in der Windows-App zu löschen, klicken Sie auf das kleine Kreuz-Symbol auf der rechten Seite. Wischen Sie auf Ihrem Android- oder iOS-Gerät nach links darüber und tippen Sie auf die Bestätigungsnachricht, wenn Sie dazu aufgefordert werden.
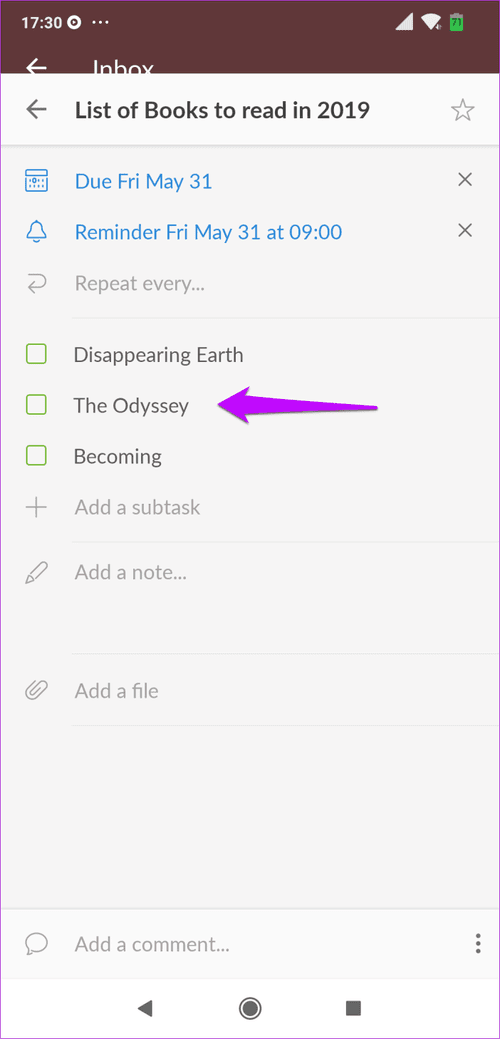
Aber wie oben erwähnt, sind die Unteraufgaben in Wunderlist begrenzt. Sie können weder Notizen hinzufügen noch Bilder anhängen. Außerdem können Sie die Unteraufgaben auf der Hauptseite nicht sehen, es sei denn, Sie öffnen den Bereich Detailansicht.
Psychologie in Effektivität und Erinnerung
Wie David Allen in seinem Buch „Getting Things Done“ gerne sagt, wird das Katalogisieren des ganzen Durcheinanders Ihres Geistes in Aktionslisten Sie nicht nur effektiver machen, sondern auch dazu beitragen, Ihre mentale Belastung dramatisch zu verringern.
Also, wenn Sie das nächste Mal eine To-Do-Liste in Wunderlist erstellen, seien Sie ein Mädchen (oder eine kluge Person) und machen Sie es häufig.