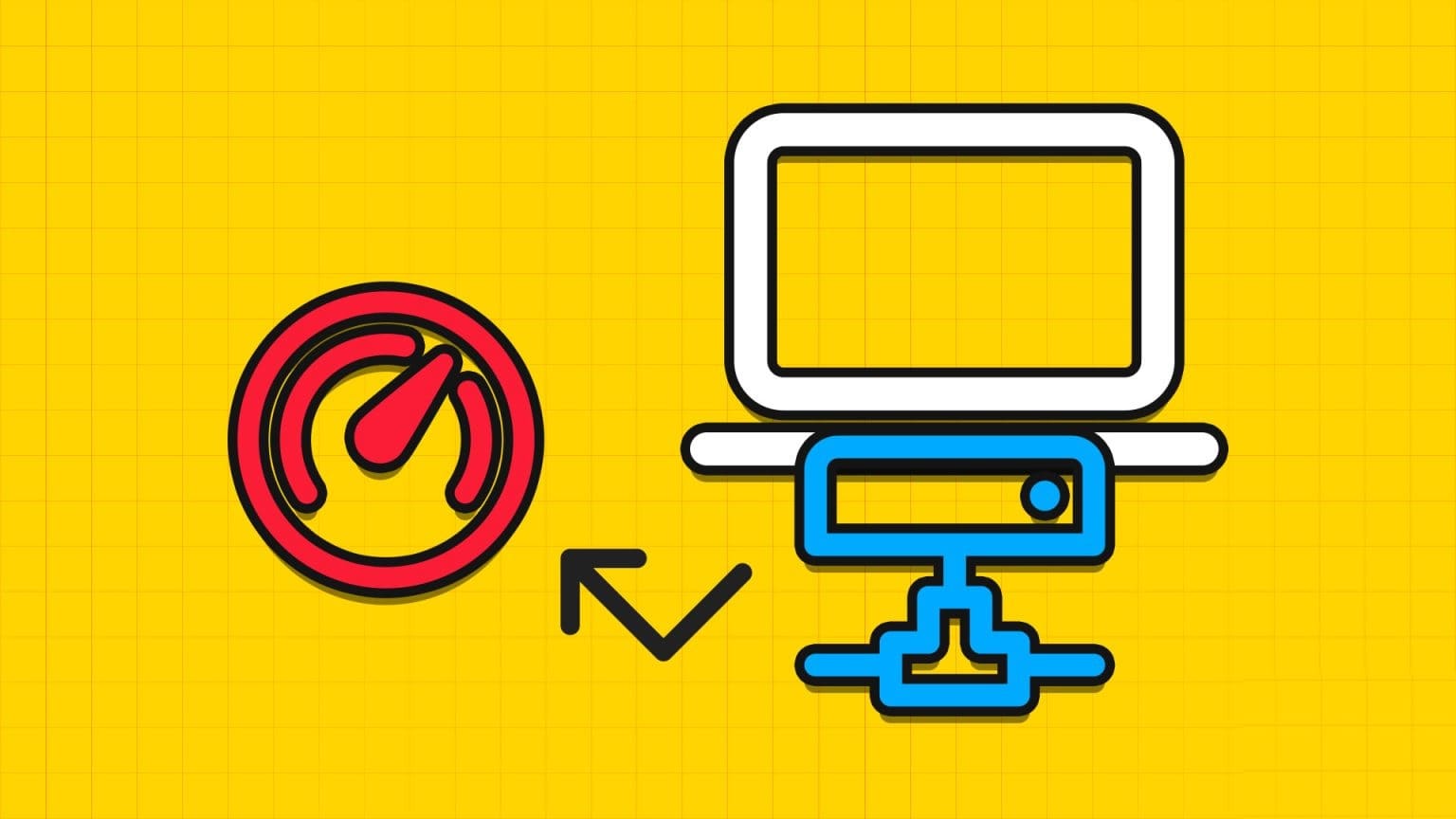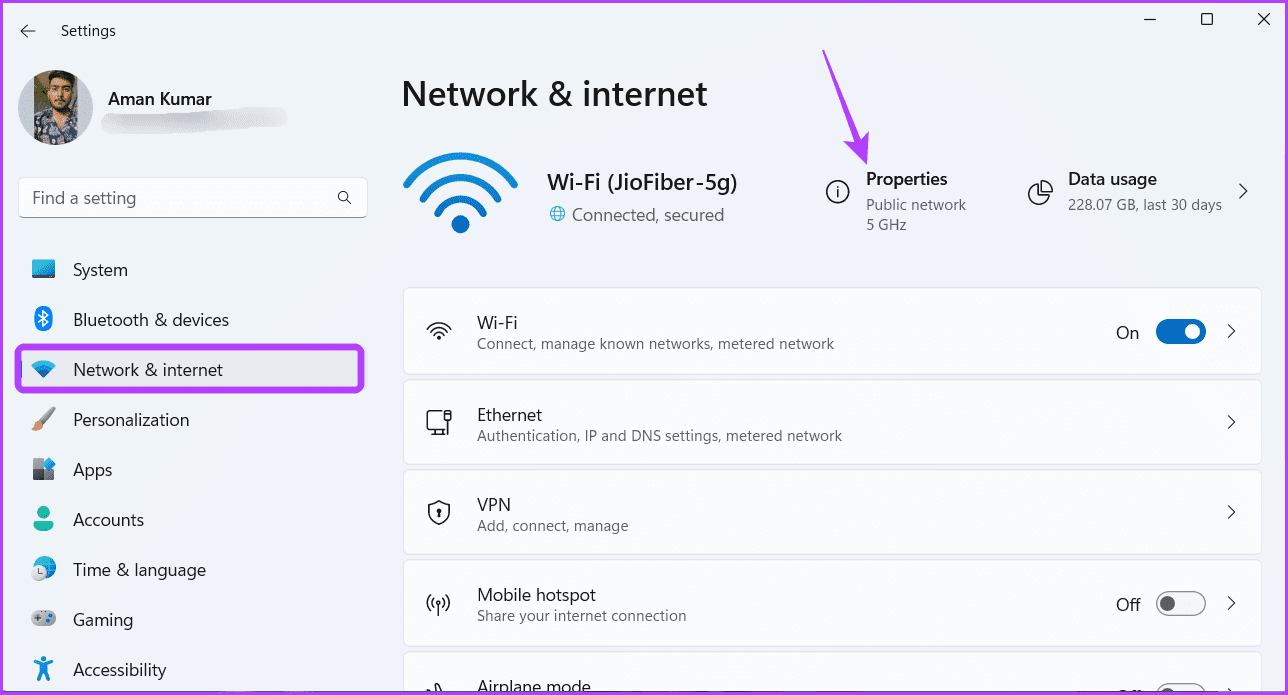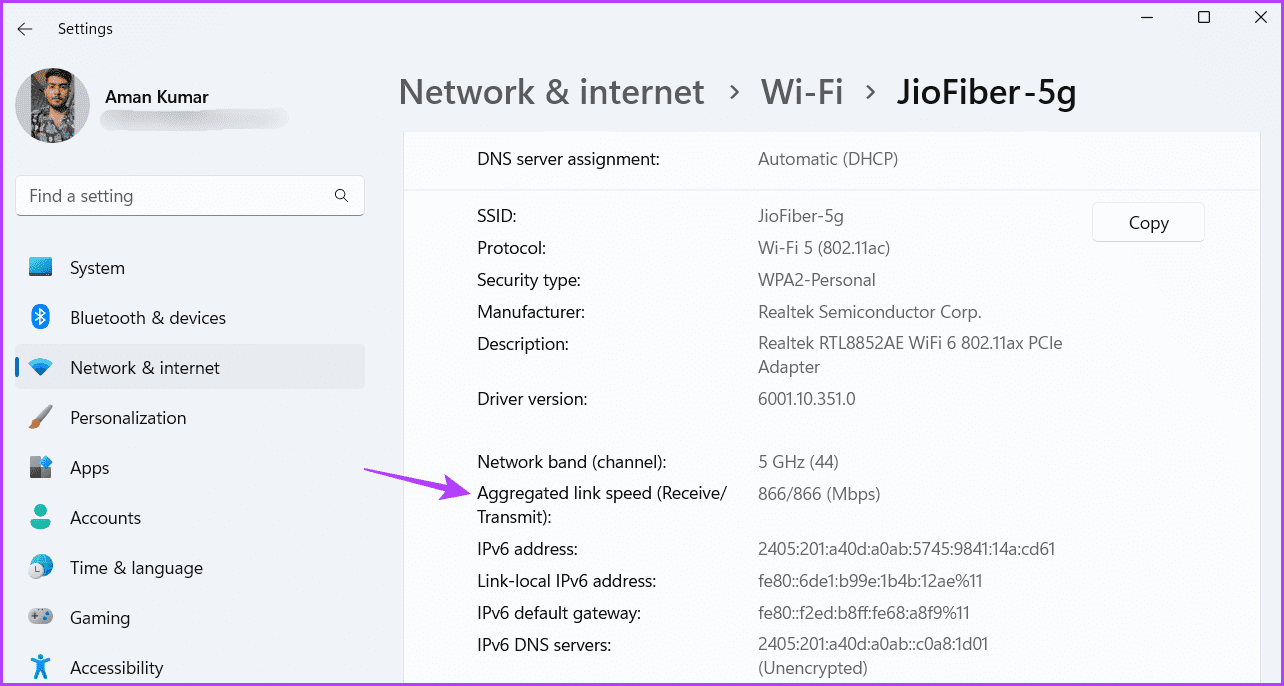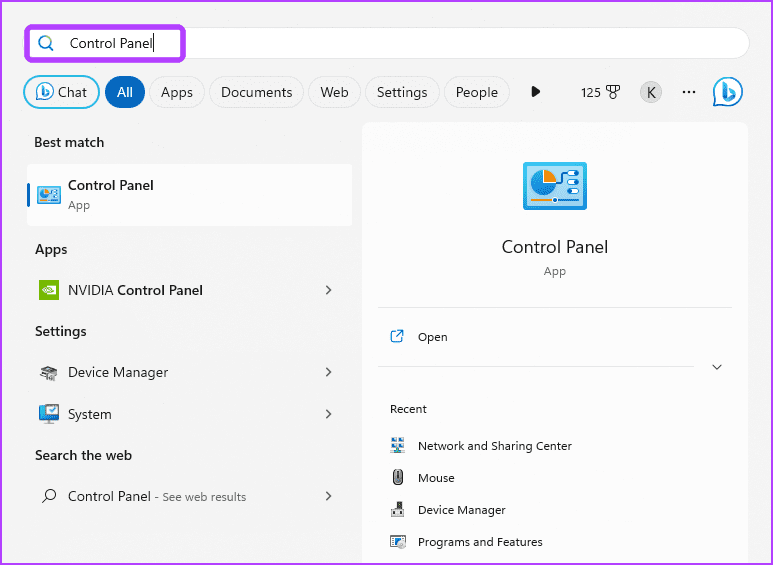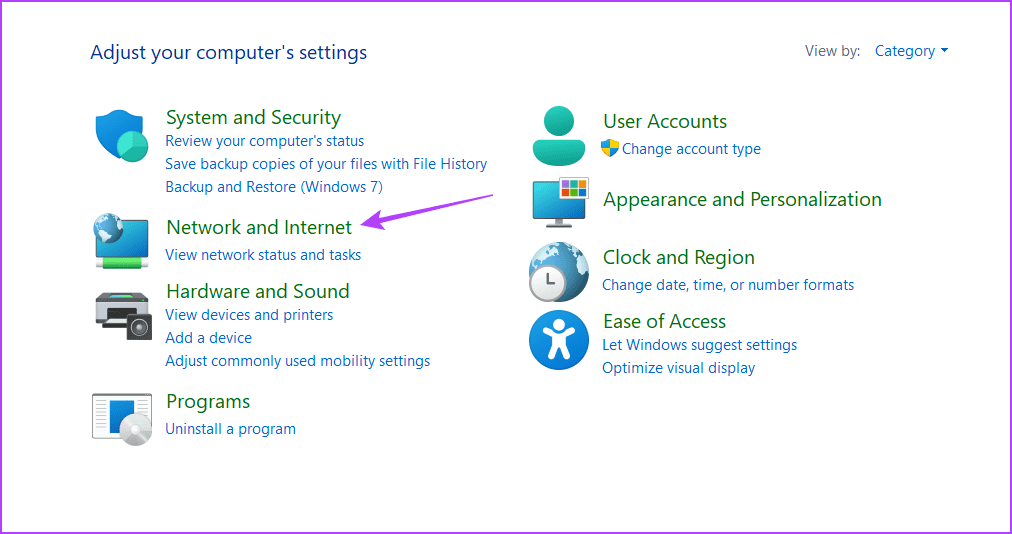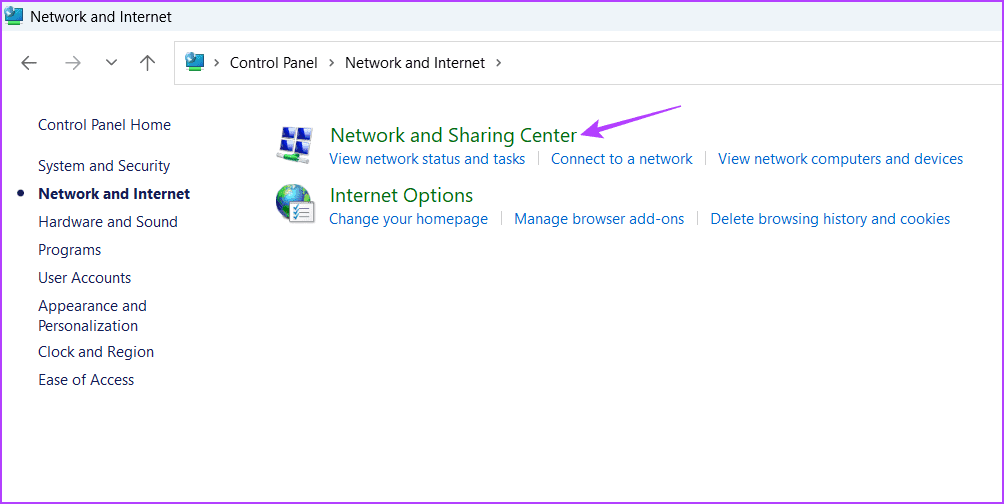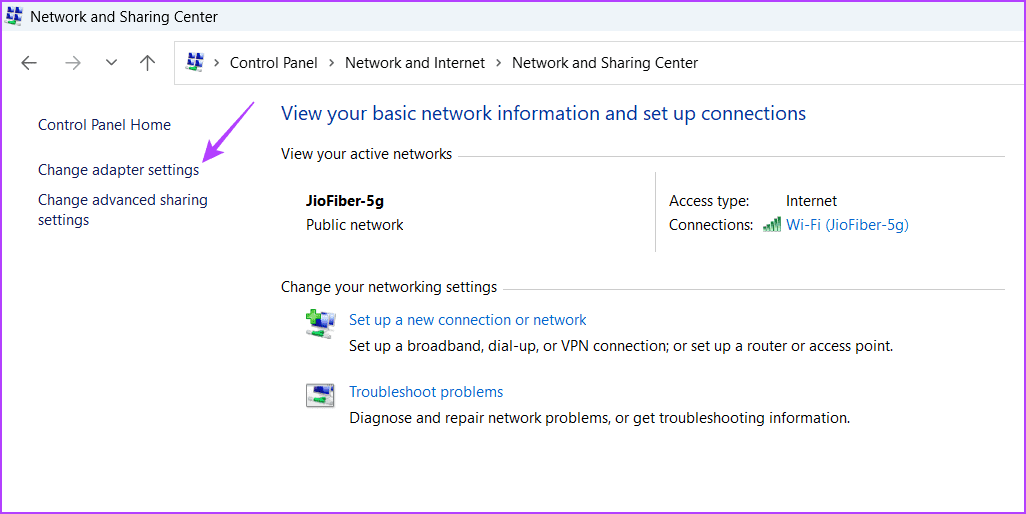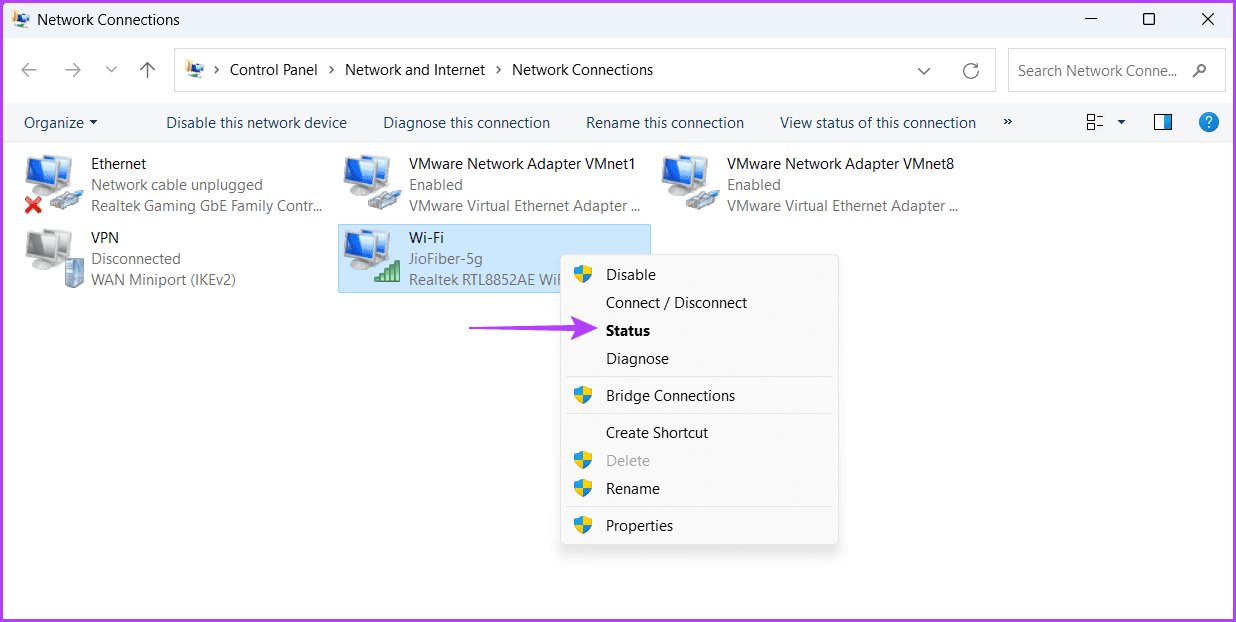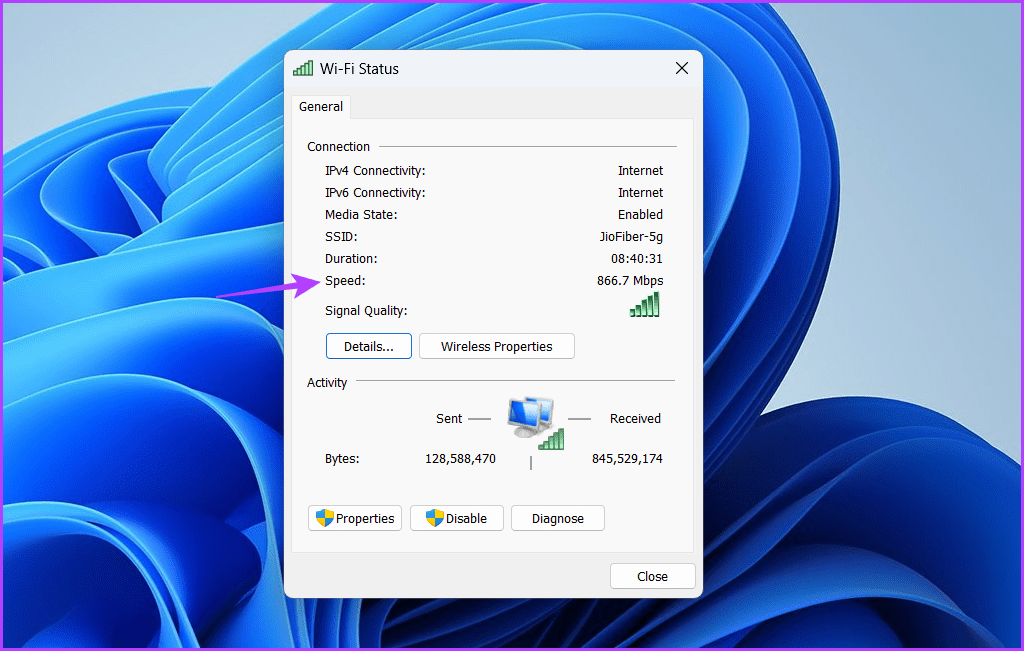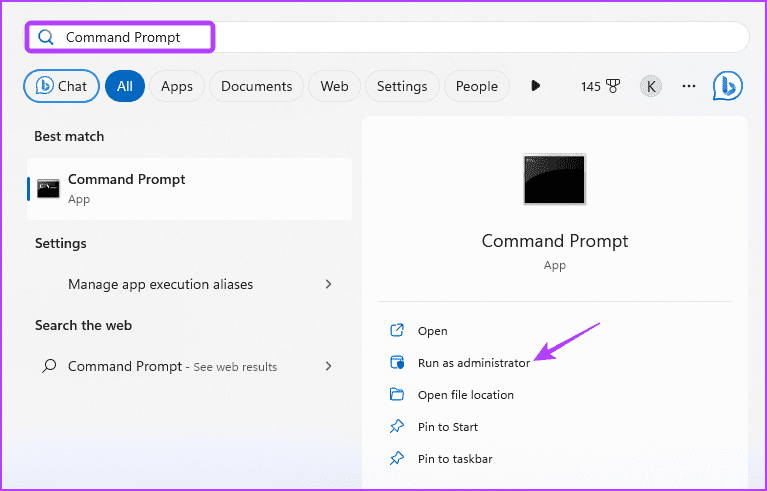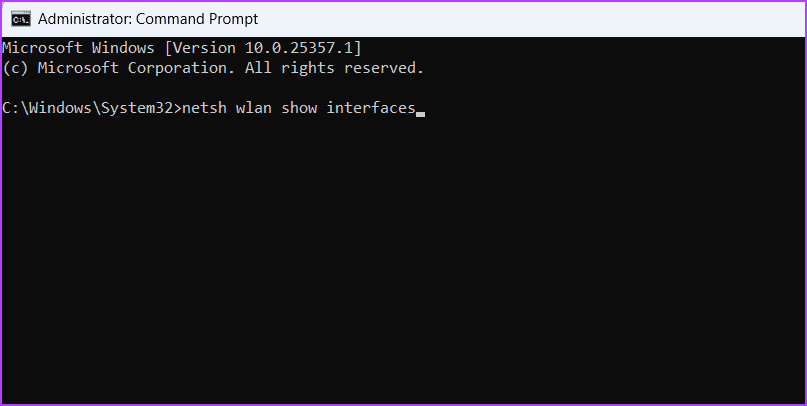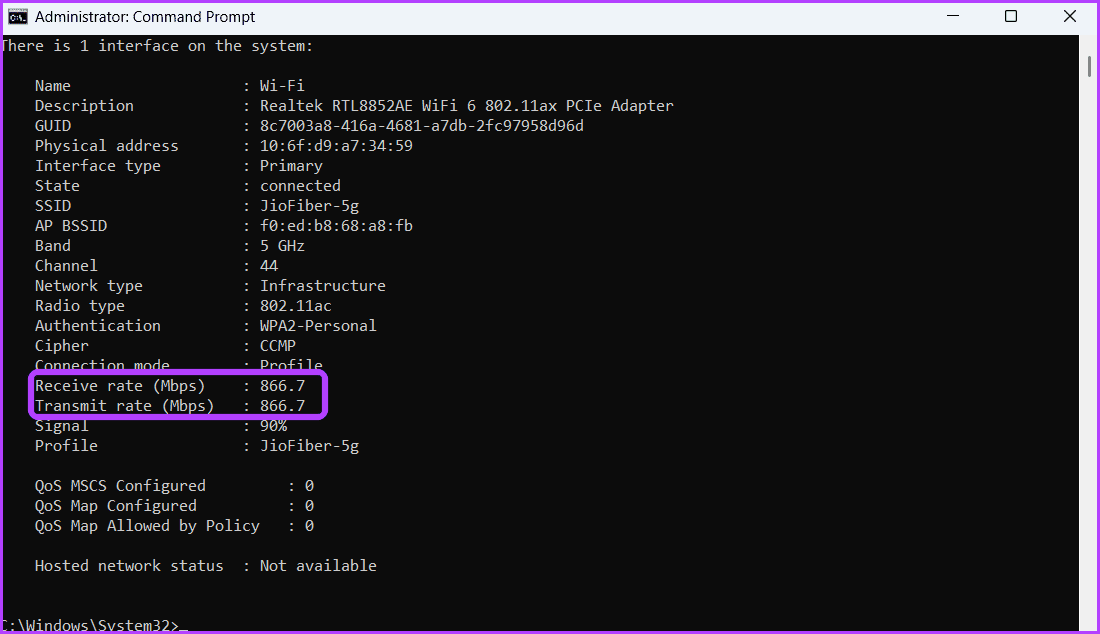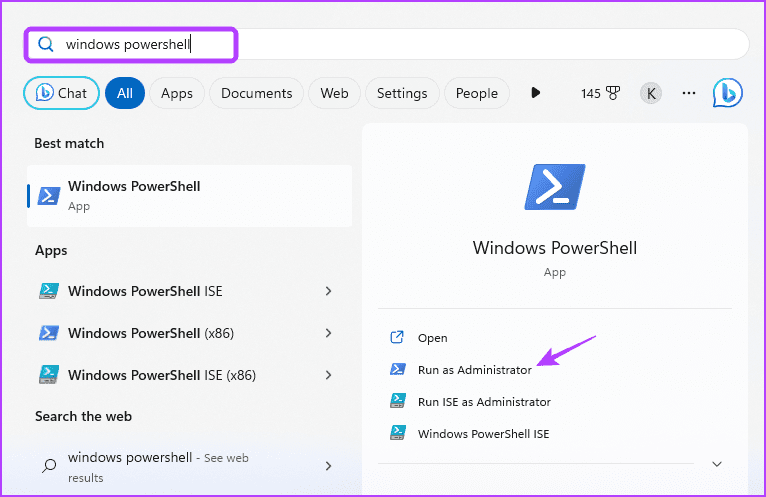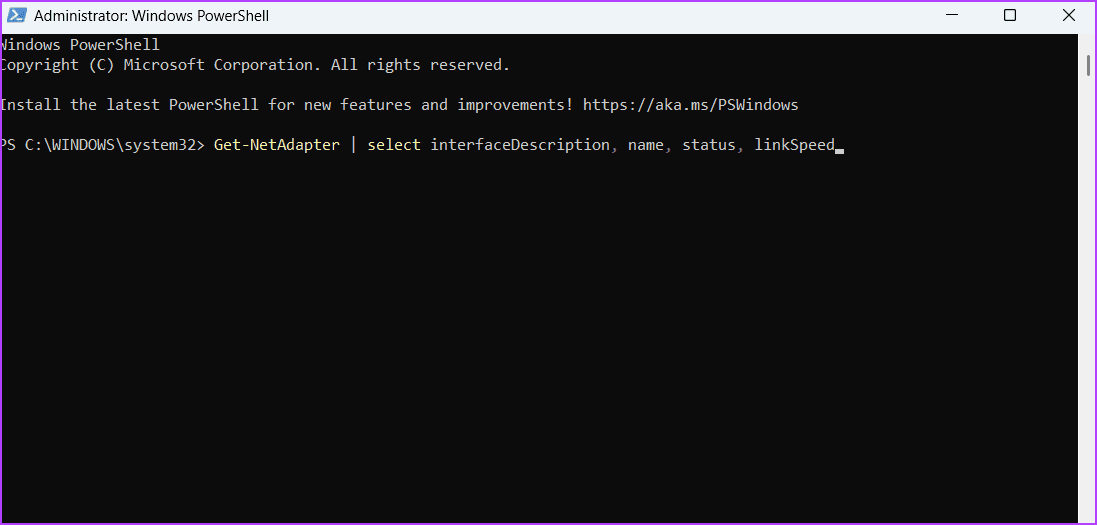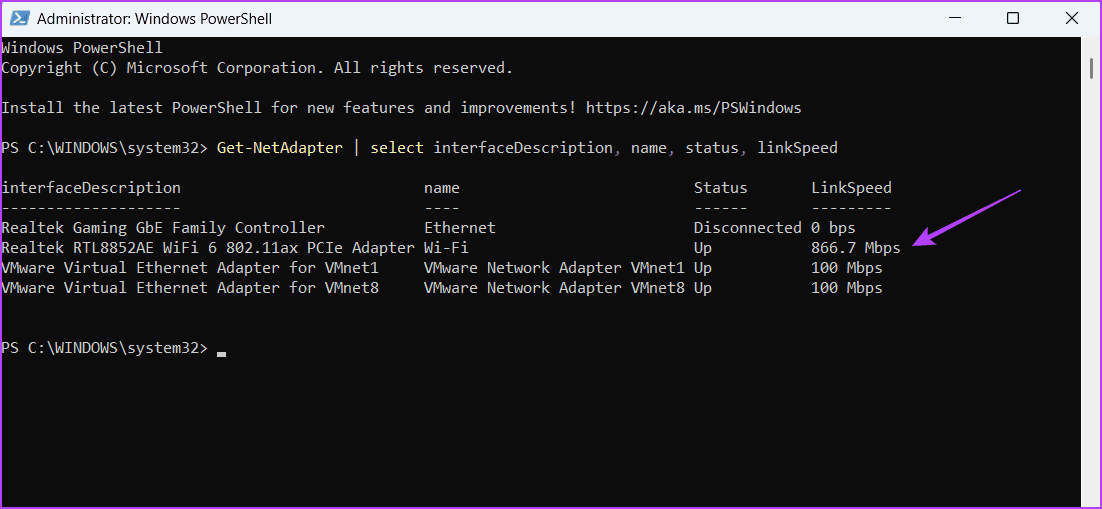Die drei besten Möglichkeiten, die Netzwerkadaptergeschwindigkeit unter Windows 3 zu überprüfen
Ein Netzwerkadapter ist eine wichtige Komponente, die Ihren Computer mit dem Internet verbindet. Es kann hilfreich sein, die Leistung des Netzwerkadapters zu verstehen Verbindungsprobleme lösen oder verbessern Sie Ihre Netzwerkverbindung.
Egal, ob Sie Ihre Netzwerkfähigkeiten verbessern oder mehr darüber erfahren möchten, Sie sind auf der richtigen Seite. In diesem Beitrag werden schnelle Möglichkeiten zur Überprüfung der Netzwerkadaptergeschwindigkeit unter Windows 11 vorgestellt.
1. Überprüfen Sie die Geschwindigkeit Ihres Netzwerkadapters mithilfe der Einstellungen-App
Der schnellste Weg, die Geschwindigkeit des Netzwerkadapters unter Windows 11 zu überprüfen, ist die Windows-Einstellungen-App. Die gute Nachricht ist, dass die Einstellungen-App neben der Anzeige der Geschwindigkeit Ihres Netzwerkadapters auch Informationen zu anderen Aspekten Ihrer Verbindung bereitstellt, wie z. B. Netzwerkreichweite, MAC-Adresse und mehr. Hier erfahren Sie, wie Sie die Verbindungsgeschwindigkeit Ihres Netzwerkadapters mithilfe der Einstellungen-App überprüfen.
Schritt 1: drücken Sie die .-Taste Windows + I So öffnen Sie eine App die Einstellungen.
Schritt 2: Wählen Sie in der linken Seitenleiste die Option „Netzwerk und Internet“ und klicken Sie dann auf ئصائص im rechten Bereich.
Weiter zu Schritt 3: Sie können die Netzwerkgeschwindigkeit neben einer Option sehen „Gesammelte Verbindungsgeschwindigkeit (Empfangen/Senden)“.
2. Überprüfen Sie die Geschwindigkeit des Netzwerkadapters über das Bedienfeld
Die Systemsteuerung ist die zentrale Schaltstelle eines Windows-Rechners und bietet vielfältige Funktionen. Von einfachen Anpassungen, wie z. B. der Anpassung Ihres Systems, bis hin zu komplexeren Vorgängen, wie z Erstellen Sie neue Benutzerkonten Dies alles können Sie über die Windows-Systemsteuerung erledigen.
Sie können das Bedienfeld auch verwenden, um die vom Motherboard unterstützte Ethernet- oder WLAN-Geschwindigkeit zu überprüfen. So geht's:
Schritt 1: drücken Sie die .-Taste Windows ein Menü öffnen Start.
Schritt 2: im Suchleistenmenü Start , schreiben Steuerplatine und drücken Sie die Eingabetaste.
Weiter zu Schritt 3: Klicken Sie auf Option „Das Netzwerk und das Internet“.
Schritt 4: Wähle eine Option "Netzwerk-und Freigabecenter".
Schritt 5: Klicken "Adapter Einstellungen ändern" in der linken Seitenleiste.
Weiter zu Schritt 6: Rechtsklick auf Ethernet- oder Wi-Fi-Verbindung Dann wähle الحالة aus dem Kontextmenü.
Sie können die Geschwindigkeit Ihres Netzwerkadapters neben einem Feld überprüfen السرعة.
3. Überprüfen Sie die Geschwindigkeit des Netzwerkadapters mithilfe von Befehlszeilentools
Wenn Sie ein erfahrener Windows-Benutzer sind, der lieber mit Befehlszeilentools arbeitet, können Sie diese verwenden, um die Geschwindigkeit Ihres Netzwerkadapters unter Windows 11 zu überprüfen. Um die Geschwindigkeit Ihrer Ethernet- oder Wi-Fi-Schnittstelle mithilfe der Eingabeaufforderung zu überprüfen, befolgen Sie diese Anweisungen:
Schritt 1: Öffne das Startmenü und tippe Eingabeaufforderung in der Suchleiste und tippen Sie dann auf Option als Administrator ausführen im rechten Bereich.
Schritt 2: Geben Sie im erhöhten Eingabeaufforderungsfenster den folgenden Befehl ein und drücken Sie Enter.
netsh wlan show interfacesWeiter zu Schritt 3: Überprüfen Sie die Felder „Empfangsrate (Mbit/s)“ und „Senderate (Mbit/s)“, um dies anzuzeigen Verbindungsgeschwindigkeit des Netzwerkadapters.
Wie die Eingabeaufforderung können Sie Windows PowerShell verwenden, um Informationen über die Geschwindigkeit Ihres Netzwerkadapters abzurufen. Hier ist wie:
Der Schritt 1: Starte das Startmenü und tippe Windows Powershell in der Suchleiste und wählen Sie dann aus Option als Administrator ausführen vom rechten Teil.
Schritt 2: im Fenster Powershell hochgestellt, geben Sie den folgenden Befehl ein und drücken Sie Enter.
Get-NetAdapter | select interfaceDescription, name, status, linkSpeedNachdem Sie den Befehl ausgeführt haben, sehen Sie sowohl den Ethernet- als auch den WLAN-Adapter Ihres Computers. Überprüfen Sie die Verbindungsgeschwindigkeit Ihres Netzwerkadapters in der Spalte LinkSpeed.
Fragen und Antworten
Warum ist mein Netzwerkadapter in Windows 11 so langsam?
Es kann mehrere Gründe für eine langsame Netzwerkadaptergeschwindigkeit geben, aber häufig ist eine Überlastung des Netzwerks die Hauptursache. Dies geschieht, wenn mehrere Geräte gleichzeitig dasselbe Netzwerk nutzen. Auch veraltete Netzwerktreiber, Softwarekonflikte, Hardwareprobleme sowie Hintergrundprozesse oder Malware können zur Verlangsamung Ihres Netzwerkadapters beitragen.
Wie setze ich den Netzwerkadapter in der Eingabeaufforderung zurück?
Es ist sehr einfach, den Netzwerkadapter über die Eingabeaufforderung zurückzusetzen. Drücken Sie einfach die Tastenkombination Windows + S, um das Startmenü zu öffnen, geben Sie die Eingabeaufforderung ein und wählen Sie im linken Bereich „Als Administrator ausführen“ aus. Geben Sie als Nächstes im erhöhten Eingabeaufforderungsfenster „netsh winsock reset“ ein und drücken Sie die Eingabetaste, um den Netzwerkadapter zurückzusetzen.
Lernen Sie Ihren Computer besser kennen
Sie können die Website eines Drittanbieters besuchen, um unsere Verbindungsgeschwindigkeit zu überprüfen. Aber haben Sie sich jemals gefragt, welche maximale Geschwindigkeit Ihr Netzwerkadapter unterstützt? Wenn Sie die Geschwindigkeit des Netzwerkadapters unter Windows 11 überprüfen möchten, können Sie dies mit den oben genannten Methoden tun.