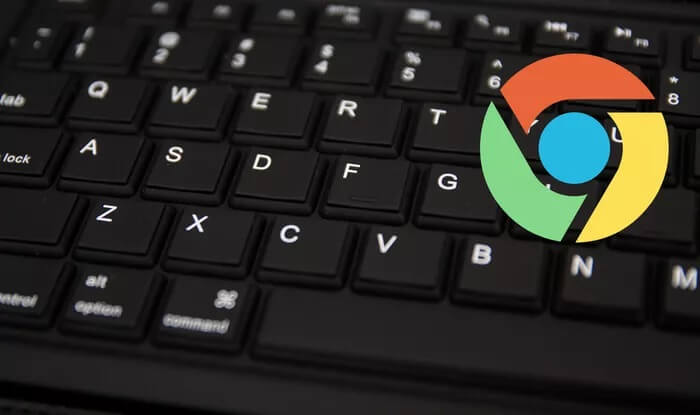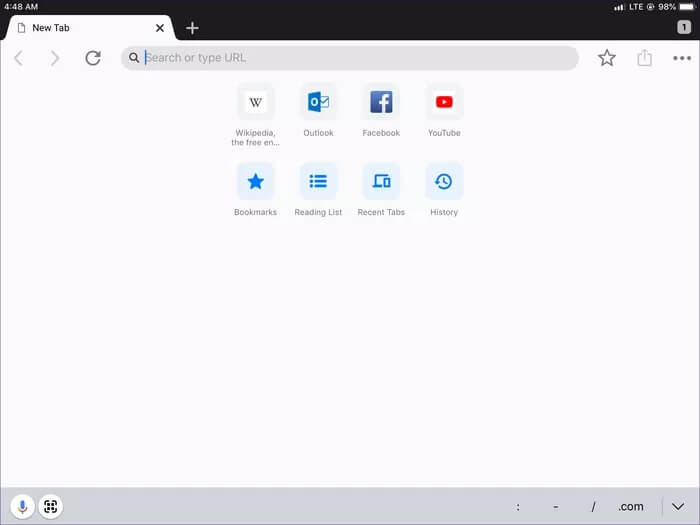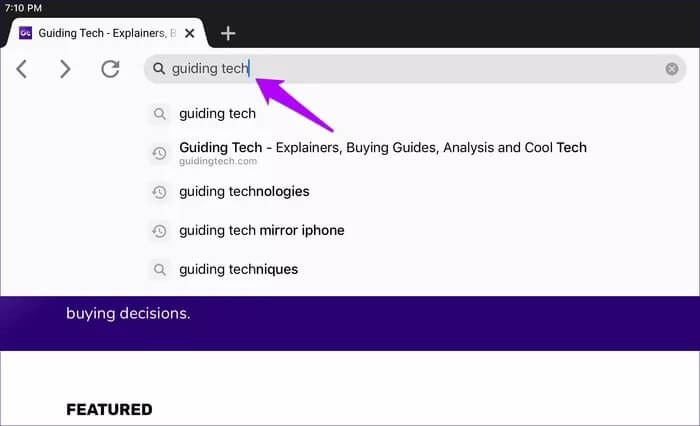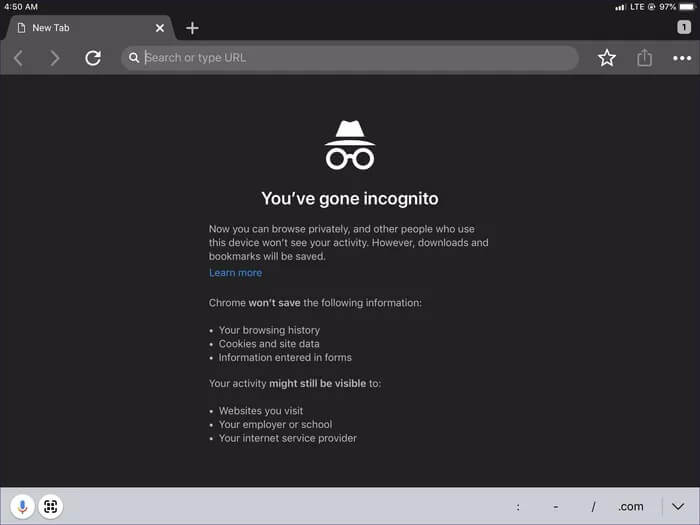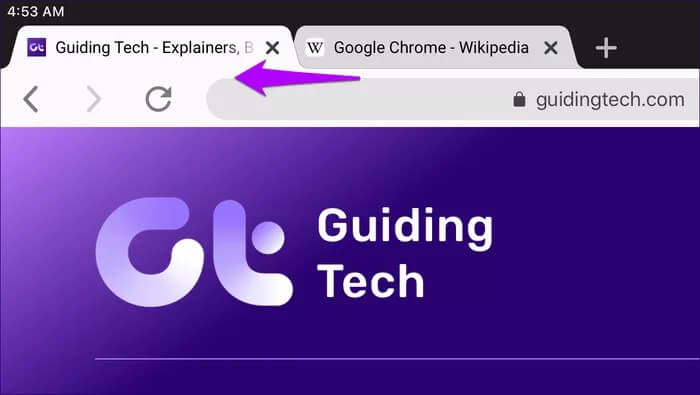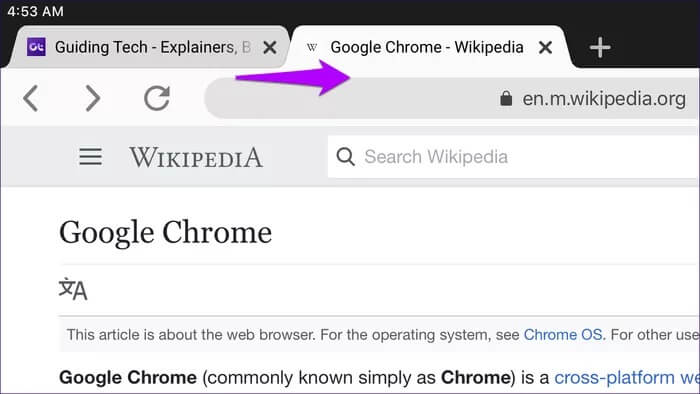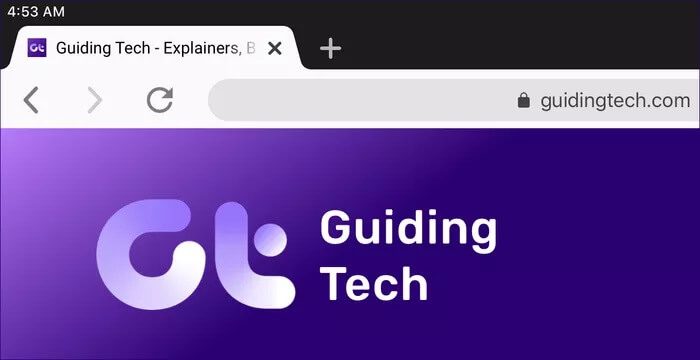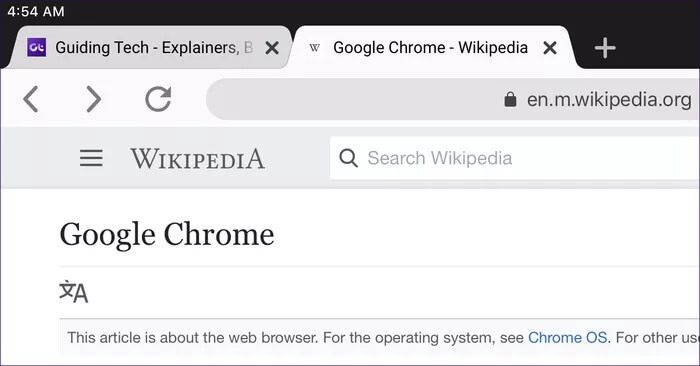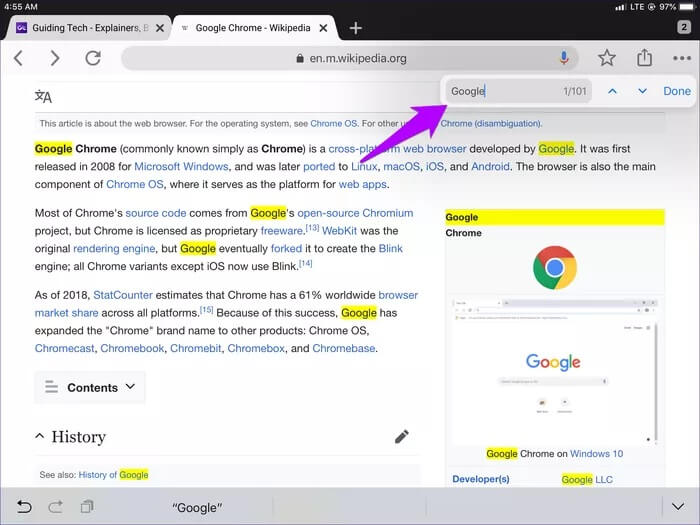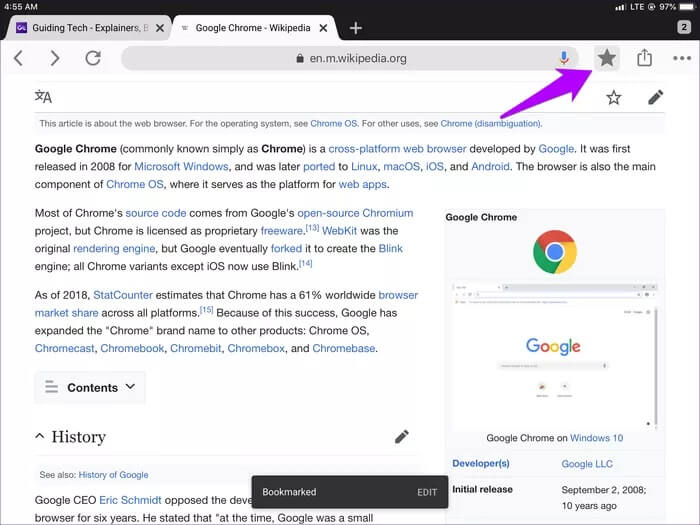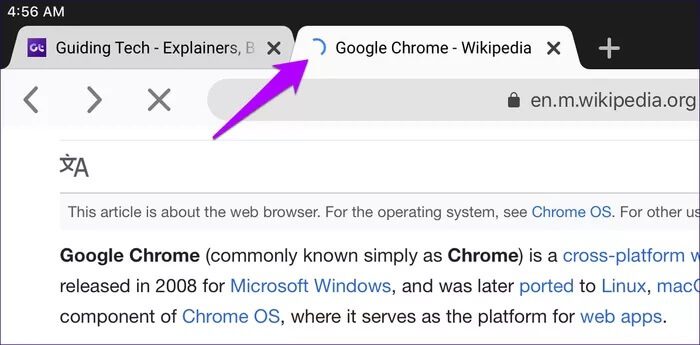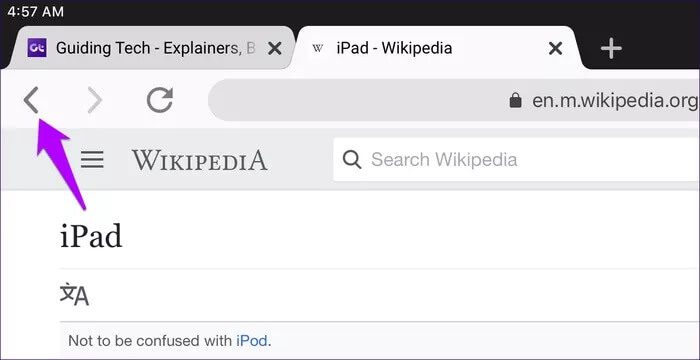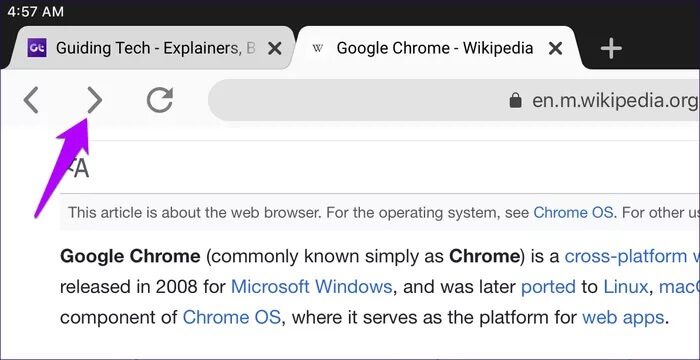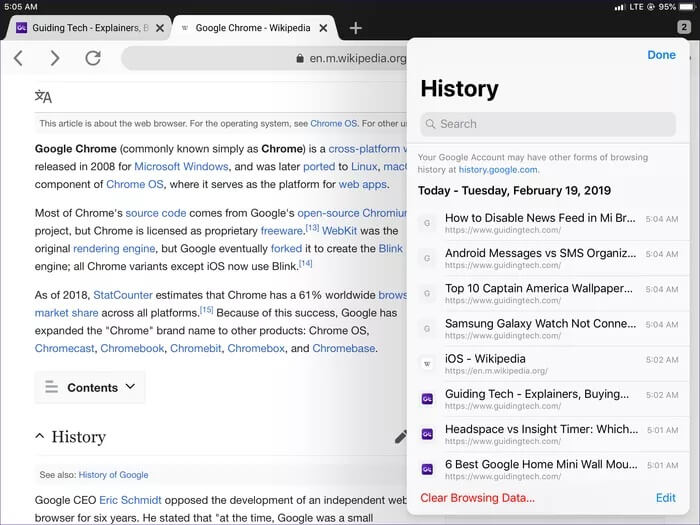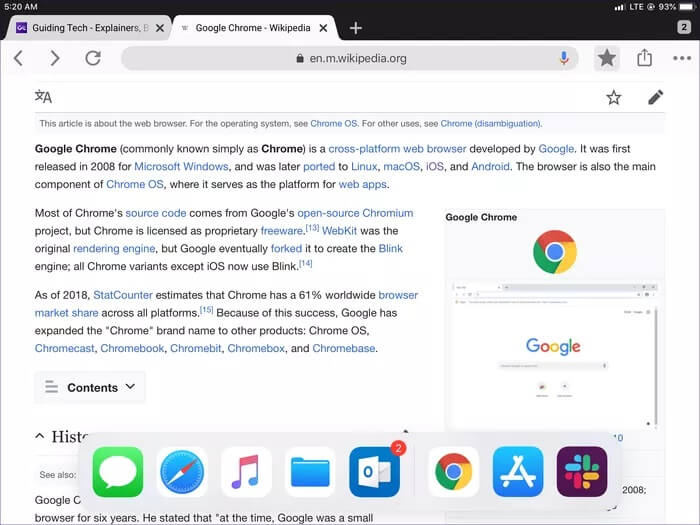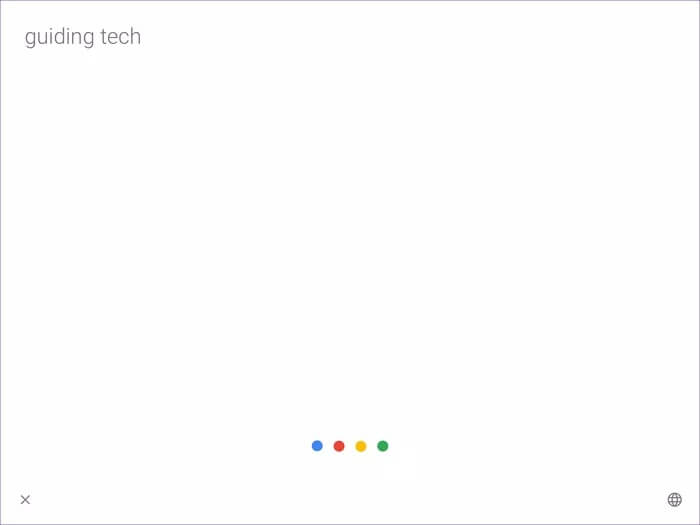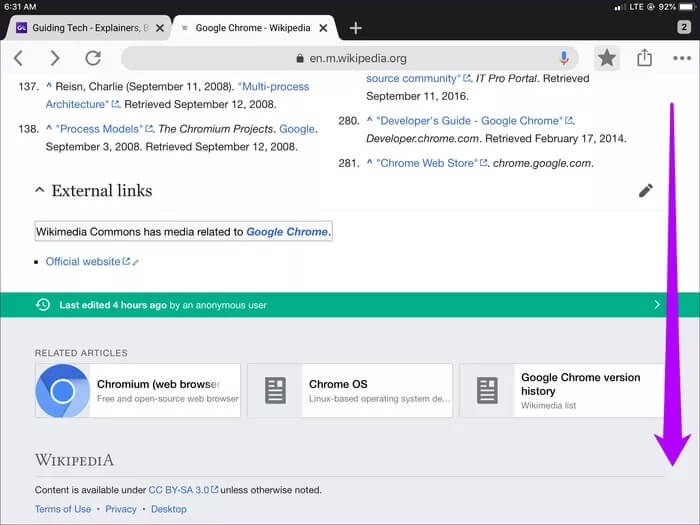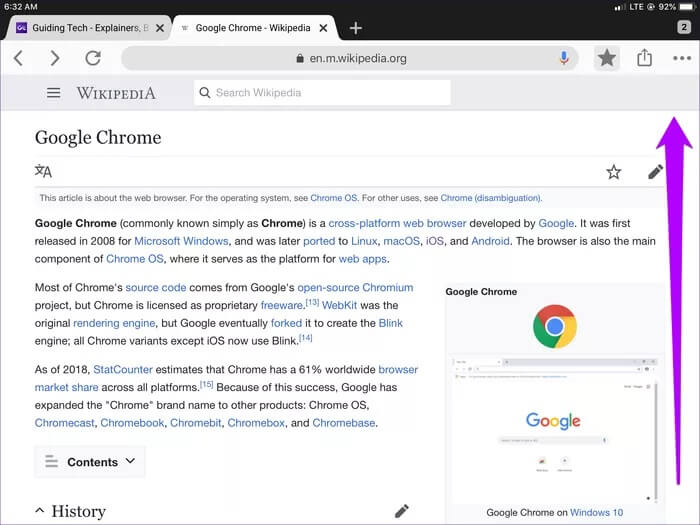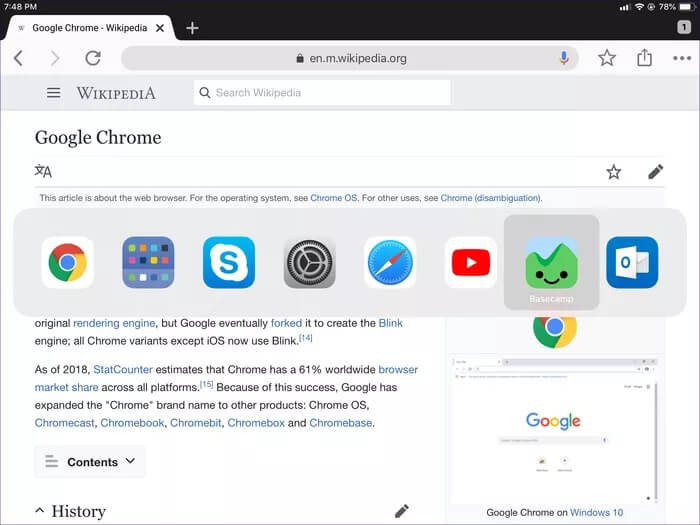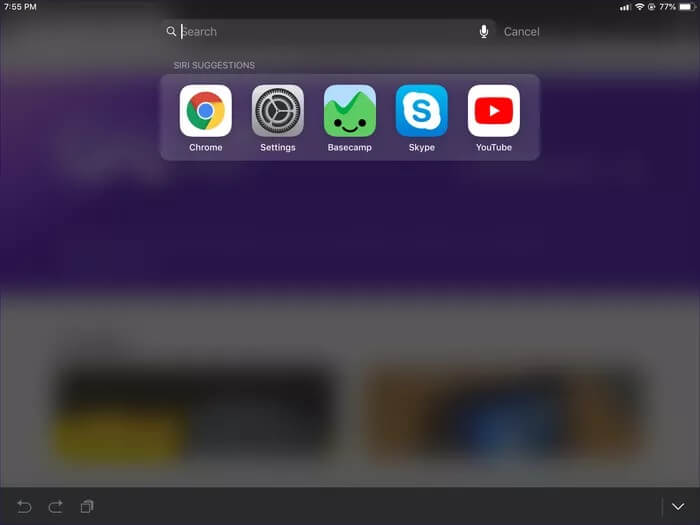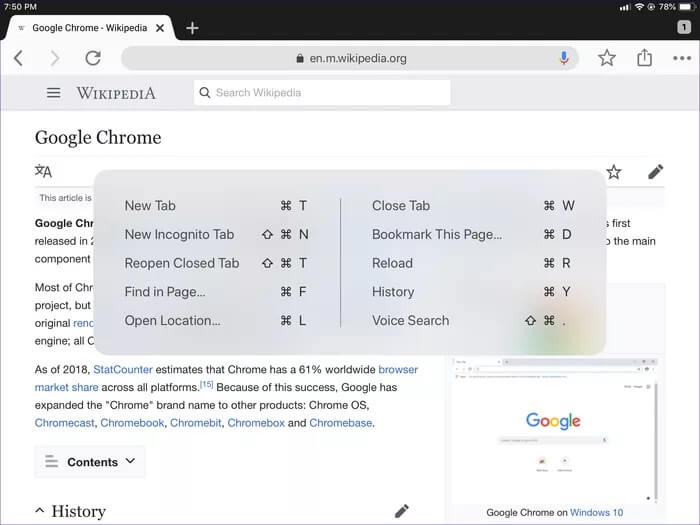21 Beste Chrome-Tastaturkürzel für das iPad zum Durchsuchen wie ein Profi
Ästhetisch sieht Google Chrome auf dem iPad sehr ähnlich aus wie auf dem Desktop – geschwungene Registerkarten oben, eine abgerundete URL-Leiste, leicht zugängliche Menüoptionen usw. Obwohl es keine Erweiterungen unterstützt, machen andere Funktionen wie der Desktop des Gegenstücks, nahtlose Synchronisierungsfunktionen und eine reibungslose Benutzeroberfläche es zu einer Macht, mit der man rechnen muss.
Google Chrome ist in Kombination mit der Tastatur ein Produktivitätsbestie auf dem iPad. Aber neben der Suche nach Dingen oder dem Ausfüllen von Online-Formularen können Sie auch über die verschiedenen Tastenkombinationen navigieren. Obwohl nicht so kompliziert wie auf dem Desktop, sollten diese Verknüpfungen ein außergewöhnliches Surferlebnis ermöglichen.
Denken Sie daran: Wenn Sie eine Bluetooth-Tastatur verwenden, die hauptsächlich für Windows-Geräte entwickelt wurde, verwenden Sie die Windows-Logo-Taste anstelle von Befehl (⌘) und Alt anstelle von Option.
1. Öffnen Sie einen neuen Tab
Wenn Sie Chrome starten, müssen Sie zunächst einen neuen Tab öffnen. Drücken Sie Befehl + T, um sofort eine zu öffnen.
2. Suche mit OMNIBOX
Wenn Sie einen neuen Tab mit Ihrer Tastatur öffnen, werden Sie automatisch auch in die Chrome-Omnibox (Adressleiste) verschoben. Aber wie beginnt man mit der Suche, während die Site bereits geladen ist? Drücken Sie Befehl + L, um die Omnibox wieder zu aktivieren.
3. Öffnen Sie die Registerkarte INKOGNITO
Manchmal muss man anonym bleiben. Drücken Sie Befehl + Umschalt + N, um einen neuen Inkognito-Tab zu öffnen. Sie können dann wegsuchen, ohne Ihre Browseraktivitäten lokal zu protokollieren.
Um zum normalen Modus zurückzukehren, drücken Sie Befehl + T.
4. Verschieben Sie einen Tab zurück
Wenn Sie mehr als eine Registerkarte öffnen, müssen Sie auf jeden Fall zwischen ihnen wechseln. Drücken Sie Strg + Umschalt + Tab, um einen Tab zurück zu verschieben. Wenn Sie die anderen Tasten gedrückt halten, können Sie auch die Tabulatortaste wiederholt drücken, um sich entlang der Tabulatorleiste rückwärts zu bewegen.
Alternative Tastenkombination: Wahltaste+Befehlstaste+Linkspfeil
5. Eine Registerkarte nach vorne gehen
Drücken Sie andererseits Strg + Tab, um einen Tab nach vorne zu verschieben. Bewegen Sie sich wiederholt vorwärts, indem Sie die Tab-Taste drücken, während Sie die Strg-Taste gedrückt halten.
6. Schließen Sie die Registerkarte
Wenn es Zeit ist, eine Registerkarte zu schließen, strecken Sie Ihre Hand nicht mehr aus und drücken Sie stattdessen Befehl + W.
7. Öffnen Sie die geschlossene Registerkarte erneut
Haben Sie aus Versehen einen Tab verlassen? Drücken Sie Befehl + Umschalt + T, um es zu aktivieren und erneut zu starten. Sie werden dies oft verwenden.
8. Durchsuchen Sie die Seite
Suchen Sie in einem Artikel oder einem längeren Beitrag nach einem bestimmten Wort oder Begriff? Drücken Sie Befehl + F, um ein übersichtliches Suchfeld aufzurufen, in das Sie dann Schlüsselwörter eingeben und schneller finden können, wonach Sie suchen.
9. Referenzseite
Möchten Sie die aktuelle Registerkarte mit einem Lesezeichen versehen? Kein Problem. Drücken Sie Befehl + D, um es sofort zu tun.
Wenn Sie das Lesezeichen (Name, Ordner usw.) bearbeiten möchten, drücken Sie einfach erneut Befehl + D, um das Lesezeichen-Bearbeitungsfenster zu öffnen. Fabelhaft, nicht wahr?
10. Laden Sie die Seite neu
Funktioniert die Webseite und lädt sie nicht richtig? Drücken Sie Befehl + R, um einen Screenshot zu erstellen und ihn von Grund auf neu zu laden.
11. Gehen Sie zur vorherigen Seite
Wenn Sie innerhalb einer Registerkarte zu einer vorherigen Seite zurückkehren möchten, drücken Sie dazu Befehl + [.
Alternative Tastenkombination: Befehl + Pfeil nach links
12. Gehen Sie zur nächsten Seite
Nachdem Sie zur vorherigen Seite zurückgekehrt sind, möchten Sie vielleicht wieder vorwärts gehen. Drücken Sie Command +] und Sie sollten startklar sein.
Alternative Tastenkombination: Befehl + Rechtspfeil
13. Verlaufsaufzeichnung
Möchten Sie überprüfen, was Sie während einer vorherigen Sitzung durchsucht haben? Drücken Sie Befehl + Y, um den Verlaufsbereich anzuzeigen.
Sie können die Verknüpfung des Verlaufsbereichs auch verwenden, um Ihren Browserverlauf schnell zu löschen, was ein Pluspunkt ist.
14. DOCK holen
Das Abrufen von DOCK mit der Touch-Geste ist unzuverlässig. Wenn Sie zu hart scrollen, führt Chrome Sie zum Startbildschirm. Und wenn Sie zu leise scrollen, passiert nichts. Gehen Sie zur Verfolgungsjagd und drücken Sie stattdessen Wahl + Befehl + D. Drücken Sie die Taste erneut, um das DOCK auszublenden
Mit DOCK können Sie auf Ihre installierten und zuletzt verwendeten Apps zugreifen. Es ist auch wichtig, die geteilte Ansicht zu starten. Wischen und ziehen Sie eine App aus dem Dock, um neben Chrome Multitasking zu starten.
15. Sprachsuche
Ja, Ihnen steht eine Tastatur zur Verfügung. Aber wer liebt nicht ab und zu eine kleine Sprachsuche? Drücken Sie Befehl + Umschalt + einen Punkt (.), um die Sprachsuche zu starten. Seien Sie gewarnt - es funktioniert wirklich gut!
16. Scrolle sofort nach unten
Sie sollten bereits wissen, dass Sie mit den Auf- und Ab-Pfeiltasten durch Webseiten scrollen können, ohne auf Touch-Gesten angewiesen zu sein. Aber was ist mit der Beschleunigung? Drücken Sie Befehlstaste + Abwärtspfeil, um blitzschnell zum Ende der Seite zu gelangen.
17. Wischen Sie sofort
Wenn es an der Zeit ist, schnell zum Seitenanfang zu gelangen, drücken Sie Befehlstaste + Aufwärtspfeil, und Sie sollten so schnell wie möglich dort sein.
18. Apps wechseln
Möchten Sie zwischen anderen geöffneten Anwendungen wechseln? Halten Sie Strg + Tab gedrückt und drücken Sie dann wiederholt die Tab-Taste, um die App auszuwählen, zu der Sie wechseln möchten.
19. Siri-Suche
Während Sie Chrome verwenden, möchten Sie möglicherweise eine neue App laden, nach einem Kontakt suchen oder auf Ihrem iPad nach etwas suchen. Drücken Sie Befehl + Leertaste, um die Siri-Suche aufzurufen.
20. Liste der Verknüpfungen
Manchmal ist es eine gute Idee, zu den Tastenkombinationen zurückzukehren, falls Sie einige vergessen haben. Halten Sie die Befehlstaste einige Sekunden lang gedrückt, um jederzeit das raffinierte Kontextmenü aufzurufen.
Denken Sie daran, dass es nicht alle hier aufgeführten Verknüpfungen enthält. Ja, wir haben extra gejagt!
21. Chrome beenden
Bist du an diesem Tag fertig? Drücken Sie Esc, um sofort zum Hauptbildschirm zu gelangen.
Wenn Sie Chrome versehentlich beenden, drücken Sie sofort Strg + Tab, um es zu aktivieren und erneut zu starten.
Alternative Tastenkombination: Befehl + H
Surfen wie ein Profi
Das war's. Wenn Sie von einem Mac kommen, sind Ihnen einige der Verknüpfungen möglicherweise bereits bekannt. Windows-Benutzer werden die Dinge offensichtlich etwas anders finden, aber nach ein paar Versuchen sollten sich die meisten fast wie eine zweite Natur fühlen. Wir hoffen, dass Google Chrome weiterhin weitere Verknüpfungen hinzufügt, die ein besseres Erlebnis auf dem iPad bieten.