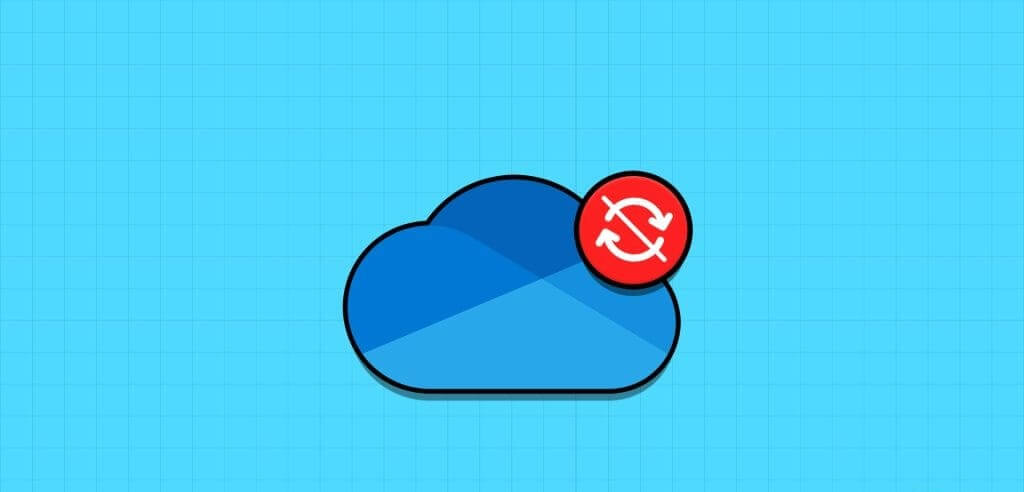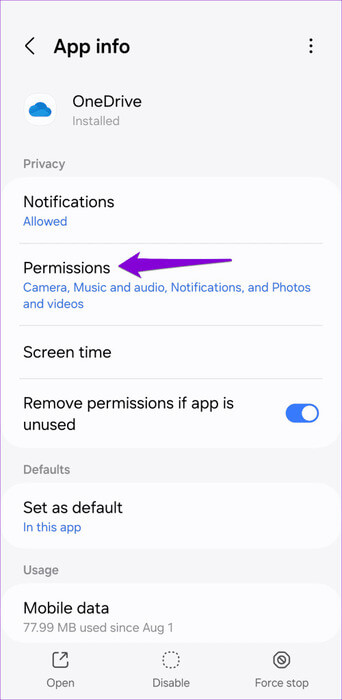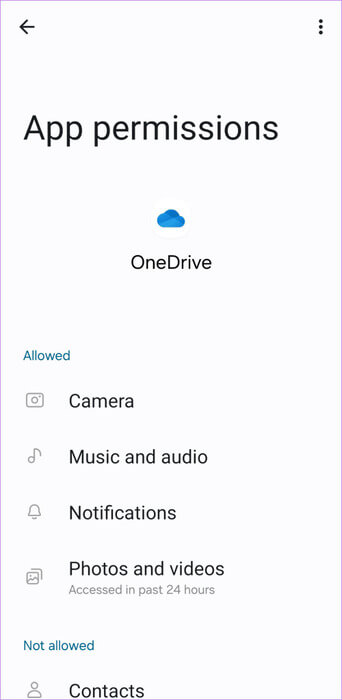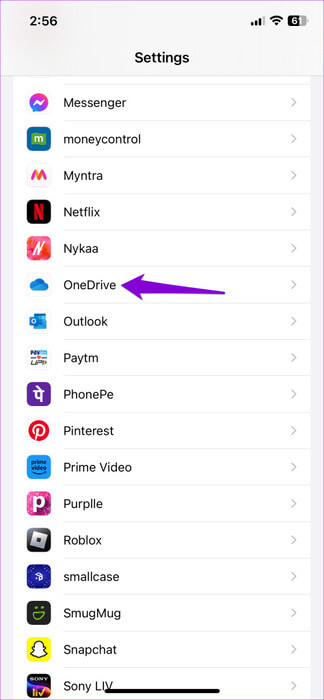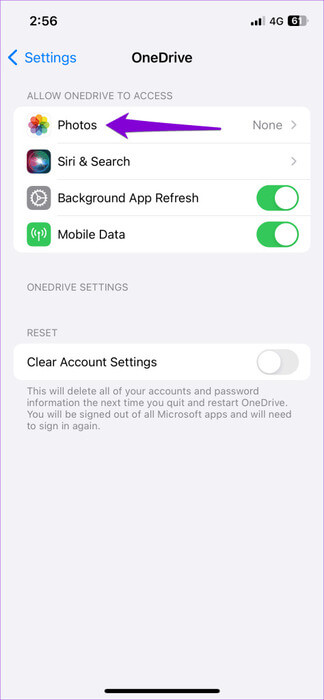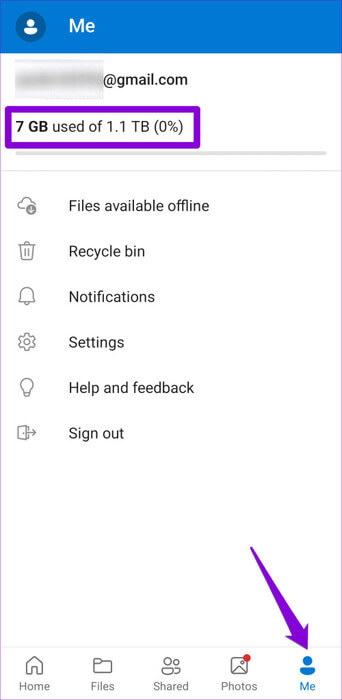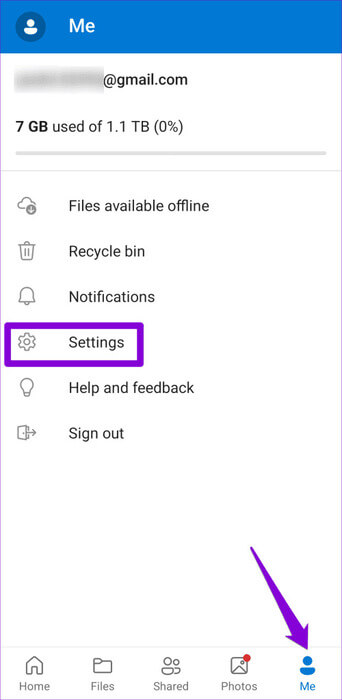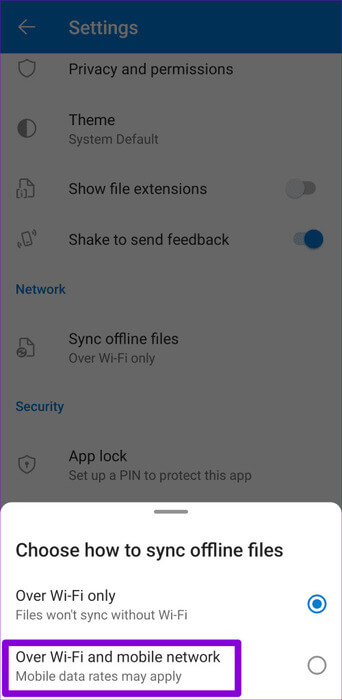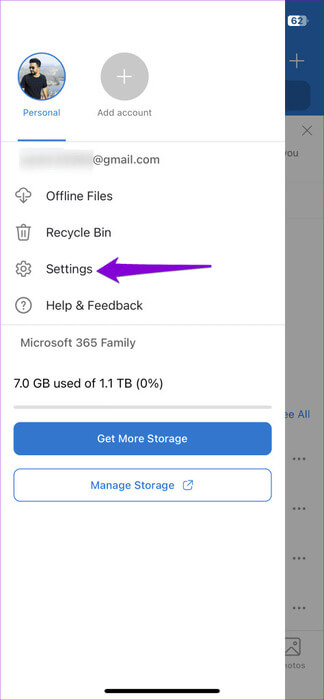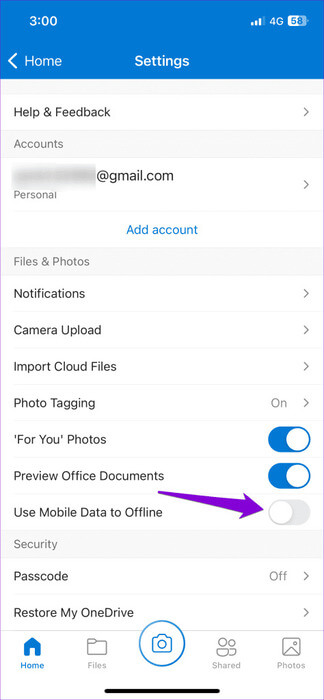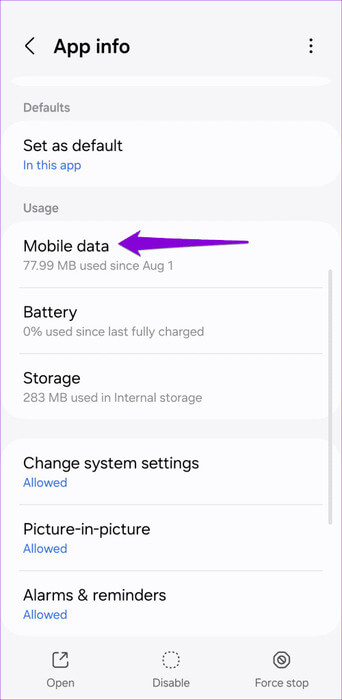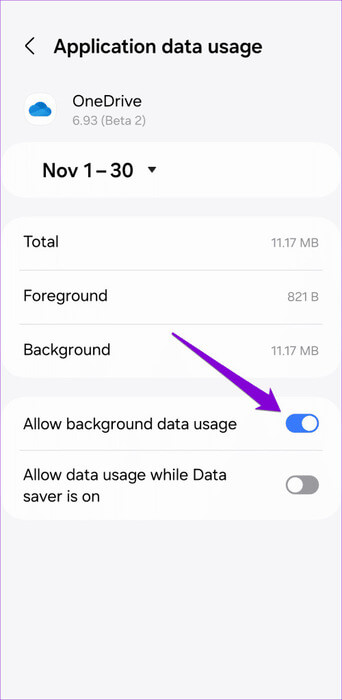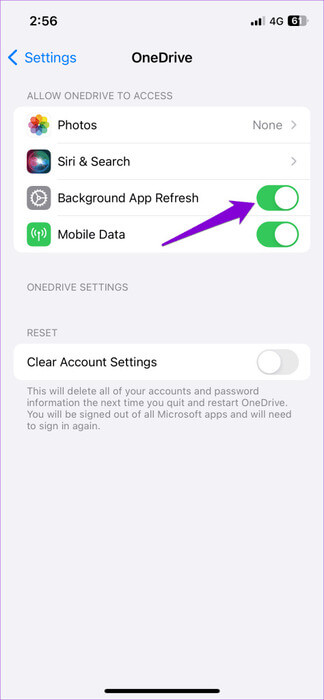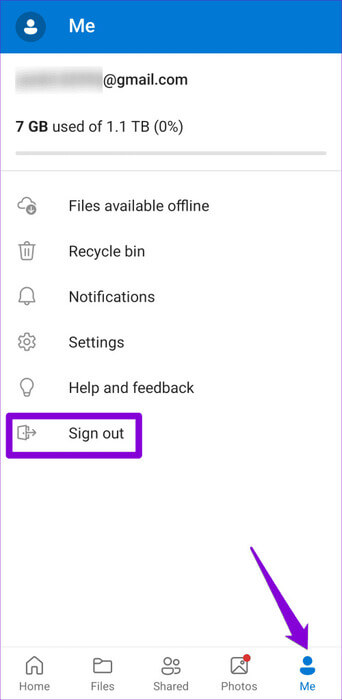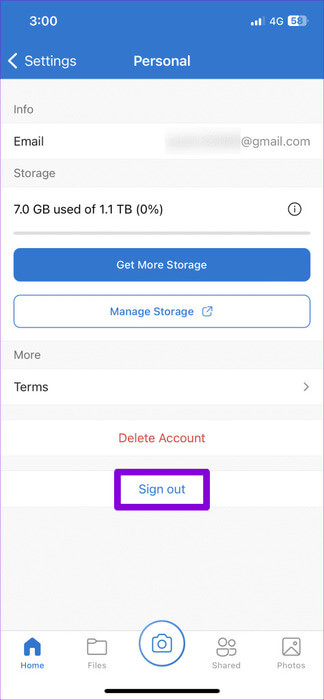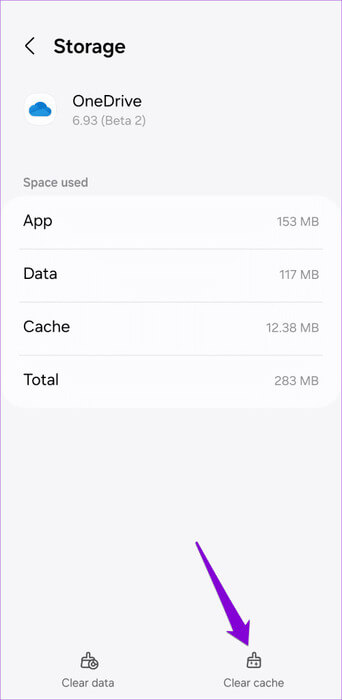Die 9 wichtigsten Fehlerbehebungen für die nicht synchronisierte OneDrive-App auf Android und iPhone
Mit der OneDrive-App auf Ihrem Android oder iPhone können Sie... Greifen Sie auf Ihre Dateien zu und verwalten Sie sie Auf dem Weg. Sie können damit Dateien direkt von Ihrem Smartphone aus hochladen, speichern und teilen. Dies ist natürlich nicht möglich, wenn die OneDrive-App die Synchronisierung auf Ihrem Android oder iPhone stoppt.
Wenn OneDrive nicht wie erwartet synchronisiert wird, haben Sie möglicherweise Probleme beim Zugriff auf oder beim Hochladen von Arbeitsdokumenten, wertvollen Fotos und anderen wichtigen Dateien. Um Ihnen zu helfen, haben wir eine Liste mit nützlichen Tipps zusammengestellt, die das Problem schnell lösen.
1. Schließen Sie Probleme mit Ihrer Internetverbindung aus
Beginnen Sie mit den Grundlagen und stellen Sie sicher, dass Ihre Internetverbindung ordnungsgemäß funktioniert. Andernfalls zeigt die OneDrive-App möglicherweise immer noch den Fehler „Update fehlgeschlagen“ an. Um Ihre Netzwerkverbindung zu überprüfen, können Sie eine andere internetbasierte Anwendung wie YouTube öffnen und ein Video abspielen. Alternativ können Sie Führen Sie einen Internetgeschwindigkeitstest auf Ihrem Telefon durch.
Wenn Ihr Internet funktioniert, befolgen Sie die folgenden Korrekturen.
2. Überprüfen Sie die App-Berechtigungen
Als Nächstes müssen Sie überprüfen, ob die OneDrive-App über alle erforderlichen Berechtigungen für den Zugriff auf die Fotos, Videos und Dateien auf Ihrem Telefon verfügt. Hier erfahren Sie, wie Sie dies überprüfen.
Android
Schritt 1: Lange drücken OneDrive-App-Symbol und klicke auf das Symbol "ich" aus der resultierenden Liste. Dann drücken Berechtigungen.
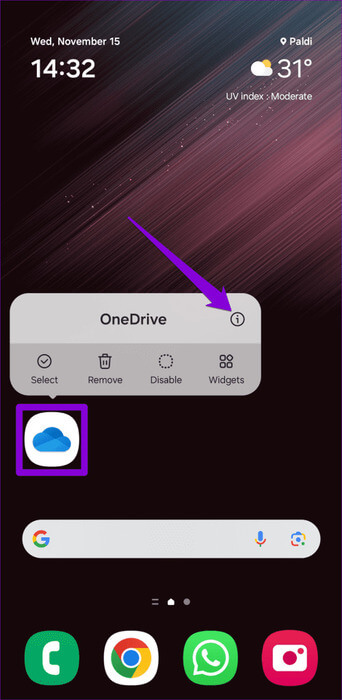
Schritt 2: Überprüfen Sie jede Berechtigung einzeln und legen Sie sie fest Erlauben.
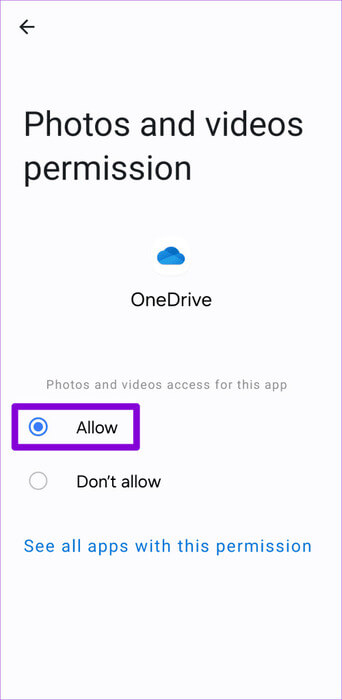
iPhone
Schritt 1: Öffne eine App die Einstellungen auf Ihrem iPhone und scrollen Sie nach unten, um zu tippen Eine Fahrt.
Schritt 2: Klicke auf Bilder und wählen Sie voller Zugriff in der folgenden Liste.
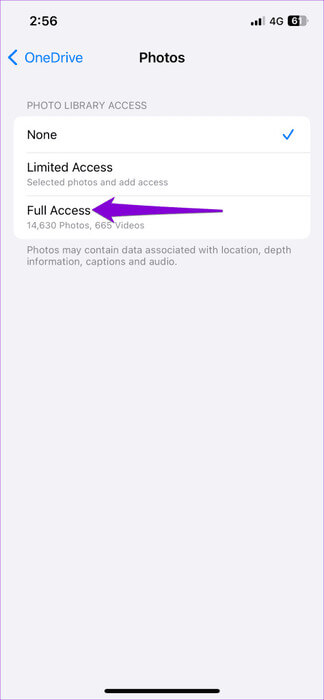
3. Überprüfen Sie den ONEDRIVE-Speicherstatus
Die OneDrive-App auf Ihrem Android-Gerät oder iPhone kann aufgrund unzureichenden Speicherplatzes möglicherweise keine Dateien hochladen. Um diese Möglichkeit auszuschließen, öffnen Sie die OneDrive-App und gehen Sie zur Registerkarte „Ich“. Überprüfen Sie dann oben den Speicherstatus Ihres OneDrive-Kontos.
Wenn Ihr OneDrive-Speicherplatz voll ist, müssen Sie möglicherweise ... Aktualisieren Sie Ihren Plan Oder löschen Sie einige Dateien, um Speicherplatz freizugeben.
4. Aktivieren Sie die Synchronisierung über mobile Daten
Synchronisiert OneDrive keine Änderungen an Ihren Offlinedateien? Dies kann passieren, wenn Sie die Synchronisierung über mobile Daten deaktivieren. Hier erfahren Sie, wie Sie das ändern können.
Android
Schritt 1: Öffnen OneDrive App, und gehe zu Tab "Ich"., dann tippe auf Einstellungen.
Schritt 2: Scrollen Sie nach unten, um auf zu tippen Dateisynchronisation Offline und wählen Sie eine Option „Über WLAN und Mobilfunknetz.“
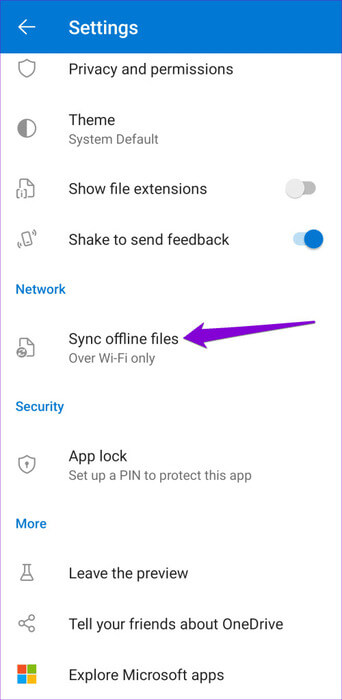
iPhone
Schritt 1: Öffnen OneDrive App, und tippen Sie auf Ihr Profilsymbol in der oberen rechten Ecke und wählen Sie dann Einstellungen aus.
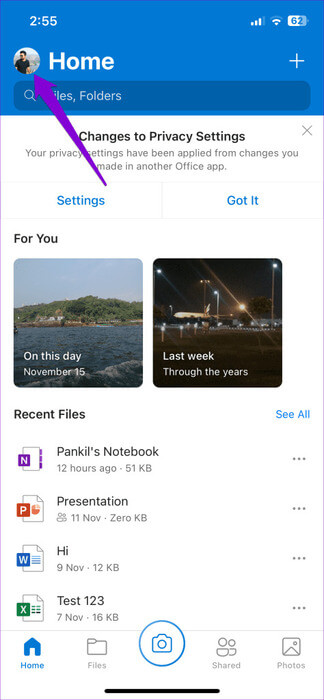
Schritt 2: Aktivieren Sie den Schalter neben „Mobile Daten offline nutzen.“
5. Erlauben Sie einer App, Daten im Hintergrund zu verwenden (Android)
Ein weiterer Grund dafür, dass die OneDrive-App Ihre Dateien möglicherweise nicht synchronisiert, besteht darin, dass Sie sie daran hindern, Daten im Hintergrund zu verwenden. Um dies zu ändern, führen Sie die folgenden Schritte aus:
Schritt 1: Lange drücken OneDrive-App-Symbol Und drücke Informationssymbol Anwendung aus der resultierenden Liste.
Schritt 2: Klicke auf mobile Daten und aktivieren Sie den Schalter neben "Datennutzung im Hintergrund zulassen".
6. Hintergrund-App-Aktualisierung aktivieren (iPhone)
OneDrive auf Ihrem iPhone synchronisiert möglicherweise keine Dateien, es sei denn, Sie öffnen es, wenn Sie es deaktivieren App-Aktualisierungsfunktion im Hintergrund Für ihn. Hier erfahren Sie, wie Sie es aktivieren.
Schritt 1: Öffne eine App die Einstellungen auf Ihrem iPhone und scrollen Sie nach unten, um zu tippen Eine Fahrt.
Schritt 2: Aktivieren Schalter Neben der Hintergrundaktualisierung der App.
7. Melden Sie sich ab und dann erneut an
Authentifizierungsprobleme mit Ihrem Konto können auch dazu führen, dass die OneDrive-App auf Android oder iPhone nicht richtig funktioniert und die Synchronisierung stoppt. Sie können versuchen, sich von der OneDrive-App abzumelden und wieder anzumelden, um zu sehen, ob das hilft.
Android
Schritt 1: Öffnen OneDrive App auf Ihrem Telefon.
Schritt 2: Klicken Sie auf die Registerkarte "ich" und wählen Sie "Abmelden".
iPhone
Schritt 1: Öffne eine App Eine Fahrt, und klicke Ihr Profilsymbol in der oberen rechten Ecke und wählen Sie dann Einstellungen aus.
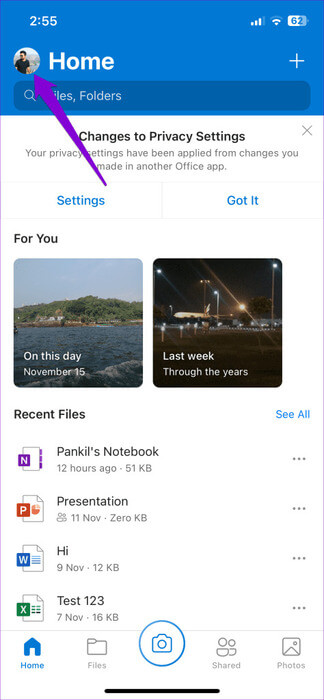
Schritt 2: Klicke auf ihr Konto und wählen Sie Abmeldeoption.
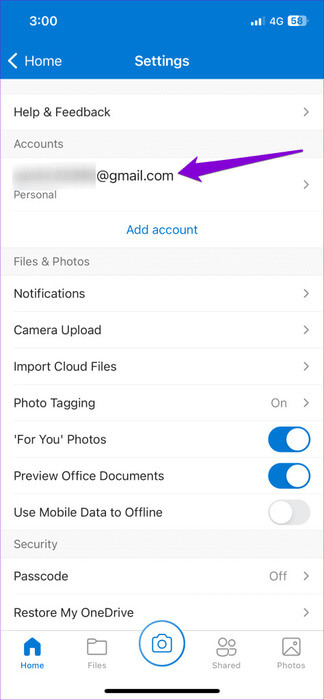
Melden Sie sich anschließend wieder bei Ihrem Microsoft-Konto an und warten Sie eine Weile, bis die OneDrive-App alles synchronisiert.
8. ONEDRIVE-Cache löschen (Android)
Veraltete oder beschädigte Cache-Daten im Zusammenhang mit der OneDrive-App sind eine weitere häufige Ursache für solche Probleme. Sie können versuchen, den vorhandenen OneDrive-App-Cache zu leeren, um zu sehen, ob die App dadurch wie zuvor Daten synchronisiert.
Schritt 1: Lang drücken OneDrive-App-Symbol Und drücke Info-Symbol aus der resultierenden Liste.
Schritt 2: Gehen Sie zu „Speicher“ und tippen Sie unten auf die Option „Cache löschen“.
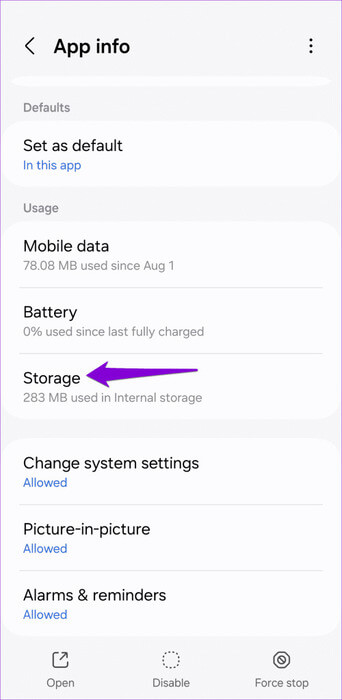
9. Aktualisieren Sie die App
Wenn die OneDrive-App immer noch nicht auf Ihrem Android-Gerät oder iPhone synchronisiert wird, ist sie möglicherweise fehlerhaft oder veraltet. Gehen Sie zum Play Store (Android) oder App Store (iPhone), um die OneDrive-App zu aktualisieren und zu sehen, ob das Problem dadurch behoben wird.
Schalten Sie die perfekte Synchronisierung frei
Synchronisierungsprobleme mit der OneDrive-App auf Ihrem Android oder iPhone können Ihre Produktivität beeinträchtigen und zu Frustration führen. Hoffentlich ist das nicht der Fall, und einer der oben genannten Tipps hat das Synchronisierungsproblem mit der OneDrive-App auf Ihrem Android oder iPhone behoben.