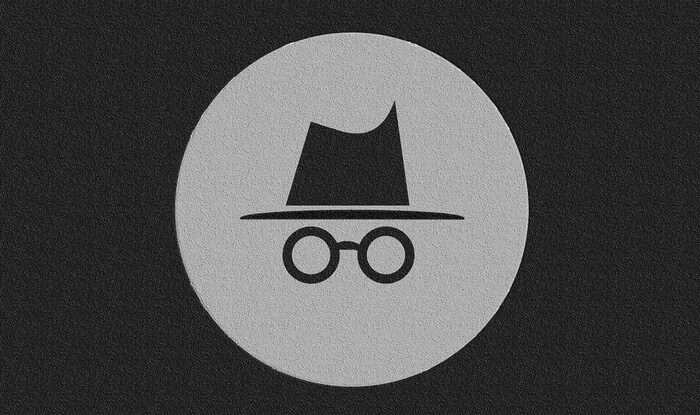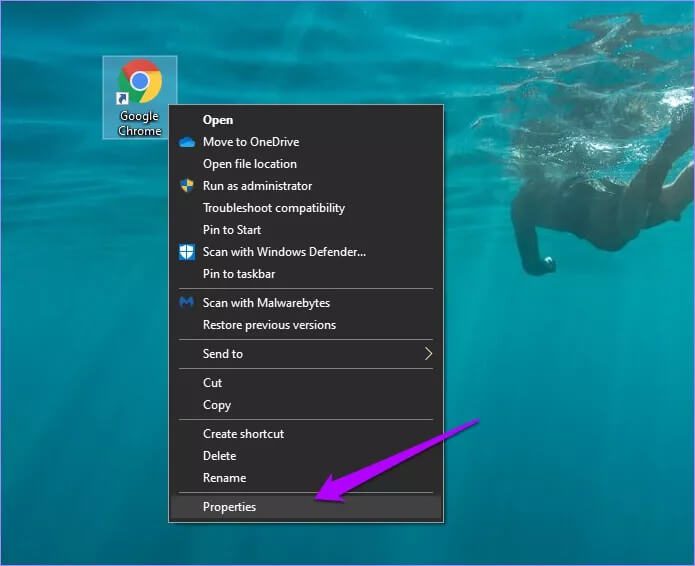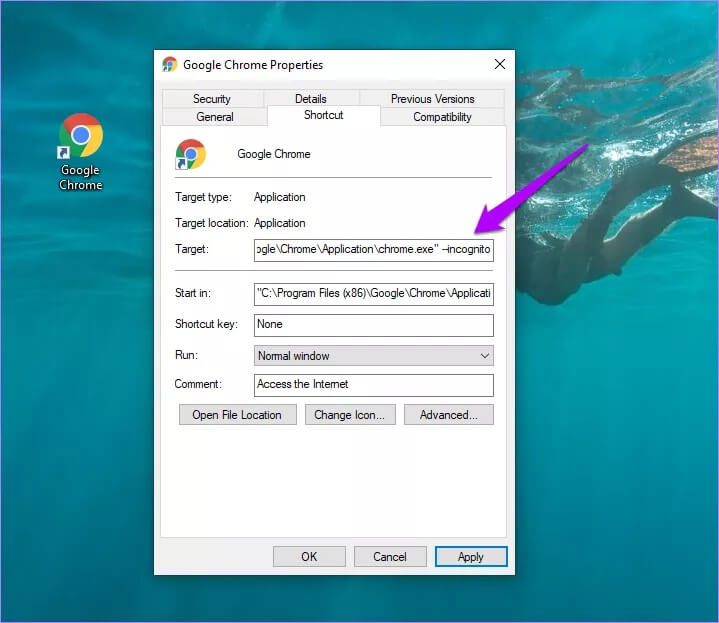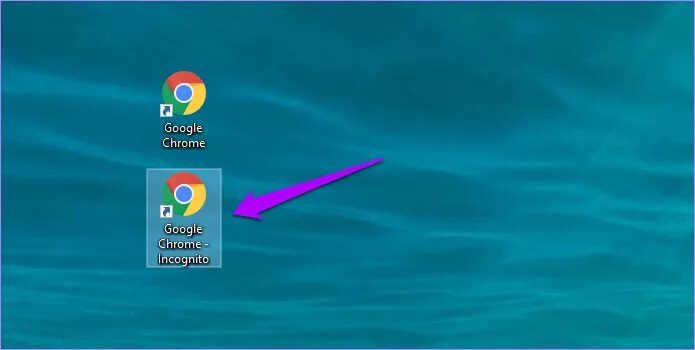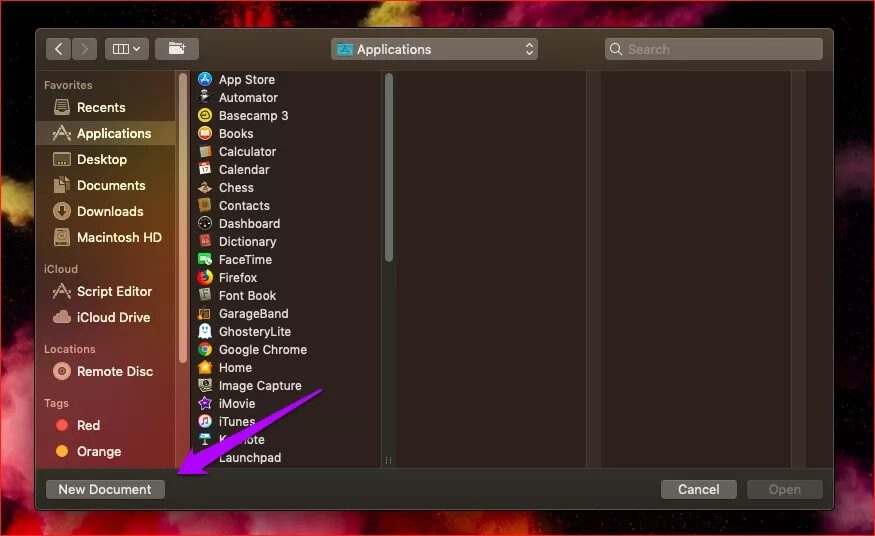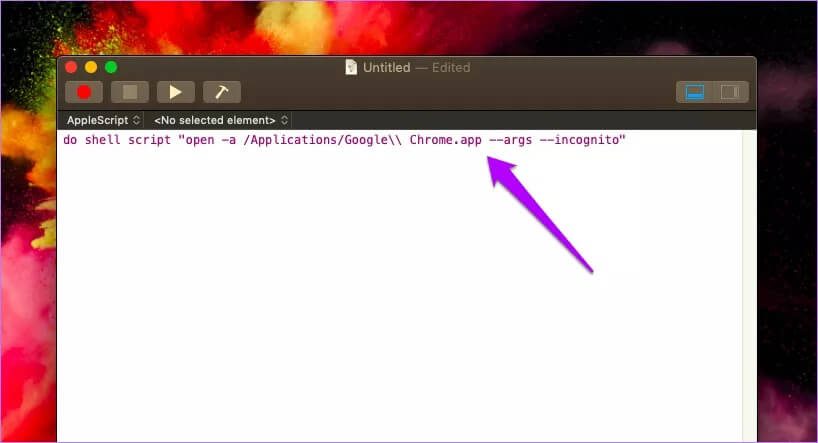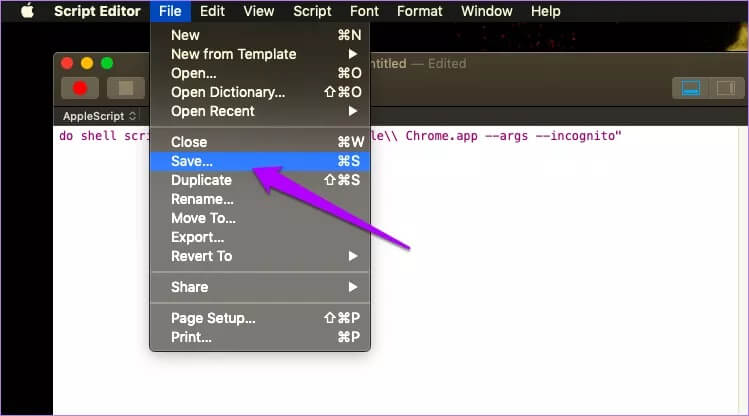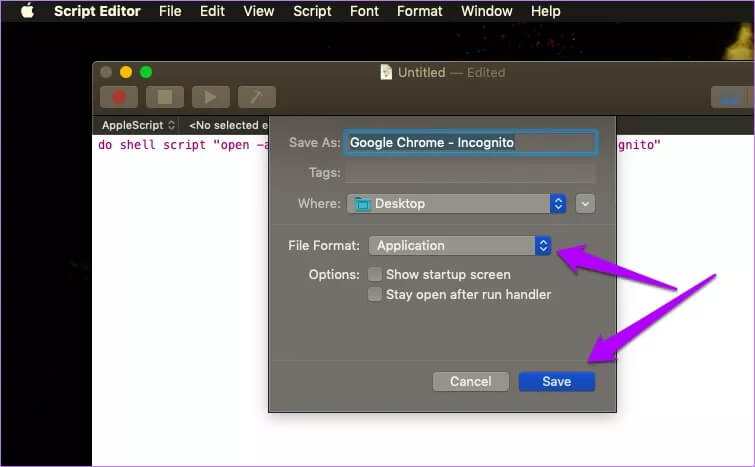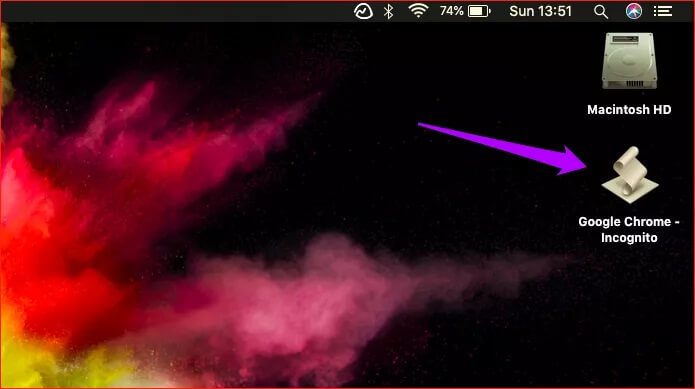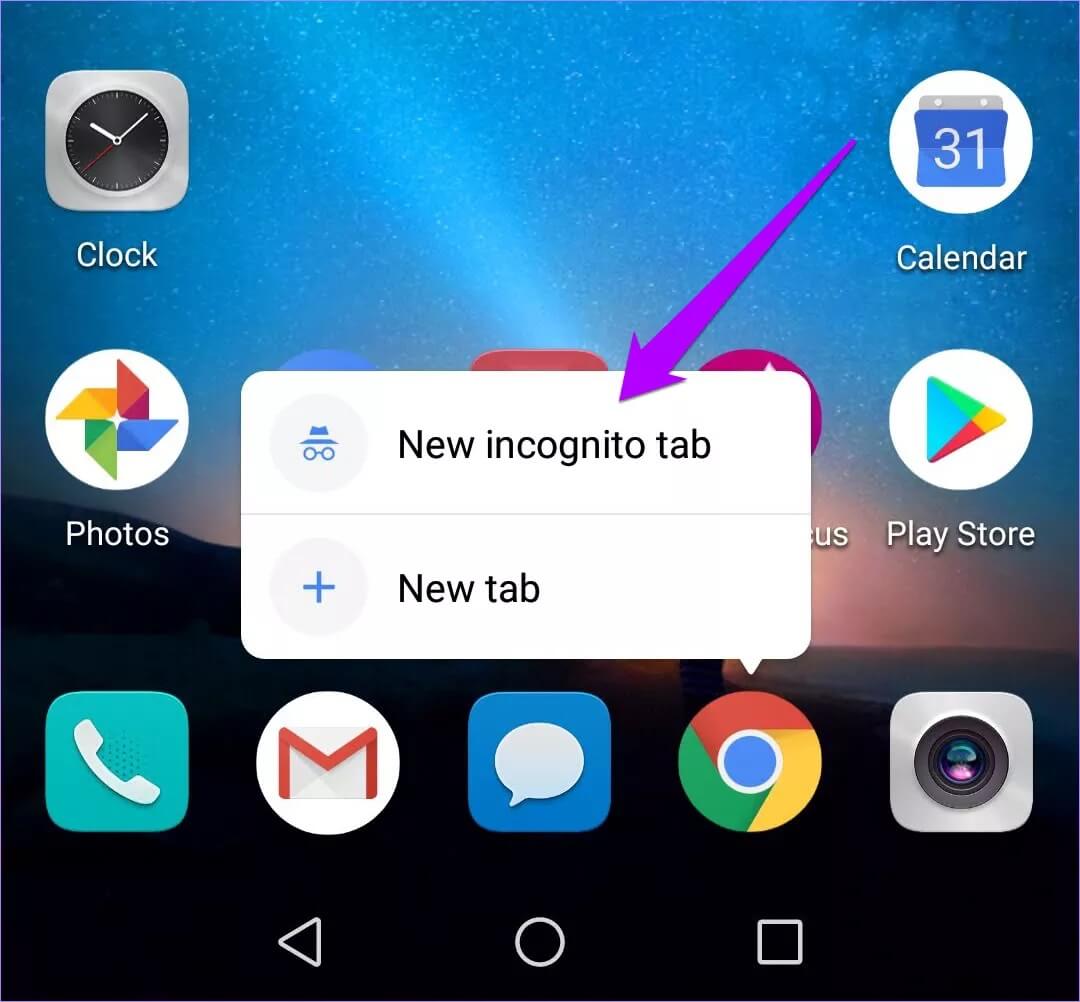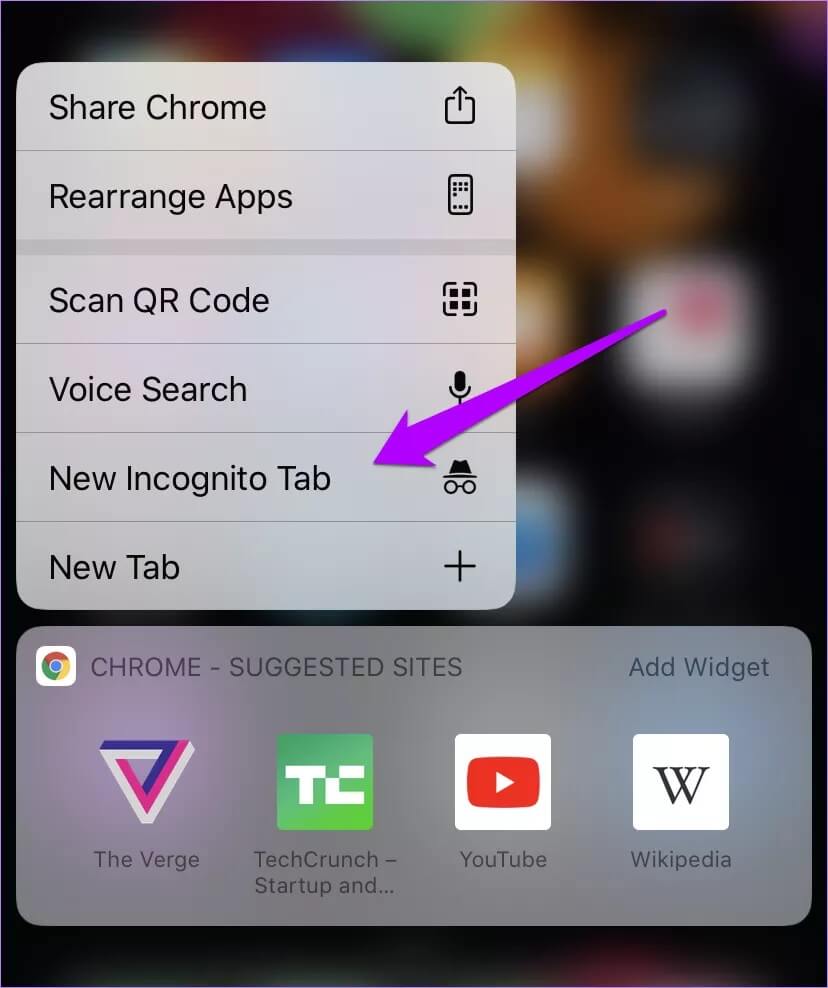So führen Sie Chrome immer im Inkognito-Modus aus
Ich habe unzählige Male den Inkognito-Modus mit normalen Chrome-Fenstern gemischt. Aus diesem Grund habe ich oft Probleme damit, Chrome im Inkognito-Modus ohne Bedenken auszuführen. Vielleicht bin ich alleine, aber ich denke es liegt hauptsächlich an Chrome genehmigt den Dunkelmodus. Die regulären Tabs und der Inkognito-Tab sehen beide fast gleich aus, oder?
Ich möchte jedoch nicht Beseitigen Sie den Dark Mode in Chrome nur dafür. Aus diesem Grund kann es sehr nützlich sein, zu lernen, Chrome immer im Inkognito-Modus auszuführen. Dies verringert die Wahrscheinlichkeit, dass Sie vergessen, auf Inkognito zuzugreifen, sobald Sie Ihren Browser öffnen. Aber wie macht man das?
Wenn Sie bereit sind, ein paar Minuten zu verbringen, können Sie ganz einfach eine Verknüpfung erstellen, mit der Sie Chrome problemlos im Inkognito-Modus öffnen können. Sie können dies unter Windows und macOS erstellen.
Unter Android und iOS ist es am einfachsten, Chrome im Inkognito-Modus auszuführen, wenn Sie wissen, wie das geht. Lesen Sie also weiter.
Google Chrome – unter Windows
Chrome immer im Inkognito-Modus unter Windows auszuführen ist sehr einfach. Eine Desktopverknüpfung muss erstellt werden, indem dem Standarddateiziel eine einfache Befehlszeile hinzugefügt wird. Sie können dies auch mit der Verknüpfung tun, die sich bereits auf dem Desktop befindet. Oder Sie können die Verknüpfung duplizieren (mithilfe von Kopieren und Einfügen), sodass Sie zwei Verknüpfungen haben – eine zum Ausführen von Chrome im normalen Modus und eine zum Ausführen von Chrome immer im Inkognito-Modus.
Hinweis: Wenn Sie keine Chrome-Verknüpfung auf Ihrem Desktop haben, öffnen Sie den Datei-Explorer und gehen Sie dann zu Lokaler Datenträger (C :) > Programme (x86) > Google > Chrome > Anwendung. Klicken Sie im App-Ordner mit der rechten Maustaste auf die Datei „Chrome“, zeigen Sie auf Senden an und klicken Sie dann auf Desktop.
Schritt 1: Rechtsklick Rechte Maustaste auf Chrome-Verknüpfung klicken auf dem Desktop und wählen Sie dann ئصائص.
Schritt 2: Wechseln Sie zur RegisterkarteAbkürzungIm Dialogfeldئصائص. Weiter mitFügen Sie dem Dateipfad ein einzelnes Leerzeichen hinzu Am Ende des Zielfeldes. Geben Sie als nächstes die folgende Befehlszeile ein:
--inkognito
Der Dateipfad sollte wie im Screenshot unten aussehen. Klicken Sie auf Übernehmen und dann auf OK, um die Änderungen zu speichern.
Schritt 3: Doppelklick Abkürzung , und Chrome beginnt immer bei Inkognito-Modus Jedes Mal. in einem mein Fall , ich habe zwei Chrome-Verknüpfungen auf meinem Desktop, mit denen ich Chrome entweder im normalen Modus oder im Inkognito-Modus öffnen kann. Um Verwechslungen zu vermeiden, habe ich sie entsprechend umbenannt.
Wenn Sie die Verknüpfung im Inkognito-Modus deaktivieren möchten, entfernen Sie einfach die –inkognito-Befehlszeile aus dem Zielfeld über Eigenschaften und speichern Sie die Änderungen.
Wussten Sie, dass: Surfen oder privates Surfen im Inkognito-Modus Ihre Surfaktivitäten nicht verbirgt oder andere daran hindert, Ihre Surfaktivitäten auszuschnüffeln. Die Verwendung eines VPN-Dienstes hilft, dies zu verhindern, indem der tatsächliche Standort und die IP-Adresse maskiert werden. Wir empfehlen ExpressVPN (melden Sie sich mit diesem Link an und sparen Sie 49 % auf den Jahresplan).
GOOGLE CHROME – unter macOS
Im Gegensatz zu Windows können Sie die Chrome-Verknüpfung unter macOS nicht ändern, damit der Browser immer im Inkognito-Modus ausgeführt wird. Stattdessen sollten Sie dafür ein einfaches Skript erstellen. Keine Sorge – es ist ganz einfach.
Aber es gibt einige Dinge, die Sie beachten sollten. Erstens enthält das Skript kein Chrome-Symbol. Stattdessen sieht es genau so aus, wie es wirklich ist – Text. Zweitens wird das Skript nicht ausgeführt, wenn Chrome bereits ausgeführt wird. In solchen Fällen müssen Sie die Inkognito-Tabs manuell öffnen.
Schritt 1: Öffnen AppleScript-Editor. Schreiben Sie einen Appel-Texteditor in Scheinwerfer (Befehlstaste + Leertaste), drücken Sie dann die Eingabetaste, um dies zu tun. Klicken Sie im angezeigten Fenster auf Neues Dokument.
Schritt 2: Kopieren und Einfügen Das Skript unten in AppleScript-Editor:
tun Shell-Skript "open -a /Applications/Google\\ Chrome.app --args --incognito"
Schritt 3: Öffnen Dateiliste , dann tippe auf sparen.
Schritt 4: Geben Sie einen Namen für das Skript (einen erkennbaren Namen) ein, wählen Sie einen Speicherort für die Datei (am bequemsten Desktop) und legen Sie das Dateiformat als Anwendung fest. Klicken Sie abschließend auf Speichern.
Schritt 5: benutzen Skript Wann immer Sie Chrome im Inkognito-Modus ausführen möchten.
Sie können es auch in das Dock ziehen und für zusätzlichen Komfort neben Ihrer normalen Chrome-Verknüpfung verwenden. Sie sollten jedoch keine normalen Chrome-Fenster im Hintergrund laufen lassen, wenn Sie das Skript verwenden.
GOOGLE CHROME – AUF ANDROID UND IOS
Um Chrome immer direkt im Inkognito-Modus auf Android zu öffnen, müssen Sie keine Verknüpfungen ändern oder Skripts von Grund auf neu erstellen. Stattdessen bietet das Chrome-Symbol bereits diese Funktionalität. Halten Sie einfach eine Sekunde lang gedrückt. Als nächstes sollten Sie das Kontextmenü sehen - klicken Sie auf Neuer Inkognito-Tab, und Sie können loslegen.
Gleiches gilt für Chrome unter iOS. Und Sie benötigen auch kein Gerät mit 3D-Touch-Technologie, da Haptic Touch iOS 13 startet. Halten Sie das Chrome-Symbol gedrückt und tippen Sie dann auf Neuer Inkognito-Tab. Sie können dies auf jedem iOS-Gerät (iPhone oder iPad) mit iOS 13 tun.
Tipp: Unter iOS bietet das Chrome-Widget auch eine Verknüpfung zum Öffnen von Chrome im Inkognito-Modus. Gehen Sie zur Heute-Ansicht (der am weitesten von der Startseite entfernte Bildschirm) und tippen Sie dann auf Bearbeiten, um das Chrome-Widget zu aktivieren.
Inkognito gehen
Die Möglichkeit, Chrome immer im Inkognito-Modus geöffnet zu haben, hilft weitgehend, Verwirrung zu vermeiden. Nachdem ich diese Methoden befolgt habe, muss ich keine Zeit damit verschwenden, meinen Browser-Cache zu leeren, um meine privaten Suchen loszuwerden, nur weil ich vergessen habe, inkognito zu gehen.
Außerdem ersparen Sie sich diese zusätzlichen Klicks zum Starten von Chrome und dann zwei Klicks, um es im Inkognito-Modus neu zu starten.