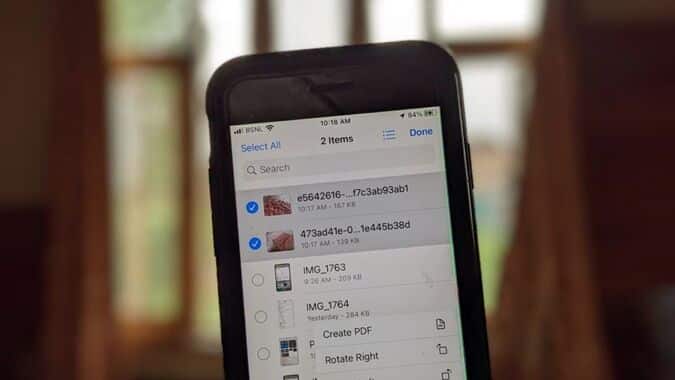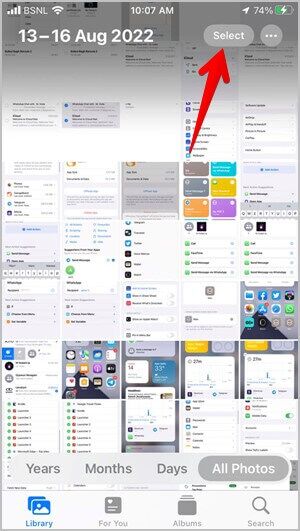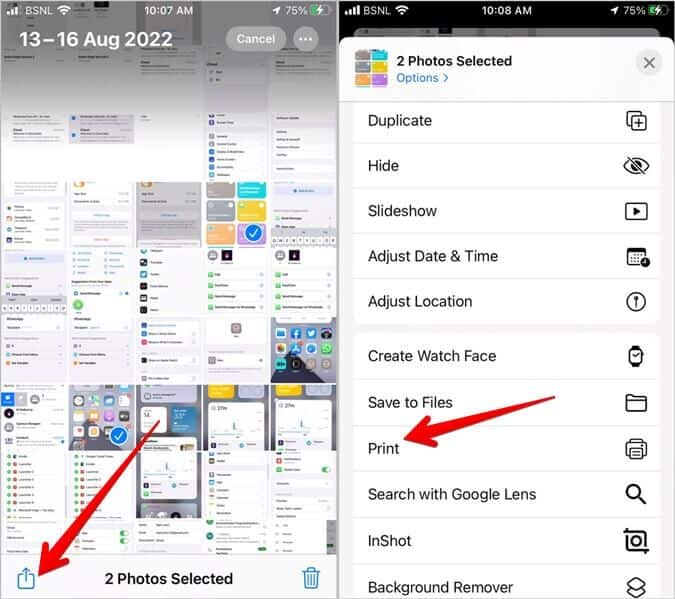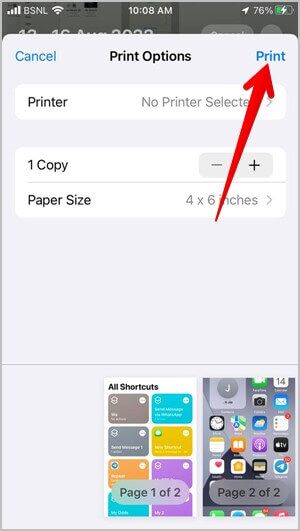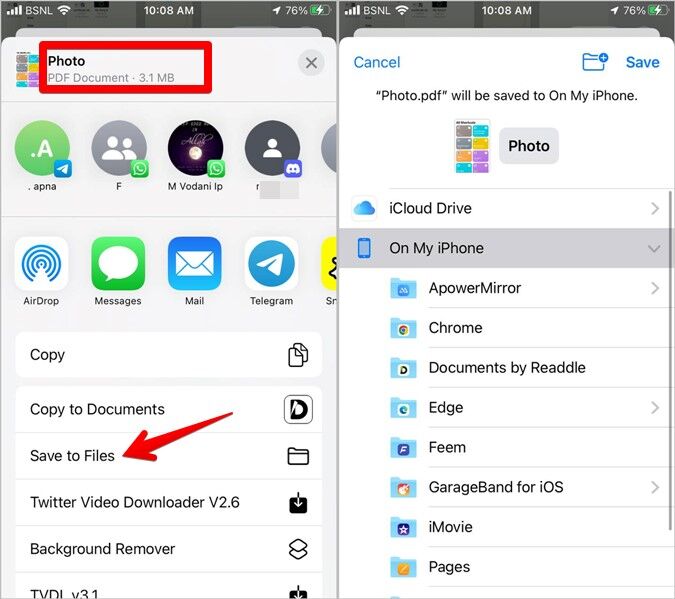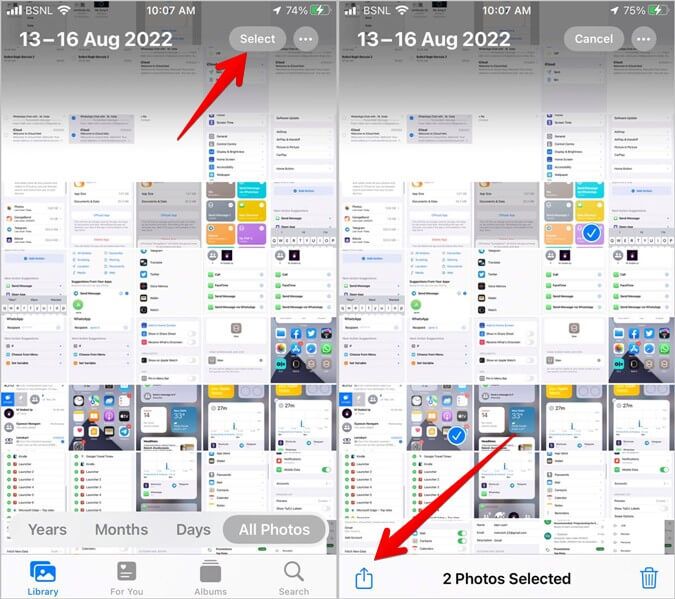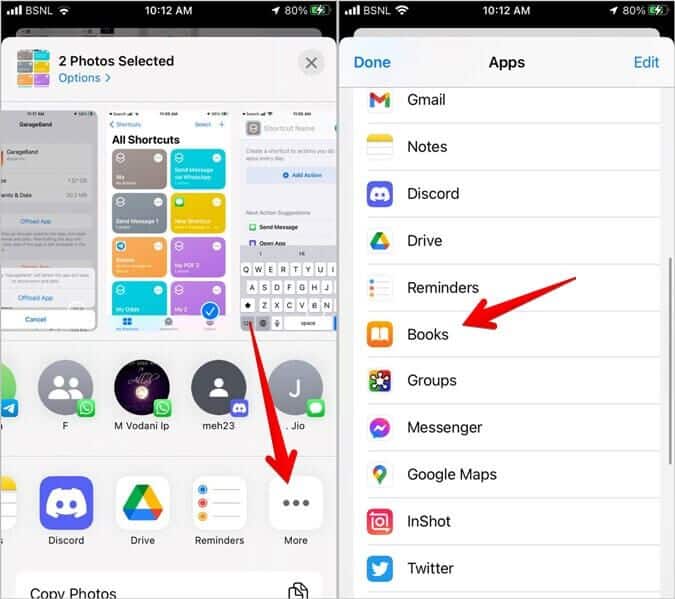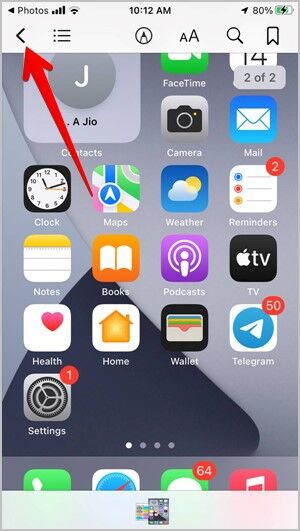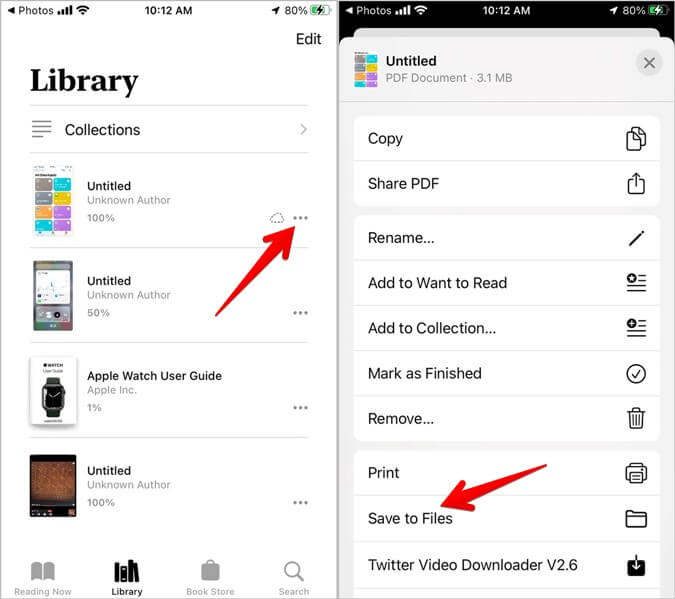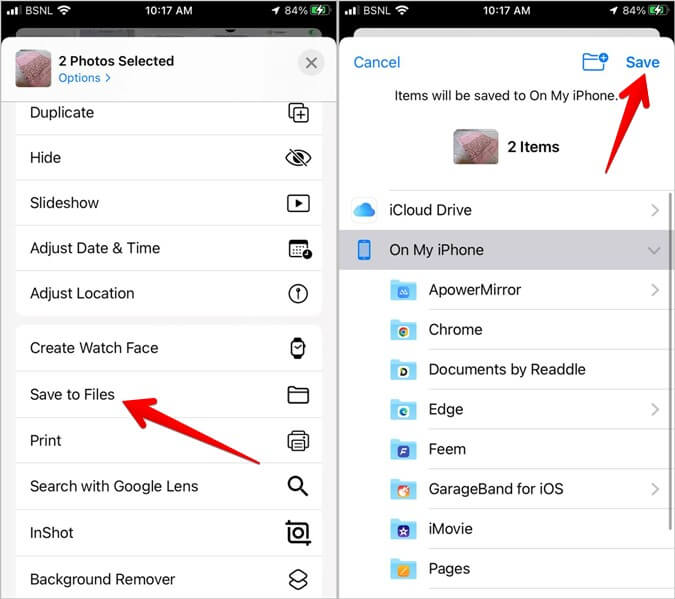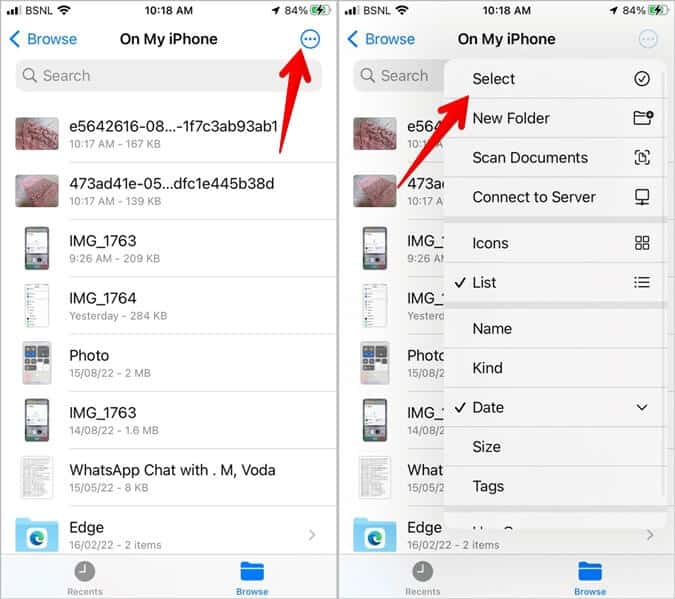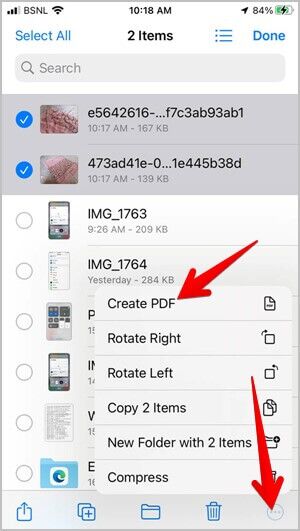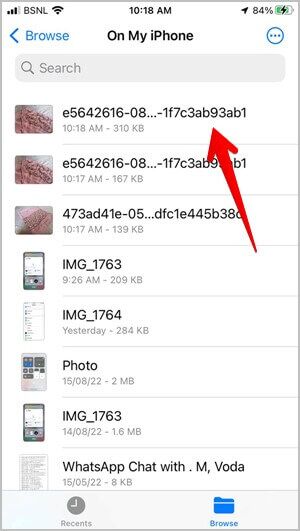So kombinieren Sie mehrere Bilder zu einem PDF auf dem iPhone
Wenn Sie mit mehreren Bildern arbeiten müssen, ist das Erstellen einer PDF-Datei sehr praktisch. Wenn Sie ein Power-User sind, der beruflich PDF-Dateien erstellt, ist die Installation eines PDF-Editors sinnvoll. Wenn Sie jedoch nur einige gescannte Bilder oder andere Bilder auf Ihrem iPhone zu einer PDF-Datei kombinieren möchten, können Sie einfachere Methoden ausprobieren. Sehen wir uns an, wie Sie mehrere Bilder auf dem iPhone zu einer PDF-Datei kombinieren.
PDF aus mehreren Bildern auf dem iPhone erstellen
Sie können eine PDF-Datei aus mehreren Bildern erstellen, indem Sie die Apple Fotos-App, Dateien, Bücher oder Apps von Drittanbietern verwenden.
1. Verwenden Sie die Druckoption in der Fotos-App
Mit dieser Methode können Sie mithilfe der Druckfunktion eine PDF-Datei aus Bildern in der Fotos-App erstellen. Bitte beachten Sie, dass Sie für diese Methode keinen Drucker benötigen.
1. Öffnen Apple-Fotos Auf einem Gerät iPhone Ihre.
2. Drücken Sie die .-Taste تحديد oben und wählen Sie alle Bilder die Sie in der PDF-Datei haben möchten.
3. Klicken Sie dann auf den „Button“Teilenum das Aktienblatt zu öffnen. Klicke auf Druckoption.
4. Drücken Sie Teilen-Symbol oder oben drauf drucken. Stellen Sie sicher, dass Sie dies nicht tun Wählen Sie einen Drucker aus.
Hinweis: Wenn der obige Schritt nicht funktioniert, vergrößern Sie ein Bild, um es in der Vollbildansicht zu öffnen. Tippen Sie dann auf das Teilen/Drucken-Symbol.
5. Das Aktienblatt wird erneut geöffnet und Sie sehen eine Datei PDF am Ende der Datei geschrieben. Klicken Sie auf die Option In Dateien speichern, um die PDF-Datei herunterzuladen. Wählen Sie den Ort, an dem Sie die PDF-Datei herunterladen möchten, und klicken Sie auf die Schaltfläche Speichern. Sie können die PDF-Datei auch umbenennen, indem Sie auf die Bildoption klicken.
2. Verwenden Sie die Apple Books-App
Wenn die obige Methode nicht funktioniert, können Sie die Apple Books-App verwenden, um PDF-Dateien aus Bildern zu erstellen.
1. Installieren Apple Books-App aus dem Apple-Store.
2. Öffnen Apple-Fotos und wählen Sie Bilder die Sie in einer Datei haben möchten PDF. Klicke auf Teilen-Symbol.
3. Wählen Sie Bücher aus der Liste der Apps. Wenn Sie keine Bücher sehen, klicken Sie auf Mehr und suchen Sie nach Büchern. Lernen wie Bereinigen Sie das iPhone Share Sheet.
4. Sie werden weitergeleitet Apple Books-App Die App erstellt automatisch eine PDF-Datei aus Ihren iPhone-Fotos. Klicke auf Symbol Zurück zum Umzug Der Startbildschirm der Bücher-App.
5. Drücken Sie Drei-Punkte-Symbol neben dem PDF neu erstellt und drücken Sie die Schaltfläche In Dateien speichern So speichern Sie eine PDF-Datei in der Dateien-App, wo Sie sie in jeder PDF-App öffnen können.
Pro-Tipp: Schauen Sie sich an, wie Erstellen Sie eine PDF-Datei in der Apple Notes-App.
3. Verwenden Sie die Dateien-App
Der Prozess ist immer noch sehr einfach. Aber es funktioniert nur, wenn sich Ihre Fotos in der Datei-App befinden. Wenn Sie also versuchen, ein PDF von Bildern zu erstellen, die in der Fotos-App gespeichert sind, müssen Sie die Dateien zuerst in die Dateien-App kopieren und dann die PDF-Datei erstellen.
1. Wenn Ihre Fotos da sind Dateien-App , gehe zu Schritt 5. Oder alternativ offen Apple-Fotos auf Ihrem iPhone.
2. Drücken Sie die .-Taste Fotos auswählen und auswählen. Einmal Wählen Sie alle Fotos aus , drück den Knopf "Teilenunten links in der App.
3. Es wird erkannt "Datenblatt teilen" Hier finden Sie schnelle Aktionen, die Sie auf Fotos ausführen können. Klicke auf In Dateien speichernSo kopieren Sie Fotos in die Dateien-App. Wählen Sie einen Ort aus und klicken Sie auf die Schaltfläche Speichern in der oberen rechten Ecke.
4. Jetzt öffnen Dateien-App Und gehen Sie zu dem Ordner, in dem Sie die Fotos gespeichert haben Fotoanwendung
5. Drücken Sie die .-Taste Drei Punkt in der oberen rechten Ecke. Klicken Sie nun auf Option Wählen Sie diese Option, um mit der Auswahl von Bildern für die PDF-Datei zu beginnen.
6. Du kannst Wählen Sie so viele wie möglich aus Klicken Sie unter Fotos und nachdem Sie alle Fotos ausgewählt haben, auf das Symbol mit den drei Punkten in der unteren rechten Ecke des Bildschirms und wählen Sie aus Erstellen Sie eine PDF-Datei.
7. Sie sehen eine neue Datei, die im selben Ordner erstellt wurde. Es ist Ihr PDF mit allen Bildern. Sie können es direkt mit Ihren Freunden teilen, indem Sie die PDF-Datei gedrückt halten und auf Teilen drücken.
Profi-Tipp: Tippen Sie oben auf das Dreipunkt-Symbol und sortieren Sie die Dateien nach Datum, um die neu erstellte Datei schnell zu finden.
Tipp: Sehen Sie sich die besten Apps an PDF-Reader für iPhone und iPad.
4. Verwendung von Drittanwendungen
Sie können auch Apps von Drittanbietern wie verwenden Microsoft Office-Objektiv أو Bild-zu-PDF-Konverter أو Fotos PDF Kombinieren Sie Bilder zu einer PDF-Datei auf Ihrem iPhone. Diese Anwendungen bieten zusätzliche Funktionen wie die Möglichkeit, Bilder zuzuschneiden, Ausrichtung, Größe und Ränder auszuwählen.
PDF bearbeiten
Dies waren einige schnelle Möglichkeiten, um eine PDF-Datei aus mehreren Bildern auf Ihrem iPhone zu erstellen. Nachdem Sie ein PDF erstellt haben, erfahren Sie, wie PDFs auf dem iPhone signieren. Sie können auch mögen Schützen Sie PDF-Dateien Ihr Passwort.