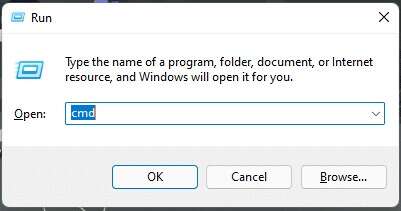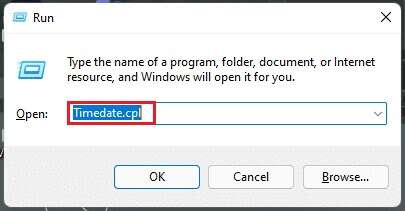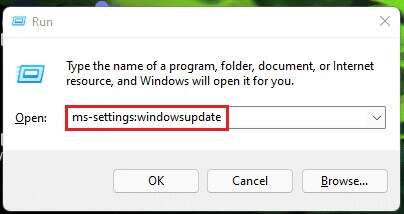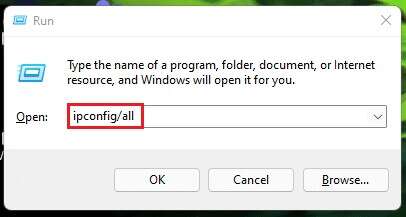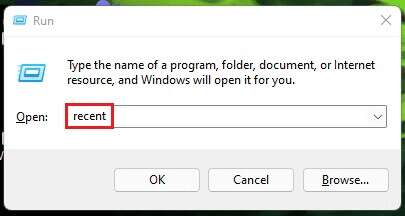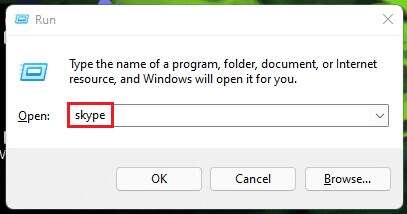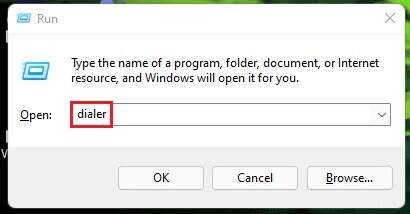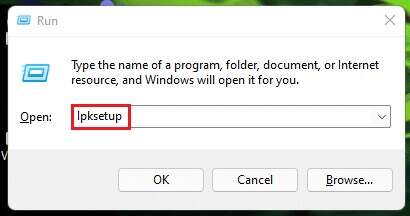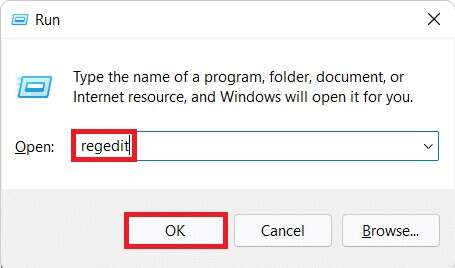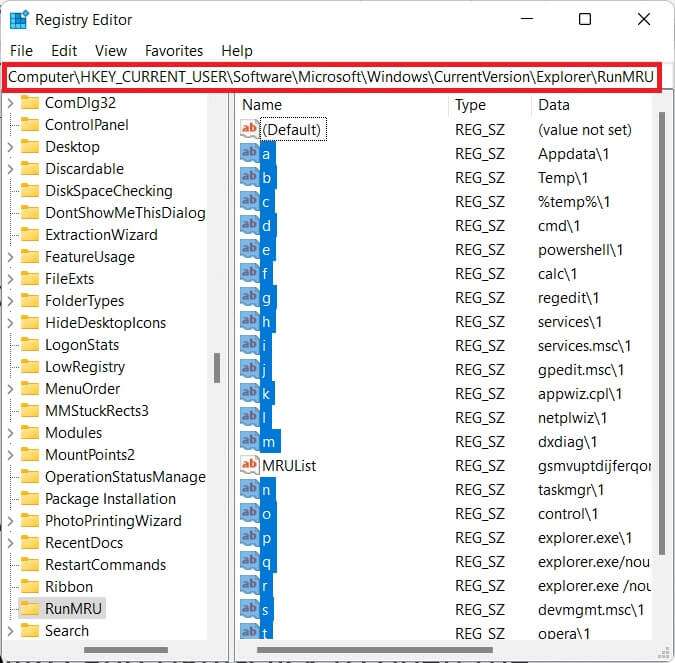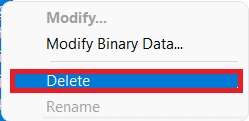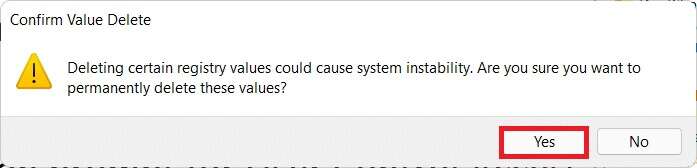Eine vollständige Liste der Windows 11-Ausführungsbefehle
Das Dialogfeld „Ausführen“ ist eines der beliebtesten Dienstprogramme für begeisterte Windows-Benutzer. Es gibt es seit Windows 95 und ist im Laufe der Jahre zu einem wichtigen Bestandteil der Windows-Benutzererfahrung geworden. Während seine einzige Aufgabe darin besteht, Apps und andere Tools schnell zu öffnen, lieben viele professionelle Benutzer wie wir bei Home die praktische Natur des Ausführen-Dialogs. Da es auf nahezu jedes Tool, Setup oder jede App zugreifen kann, solange Sie es kennen, haben wir uns entschieden, Ihnen einen Spickzettel zu geben, der Ihnen hilft, Windows wie ein Profi zu navigieren. Aber bevor wir zu einer vollständigen Liste der Windows 11-Startbefehle kommen, lernen wir zuerst, wie man das Dialogfeld „Ausführen“ öffnet und verwendet. Darüber hinaus haben wir die Schritte zum Löschen des Laufbefehlsverlaufs veranschaulicht.

Eine vollständige Liste der Windows 11-Ausführungsbefehle
Der Dialog wird verwendet "Beschäftigung" Zum direkten Öffnen von Windows-Apps, -Einstellungen, -Tools, -Dateien und -Ordnern in Windows 11.
So öffnen und verwenden Sie den Startdialog
Es gibt drei Möglichkeiten, das Dialogfeld „Ausführen“ unter Windows 11 zu starten:
- Durch Drücken der Tasten Windows-+ R zusammen
- Durch eine Liste Quick Link Durch Drücken der Tasten Windows + X Gleichzeitig und wählen Sie eine Option Beschäftigung.
- Durch eine Liste Start Suchen Sie durch Drücken von öffnen.
Darüber hinaus können Sie auch das Dialogfeldsymbol installieren "Beschäftigung" In der Taskleiste oder Liste "Anfang" Um es mit einem Klick zu öffnen.
1. Am häufigsten in Windows 11 verwendet, führen Sie Befehle aus
In der folgenden Tabelle haben wir einige der häufig verwendeten Ausführungsbefehle aufgeführt.
| Führen Sie die Ausführungsbefehle aus | إجراءات. |
| cmd | Die Eingabeaufforderung wird geöffnet |
| Smartgeräte App | Zugriff auf die Systemsteuerung von Windows 11 |
| regedit | Der Registrierungseditor wird geöffnet |
| msconfig | Öffnet das Fenster Systeminformationen |
| services.msc | Öffnet das Dienste-Tool |
| Forscher | Der Datei-Explorer wird geöffnet |
| gpedit.msc | Öffnet den Editor für lokale Gruppenrichtlinien |
| Chrom | Öffnen Sie Google Chrome |
| firefox | Mozilla Firefox wird geöffnet |
| erkunden oder microsoft-edge: | Microsoft Edge wird geöffnet |
| msconfig | Das Dialogfeld Systemkonfiguration wird geöffnet |
| %temp% oder Temp | Öffnet den Ordner für temporäre Dateien |
| cleanmgr | Das Dialogfeld "Datenträgerbereinigung" wird geöffnet |
| taskmgr | Öffnet den Task-Manager |
| netplwiz | Benutzerkontenverwaltung |
| appwiz.cpl | Greifen Sie auf die Systemsteuerung „Programme und Funktionen“ zu |
| devmgmt.msc oder hdwwiz.cpl | Zugriff auf den Geräte-Manager |
| powercfg.cpl | Verwalten Sie die Windows-Energieoptionen |
| Schließung | Fahren Sie Ihren Computer herunter |
| dxdiag | Öffnet das DirectX-Diagnosetool |
| Ermittlung | Rechner öffnen |
| resmon | Systemressourcen prüfen (Ressourcenmonitor) |
| Notizblock | Notepad wird ohne Titel geöffnet |
| powercfg.cpl | Zugriff auf Energieoptionen |
| compmgmt.msc oder compmgmtlauncher | Öffnet die Computerverwaltungskonsole |
| . | Öffnet das aktuelle Benutzerprofilverzeichnis |
| .. | Öffnen Sie den Benutzerordner |
| OSK | Bildschirmtastatur geöffnet |
| ncpa.cpl oder Steuernetzverbindung | Netzwerkzugang |
| main.cpl oder Steuermaus | Zugriff auf die Eigenschaften der Maus |
| diskmgmt.msc | Öffnen Sie das Datenträgerverwaltungsprogramm |
| mstsc | Öffnen Sie die Remotedesktopverbindung |
| Powershell | Öffnen Sie das Windows Powershell-Fenster |
| Ordner steuern | Zugriff auf Ordneroptionen |
| firewall.cpl | Greifen Sie auf die Windows Defender-Firewall zu |
| Abmelde | Melden Sie sich vom aktuellen Benutzerkonto ab |
| schreiben | Öffnen Sie Microsoft Wordpad |
| mspaint | Öffnen Sie MS Paint Unbenannt |
| optionale Funktionen | Schalten Sie Windows-Funktionen ein/aus |
| \ | Laufwerk C öffnen: |
| sysdm.cpl | Öffnen Sie das Dialogfeld Systemeigenschaften |
| perfmon.msc | Überwachung der Systemleistung |
| mrt | Öffnen Sie das Microsoft Windows-Tool zum Entfernen bösartiger Software |
| Charmap | Öffnen einer Zeichentabelle in Windows |
| Schnipseltool | Öffnen Sie das Snipping-Tool |
| winver | Überprüfen Sie die Windows-Version |
| vergrößern | Öffnen Sie die Microsoft-Lupe |
| diskpart | Öffnen Sie den Festplattenpartitions-Manager |
| Website-URL eingeben | Öffnen Sie eine beliebige Website |
| dfrgui | Öffnen Sie die Datenträgerdefrag |
| mblctr | Mobilitätszentrum öffnen |
2. Führen Sie die Befehle der Systemsteuerung aus
Sie können auch über das Dialogfeld „Ausführen“ auf die Systemsteuerung zugreifen. Hier sind einige der Bedienfeldbefehle, die in der folgenden Tabelle aufgeführt sind.
| Führen Sie die Ausführungsbefehle aus | إجراءات. |
| Zeitdatum.kpl | Öffnen Sie Datums- und Zeiteigenschaften |
| Schriftarten | Öffnen Sie den Ordner „Fonts Control Panel“. |
| Elektr. kpl | Öffnen Sie Interneteigenschaften |
| main.cpl-Tastatur | Tastatureigenschaften öffnen |
| Maus steuern | Öffnen Sie die Mauseigenschaften |
| mmsys.cpl | Zugriff auf Audioeigenschaften |
| Steuerung von mmsys.cpl-Sounds | Öffnen Sie die Lautstärkeregelung |
| control printers | Zugriff auf die Eigenschaften von Geräten und Druckern |
| Admintools Kontrolle | Öffnen Sie den Ordner Verwaltung (Windows Tools) in der Systemsteuerung. |
| intl.cpl | Eigenschaften des geöffneten Bereichs Sprache, Datums-/Uhrzeitformat, Tastatursprache. |
| wscui.cpl | Zugangs- und Wartungssicherheits-Kontrollpanel. |
| desk.cpl | Anzeigeeinstellungen steuern |
| Desktop steuern | Anpassungssteuerungseinstellungen |
| control userpasswords oder control.exe /name Microsoft.UserAccounts | Bestehende Benutzerkonten verwalten |
| userpasswords2 Steuerung | Öffnen Sie das Dialogfeld Benutzerkonten |
| Gerätekopplungsassistent | Öffnen Sie den Assistenten zum Hinzufügen von Geräten |
| aufzeichnen | Erstellen Sie eine Systemreparatur-CD |
| shrpubw | Assistent zum Erstellen freigegebener Ordner |
| Kontrollieren Sie schedtasks oder taskchd.msc | Öffnen Sie den Taskplaner |
| wf. msc | Greifen Sie mit erweiterter Sicherheit auf die Windows-Firewall zu |
| Systemeigenschaften Datenausführungsverhinderung | Open-Data-Ausführungsverhinderung (DEP) |
| rstrui | Greifen Sie auf die Systemwiederherstellungsfunktion zu |
| fsmgmt.msc | Öffnen Sie das Fenster Freigegebene Ordner |
| systemeigenschaftenleistung | ankommen Performance-Optionen |
| tabletpc.kpl | Greifen Sie auf Stift- und Berührungsoptionen zu |
| dccw | Farbkalibrierung des Steuerbildschirms |
| UserAccountControlSettings | So passen Sie die Einstellungen der Benutzerkontensteuerung (UAC) an |
| MobSync | Öffnen Sie das Microsoft Sync Center |
| sdclt | Zugriff auf die Systemsteuerung „Sichern und Wiederherstellen“. |
| SLUI | Anzeigen und Ändern der Windows-Aktivierungseinstellungen |
| WFS | Öffnen Sie das Windows-Fax- und Scan-Tool |
| Zugriffskontrolle.cpl | Öffnen Sie das Accessibility Center |
| Steuerung appwiz.cpl,,1 | Installieren Sie ein Programm aus dem Netzwerk |
3. Führen Sie Befehle aus, um auf die Einstellungen zuzugreifen
erreichen Windows-Einstellungen über das Dialogfeld "Beschäftigung" Es gibt auch einige Befehle, die in der folgenden Tabelle angegeben sind.
|
Führen Sie die Ausführungsbefehle aus |
إجراءات.
|
| ms-einstellungen: windowsupdate | Öffnen Sie die Windows Update-Einstellungen |
| ms-settings:windowsupdate-action | Suchen Sie auf der Windows Update-Seite nach Updates |
| MS-Einstellungen: Windowsupdate-Optionen | Zugriff auf die erweiterten Optionen von Windows Update |
| MS-Einstellungen: Windowsupdate-Historie | Zeigen Sie den Windows Update-Verlauf an |
| MS-Einstellungen: windowsupdate-optionalupdates | Optionale Updates anzeigen |
| ms-settings:windowsupdate-restartoptions | Planen Sie einen Neustart |
| ms-settings:Übermittlungsoptimierung | Übermittlungsoptimierung Öffnen Sie die Übermittlungsoptimierungseinstellungen |
| MS-Einstellungen: windowsinsider | Treten Sie dem Windows-Insider-Programm bei |
4. Führen Sie die Befehle für die Interneteinstellungen aus
Nachfolgend finden Sie eine Liste der Ausführungsbefehle zum Einrichten des Internets in der folgenden Tabelle.
| Führen Sie die Ausführungsbefehle aus | إجراءات. |
| ipconfig / all | Zeigen Sie Informationen zur IP-Konfiguration und Adresse jedes Adapters an. |
| ipconfig / release | Geben Sie alle lokalen IP-Adressen und losen Verbindungen frei. |
| ipconfig / erneuern | Erneuern Sie alle lokalen IP-Adressen und verbinden Sie sich erneut mit dem Internet und Netzwerk. |
| ipconfig / displaydns | Zeigen Sie den Inhalt des DNS-Cache an. |
| ipconfig / flushdns | Löschen Sie den Inhalt des DNS-Cache |
| ipconfig/registerdns | Aktualisieren Sie DHCP und registrieren Sie DNS-Namen und IP-Adressen neu |
| ipconfig/showclassid | DHCP-Klassen-ID anzeigen |
| ipconfig/setclassid | Änderung der DHCP-Klassenkennung |
5. Führen Sie Befehle aus, um verschiedene Ordner im Datei-Explorer zu öffnen
Hier ist eine Liste der Ausführungsbefehle zum Öffnen verschiedener Ordner im Datei-Explorer:
| Führen Sie die Ausführungsbefehle aus | إجراءات. |
| kürzlich | Öffnen Sie den Ordner mit den zuletzt verwendeten Dateien |
| Unterlagen | Ordner Dokumente öffnen |
| Downloads | Öffnen Sie den Download-Ordner |
| Favoriten | Öffnen Sie den Ordner Favoriten |
| Bilder | Fotoordner öffnen |
| Videos | Öffnen Sie den Videoordner |
| Geben Sie den Laufwerksnamen gefolgt von einem Doppelpunkt ein oder Ordnerpfad |
Öffnen Sie den Speicherort eines bestimmten Laufwerks oder Ordners |
| onedrive | Öffnen Sie den OneDrive-Ordner |
| Shell: AppsFolder | Anwendungsordner öffnen |
| wab | Öffnen Sie das Windows-Adressbuch |
| %Anwendungsdaten% | Öffnen Sie den Anwendungsdatenordner |
| debuggen | Zugriff auf den Debug-Ordner |
| explorer.exe | Öffnen Sie das aktuelle Benutzerhandbuch |
| % systemdrive% | Entsperren Sie das Windows-Root-Laufwerk |
6. Führen Sie Befehle aus, um verschiedene Apps zu öffnen
Die Liste der Ausführungsbefehle zum Öffnen von Microsoft-Anwendungen ist in der folgenden Tabelle aufgeführt:
| Run-Befehlsaktionen ausführen | إجراءات. |
| skype | Führen Sie die Windows Skype-App aus |
| übertreffen | Führen Sie Microsoft Excel aus |
| Winword | Starten Sie Microsoft Word |
| powerpnt | Starten Sie Microsoft PowerPoint |
| wmplayer | Öffnen Sie den Windows Media Player |
| mspaint | Starten Sie Microsoft Paint |
| Zugang | Führen Sie Microsoft Access aus |
| Ausblick | Starten Sie Microsoft Outlook |
| MS-Windows-Store: | Starten Sie den Microsoft Store |
7. Führen Sie Befehle aus, um auf in Windows integrierte Tools zuzugreifen
Nachfolgend sind die Ausführungsbefehle für den Zugriff auf die in Windows integrierten Tools aufgeführt:
| Aufträge | الإإراءات |
| Dialer | Entsperren Sie das Telefon |
| Windows Defender: | Öffnen Sie die Windows-Sicherheitssoftware (Windows Defender Antivirus) |
| Echo | Öffnen Sie eine Nachricht auf dem Bildschirm |
| eventvwr.msc | Ereignisanzeige öffnen |
| fsquirt | Öffnen des Bluetooth-Übertragungsassistenten |
| fsutil | Erfahren Sie mehr über Datei- und Volume-Dienstprogramme |
| certmgr.msc | Öffnen Sie den Zertifikatsmanager |
| msiexec | Zeigen Sie Windows Installer-Details an |
| Layout-Datei | Vergleichen Sie Dateien an der Eingabeaufforderung |
| ftp | Starten eines FTP-Programms (File Transfer Protocol) an einer MS-DOS-Eingabeaufforderung |
| Gutachter | Führen Sie das Treiberüberprüfungstool aus |
| secpol.msc | Öffnen Sie den Editor für lokale Sicherheitsrichtlinien |
| Etikette | So erhalten Sie die Volume-Seriennummer für Laufwerk C: |
| migwiz | Öffnen Sie den Migrationsassistenten |
| joy.cpl | Spielkonsolen konfigurieren |
| sigverif | Öffnen Sie die Überprüfung der Dateisignatur |
| eudcedit | Öffnen Sie den Sonderzeichen-Editor |
| dcomcnfg oder comexp.msc | Greifen Sie auf die Microsoft-Komponentendienste zu |
| dsa. msc | Öffnen Sie die Active Directory-Benutzer- und -Computerkonsole (ADUC) |
| dssite. msc | Öffnen Sie das Tool für Active Directory-Standorte und -Dienste |
| rsop.msc | Öffnen Sie die resultierende Gruppe im Richtlinieneditor |
| wabmig | Öffnen Sie das Dienstprogramm zum Importieren von Windows-Adressbüchern |
| telephon.cpl | Richten Sie Telefon- und Modemverbindungen ein |
| rasphone | Entsperren Sie das Telefonbuch für den Fernzugriff |
| odbcad32 | Öffnen Sie den ODBC-Datenquellen-Administrator |
| Cliconfg | Öffnen Sie das SQL Server-Client-Netzwerkdienstprogramm |
| IExpress | Öffnen Sie den iExpress-Assistenten |
| bA | Öffnen Sie die Aufzeichnung der Problemschritte |
| Diktiergerät | Öffnen Sie den Sprachrekorder |
| credwiz | Benutzernamen und Passwörter sichern und wiederherstellen |
| Systemeigenschaften erweitert | Öffnen Sie das Dialogfeld „Systemeigenschaften“ (Registerkarte „Erweitert“) |
| SystemeigenschaftenComputername | Öffnen Sie das Dialogfeld Systemeigenschaften (Registerkarte Computername) |
| Systemeigenschaftenhardware | Öffnen Sie das Dialogfeld „Systemeigenschaften“ (Registerkarte „Hardware“) |
| systempropertiesremote | Öffnen Sie das Dialogfeld „Systemeigenschaften“ (Remote-Registerkarte) |
| Systemeigenschaftenschutz | Öffnen Sie das Dialogfeld Systemeigenschaften (Registerkarte Systemschutz) |
| iscsicpl | Öffnen Sie das Microsoft iSCSI-Initiator-Konfigurationstool |
| Farbecpl | Öffnen Sie das Farbmanagement-Tool |
| cttune | Öffnen des ClearType Text Tuner-Assistenten |
| tabcal | Öffnen Sie das Digitizer-Kalibrierungstool |
| Rekeywiz | Dateiverschlüsselungsassistent |
| tpm.msc | Verwaltungstool für Trusted Platform Module (TPM). |
| fxscover | Öffnen Sie den Fax-Deckblatt-Editor |
| Erzähler | offener Erzähler |
| Druckverwaltung.msc | Öffnen Sie das Druckverwaltungstool |
| Powershell_ise | Öffnen Sie ein Windows PowerShell ISE-Fenster |
| wbemtest | Öffnen Sie den Tester für die Windows-Verwaltungsinstrumentation |
| dvdplay | Öffnen Sie den DVD-Player |
| mmc | Öffnen Sie die Microsoft Management Console |
| wscript Name_Of_Script.VBS (zB wscript Csscript.vbs) | Ausführung von Visual Basic-Programmen |
8. Verschiedene andere nützliche Befehle
Neben der obigen Liste von Befehlen gibt es noch verschiedene andere Ausführungsbefehle. Sie sind in der folgenden Tabelle aufgeführt.
| Führen Sie die Ausführungsbefehle aus | إجراءات. |
| Lpksetup | Anzeigesprache installieren oder deinstallieren |
| msdt | Öffnen Sie das Microsoft Support-Diagnosetool |
| wmimgmt.msc | Windows Management Instrumentation (WMI)-Konsole |
| Isobrand | Öffnen Sie den Windows Disk Image Burner |
| xpsrchvw | Öffnen Sie den XPS-Viewer |
| dpapimig | Öffnen des DPAPI-Schlüsselmigrationsassistenten |
| azman. msc | Öffnen Sie den Autorisierungs-Manager |
| Standortbenachrichtigungen | Zugriff auf Website-Aktivitäten |
| Schriftansicht | Öffnen Sie den Schriftbetrachter |
| wiaacmgr | Neuer Scan-Assistent |
| druckenbrmui | Öffnen Sie das Druckermigrationstool |
| odbcconf | Zeigen Sie das Dialogfeld für die Konfiguration und Verwendung des ODBC-Treibers an |
| Zeigen Sie die Benutzeroberfläche des Druckers an | |
| dpapimig | Öffnen Sie das Dialogfeld "Geschützte Inhalte migrieren". |
| sndvol | Lautstärkeregler Mixer |
| wscui.cpl | Öffnen Sie das Windows-Aktionscenter |
| mdsched | Zugriff auf den Windows Memory Diagnostic Scheduler |
| wiaacmgr | Zugriff auf den Windows Image Acquisition Wizard |
| wusa | Zeigen Sie die Details des eigenständigen Windows Update-Installationsprogramms an |
| winhlp32 | Holen Sie sich Windows-Hilfe und -Support |
| Tabulator | Öffnen Sie den Tablet PC-Eingabebereich |
| napclcfg | Öffnen Sie das NAP-Clientkonfigurationstool |
| rundll32.exe sysdm. cpl,EditEnvironmentVariables | Umgebungsvariablen bearbeiten |
| fontview FONT NAME.ttf (Ersetzen Sie „FONT NAME“ durch den Namen der Schriftart, die Sie anzeigen möchten (z. B. fontview arial.ttf) | Siehe Schriftvorschau |
| „C:\Windows\system32\rundll32.exe“ keymgr.dll,PRShowSaveWizardExW | Erstellen Sie eine Windows-Kennwortrücksetzdiskette (USB) |
| Leistung /rel | Öffnen Sie die Computerzuverlässigkeitsüberwachung |
| C:\Windows\System32\rundll32.exe sysdm.cpl,EditUserProfiles | Öffnen Sie die Benutzerprofileinstellungen - Bearbeiten / Typ ändern |
| bootim | Öffnen Sie die Startoptionen |
Daher ist dies die vollständige und umfassende Liste der Windows 11-Startbefehle.
So löschen Sie den Laufbefehlsverlauf
Wenn Sie Ihren Ausführungsbefehlsverlauf löschen möchten, befolgen Sie die angegebenen Schritte:
1. Drücken Sie meine Taste Windows-+ R Gemeinsam den Dialog öffnen "Beschäftigung".
2. Schreiben regedit und klicke OK , Wie gezeigt.
3. Klicken Sie auf "نعم" Bei der Bestätigungsaufforderung für Benutzerkontrollzugriff.
4. Im Fenster محرر التسجيل Navigieren Sie in der Adressleiste zum folgenden Website-Pfad.
HKEY_CURRENT_USER\SOFTWARE\Microsoft\Windows\CurrentVersion\Explorer\RunMRU
5. Wählen Sie nun alle Dateien im rechten Bereich außer aus Der Standard و Führen Sie MRU aus.
6. Öffnen Sie mit der rechten Maustaste das Kontextmenü und wählen Sie aus löschen , Wie gezeigt.
7. Klicken Sie auf "نعم" im Dialogfeld „Wertlöschung bestätigen“.
Wir hoffen, dass diese Liste von Windows 11 Run-Befehlen Ihnen langfristig hilft und Sie zum Computerexperten in Ihrer Gruppe macht. Abgesehen von den oben genannten können Sie es auch herausfinden So aktivieren Sie den Gott-Modus in Windows 11 Greifen Sie einfach über einen einzigen Ordner auf Einstellungen und Tools zu und passen Sie sie an. Schreiben Sie uns im Kommentarbereich unten Ihre Vorschläge und Ihr Feedback. Hinterlassen Sie auch das nächste Thema, das wir als nächstes ansprechen sollen.