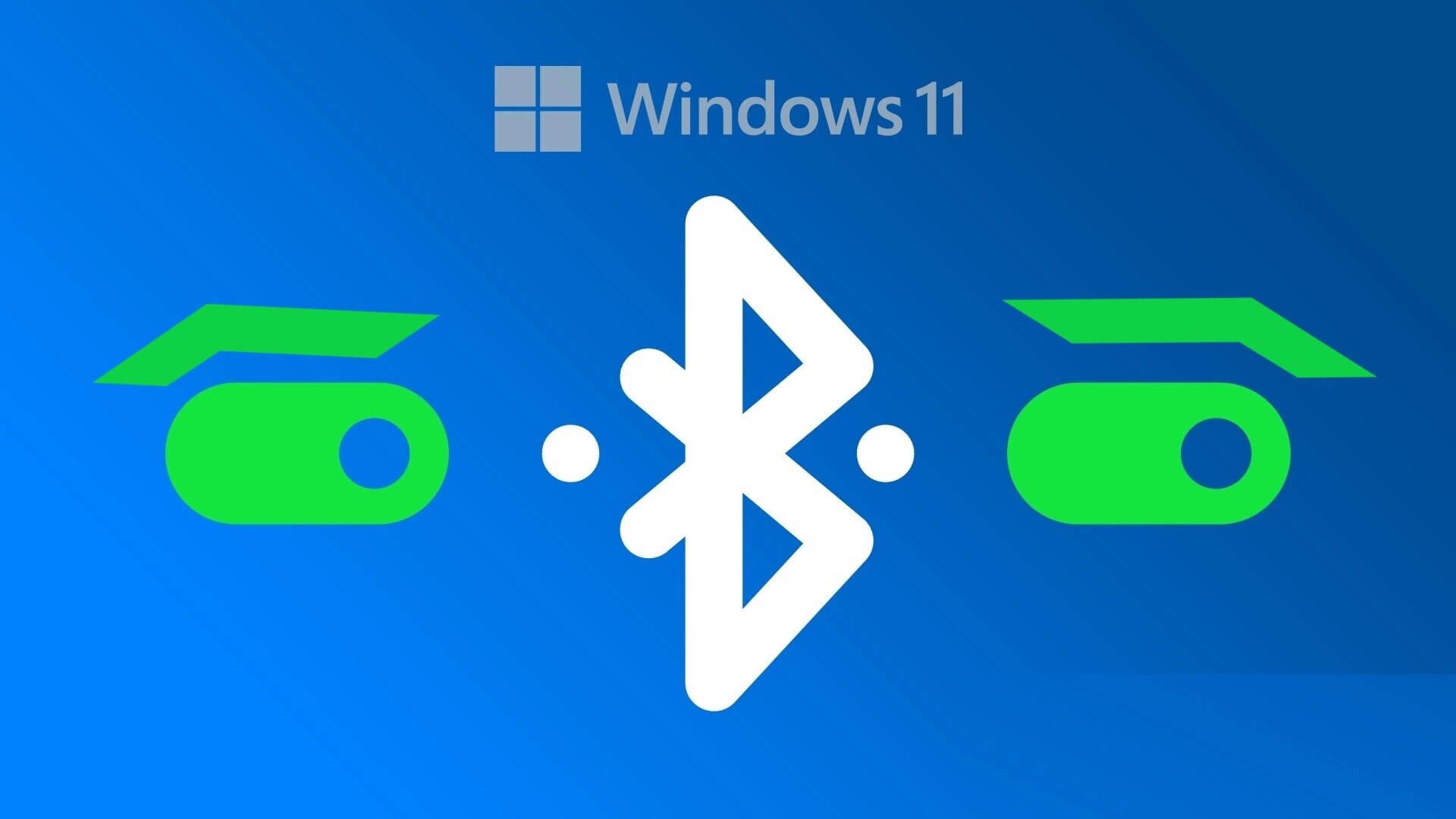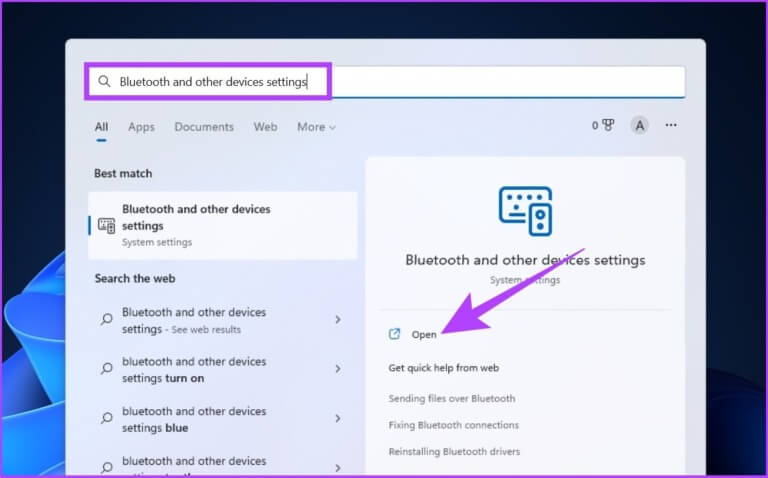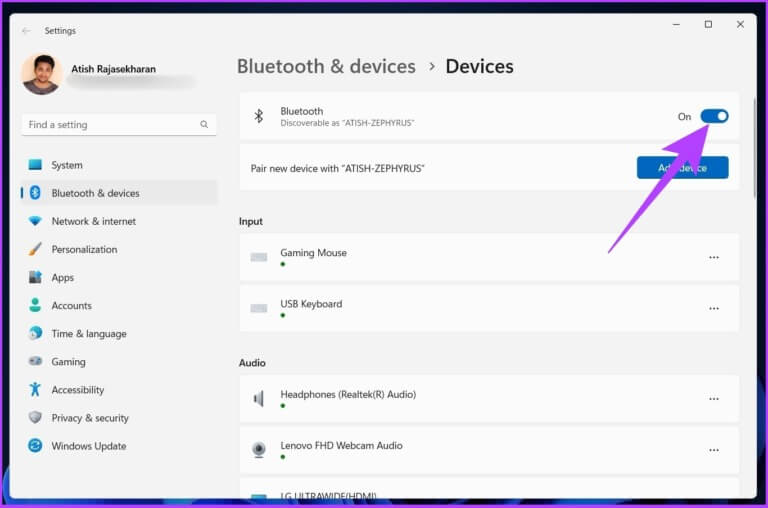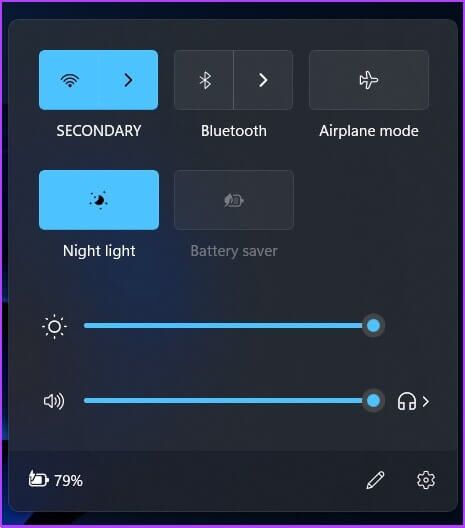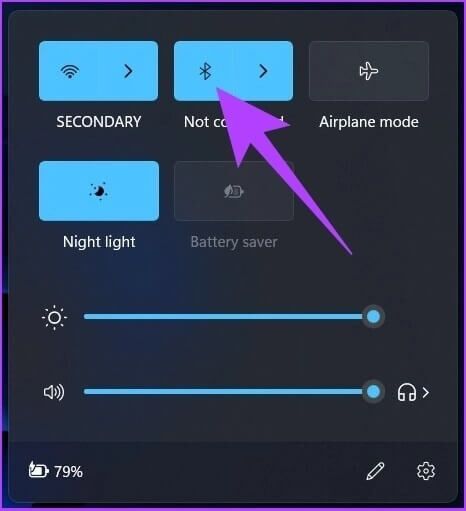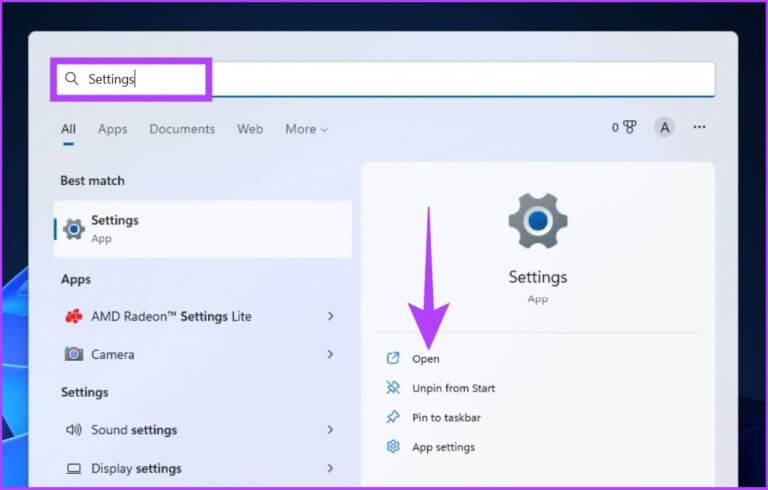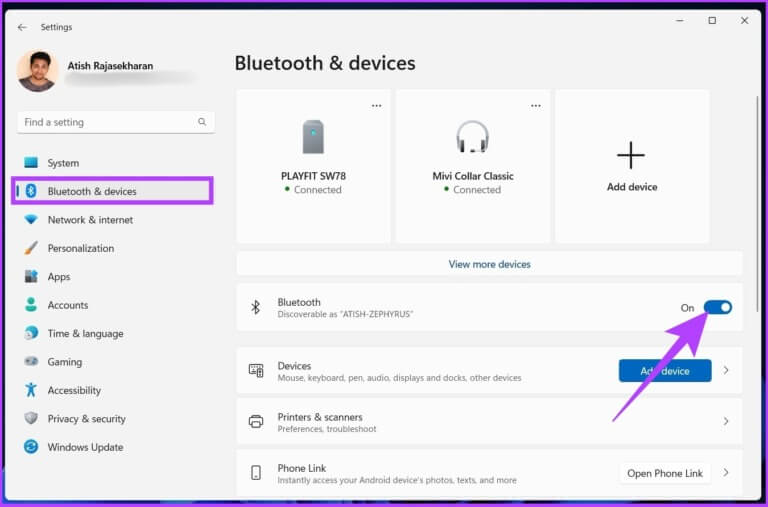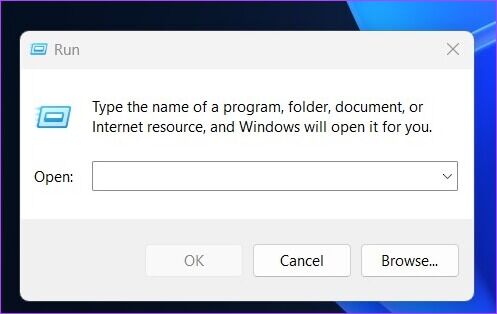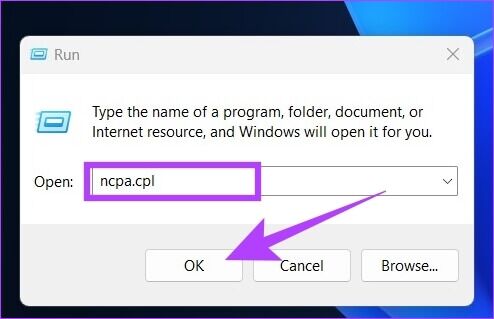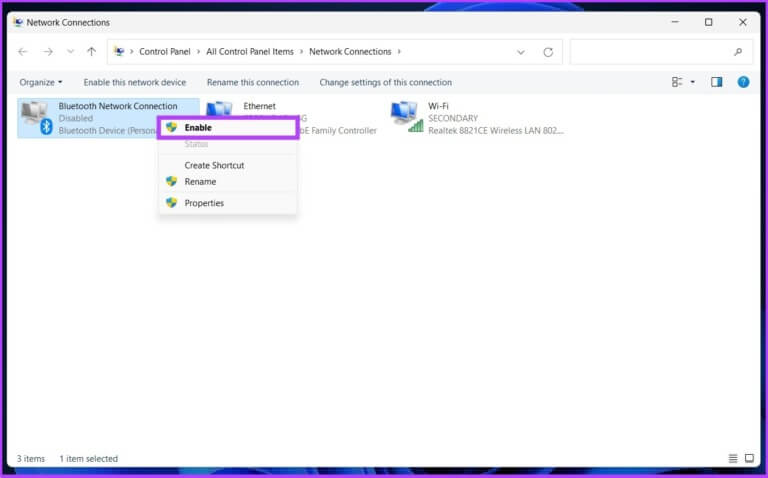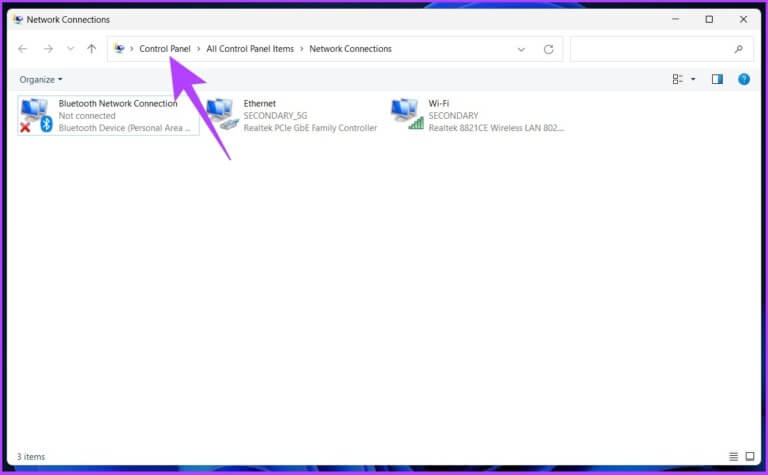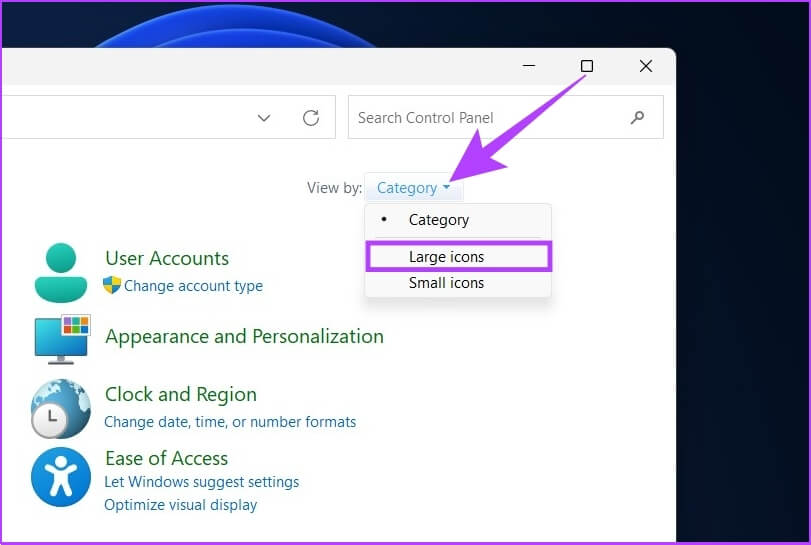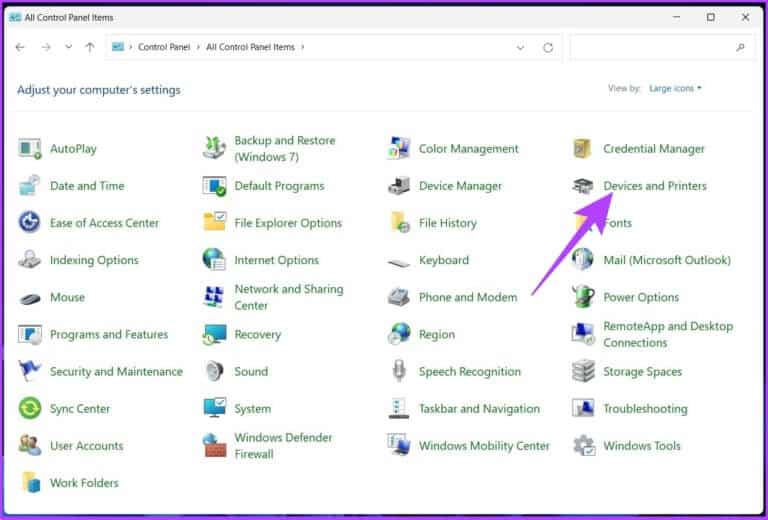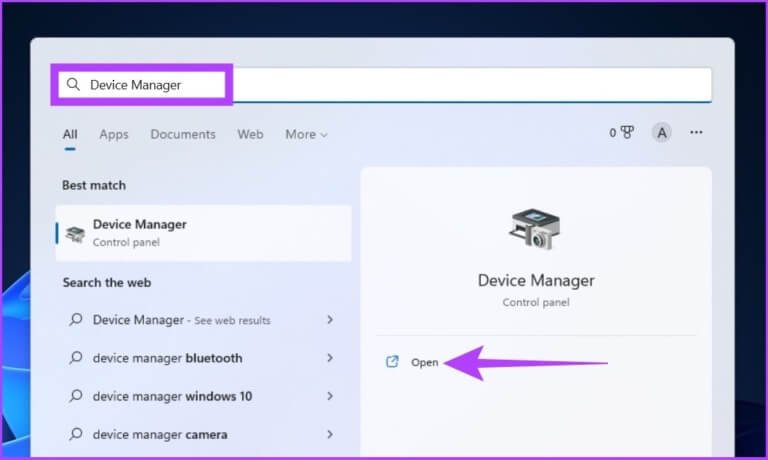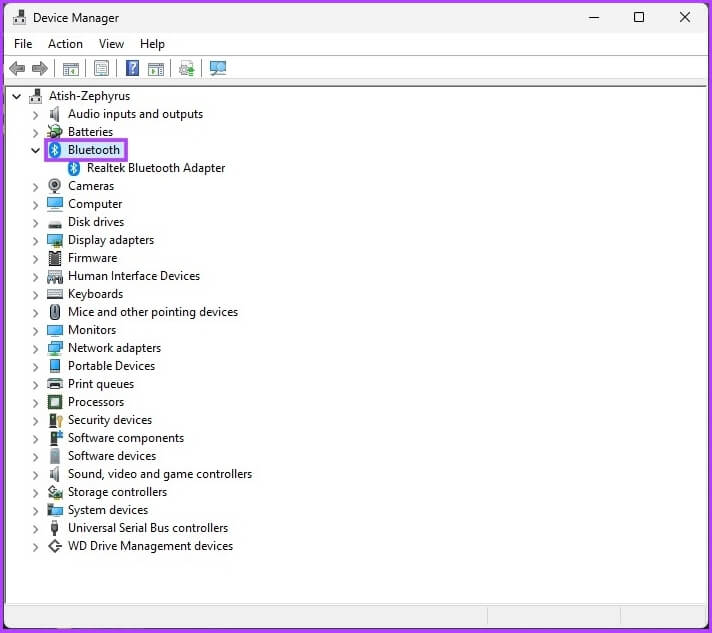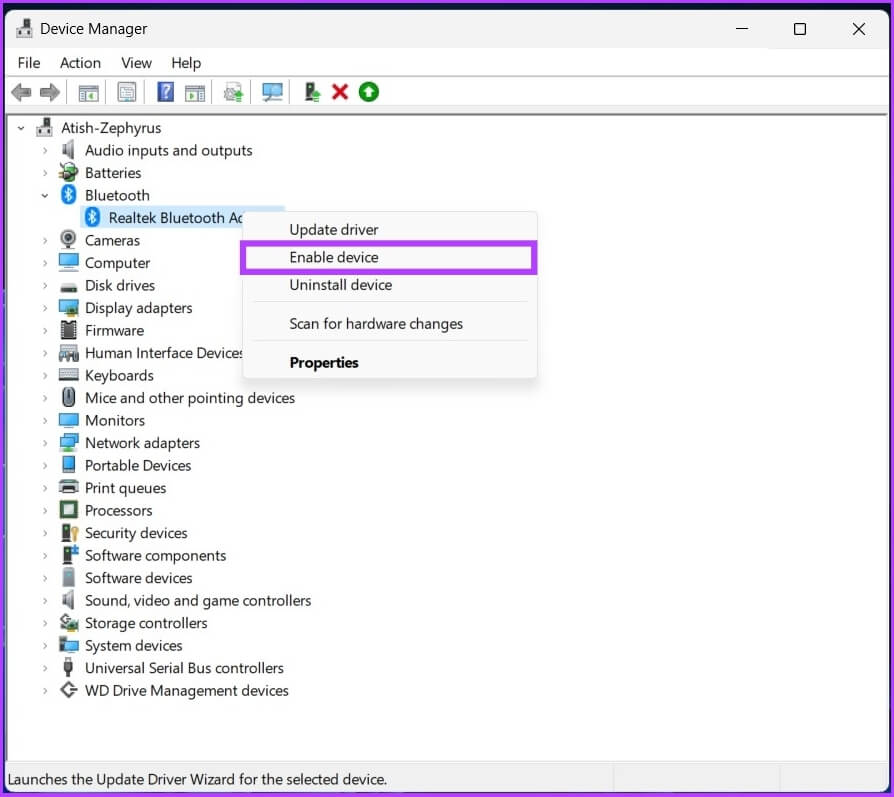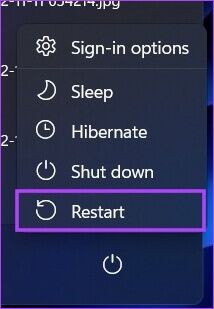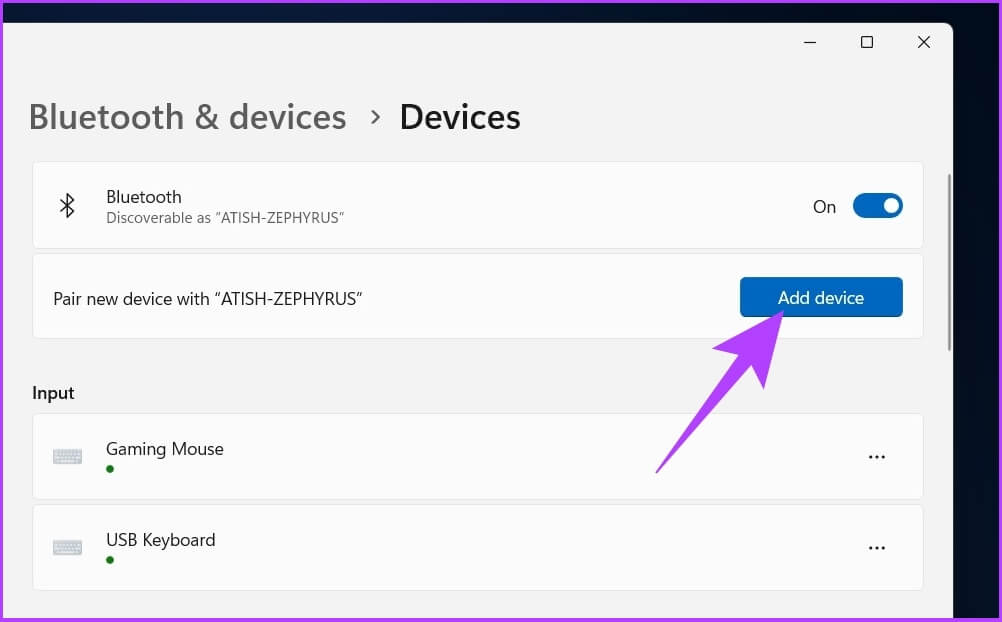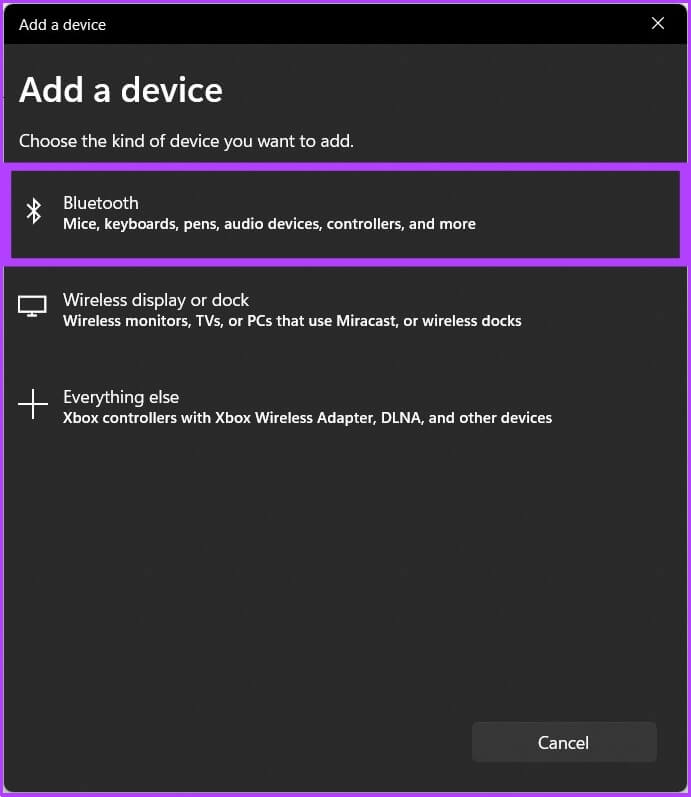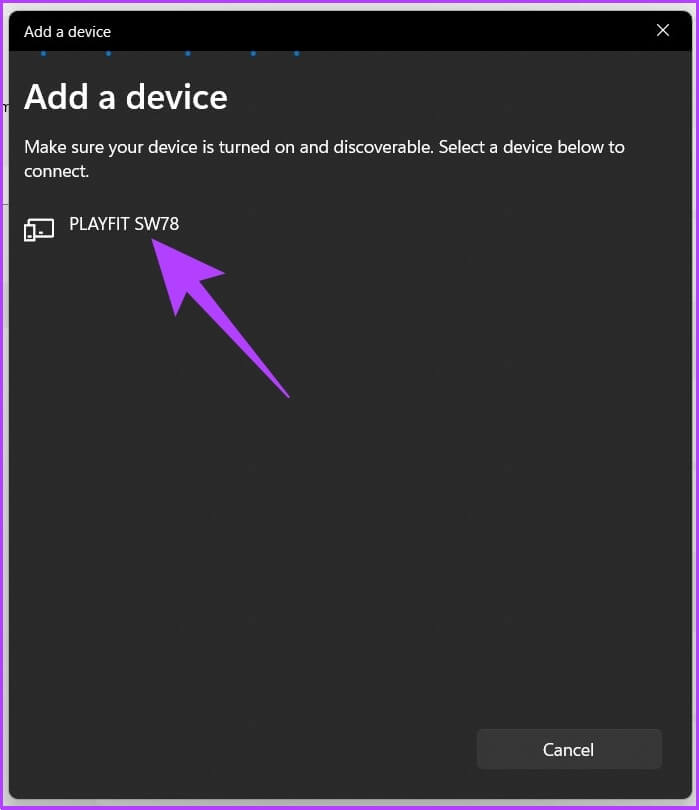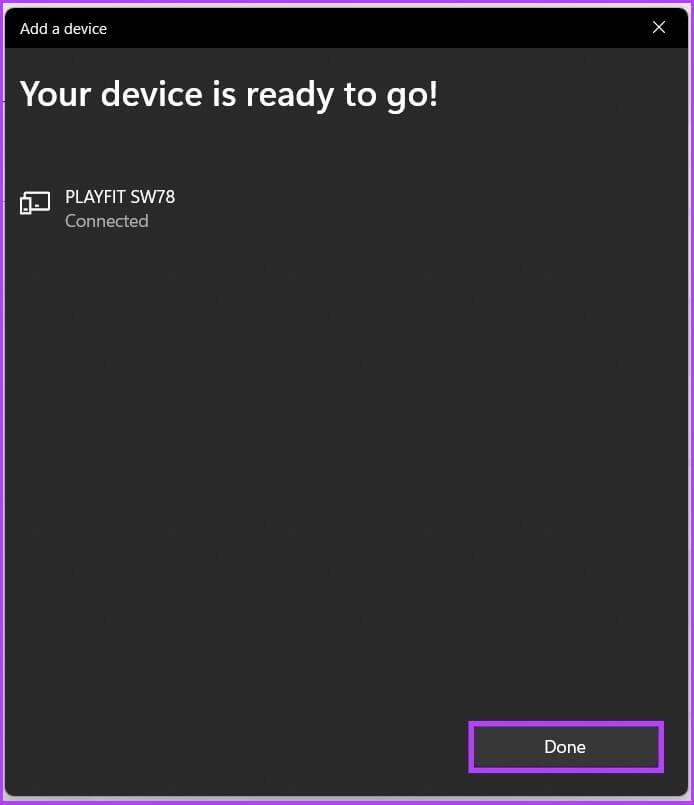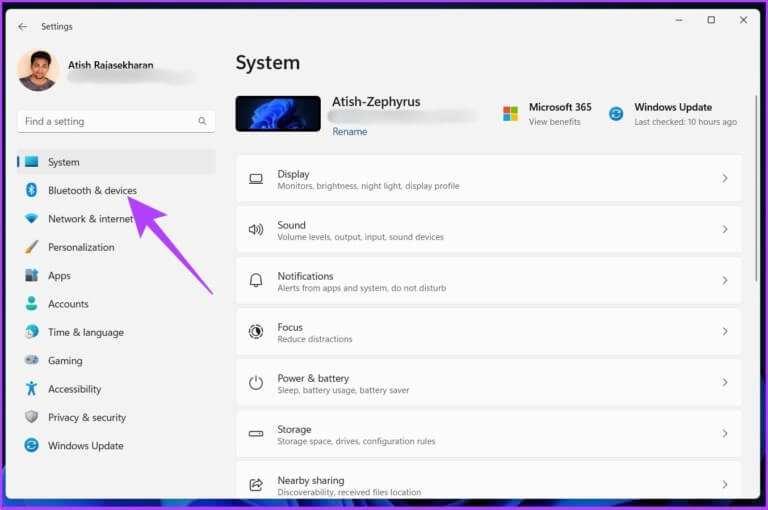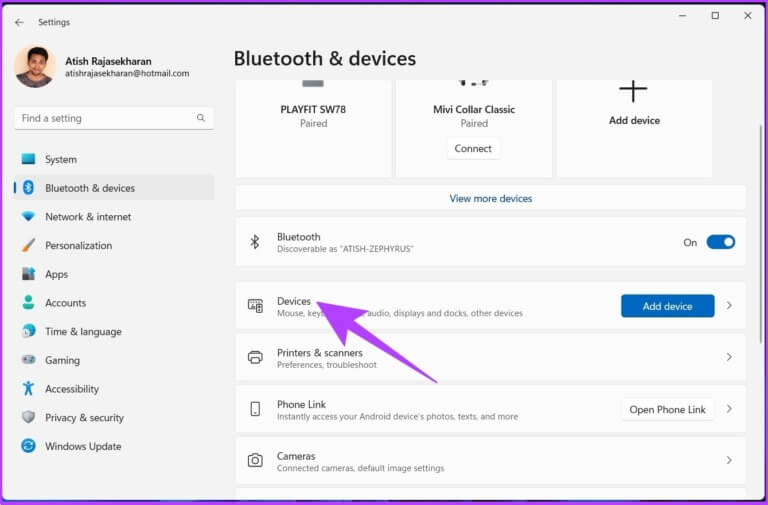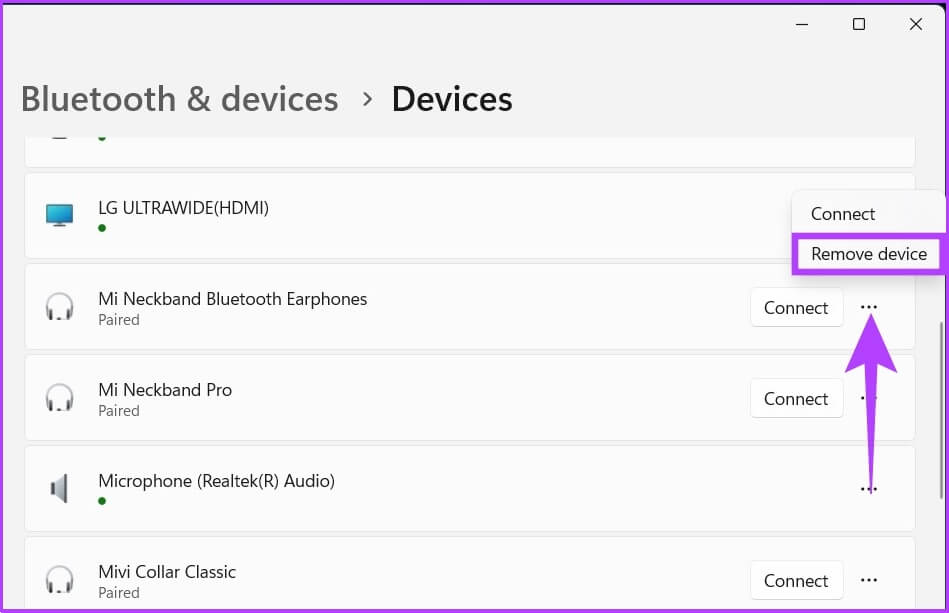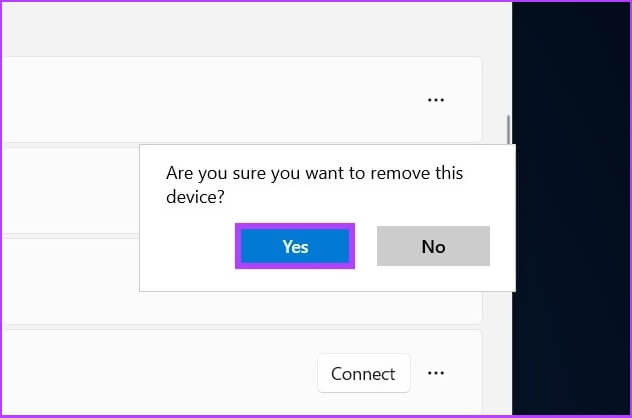So aktivieren Sie Bluetooth unter Windows 11: Hier sind 5 einfache Möglichkeiten
Es gibt mehrere Möglichkeiten, Bluetooth auf Ihrem Windows 11-PC zu aktivieren. Unabhängig davon, was für Sie am besten funktioniert, ist es hilfreich zu wissen, wie Sie Bluetooth-Einstellungen auf verschiedene Arten aktivieren können. In diesem Artikel erklären wir nicht nur, wie Sie Bluetooth auf Ihrem Windows 11-PC aktivieren, sondern zeigen auch, wie Sie es mit Ihren Bluetooth-Geräten koppeln und entkoppeln. Lasst uns beginnen.
1. AKTIVIEREN SIE DIE BLUETOOTH-TECHNOLOGIE IN WINDOWS 11 MIT DEM WINDOWS-SUCHWERKZEUG
Dies ist der einfachste Weg, um Bluetooth-Einstellungen zu finden, ohne in die Einstellungen unter Windows 11 eingreifen zu müssen. Befolgen Sie die nachstehenden Schritte.
Schritt 1: Klicke auf Windows-Taste Auf der Tastatur, um ein Menü zu öffnen Start , und schreiben Sie „EBluetooth und andere Hardwarezähler , und klicke öffnen.
Schritt 2: Jetzt laufen Bluetooth umschalten.
Das ist es! Bluetooth ist auf Ihrem Windows 11-PC aktiviert. Wenn nicht, sehen Sie sich verschiedene Lösungsmöglichkeiten an Bluetooth funktioniert nicht unter Windows 11.
Wenn Sie jedoch wissen möchten, wie Sie Bluetooth viel einfacher einschalten können, fahren Sie mit der nächsten Methode fort.
2. Verwenden Sie das Action Center, um Bluetooth unter Windows 11 zu aktivieren
Dies ist die am häufigsten verwendete Methode für den Zugriff auf Bluetooth. Im Action Center finden Sie App-Benachrichtigungen und Schnellaktionen. Folgen Sie der Schritt-für-Schritt-Anleitung.
Schritt 1: Klicken Sie auf eine Region Schnelleinstellungen in der unteren rechten Ecke des Bildschirms, um das Action Center zu öffnen.
Tipp: Sie können auch Windows-Taste + A drücken, um das Action Center zu öffnen.
Schritt 2: Klicken Sie auf das Symbol Bluetooth , wird sein Schalten Sie es sofort ein.
Sie können Ihr Gerät dann ohne Probleme koppeln. Sie können sich jedoch unseren Leitfaden ansehen Wenn die Bluetooth-Option im Action Center fehlt.
Abgesehen davon können Sie Bluetooth auch in den Windows-Einstellungen aktivieren.
3. SO AKTIVIEREN SIE BLUETOOTH IN WINDOWS 11 MITHILFE DER WINDOWS-EINSTELLUNGEN
Diese Methode zum Aktivieren der Windows-Einstellungen ähnelt der ersten oben genannten Methode.
Schritt 1: Klicke auf Windows-Taste Geben Sie auf der Tastatur die Einstellungen , Und drücke Enter.
Tipp: Sie können die Windows-Einstellungen direkt öffnen, indem Sie auf Ihrer Tastatur „Windows-Taste + I“ drücken.
Schritt 2: gehe zum Button „Bluetooth und Hardware“ Aus dem rechten Bereich Schalten Sie den Bluetooth-Kippschalter ein.
Hier sind Sie ja. Bluetooth wird auf Ihrem Windows-PC aktiviert, danach können Sie eine Verbindung zu anderen Bluetooth-Geräten herstellen.
4. SO AKTIVIEREN SIE BLUETOOTH UNTER WINDOWS 11 MITHILFE DER SYSTEMSTEUERUNG
Wenn Sie Bluetooth im Action Center nicht finden oder Bluetooth mit den oben genannten Methoden nicht aktivieren können, ist der Bluetooth-Adapter auf Ihrem Windows-PC wahrscheinlich defekt. Befolgen Sie die unten aufgeführten Schritte, um es einzuschalten.
Schritt 1: Klicke auf „Windows-Taste + R“ um den Ausführungsbefehl zu öffnen.
Schritt 2: Eintreten Befehl unten erwähnt in Textfeld.
ncpa.cpl
Sie werden direkt zur Seite mit den Einstellungen des Netzwerkverbindungsadapters weitergeleitet.
Schritt 3: Rechtsklick auf Bluetooth-Netzwerkverbindung und wählen Sie Aktivieren.
Dadurch werden die Bluetooth-Einstellungen gestartet. Dadurch wird Bluetooth jedoch nicht auf Ihrem Computer aktiviert. Fahren Sie fort, um Bluetooth zu aktivieren.
Schritt 4: aus dem Fenster Netzwerkverbindungen , Klicken Steuerplatine in der Bar Adresse oben.
Schritt 5: Klicken Sie jetzt gesehen von, und wählen Sie Symbole Großes Dropdown-Menü.
Schritt 6: Gehe zu Geräte und Drucker , neben Gerätemanager direkt.
Sie landen in einem Fenster Bluetooth und Geräte. Von hier aus können Sie ein Gerät direkt koppeln.
5. Schalten Sie Bluetooth unter Windows 11 mit dem Geräte-Manager ein
Wenn die vorherige Methode für Sie nicht funktioniert hat, hilft Ihnen diese Methode zweifellos dabei, Bluetooth auf Ihrem Computer zu aktivieren.
Schritt 1: drücken Sie die .-Taste Windows , Und geben Sie ein Gerätemanager , und klicke öffnen.
Tipp: Sie können auf den Geräte-Manager über die Befehlszeile von Windows 11 zugreifen.Sie müssen lediglich die Windows-Taste + R drücken, devmgmt.msc eingeben und die Eingabetaste drücken.
Schritt 2: في Gerätemanager , Doppelklick Bluetooth erweitern.
Schritt 3: Klicken Sie jetzt mit der rechten Maustaste الماوس direkt am Bluetooth-Adapter und wählen Sie Gerät aktivieren.
Beispielsweise: Realtek, Broadcom, Qualcomm usw.
Schritt 4: aktivieren die Einstellungen , Vorbereitet Schalte den Computer ein.
Bluetooth wird auf Ihrem Windows 11-Computer aktiviert, und jetzt können Sie Ihren Computer mit dem Bluetooth-Gerät verbinden. Gehen Sie zum nächsten Abschnitt, um zu erfahren, wie das geht.
Hinweis: Wenn Sie Ihren Bluetooth-Adapter nicht sehen, sehen Sie sich unsere Anleitung zum Reparieren eines fehlenden Bluetooth-Adapters an.
SO VERBINDEN SIE EIN BLUETOOTH-GERÄT MIT WINDOWS 11
Nachdem Sie nun wissen, wie Sie Bluetooth auf Ihrem Windows 11-PC aktivieren, wollen wir verstehen, wie Sie ein Bluetooth-Gerät mit Ihrem PC koppeln.
Schritt 1: Klicke auf Windows-Taste , Und tippe "Bluetooth und andere Geräteeinstellungen“ , dann tippen Sie auf öffnen.
Schritt 2: Klicken Gerät hinzufügen zustellen Neues Bluetooth-Gerät.
Schritt 3: Im Popup Gerät hinzufügen , Lokalisieren Bluetooth.
Windows 11 sucht nach in der Nähe befindlichen Bluetooth-Geräten zum Koppeln.
Schritt 4: Wenn Sie das Gerät gefunden haben, mit dem Sie sich verbinden möchten, tippen Sie auf den Gerätenamen.
Schritt 5: Ihr Windows 11-Computer wird gestartet Pairing-Prozess , und einmal Verbindung , Klicken Fertig.
Jetzt, da Sie wissen, wie man eine Verbindung herstellt, ist es ziemlich einfach, ein Bluetooth-Gerät auch unter Windows 11 zu trennen oder zu entkoppeln. Weiter lesen.
SO TRENNEN SIE EIN BLUETOOTH-GERÄT UNTER WINDOWS 11
Schritt 1: Klicke auf Windows-Taste Geben Sie auf der Tastatur die Einstellungen , Und drücke Enter.
Tipp: Sie können die Windows-Einstellungen direkt öffnen, indem Sie die Windows-Taste + I auf Ihrer Tastatur drücken.
Schritt 2: Gehe zu Bluetooth und Geräte vom rechten Teil.
Schritt 3: Klicken Geräte.
Schritt 4: Klicken Sie neben einem Gerät auf das horizontale Symbol mit den drei Punkten Bluetooth irgendwas du willst Entfernen Sie es und wählen Sie Gerät entfernen.
Schritt 4: im Anspruch"Möchten Sie dieses Gerät wirklich entfernen?" , Klicken Ja.
Und das ist es. Sie haben ein Gerät von Ihrem Windows 11-PC entkoppelt. Wenn Sie Bluetooth-Geräte jedoch nicht von Ihrem PC entfernen können, lesen Sie weiter Unser Leitfaden zur Behebung des Problems. Wenn Sie noch Fragen haben, lesen Sie den FAQ-Abschnitt unten.
Fragen und Antworten zu Bluetooth-Einstellungen in Windows 11
1. Wie aktiviere ich meine Fn-Taste für Bluetooth?
Wenn Ihre Tastaturkonfiguration die Bluetooth-Fn-Taste unterstützt, können Sie sie einschalten, indem Sie die Fn-Taste auf Ihrer Tastatur (neben der Windows-Taste) und die Bluetooth-Fn-Taste drücken.
2. Warum wird mein Bluetooth nicht angezeigt?
Dafür gibt es viele Gründe. Der häufigste Grund ist jedoch, dass Bluetooth möglicherweise nicht aktiviert ist oder sich das Bluetooth-Gerät nicht im Kopplungsmodus befindet.
3. Wie überprüfen Sie Ihre Bluetooth-Version in Windows 11?
Alles, was Sie tun müssen, ist zum Geräte-Manager zu gehen > Doppelklick auf Bluetooth > Rechtsklick auf Ihren Bluetooth-Adapter > Klicken Sie auf Eigenschaften > Gehen Sie zu Erweitert > Firmware-Version. Die Firmware-Version ist die Version von Bluetooth, die Sie in Windows 11 haben.
4. Wie können Sie überprüfen, ob Ihr Windows-Computer Bluetooth unterstützt?
Es ist ziemlich einfach. Gehen Sie zum Geräte-Manager. Wenn Sie eine Bluetooth-Option sehen, unterstützt Ihr Windows-PC Bluetooth.
Geräte suchen und verbinden
Die Möglichkeit, Bluetooth-Einstellungen bei Bedarf schnell zu finden, beschleunigt Ihren Arbeitsablauf. Alle oben genannten Methoden sind ziemlich einfach zu implementieren. Ich hoffe, diese Anleitung hat Ihnen geholfen, Bluetooth auf Ihrem Windows 11 einzuschalten und eine ununterbrochene Verbindung zu Ihren Bluetooth-Peripheriegeräten zu genießen!