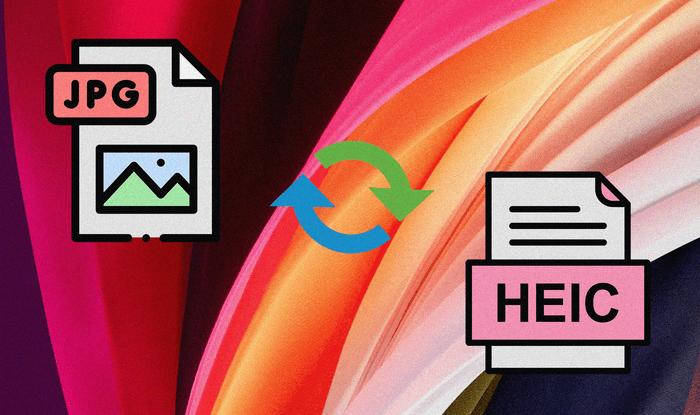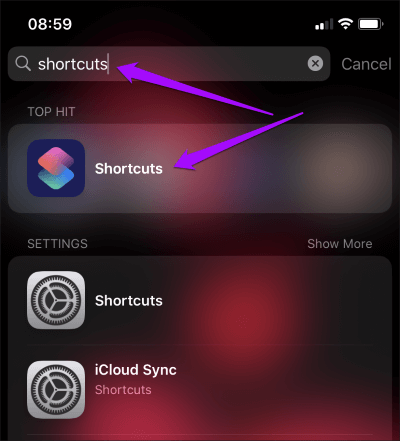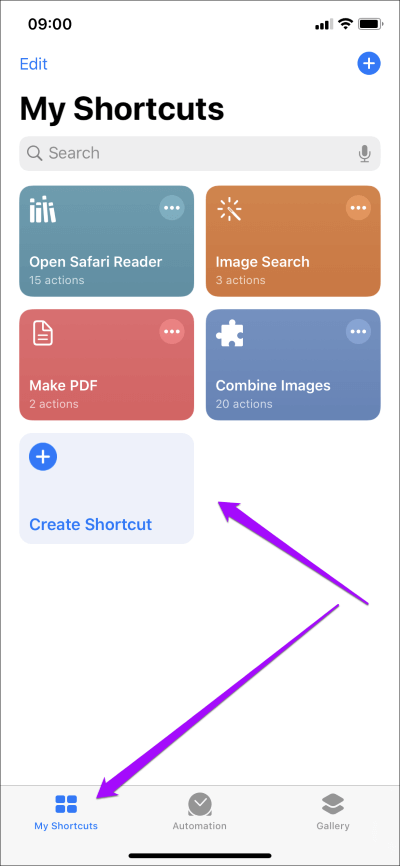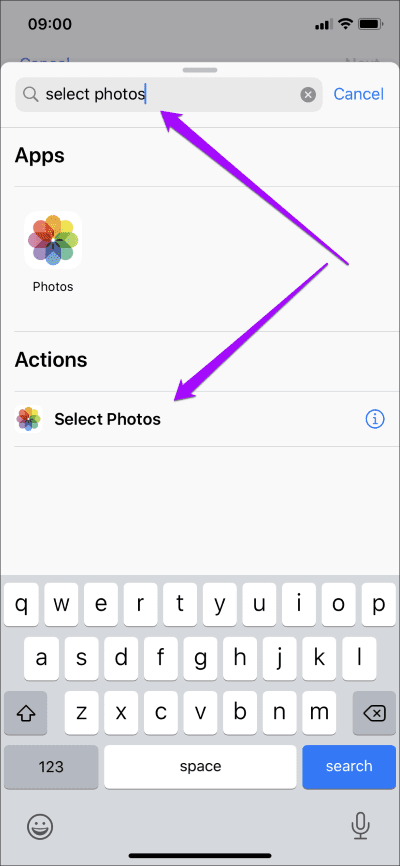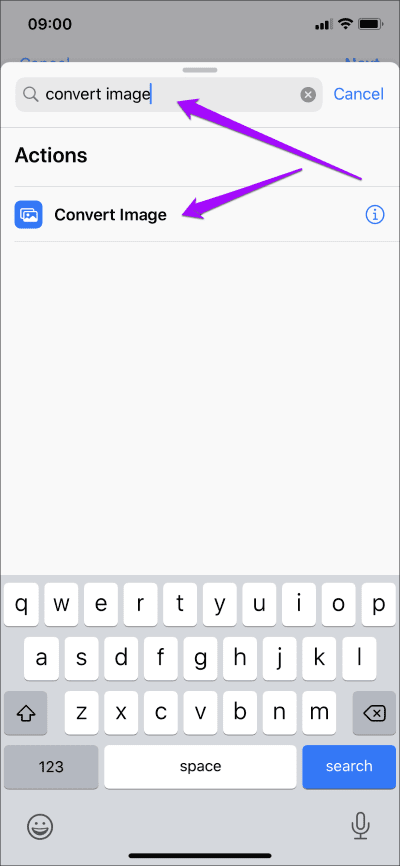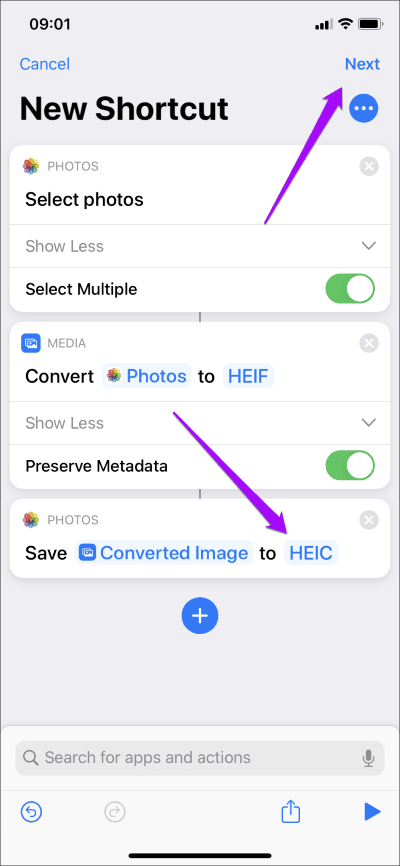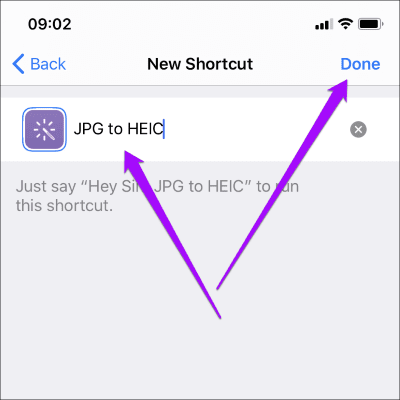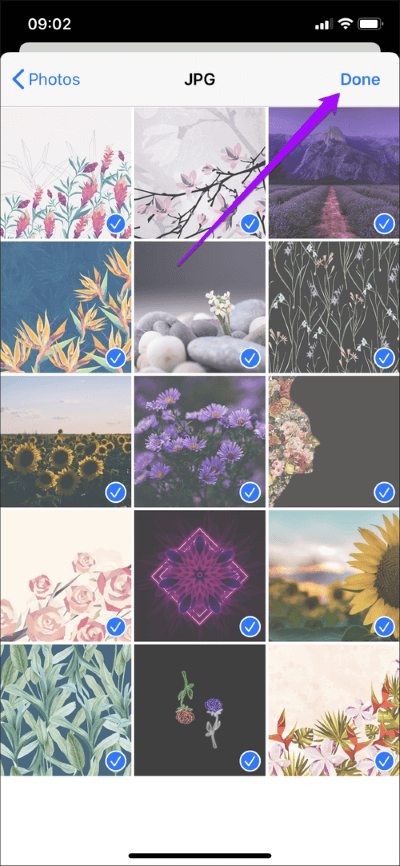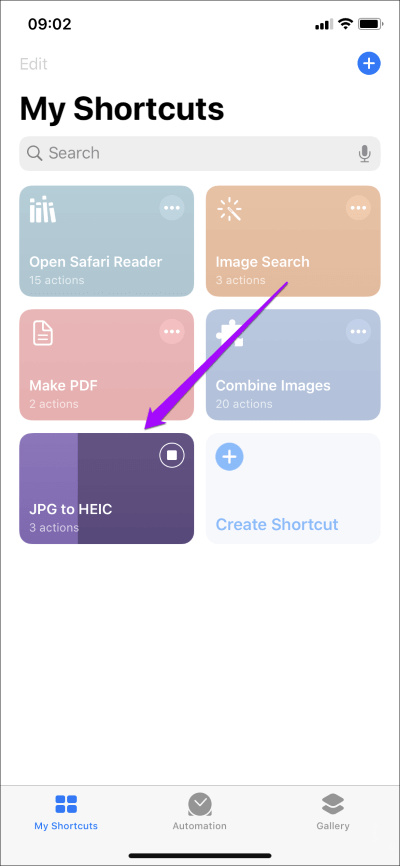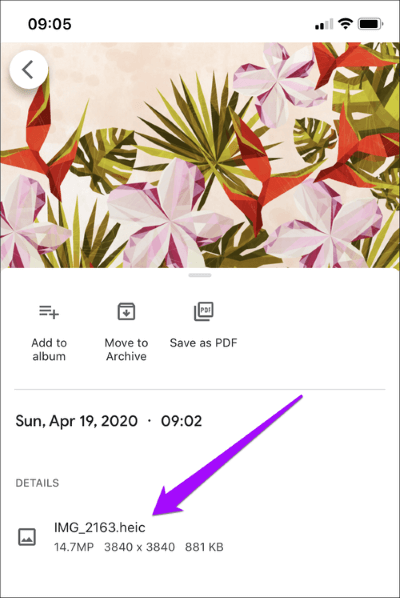So konvertieren Sie JPG-Bilder einfach in HEIC auf dem iPhone
Das HEIC-Format von Apple bewahrt Bilder nur halb so groß wie ein herkömmliches JPEG-Bild – ohne merkliche Einbußen bei der visuellen Qualität. Erstaunlich, oder? Aus diesem Grund hat Apple es zum Standardformat für Kamerafotos auf dem iPhone gemacht. Kurz gesagt, HEIC hilft sehr, wenn es um das Speichermanagement geht.
Ihr iPhone kann jedoch Tonnen von platzraubenden JPGs enthalten, insbesondere solche, die es sind Automatisch über Apps herunterladen Sozialen Medien. Wenn du willst Mach etwas Platz frei , ist es besser, sie in das HEIC-Format zu konvertieren. aber wie?
Die Verwendung eines Dateikonverters eines Drittanbieters kann sensible Fotos gefährden. Aus diesem Grund zeige ich Ihnen, wie Sie JPG-Bilder nur mit Ihrem iPhone in HEIC konvertieren. Daher müssen Sie eine Verknüpfung erstellen.
Keine Sorge, es ist ganz einfach, eine Verknüpfung zu erstellen. Sobald Sie eines eingerichtet haben, können Sie Stapel von JPG-Bildern auf einmal in das HEIC-Format konvertieren.
Erstellen Sie eine Verknüpfung zum Konvertieren von JPG in HEIC
Um eine Verknüpfung zu erstellen, mit der Sie JPG-Bilder in das HEIC-Format konvertieren können, muss dies sein Verknüpfungen Anwendung auf Ihrem iPhone installiert. Wenn Sie es nicht finden können, holen Sie es sich im App Store - es ist kostenlos.
Aber bevor wir beginnen, ist es besser, ein separates Album zu erstellen, um die konvertierten HEIC-Fotos zu speichern. Dies sollte es einfacher machen, sie nach der Konvertierung mit der Verknüpfung zu finden, die wir gerade erstellen.
Gehe zu Fotos > Alben > Neues Album, um eines zu erstellen - Ihm wurde der Name gegebenHEICOder etwas ähnliches.
alles ist bereit? Dann fangen wir an.
Schritt 1: Öffnen Verknüpfungen Anwendung Auf einem Gerät iPhone oder iPad.
Schritt 2: Zur Registerkarte wechseln Meine Abkürzungen, Dann klick Verknüpfung erstellen. tippen Sie auf "Apps und Aktionen findenam unteren Bildschirmrand.
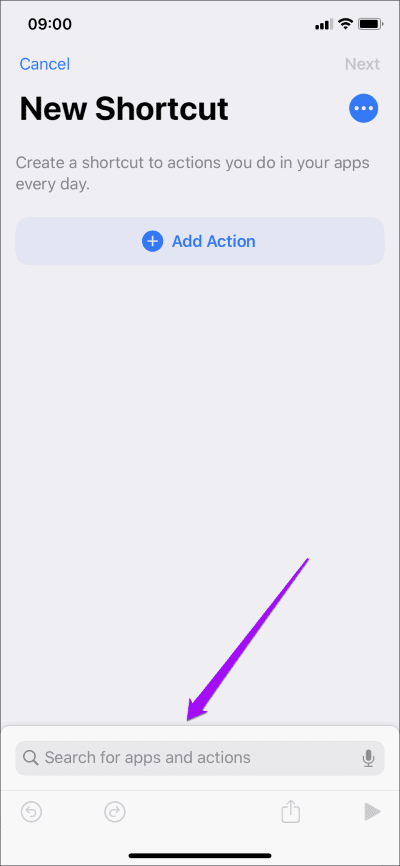
Schritt 3: Suchen Sie nach "Fotos identifizierenund klicken Sie dann unter „Aktionen“ auf „Bilder auswählen“. Erweitern Sie als Nächstes die Aktion „Bilder auswählen“ (drücken Sie „Mehr anzeigen“) und schalten Sie dann den Schalter neben „Mehrfachauswahl“ ein.
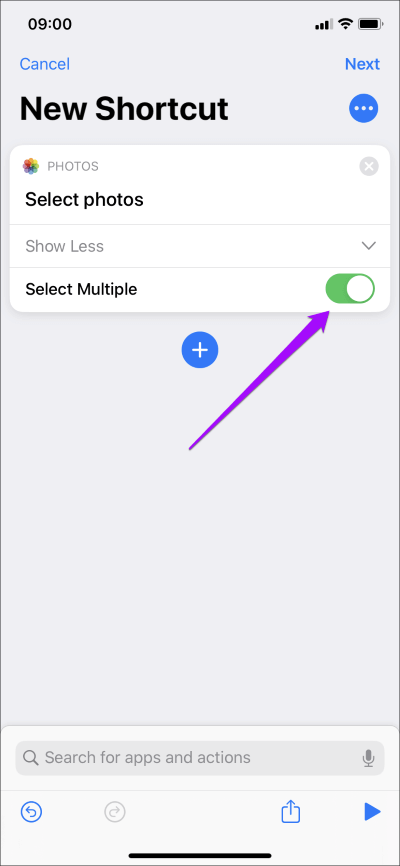
Schritt 4: Klicke auf "Apps und Aktionen finden"Suche noch einmal nach"Transformiere das BildKlicken Sie diesmal unter Aktionen auf Bild konvertieren.
Ändern Sie als Nächstes die Aktion „Bild konvertieren“ von der Standardeinstellung, um Bilder in JPEG zu konvertieren, um Bilder in HEIF zu konvertieren – tippen Sie dazu auf JPEG und wählen Sie dann HEIF.
Außerdem ist es am besten, die Aktion zu erweitern (klicken Sie auf „Mehr anzeigen“) und bestätigen Sie, dass der Schalter neben „Metadaten behalten“ aktiviert ist.
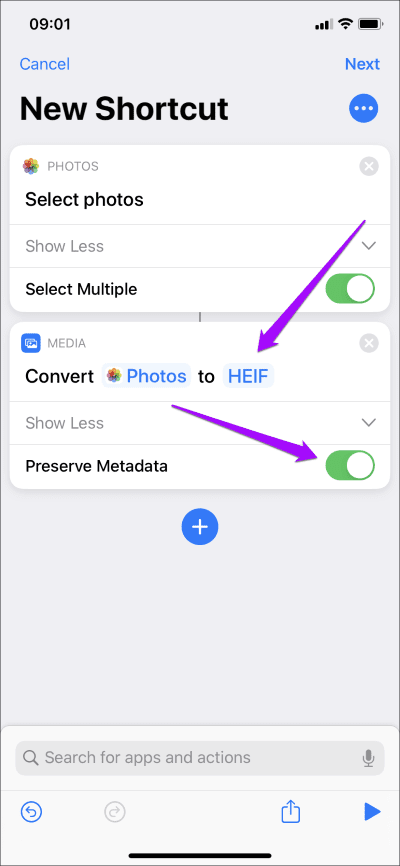
Schritt 5: Klicken "Apps und Aktionen findenSuchen Sie erneut nachIm Fotoalbum speichern“ und klicken Sie dann unter Aktionen auf In Fotoalbum speichern.
Wenn Sie ein Album erstellt haben, um Ihre konvertierten HEIC-Fotos zu speichern, wählen Sie es jetzt aus – tippen Sie auf Letzte , und wählen Sie dann das entsprechende Album aus dem Popup-Menü aus.
In meinem Fall habe ich ein Album mit dem Namen HEIC gewählt, das ich zuvor erstellt habe. Wenn Sie Fotos nicht in einem bestimmten Album speichern möchten, lassen Sie den Vorgang einfach so. Tippen Sie abschließend auf der nächste.
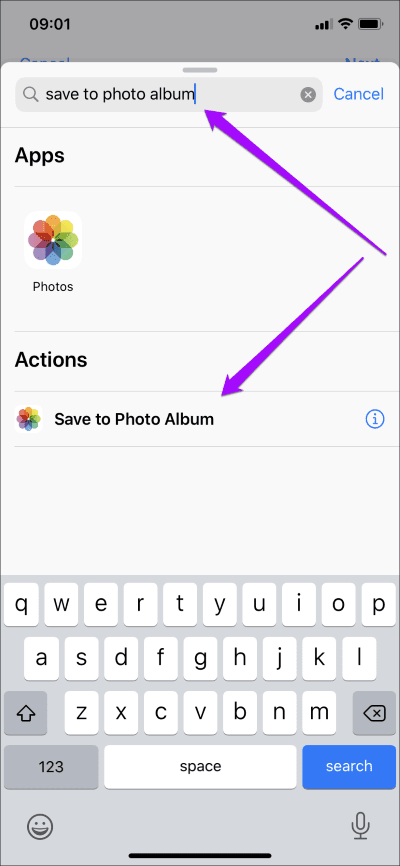
Schritt 6: Benennen Sie die Verknüpfung (z. B. JPG zu HEIC) und tippen Sie dann auf Fertig.
Die Verknüpfung ist erstellt und einsatzbereit – um sie auf Herz und Nieren zu testen.
Konvertieren Sie JPG in HEIC mit Shortcut
Sie können die soeben erstellte Verknüpfung über die Verknüpfungen-App starten. Alternativ können Sie es über das Shortcuts-Widget oder Siri starten (sagen Sie Hey Siri, "Shortcut-Name").
Aber bevor Sie beginnen, möchten Sie vielleicht hinzufügen صور JPG-Datei, die Sie in der Fotos-App in ein separates Album konvertieren möchten. Auf diese Weise können Sie sie nach dem Konvertierungsvorgang einfach löschen, um das Duplizieren von Fotos zu vermeiden, wenn Sie Speicherplatz freigeben möchten.
Schritt 1: Klicken Sie auf die Verknüpfung. Verwenden Sie die angezeigte Bildauswahl der Fotos-App, um die JPEGs auszuwählen, die Sie konvertieren möchten – Sie können so viele Fotos auswählen, wie Sie möchten. Klicken Sie auf Fertig, um den Konvertierungsprozess zu starten.
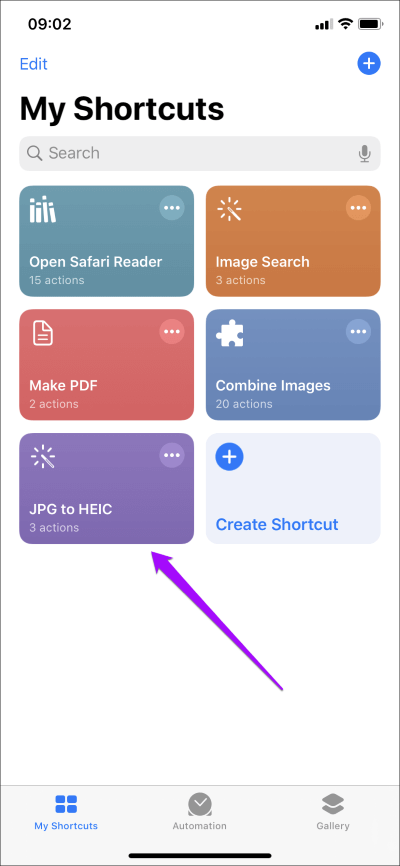
Schritt 2: Die Abkürzung zeigt den Fortschritt der Konvertierung an. Wenn Sie fertig sind, gehen Sie zum entsprechenden Album in der Fotos-App, um die konvertierten Fotos anzuzeigen.
Schritt 3: Stellen Sie (wenn Sie möchten) sicher, dass die Bilder im HEIC-Format vorliegen. Mit der Fotos-App können Sie das Bilddateiformat nicht überprüfen, daher empfehle ich die Verwendung von Google Fotos für diese Aufgabe.
Wählen Sie einfach ein konvertiertes Bild in Google Fotos aus, tippen Sie auf das Drei-Punkte-Symbol in der oberen rechten Ecke des Bildschirms und Sie sollten das Dateiformat sehen, das unter den Details aufgeführt ist.
Wenn Sie die Verknüpfung richtig erstellt haben, sollten die Bilder in das HEIC-Format konvertiert werden. Wenn alles gut aussieht, können Sie die JPG-Assets löschen.
Hohe Effizienz
Mit der soeben erstellten Verknüpfung ist es sehr einfach, JPEG-Bilder in das HEIC-Format zu konvertieren. Win muss unter einem nervigen Dateikonverter leiden, oder?
Denken Sie daran, dass konvertierte HEIC-Bilder abgesehen von den Miniaturansichtsdateigrößen keine der anderen Vorteile – breiterer Farbraum, tiefes Mapping usw. – erhalten, die Sie normalerweise erhalten, wenn Sie direkt im HEIC-Format aufnehmen.