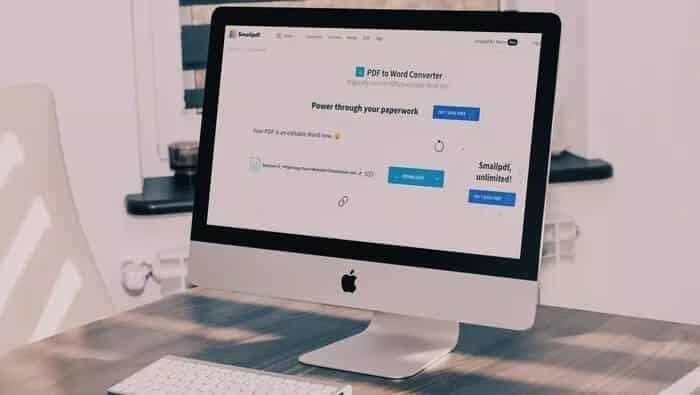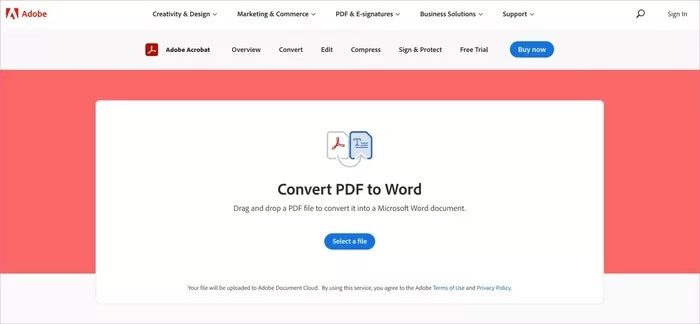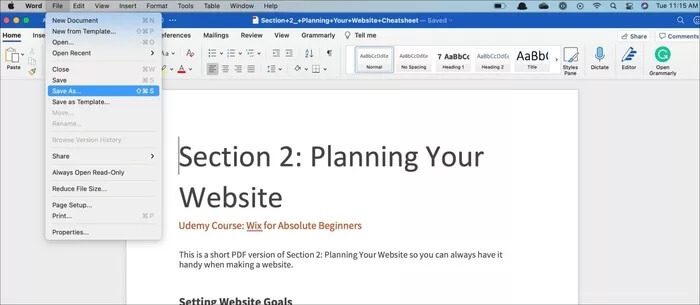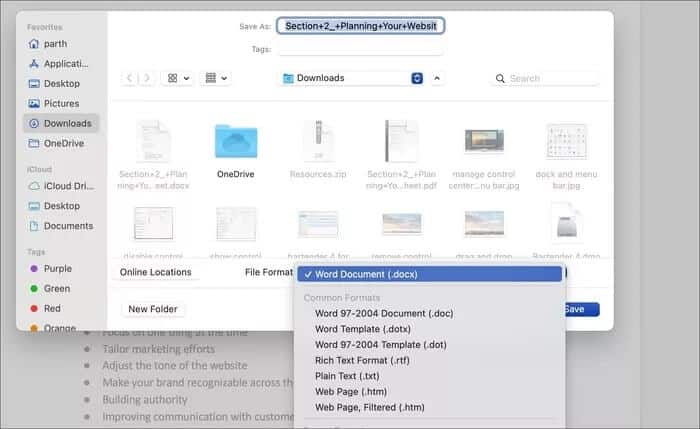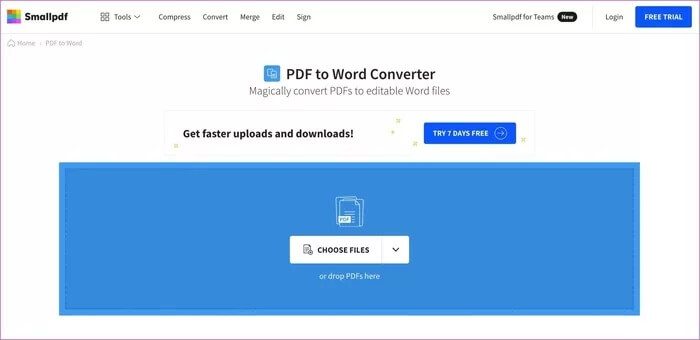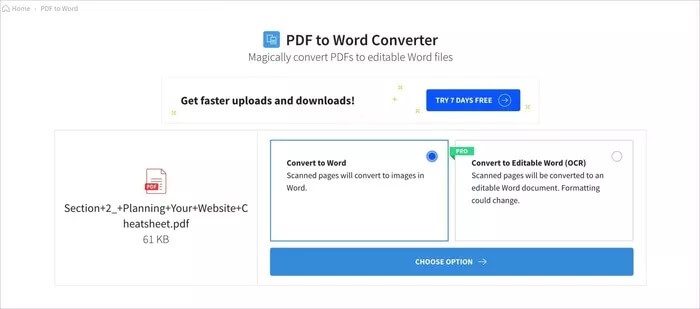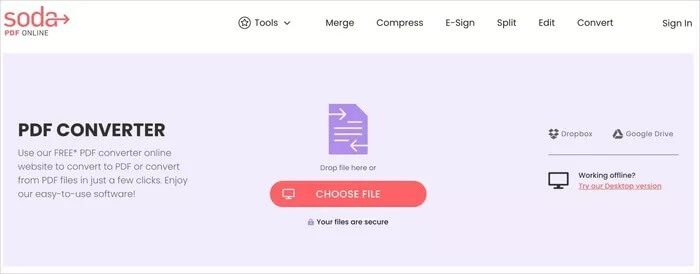Die 4 besten Möglichkeiten zum einfachen Konvertieren von PDF in Word
Bei der Arbeit und Zusammenarbeit mit Teams an Projekten und Aufgaben ist es sinnvoll, eine Word-Datei zu versenden. Wenn Sie jedoch eine PDF-Datei erhalten und die Frist knapp ist, müssen Sie diese möglicherweise wieder in eine Word-Datei konvertieren. Leider gibt es unter Windows oder Mac keine echte Möglichkeit, eine PDF-Datei in eine Word-Datei zu konvertieren. Wir haben jedoch verschiedene Methoden zusammengestellt, die Ihnen dabei helfen, unterwegs PDF in Word zu konvertieren.
Der Anwendungsfall ist hierbei von Person zu Person unterschiedlich. Einige müssen möglicherweise regelmäßig eine PDF-Datei in ein Word-Dokument konvertieren, andere wenden diesen Trick möglicherweise mehrmals im Jahr an. Beginnen wir mit der Standardlösung von Adobe.
1. ADOBE ONLINE-TOOL
Adobe bietet ein kostenloses Online-Tool zur PDF-zu-Word-Konvertierung an, das sehr nützlich sein kann, wenn Sie PDF-Dateien konvertieren möchten. Dieses Webdatenbank-Tool ist für Windows, Mac, ChromeOS und Linux verfügbar. Obwohl es kostenlos ist, empfehlen wir Ihnen, die Konvertierung von PDF-Dateien zu vermeiden, die möglicherweise vertrauliche Daten enthalten. Befolgen Sie die folgenden Schritte.
Schritt 1: Besuchen Sie das Online-Konverter-Tool von Adobe auf Ihrem Desktop.
Besuchen Sie Adobe PDF zu Word
Schritt 2: Wählen Sie die Datei aus und importieren Sie die PDF-Datei aus dem Gerätespeicher.
Hinweis: Jedes PDF, das Sie konvertieren möchten, wird in die Adobe Cloud hochgeladen.
Schritt 3: Lassen Sie Adobe die Konvertierung durchführen und Ihre Word-Datei steht in einer Minute zum Download bereit.
Schritt 4: Klicken Sie auf den Download-Button und speichern Sie es.
Obwohl dieses Online-Tool größtenteils funktioniert, kann es beim Formatieren einiger Dinge stecken bleiben, und Sie müssen möglicherweise etwas mehr Zeit für die Korrektur in Word aufwenden.
2. Verwenden Sie Microsoft Word
Wenn Sie ein Microsoft 365-Abonnement haben, können Sie die Word-App verwenden, um eine PDF-Datei in mehrere Formate zu konvertieren. Tatsächlich ist ein Microsoft 365-Abonnement erforderlich, um eine PDF-Datei zu importieren und Änderungen daran vorzunehmen. Gehen Sie die folgenden Schritte durch.
Schritt 1: Navigieren Sie und suchen Sie eine Datei PDF Unter Windows oder Mac.
Schritt 2: Klicken Sie mit der rechten Maustaste darauf und öffnen Sie die Datei mit Microsoft Word.
Schritt 3: Sie können vorher die notwendigen Änderungen am Text vornehmen Exportieren Sie die Datei.
Schritt 4: Gehen Sie zur Dateioption in der Menüleiste und wählen Sie Speichern als.
Schritt 5: Wählen Sie im nächsten Menü die Option „Dateiformat exportieren“ und wählen Sie „Word-Dokument (.docx)“. Sie können das PDF auch in das Nur-Text- oder HTML-Format exportieren.
Schritt 6: Klicken Sie auf die Schaltfläche „Speichern“ und konvertieren Sie Ihr PDF erfolgreich in ein Word-Dokument.
Der Trick funktioniert sowohl mit der Microsoft Word-App für Mac als auch mit Windows.
3. KLEINE PDF
Kleines PDF ist eines davon Beste PDF-Editoren für Windows und Mac. Es bietet umfangreiche Bearbeitungsoptionen für PDF-Dateien, die Möglichkeit, eine Datei zu signieren, Text hervorzuheben und Mehr. Es ist einfach, benutzerfreundlich und funktionsreich, mit genau der richtigen Menge an Optionen am richtigen Ort.
Mit Small PDF kann man eine PDF-Datei problemlos in verschiedene Formate konvertieren. Gehen Sie die folgenden Schritte durch.
Schritt 1: Suchen Sie die PDF-Datei auf dem Gerät.
Schritt 2: Besuchen Sie das PDF-Konverter-Tool von Small PDF im Internet.
Schritt 3: Importieren Sie eine PDF-Datei mit einer Option Wähle Dateien.
Schritt 4: Sie können eine Datei auch aus dem Dropbox- oder Google Drive-Cloudspeicher importieren.
Schritt 5: Lokalisieren In Word konvertieren aus der folgenden Liste.
Schritt 6: Innerhalb einer Minute steht Ihre Datei zum Download bereit.
Die Homepage von Small PDF ist übersichtlich in 21 Kategorien für die PDF-Bearbeitung unterteilt. Auf der Startseite können Sie eine PDF-Datei bearbeiten, in andere Formate konvertieren, eine PDF-Datei elektronisch signieren, eine PDF-Datei aufteilen und Mehr. Sie müssen sich nicht durch Hunderte von Optionen wühlen, um Dinge zu erledigen.
4. SODA-PDF
Soda PDF ist ein weiterer webfähiger PDF-Editor. Soda PDF erfreut sich seit Kurzem großer Beliebtheit im Internet. Es sieht jetzt modern aus und fühlt sich auch so an. Alle relevanten Optionen sind auf der Startseite in acht Kategorien unterteilt. Das Bearbeitungsmenü ist einfach und enthält die einfachsten Optionen wie das Hinzufügen von Text und Bildern, das Hinzufügen einer Form und das Zeichnen in einer PDF-Datei.
Führen Sie die folgenden Schritte aus, um Ihr PDF in ein Word-Dokument zu konvertieren.
Schritt 1: Besuchen Sie das Online-Konvertierungstool von Soda PDF im Internet.
Schritt 2: importieren Datei vom Gerät herunterladen.
Schritt 3: Klicken Sie auf die Schaltfläche „Konvertieren“ und der Dienst konvertiert Ihr PDF in weniger als einer Minute.
Konvertieren Sie PDF-Dateien unterwegs
Microsoft 365-Abonnenten müssen sich an Microsoft Word halten, um eine PDF-Datei in ein Word-Dokument zu konvertieren. Andere können aus Online-PDF-Konvertierungstools wie Soda PDF, Small PDF oder dem Online-Tool von Adobe wählen.