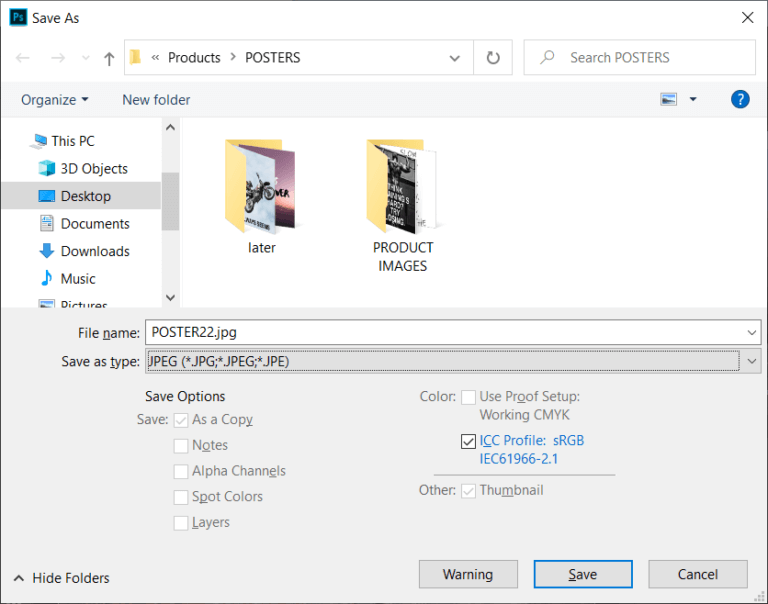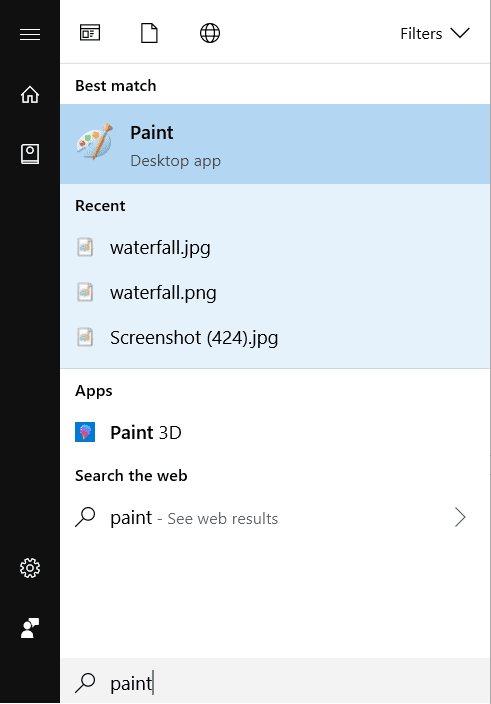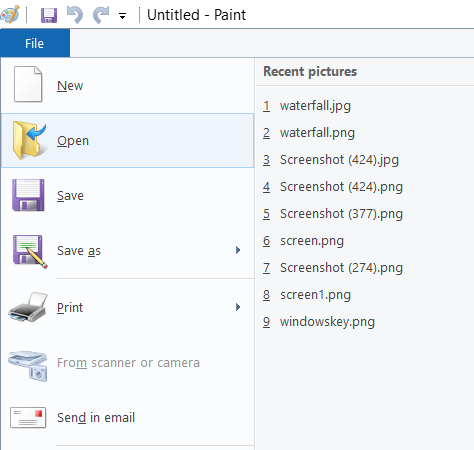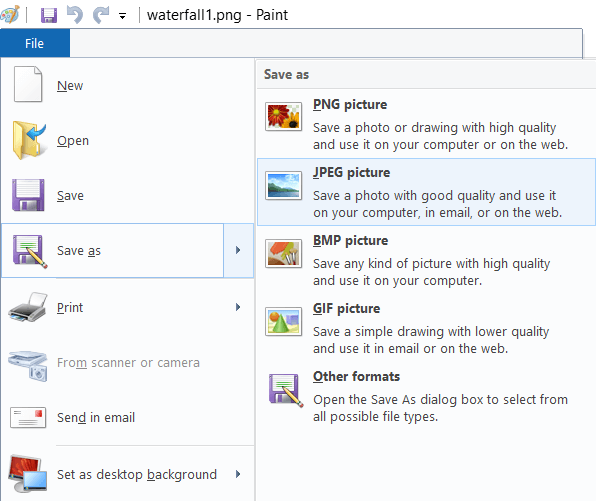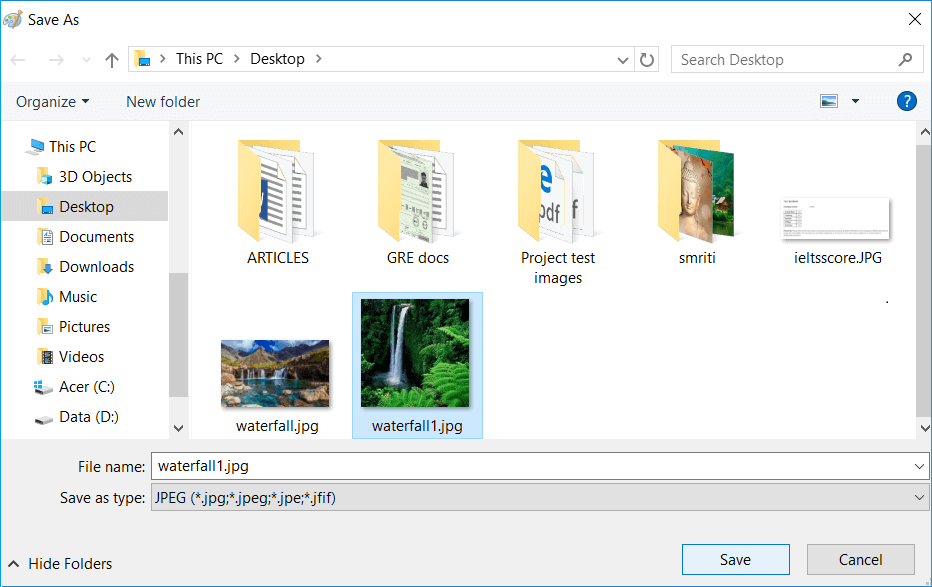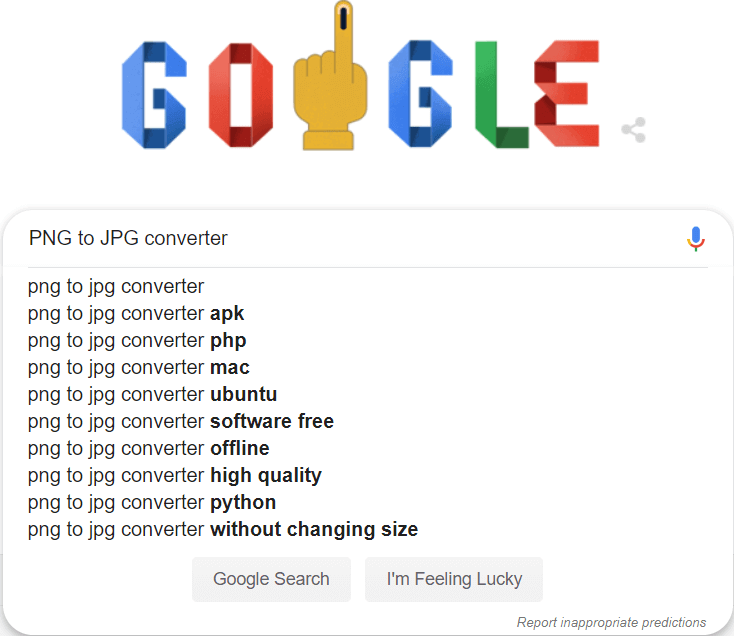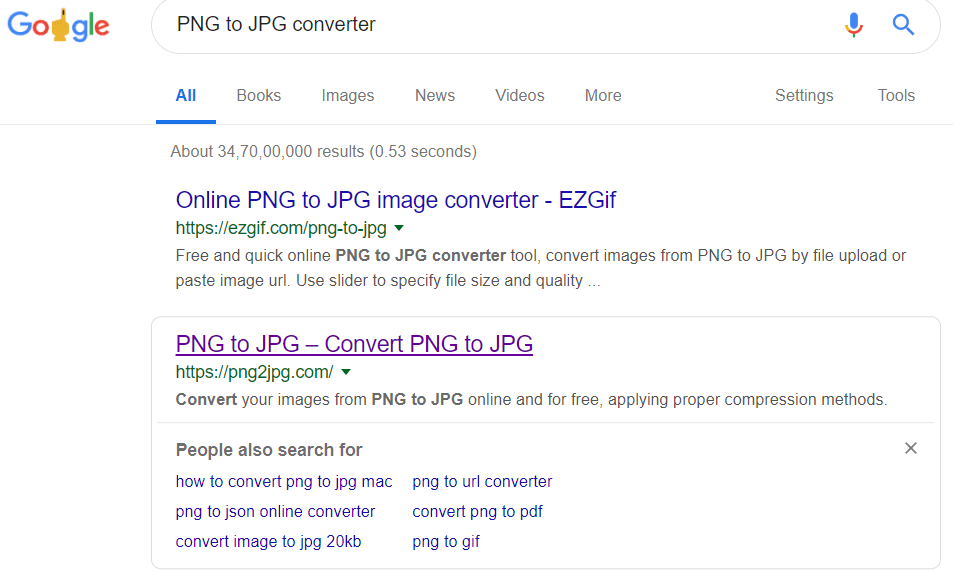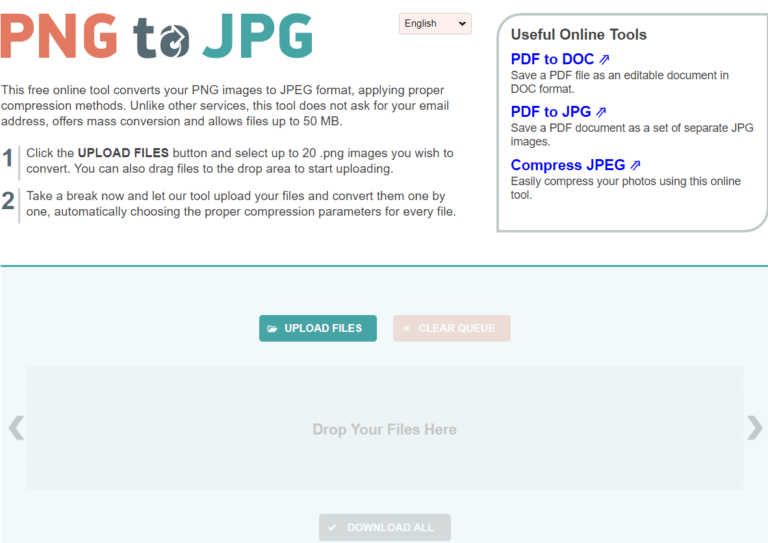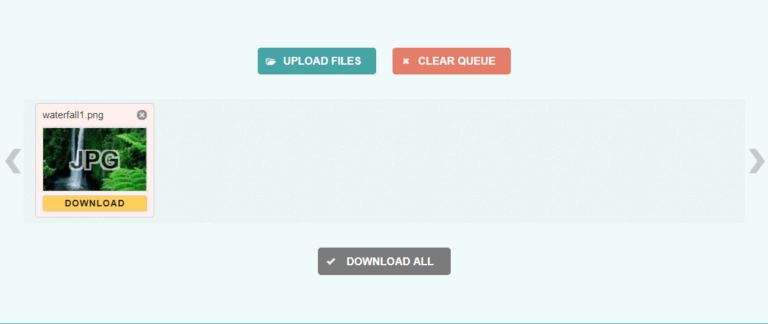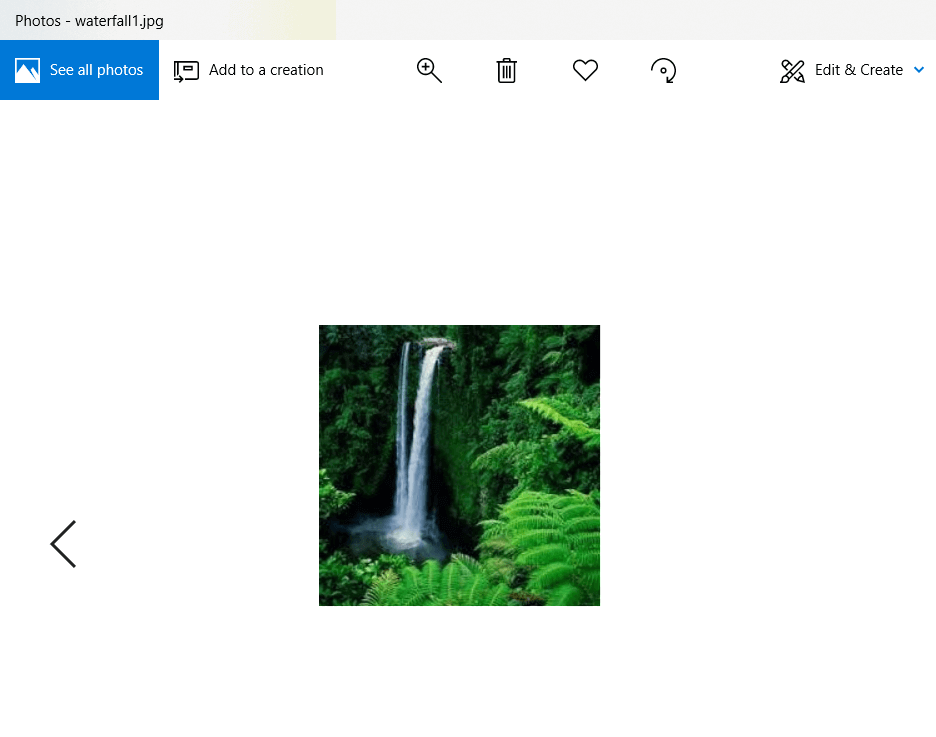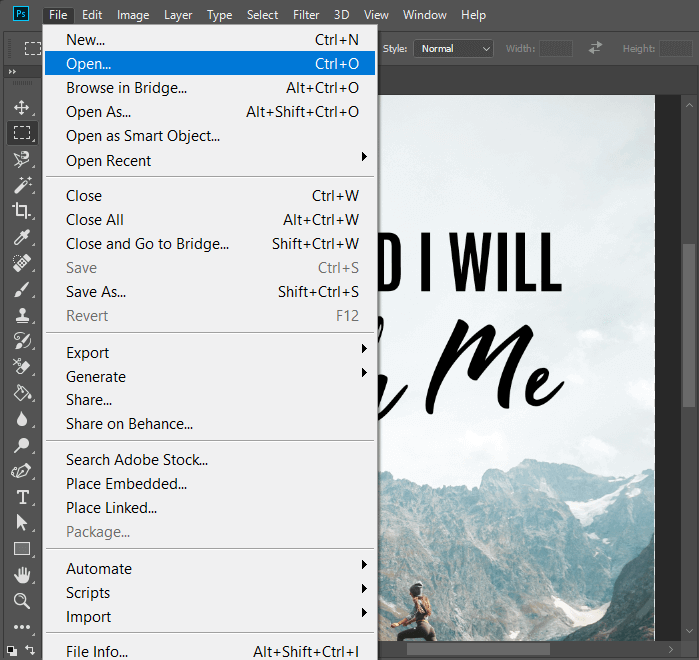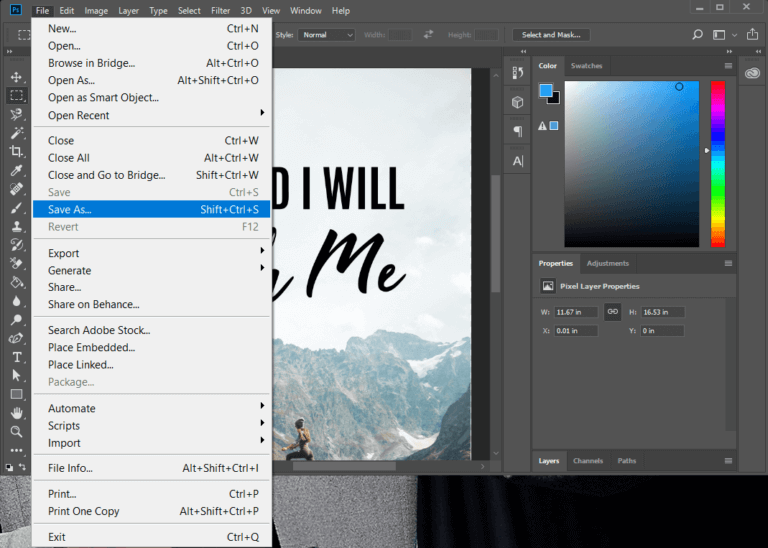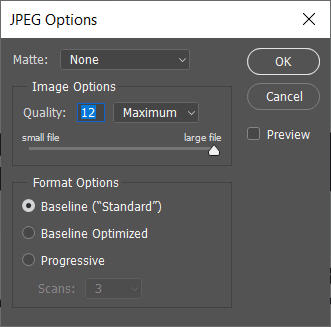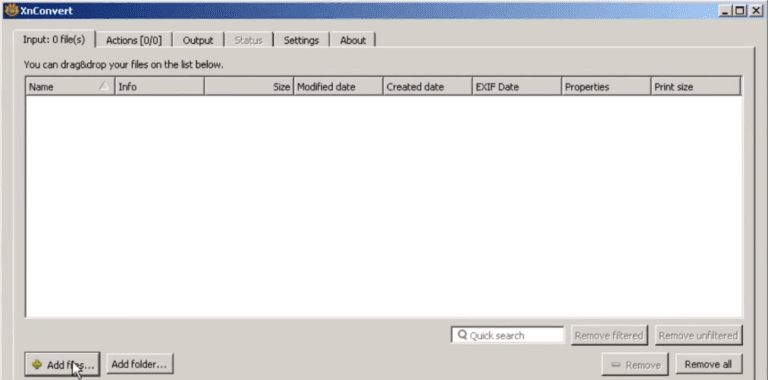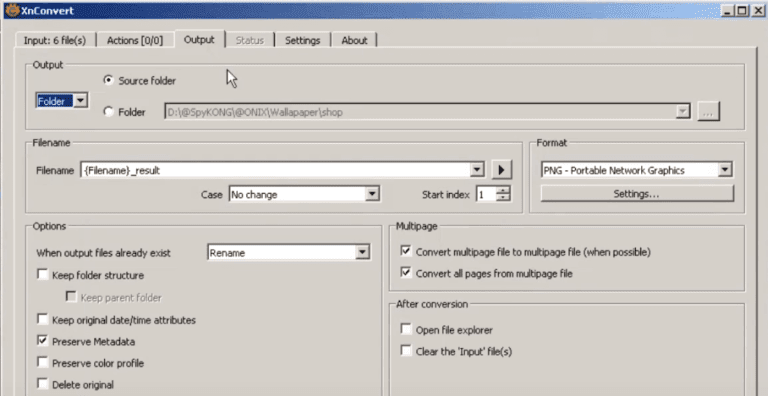So konvertieren Sie PNG in JPG ohne Qualitätsverlust
Suchen Sie nach einer Möglichkeit, eine PNG-Bilddatei in JPG zu konvertieren, um ihre Größe zu reduzieren, oder möchten Sie ein Bild hochladen, aber das unterstützte Format ist JPG? Machen Sie sich in diesem Handbuch keine Sorgen, wir werden besprechen, wie Sie PNG in JPG konvertieren können, ohne an Qualität zu verlieren.
Beim Arbeiten mit Bildern in Windows gibt es bestimmte Dateiformate, die Windows verwendet. Die beliebtesten unter ihnen sind das PNG- und das JPG / JPEG-Format. Da diese beiden Formate jedoch unterschiedliche Anwendungsfälle haben, müssen Sie wissen, welches Format Sie verwenden müssen.
Wenn Sie beispielsweise ein Bild teilen, das nur Text enthält, sollten Sie das PNG-Format bevorzugen, während Sie andererseits, wenn Sie ein Bild teilen, das JPG-Format verwenden sollten. Der Hauptunterschied zwischen den beiden Dateiformaten liegt in ihrem Komprimierungsalgorithmus.
JPG/JPEG verwendet einen verlustbehafteten Komprimierungsalgorithmus, was bedeutet, dass einige Bildinformationen entfernt werden können, um die Dateigröße zu reduzieren. Auf der anderen Seite verwendet das PNG-Format einen verlustfreien Komprimierungsalgorithmus, der alle Informationen beibehält und somit die Bildqualität beibehält, aber die Dateigröße automatisch erhöht. JPG-Dateien können komprimiert werden, um mehr Speicherplatz zu sparen, während PNG-Dateien die Bildqualität sicherstellen. Beide Formate haben ihre Vor- und Nachteile, aber wenn Sie möchten, dass die JPG-Datei die gleiche Qualität wie das PNG-Dateiformat hat, kann dies auch erreicht werden, indem Sie die PNG-Datei mit Hilfe der unten aufgeführten Methoden ohne Qualitätsverlust in JPG konvertieren.
So konvertieren Sie PNG in JPG ohne Qualitätsverlust
Methode 1: Microsoft Paint zum Konvertieren von PNG in JPG
Um PNG in JPG zu konvertieren, ist Paint Microsoft ein sehr nützliches Werkzeug. Die Konvertierung kann mit seiner Hilfe in wenigen Schritten erfolgen.
1. Klicken Sie auf MenüStartoder drücken Sie die .-Taste Windows.
2. Schreiben Lackieren في Windows-Suche und drücke "Eingebenum es zu öffnen.
3. Öffnen Datei Welches Sie von PNG in JPG konvertieren möchten in Lackieren .
4. Klicken Sie auf „eine Datei" aus der Liste“Lackieren , und klickeöffnenaus dem Optionsmenü.
5. Wählen Sie das gewünschte Bild aus öffne es.
6. Klicken Sie auf „eine Dateiund suche nach einer OptionSpeichern alsGehen Sie im Menü mit dem Mauszeiger auf den kleinen rechten Pfeil und Sie sehen die Option zum Speichern der Datei JPEG.
7. Von der Option „Speichern als" , Klicken "JPEG-Bild".
8. Ein neues Fenster wird geöffnet, geben Sie den Namen der Datei ein, in der sie gespeichert werden soll, und klicken Sie dann auf die Schaltfläche Speichern.
So können Sie Ihre Datei im JPG-Format speichern, ohne die Bildqualität des PNG-Formats zu verlieren.
Methode 2: Verwenden Sie den PNG-zu-JPG-Konverter online
Um das PNG-Dateiformat in JPG zu konvertieren, verwenden Sie am schnellsten Online-PNG-zu-JPG-Konverter. Um das Bild mit Hilfe dieses Online-Konverters zu konvertieren, gehen Sie folgendermaßen vor:
1. Öffnen Sie einen beliebigen Webbrowser und gehen Sie zu Google.com , dann tippe PNG-zu-JPG-Konverter.
2. Klicken Sie auf den Link mit der Aufschrift png2jpg.com.
3. Klicken Sie im neuen Fenster auf die Schaltfläche „Datei-UploadWählen Sie dann die Dateien von Ihrem System aus, die Sie konvertieren möchten, und klicken Sie auf die Schaltflächeöffnen".
4. Laden Sie die konvertierte Datei herunter, indem Sie auf die Schaltfläche Option klicken Herunterladen.
5. Öffnen Sie die heruntergeladene Datei und Sie können das konvertierte Bild ohne Probleme sehen.
So können Sie mit Hilfe des PNG-zu-JPG-Konverters ganz einfach PNG-Bilder in JPG konvertieren.
Methode XNUMX: Verwenden Sie Photoshop
Beim Umgang mit Bildern ist Adobe Photoshop Es ist ein Programm, das nie enttäuscht. mit Photoshop Sie können wahrscheinlich viel bearbeiten, wissen jedoch möglicherweise nicht, dass es auch zum Konvertieren einer PNG-Datei in das JPG-Format verwendet werden kann. Um die Datei zu konvertieren, führen Sie die folgenden Schritte aus:
1. Öffnen Adobe Photoshop , Klicken "eine DateiWählen Sie in der oberen linken Ecke des Bildschirmsöffnen".
2. Öffnen Sie die Datei, die Sie in ein Format konvertieren möchten JPG.
3. Klicken Sie auf „eine DateiAus dem Menü und klicken Sie aufSpeichern als" Möglichkeit.
4. Geben Sie im neuen Fenster den Namen der Datei ein, die Sie speichern möchten und aus der Dropdown-Liste „Art sparen, Wählen Sie JPEG aus.
5. Klicken Sie auf die SchaltflächesparenSo speichern Sie die Datei als JPG/JPEG.
6. Optionen werden angezeigt JPEG Popup, in dem Sie die Bildqualität anpassen können.
7. Wenn Sie mit den Einstellungen fertig sind, klicken Sie auf „OKDie Datei wird im JPG-Format gespeichert.
Das Bild wird von PNG in das JPG-Format konvertiert und Sie erhalten jetzt ein JPG-Bild mit der gleichen Qualität wie das PNG-Bild.
Methode XNUMX: Verwenden Sie XnConvert für PNG, um JPG-Bilder zu konvertieren
Um ein PNG- in ein JPG-Bild zu konvertieren, können Sie eine Drittanbieter-App namens XnConvert verwenden. XnConvert kann verwendet werden, um Bilder in verschiedene Formate zu konvertieren. Um Bilder von PNG in JPG umzuwandeln, ohne an Qualität zu verlieren, ist XnCovert eine sehr gute Option. Um die Drittanbieter-App herunterzuladen, gehen Sie bitte zu موقع XnKonvertieren. XnConvert Es ist eine der besten Software zur Stapelverarbeitung von Bildern.
So konvertieren Sie das Bild mit XnConvert Folge diesen Schritten.
1. Aufstehen Herunterladen und installieren XnCover. Dann doppelklicken Code um es zu öffnen
2. öffnen Bilddateien , klicken Sie auf den Reiter „Eingangin der oberen linken Ecke des Bildschirms.
3. Klicken Sie auf die SchaltflächeDateien hinzufügenund wählen Sie die Dateien aus, die Sie öffnen möchten.
4. Klicken Sie auf den „Tab“Ausgang“ und navigieren Sie dann zu dem Ort, an dem Sie die konvertierte Datei speichern möchten.
5. Geben Sie den Dateinamen ein und wählen Sie das Format als JPG Um die Datei von PNG zu konvertieren.
6. Klicken Sie auf die SchaltflächeUmwandlung“, um die Datei zu konvertieren.
Dies waren einige der Möglichkeiten, eine PNG-Datei in JPG zu konvertieren, ohne die Bildqualität zu verlieren.