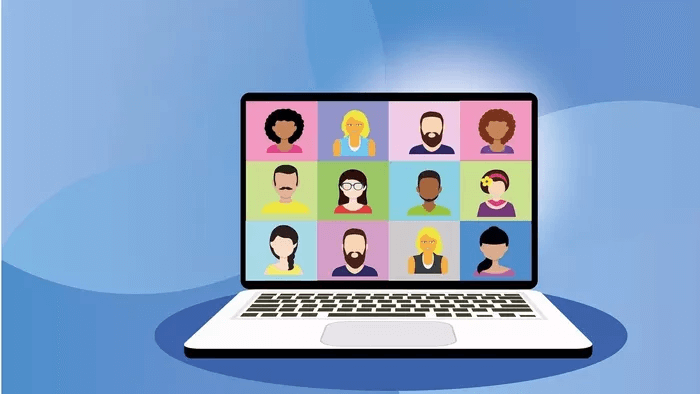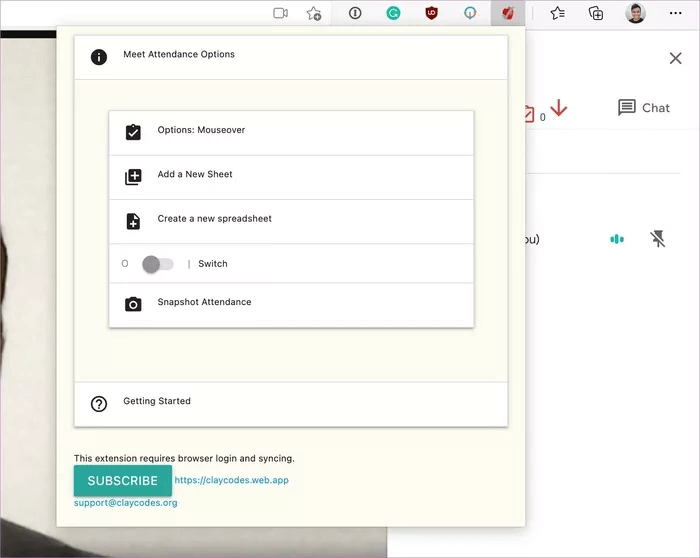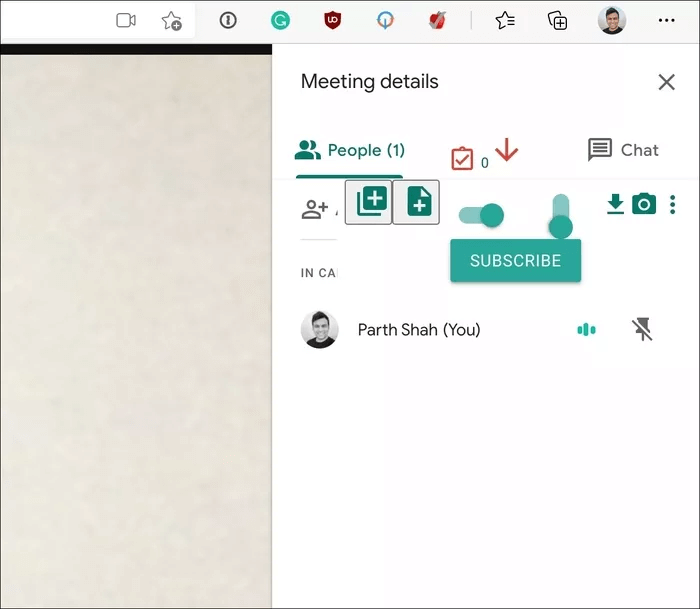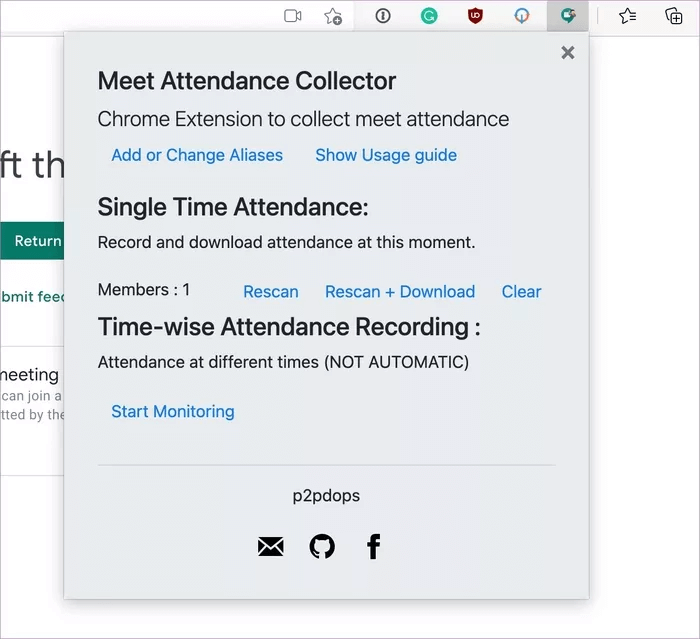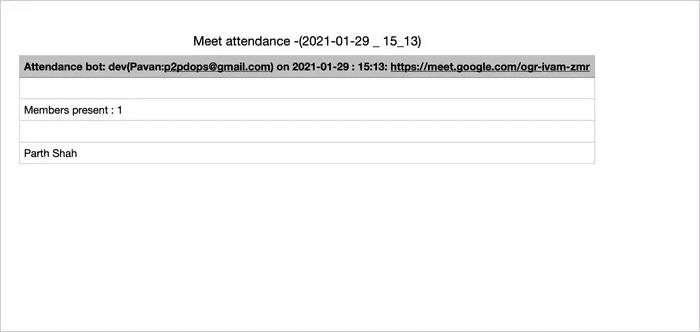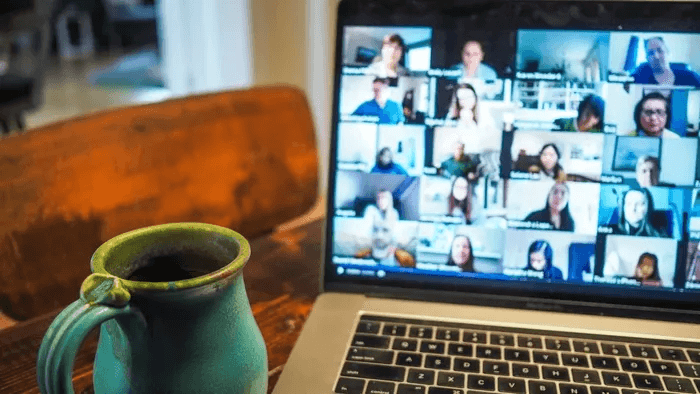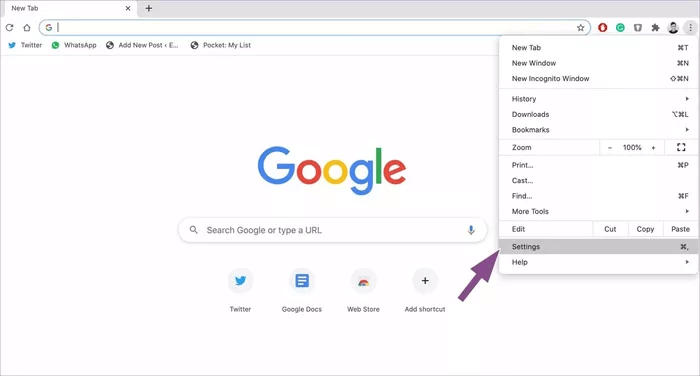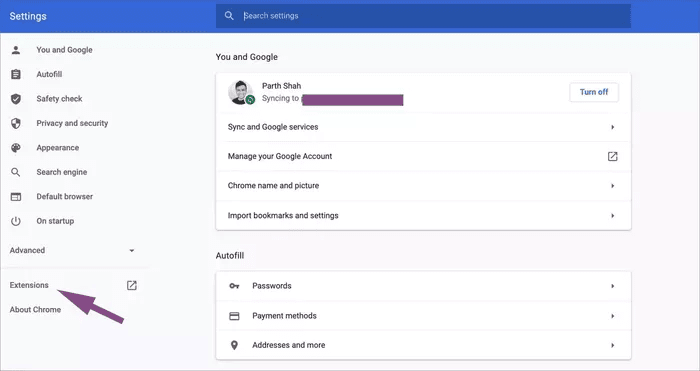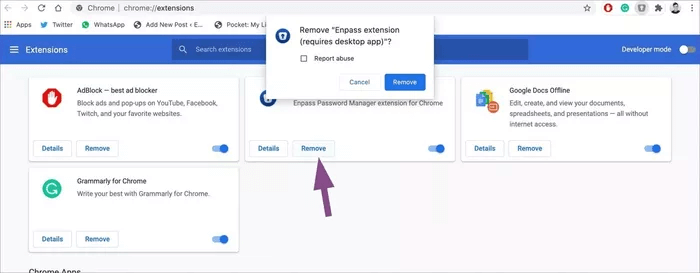So erstellen Sie einen Anwesenheitsbericht in Google Meet
Die Nutzung von Videoanrufen nimmt zu. Fast jedes Unternehmen und andere Personen nutzen Zoom, Microsoft Teams oder Google Meet. Wenn Sie oder Ihr Unternehmen wie das A7la Home-Team Google Meet bevorzugen, können Sie Ihr Erlebnis mit Add-ons verbessern. Mit den Google Meet Chromium-Erweiterungen können Nutzer mühelos Whiteboards hinzufügen, Anwesenheitsberichte erstellen und viele andere Funktionen nutzen.
Wenn Sie häufig an kostenpflichtigen Google Meet-Webinaren teilnehmen oder Meetups mit einer großen Gruppe von Personen veranstalten, können Sie mit dem Google Meet-Add-on einen Anwesenheitsbericht in Google Sheets erstellen. Mit dieser Vorgehensweise behalten Sie den Überblick über alle Benutzer, die am Google Meet-Anruf teilnehmen.
Verwenden Sie Google Meet-Add-ons
Wie bereits erwähnt, können Sie Ihr Google Meet-Erlebnis mit vielen Funktionen verbessern Google Meet-Erweiterung. Wir behandeln drei Google Meet-Erweiterungen, mit denen Sie schnell einen Anwesenheitsbericht erstellen können. Beginnen wir mit der Meet-Anwesenheitserweiterung.
1. Treffen Sie die Anwesenheit
Diese Erweiterungen basieren auf Chromium. Das bedeutet, dass sie mit dem Chrome-Browser und funktionierenChromium-Browser Andere wie Microsoft Edge, Opera, Brave und Vivaldi. Führen Sie nun die folgenden Schritte aus, um die Erweiterung „Meet Attendance“ einzurichten und zu verwenden.
Schritt 1: Öffnen Sie den Chrome-Browser und rufen Sie den Chrome Web Store im Internet auf.
Schritt 2: Suchen Sie nach „Meet Attendance“ und laden Sie die Erweiterung in Ihren Browser herunter.
Schritt 3: Sie werden in der Menüleiste Ihres Browsers ein kleines Erweiterungssymbol bemerken, das eine erfolgreiche Installation anzeigt.
Schritt 4: Besuch Google Meet im Web und legen Sie los dein treffen das Übliche.
Schritt 5: Wenn alle am Meet-Webinar teilgenommen haben, können Sie auf die Registerkarte „Besprechungsdetails“ klicken.
Im folgenden Menü werden zwei Optionen zum Erstellen eines Anwesenheitsberichts der Teilnehmer angezeigt. Zu den Funktionen gehören das Erstellen einer neuen Tabelle, das Deaktivieren der Gruppenteilnahme, das automatische Scrollen durch die Teilnehmer und die Teilnahme an Besprechungen.
Die Erweiterung ist auch in der Premium-Version enthalten und ermöglicht den Vergleich Ihrer Kursliste mit Meet-Teilnehmern. Man erkennt, wer dieses Mal im Vergleich zum letzten Treffen abwesend ist. Die Premium-Version kostet 2.5 $ pro Monat.
2. Google Meet-Anwesenheitssammler
Wie der Name schon sagt, können Sie damit eine Liste der Personen herunterladen, die zu einem bestimmten Zeitpunkt an einer Meet-Sitzung teilgenommen haben. Befolgen Sie die nachstehenden Schritte, um es einzurichten.
Schritt 1: Besuchen Sie den Chrome Web Store und laden Sie den Google Meet Attendance Collector über den untenstehenden Link herunter.
Schritt 2: Nach erfolgreicher Installation finden Sie die Erweiterung in der Menüleiste.
Wenn Sie sich das nächste Mal mitten in einem Google Meet befinden und einen Anwesenheitsbericht erhalten möchten, tippen Sie auf „Hinzufügen“.
Im nächsten Menü haben Sie die Möglichkeit, die Google Meet-Liste erneut zu scannen und die CSV-Datei auf das Gerät herunterzuladen.
Nach dem erfolgreichen Downloadvorgang öffnen Sie einfach die Datei und schon sehen Sie Datum, Uhrzeit und Anzahl der Mitglieder namentlich in der Excel-Tabelle.
3. Teilnahme an Google Meet
Der Vorgang zum Herunterladen und Installieren der Erweiterung bleibt derselbe wie oben. Die Google Meet-Anwesenheitserweiterung ist für Lehrkräfte konzipiert, die schnell auf Online-Kurse umsteigen mussten und eine einfache Möglichkeit benötigen, bei Google Meet anwesend zu sein. Wenn Sie Meet starten, können Sie die Liste der erwarteten Eingeladenen eingeben und die Erweiterung erkennt automatisch, wer dem Anruf beigetreten ist und wie lange sie geblieben sind. Sie können viele Klassenlisten speichern (die mit allen Ihren Geräten geteilt werden).
Im Anhang werden Details aufgeführt, z. B. welche Schüler anwesend waren, wann sie ankamen und wie lange sie blieben. Alle diese Informationen werden in einem strukturierten HTML-Bericht angezeigt.
Deinstallieren Sie Chrome-Erweiterungen
Wenn alles wieder normal ist, müssen Sie diese Erweiterungen nicht mehr in Ihrem Browser installieren. Befolgen Sie zum Abbrechen die folgenden Schritte Installation irrelevanter Chrome-Erweiterungen.
Schritt 1: Öffnen Sie den Google Chrome-Browser auf Ihrem Windows oder Mac.
Schritt 2: Drücken Sie Liste Die drei Punkte befinden sich in der rechten Ecke oben und gehe zu die Einstellungen.
Schritt 3: Du wirst finden hinzufügen in der linken Seitenleiste. Klick es an.
Schritt 4: Ein separates Erweiterungsmenü wird in einem neuen Tab geöffnet. Hier sehen Sie alle in Ihrem Browser installierten Erweiterungen.
Schritt 5: Es gibt zwei Möglichkeiten für Sie. Sie können die Erweiterung entweder deaktivieren oder aus Ihrem Browser entfernen.
Wenn Sie die Erweiterung für eine spätere Verwendung benötigen, können Sie die Erweiterung über das Menü deaktivieren. Dadurch wird die Erweiterung in der Menüleiste Ihres Browsers ausgeblendet, ist aber weiterhin im Menü der Erweiterung verfügbar.
Klicken Sie auf die Option „Entfernen“, um die Erweiterung vollständig aus dem Browser zu entfernen.
Alternativ können Sie auch mit der rechten Maustaste (oder bei Verwendung eines Trackpads mit zwei Fingern) auf eine Erweiterung der Chrome-Menüleiste klicken und „Aus Chrome entfernen“ auswählen.
NUTZEN SIE GOOGLE MEET WIE EIN PROFI
Navigieren Sie durch die oben genannten Erweiterungen und beginnen Sie mit der Teilnahme an Google Meet. Nachdem Sie mit der Verwendung der Erweiterung fertig sind, können und sollten Sie die Erweiterung aus Ihrem Browser entfernen.