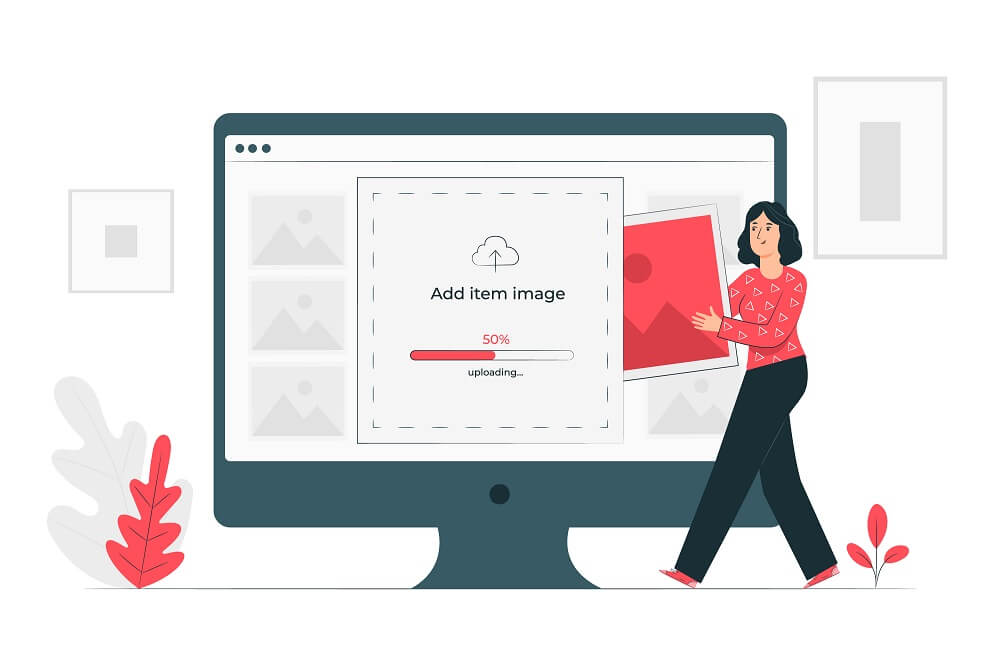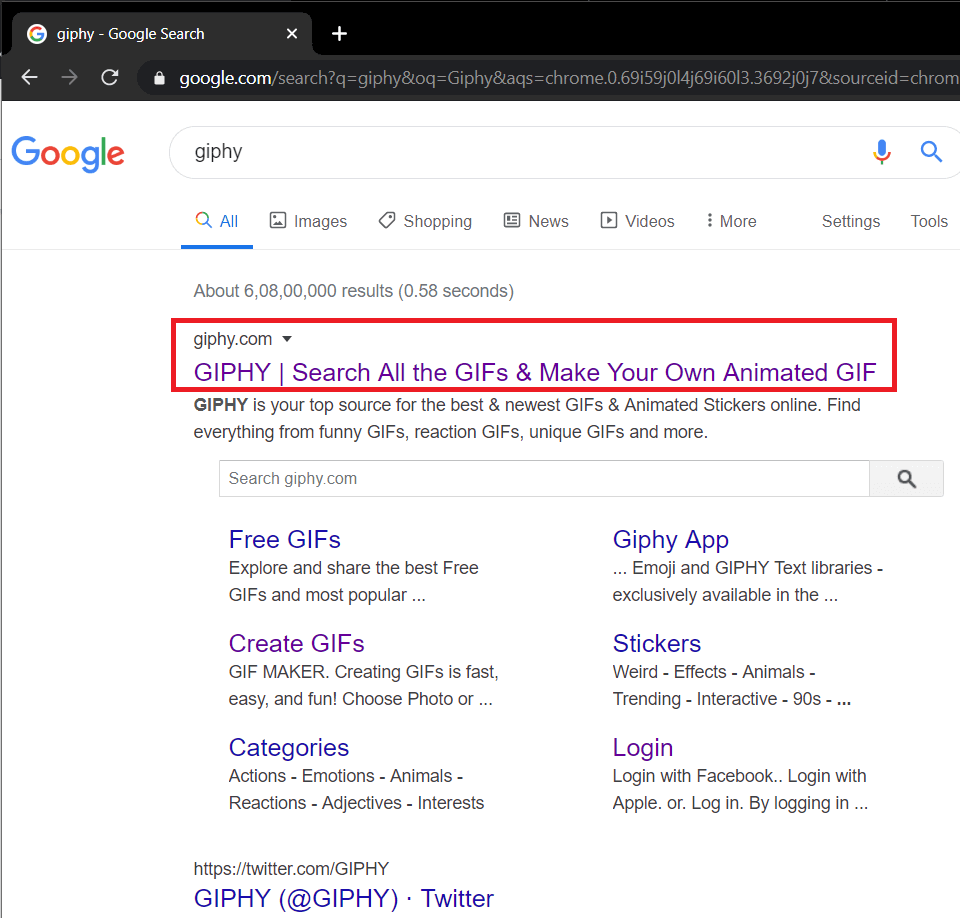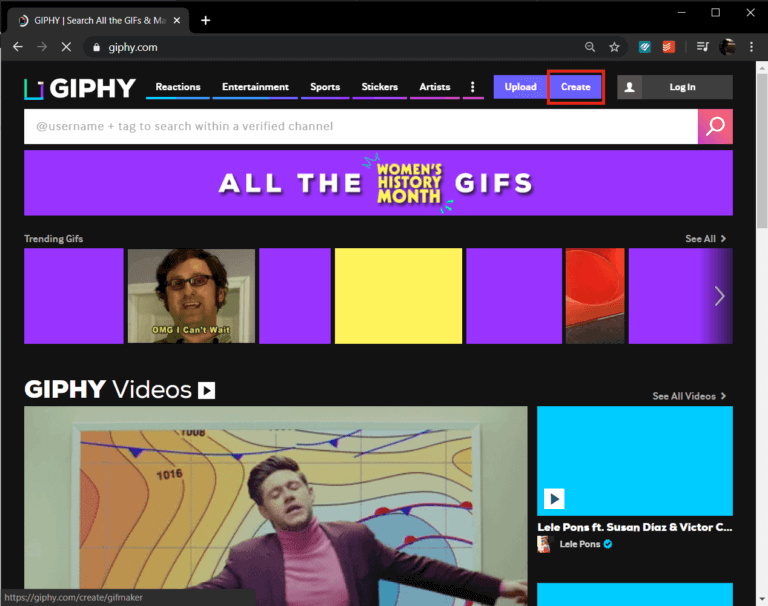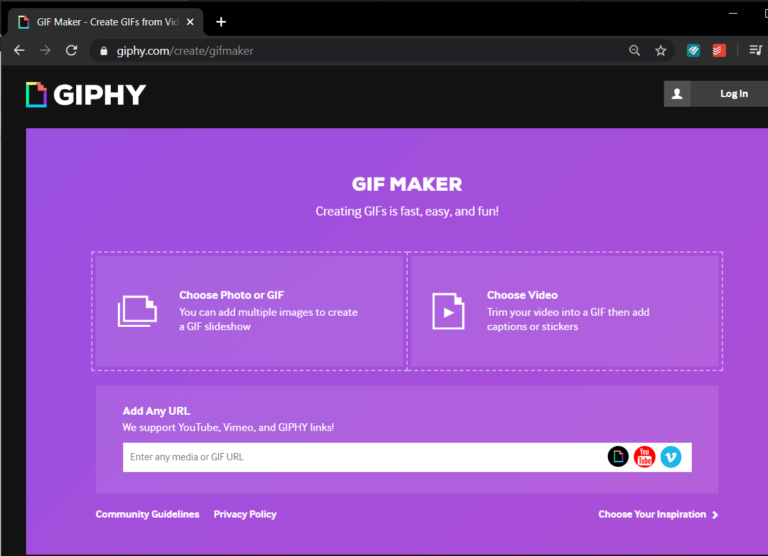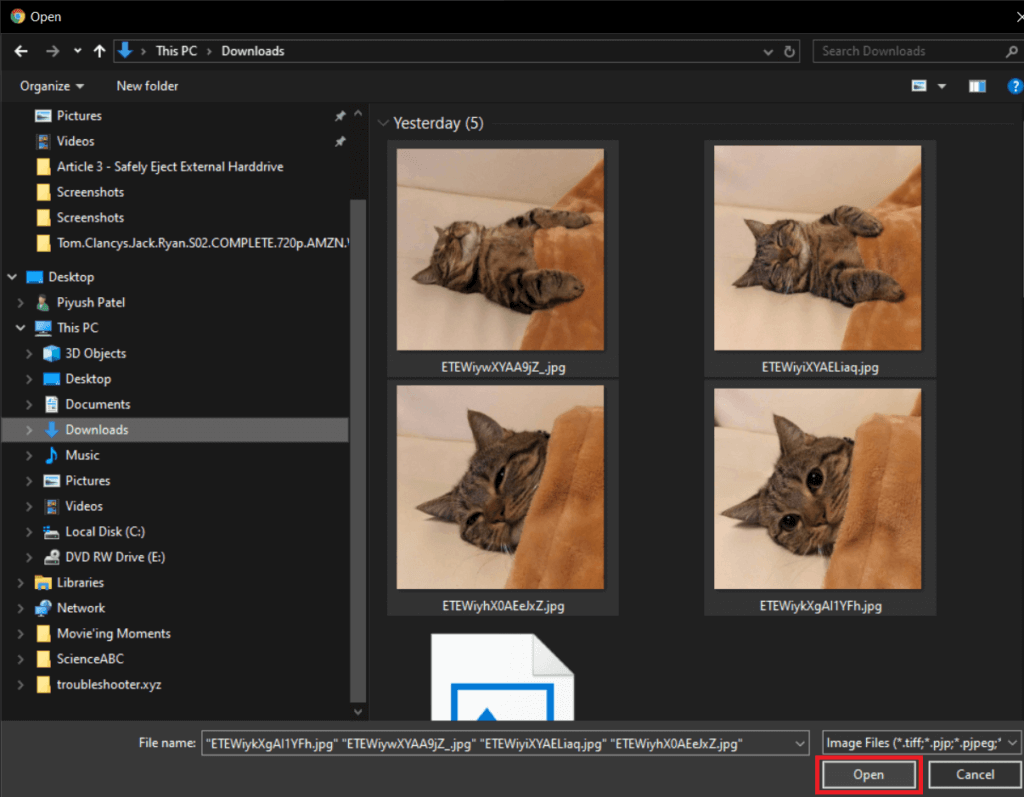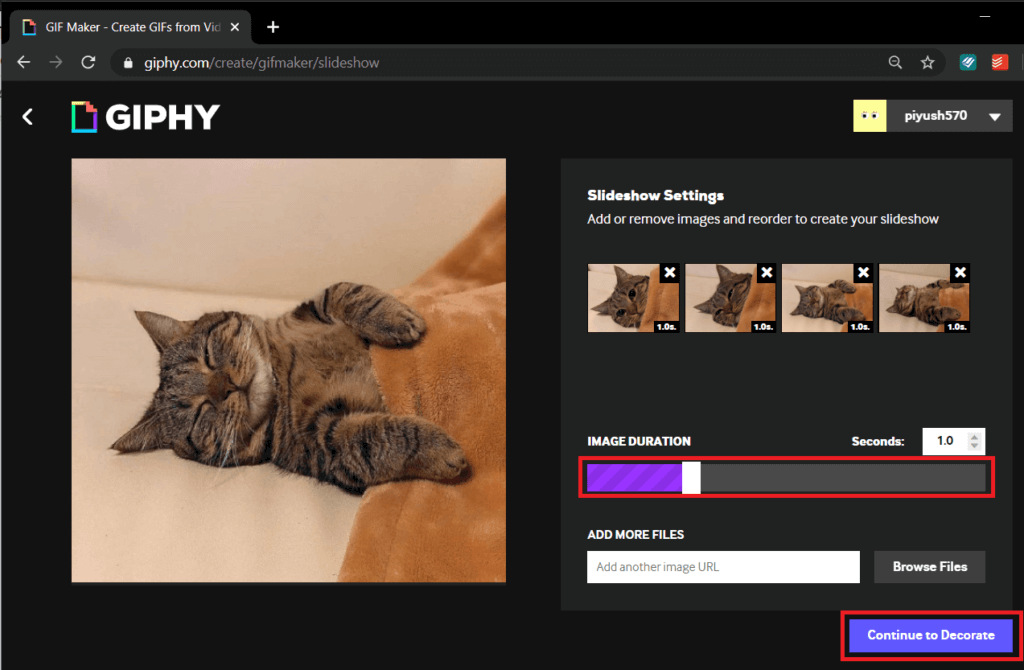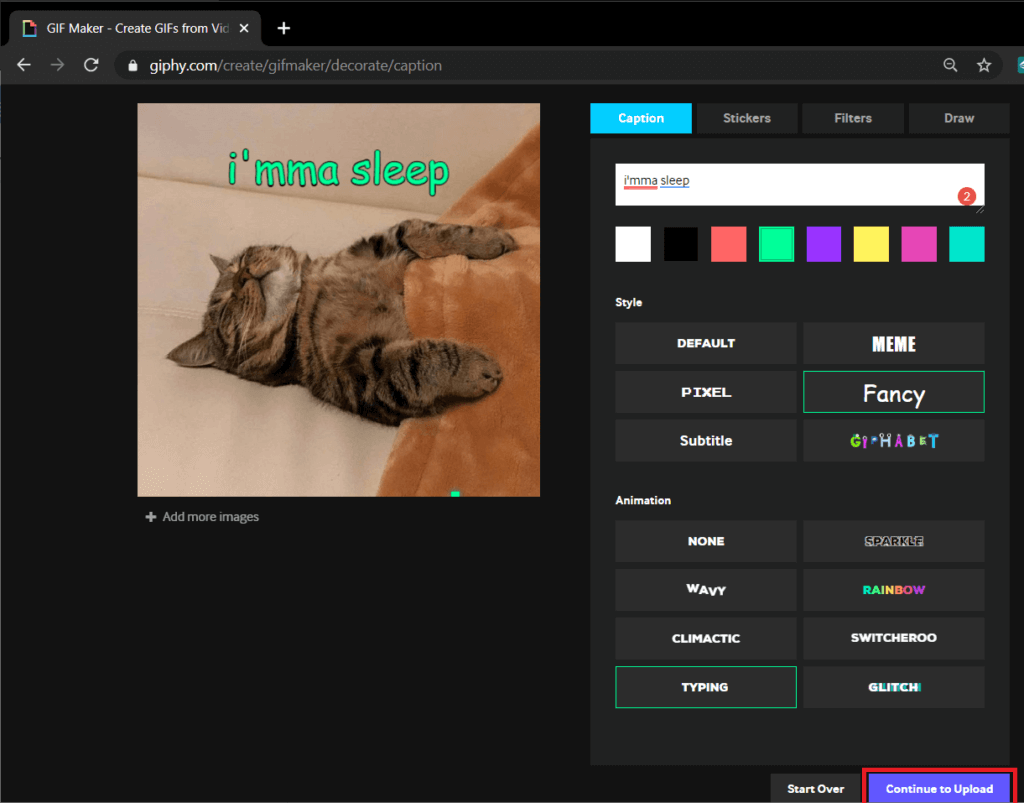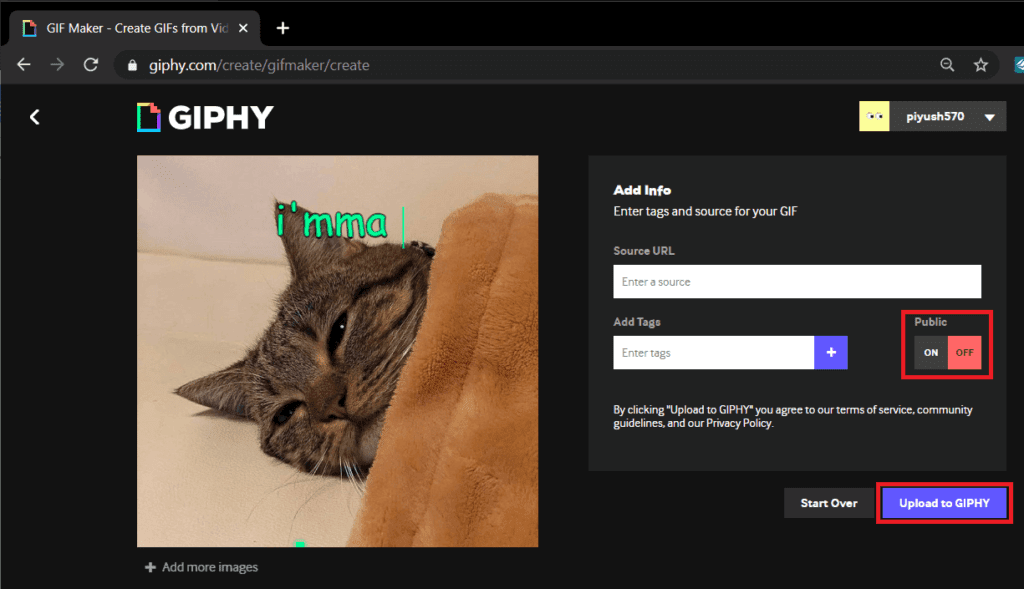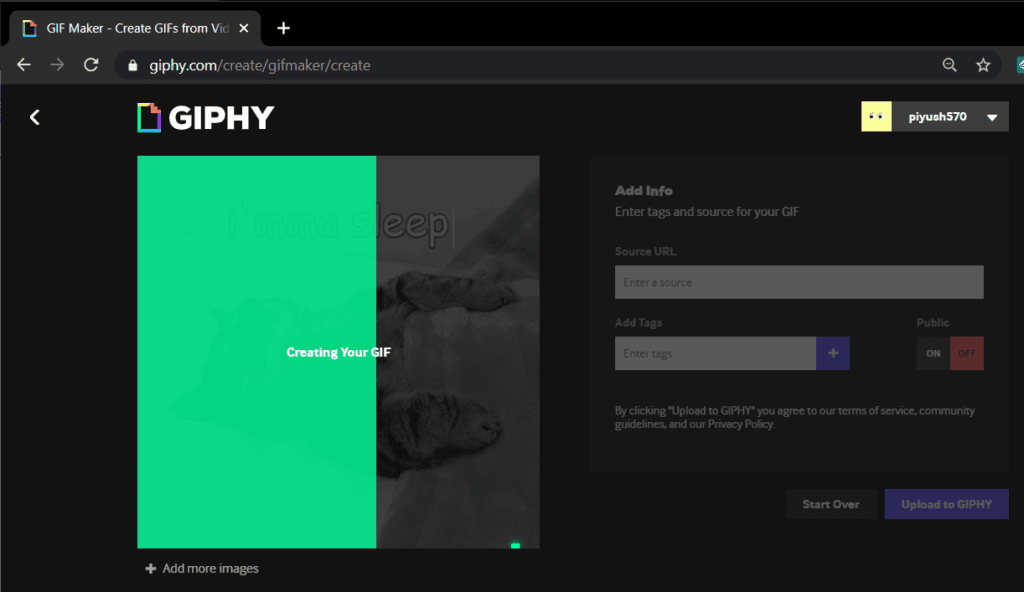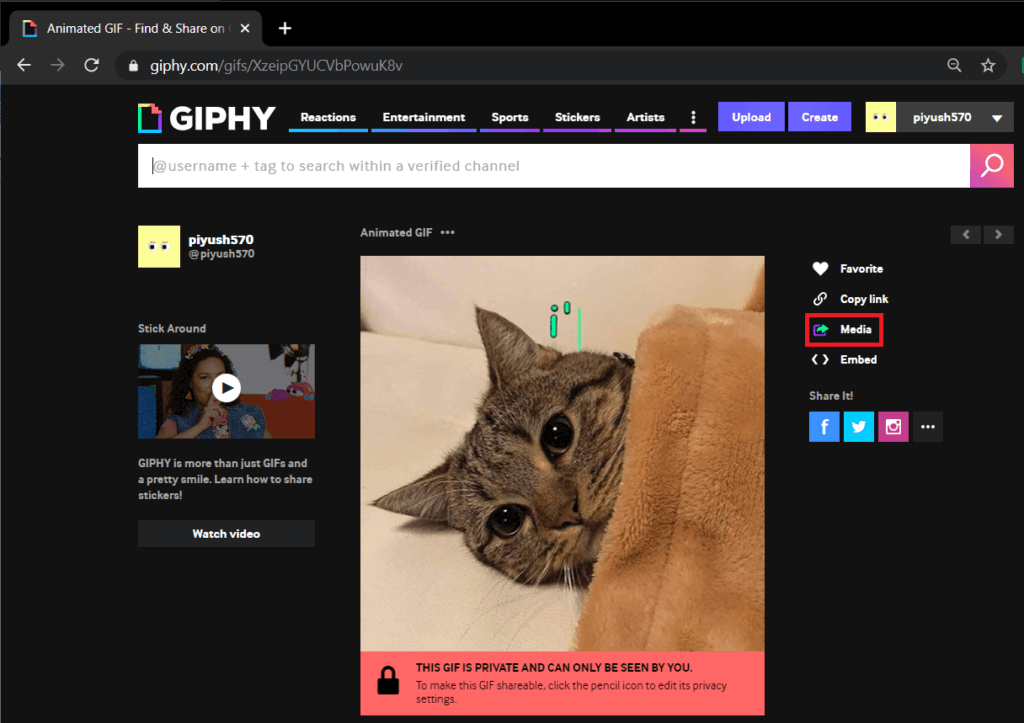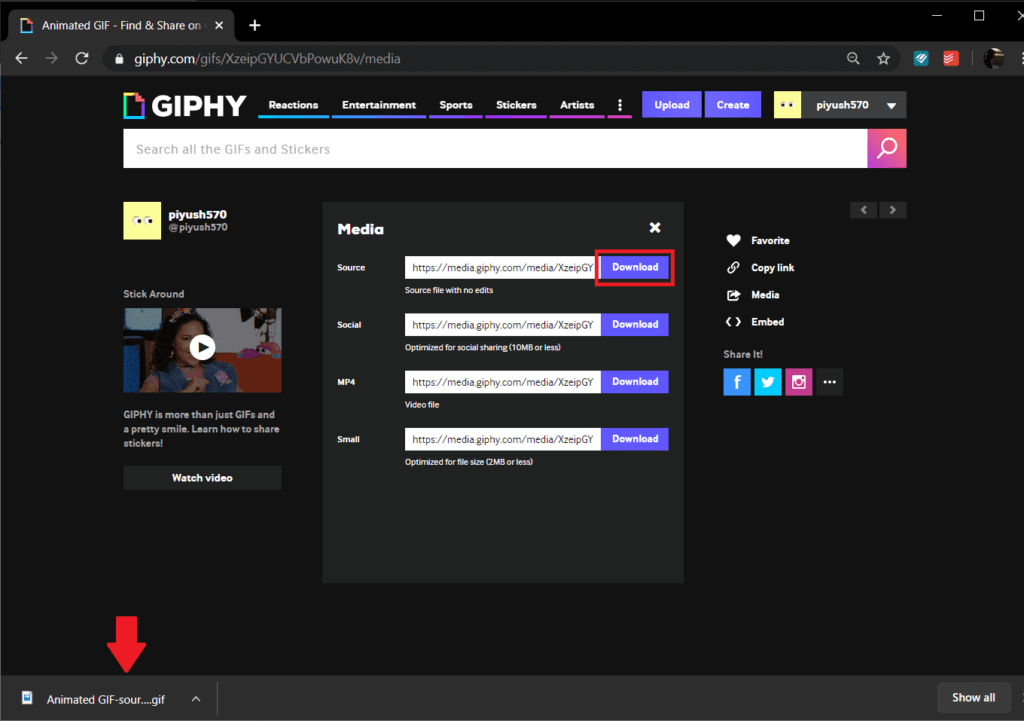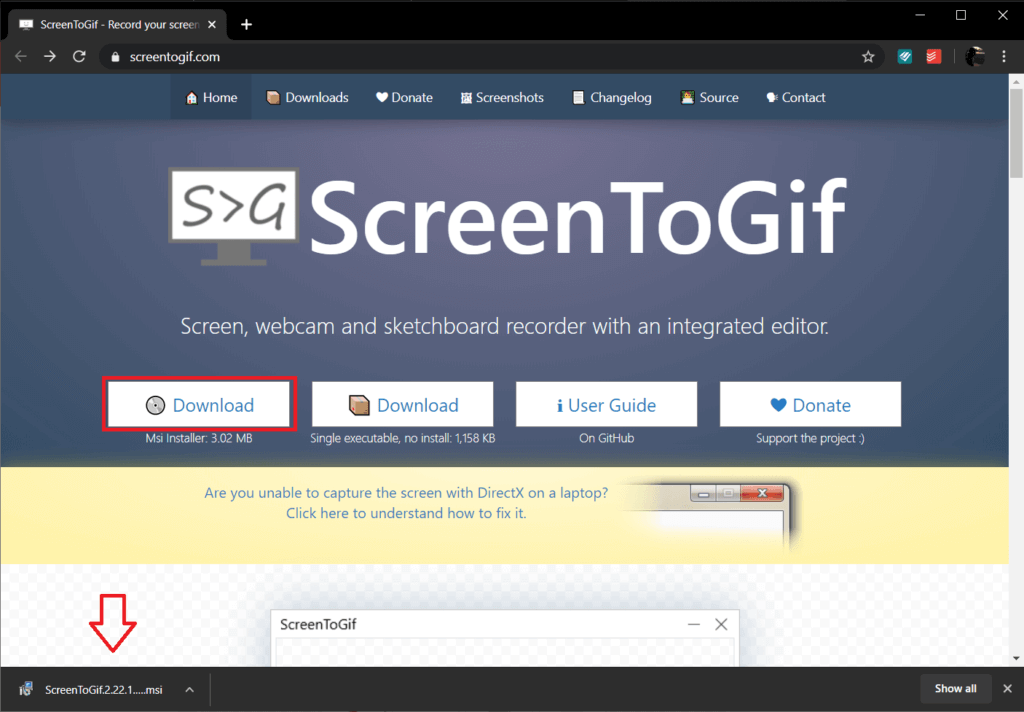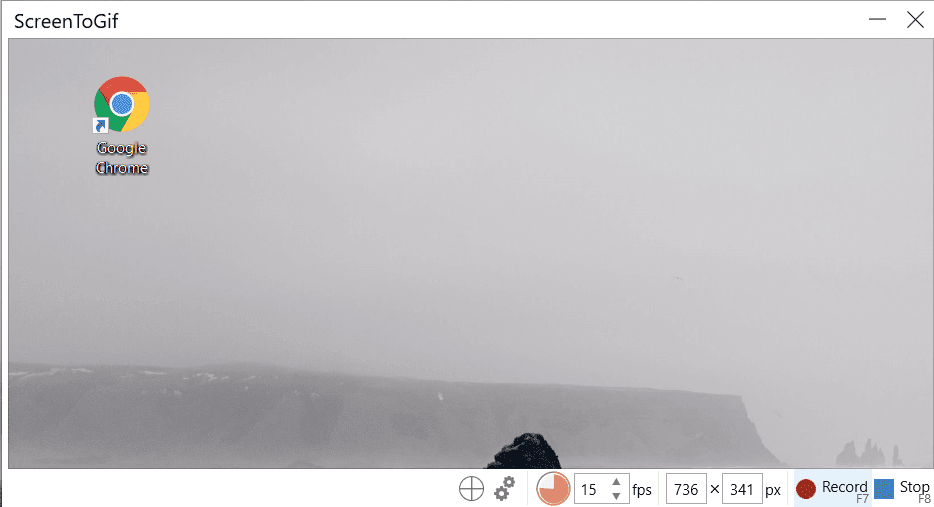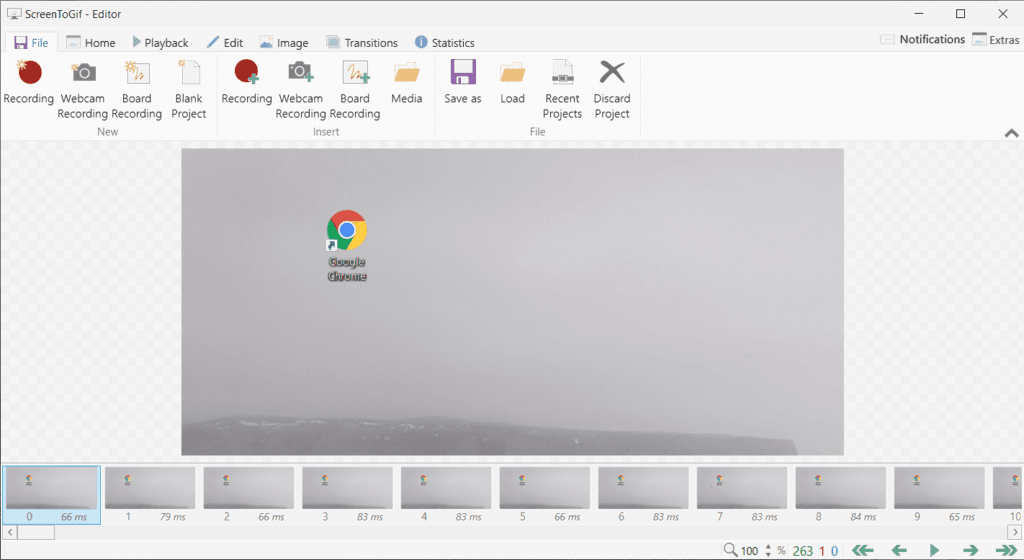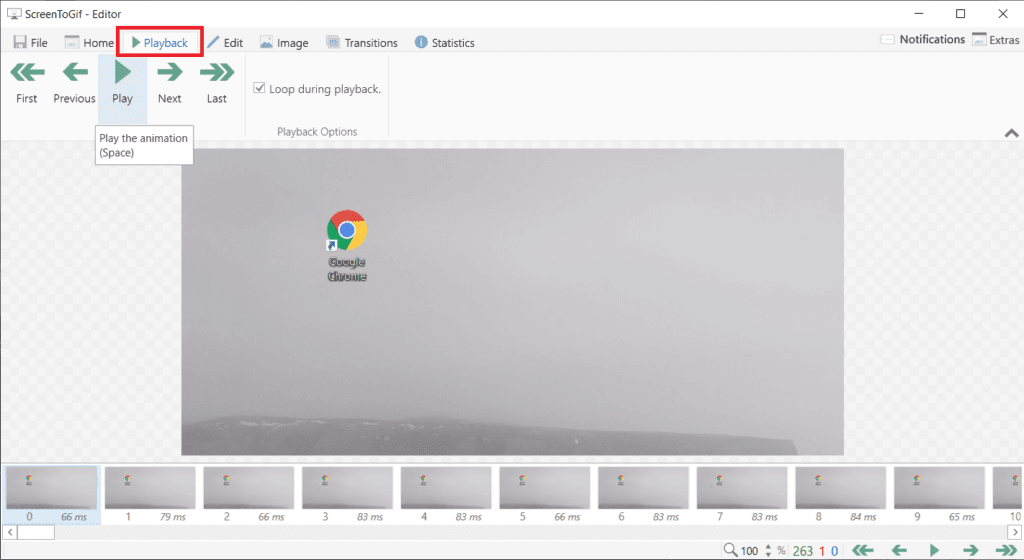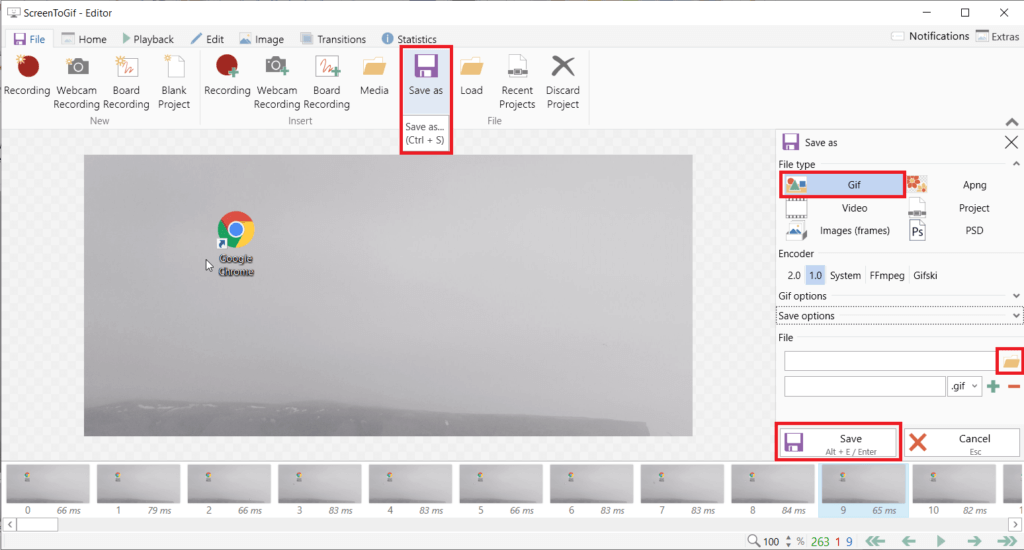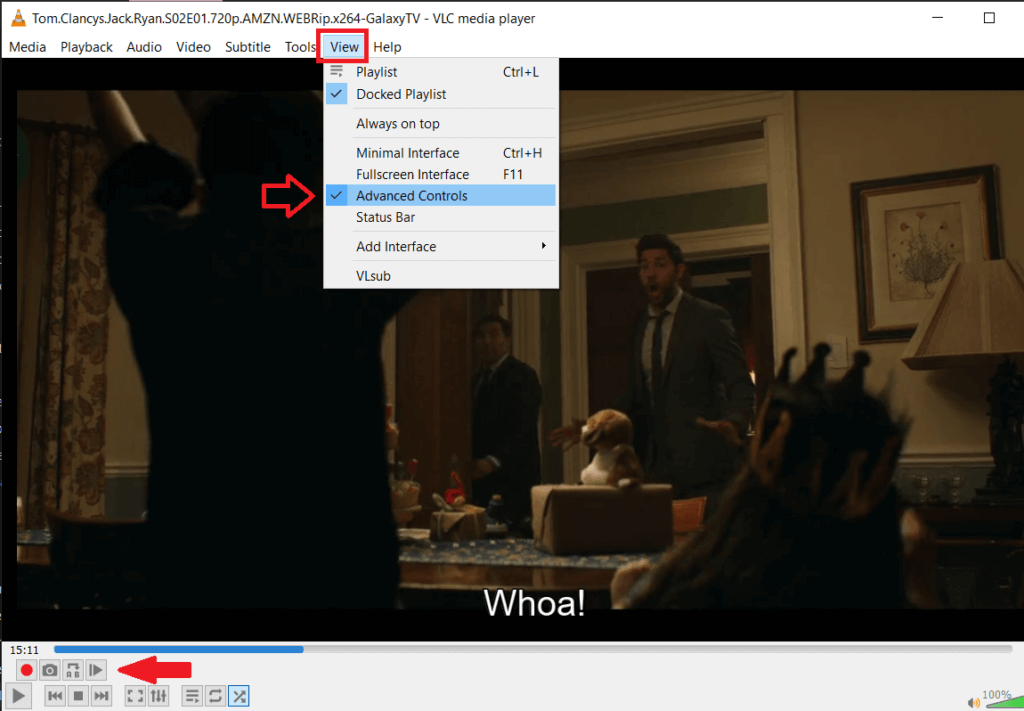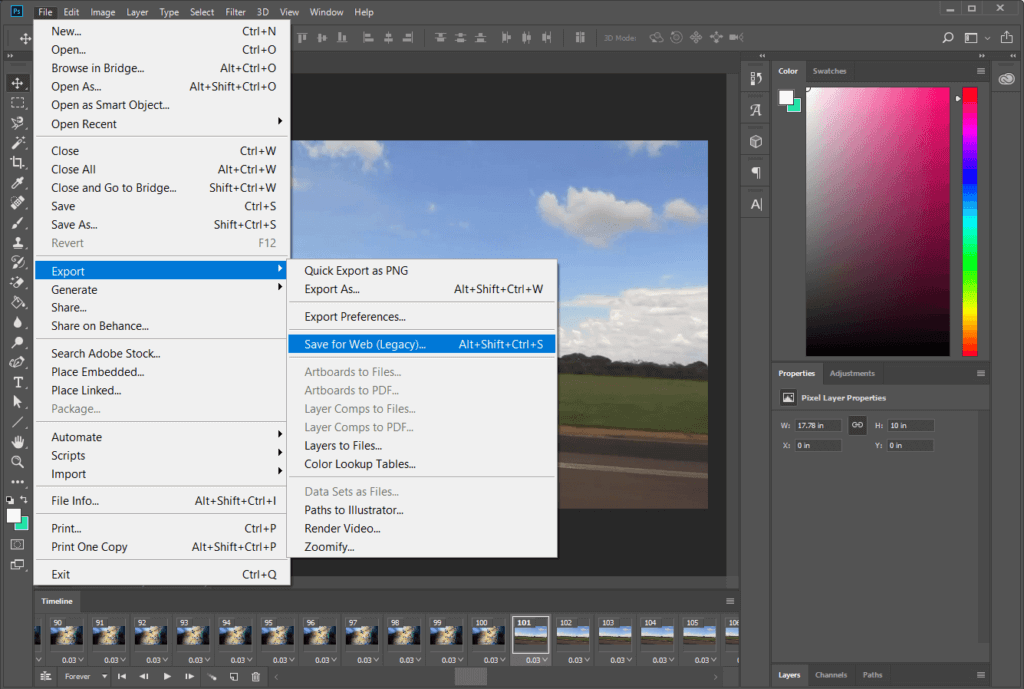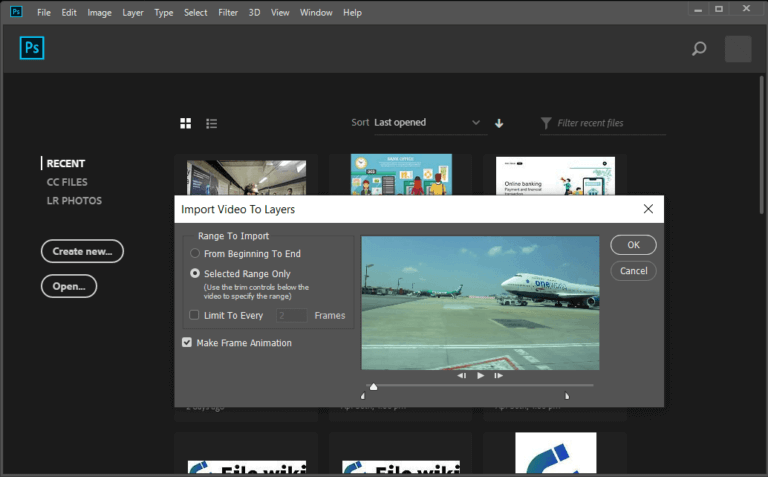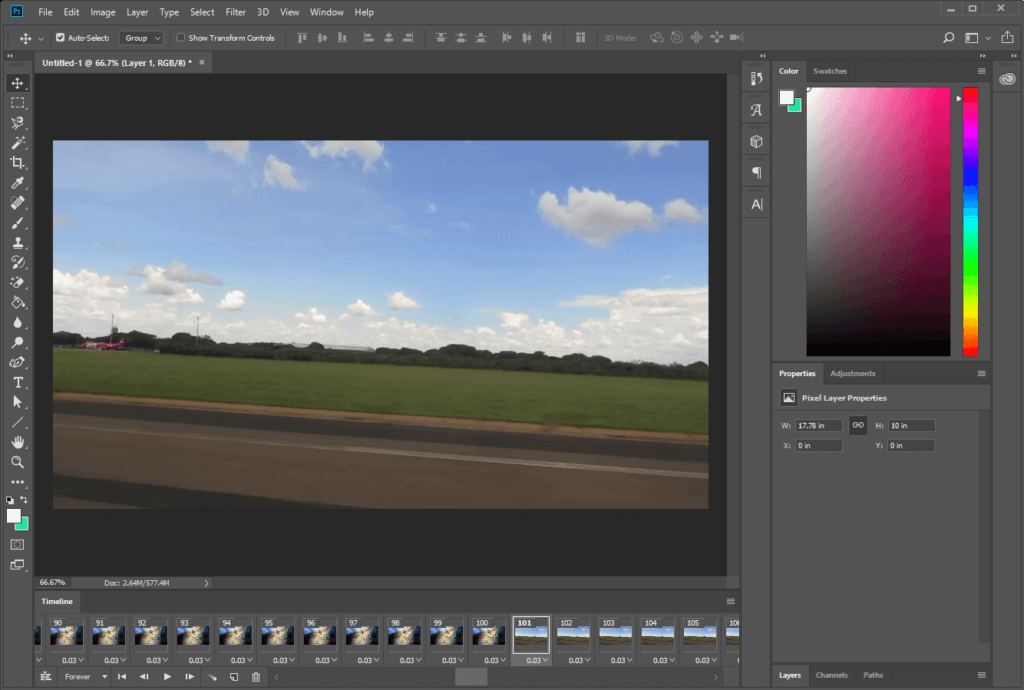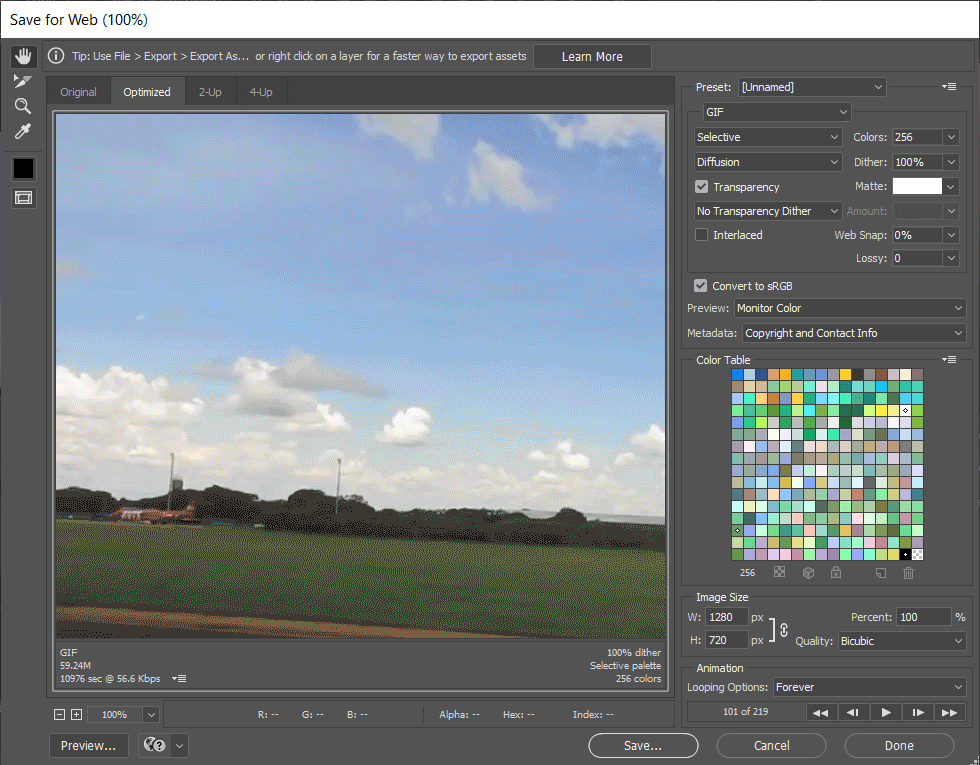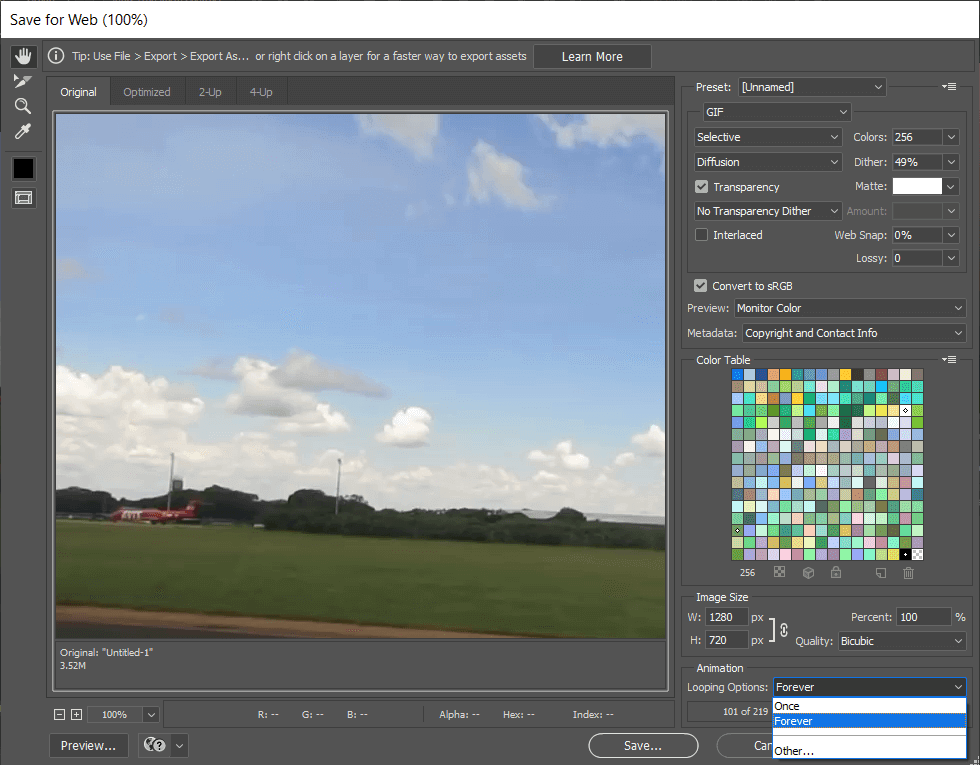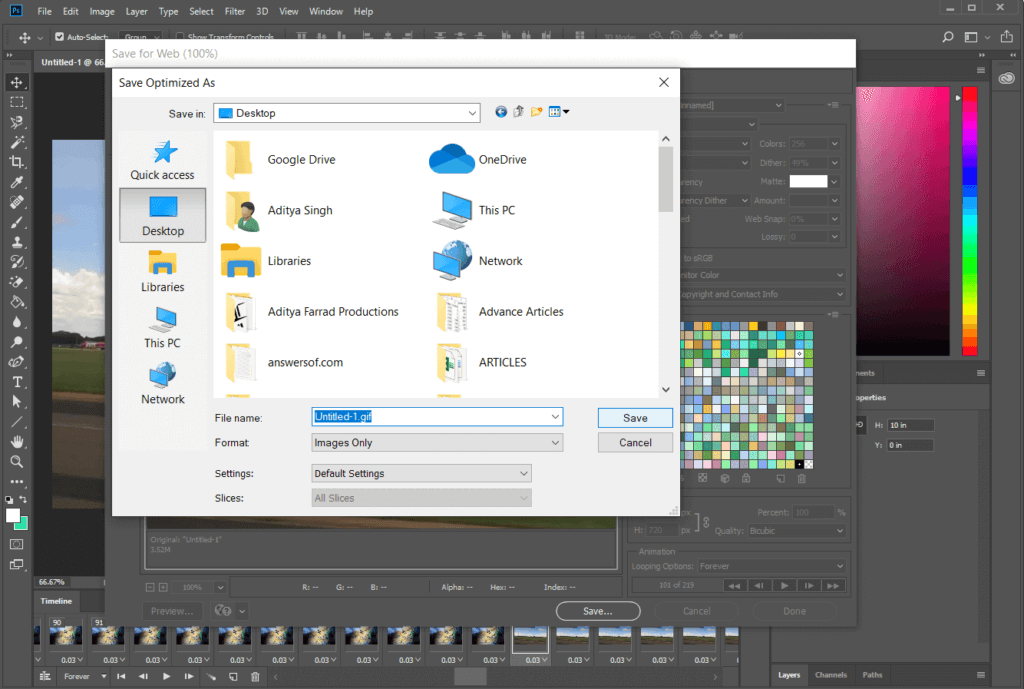3 Möglichkeiten, ein GIF unter Windows 10 zu erstellen
GIF Oder JIF, es spielt keine Rolle, wie Sie es aussprechen, diese Medienform ist zu einem festen Bestandteil geworden und ich würde sagen, ein sehr wichtiger Bestandteil unserer täglichen Online-Gespräche. Einige würden sagen, dass sie zusammen mit Memes die offizielle Sprache des Internets sind. Mit Apps und Websites zum Auffinden von GIFs (viele Apps werden mitgeliefert Tragbare Tastatur mit GIF-Option heute eingebettet) vermittelt das Medienformat Gefühle und Emotionen viel besser, als viele von uns mit gewöhnlichen Worten ausdrücken können.
Ehrlich gesagt, warum würden Sie überhaupt Wörter verwenden, wenn Sie alles mit einem schönen GIF sagen, oder?
Es gibt jedoch hin und wieder Szenarien, in denen es unmöglich scheint, das perfekte GIF zu finden. Selbst nach dem Durchsuchen aller Ecken und Kanten und dem Online-Gehen mit einem feinen Sieb entgeht uns das perfekte GIF.
3 Möglichkeiten, ein GIF unter Windows 10 zu erstellen
Mach dir keine Sorgen, mein Freund, heute werden wir in diesem Artikel ansprechen Zwei Möglichkeiten zum Erstellen von GIF-Dateien Unsere Gifs für besondere Anlässe und erfahren Sie, wie Sie sich nicht mehr auf Plattformen wie Tenor oder andere Online-Dienste für Ihre Gif-Bedürfnisse verlassen können. .
Methode 1: Erstellen Sie ein GIF unter Windows 10 mit GIPHY
Ja, ja, wir wissen, dass wir gesagt haben, dass wir Ihnen beibringen würden, wie Sie sich nicht mehr auf Online-Dienste für GIFs verlassen können, aber wenn es einen Ort gibt, an dem Sie alle Ihre GIFs finden können, dann ist es Giphy. Die Website ist zum Synonym für GIF-Dateien geworden und bietet täglich über eine Milliarde davon über mehrere Medien hinweg an.
GIPHY ist nicht nur eine ständig wachsende Bibliothek aller Arten von vorstellbaren GIFs, sondern die Plattform ermöglicht es Ihnen auch, kleine, tonlose, undurchsichtige Videos, auch bekannt als GIF-Dateien, zu erstellen und diese für die zukünftige Verwendung zu speichern.
Das Erstellen von GIF-Dateien mit GIPHY unter Windows 10 ist sehr einfach und kann in wenigen einfachen Schritten durchgeführt werden.
Schritt 1: Natürlich müssen Sie die Website öffnen, um loszulegen. Geben Sie einfach das Wort GIPHY in die Suchleiste Ihres bevorzugten Webbrowsers ein, drücken Sie die Eingabetaste und klicken Sie auf das erste angezeigte Suchergebnis oder noch besser, klicken Sie einfach auf Nächster Link.
Schritt 2: Sobald die Website geladen ist, finden Sie oben rechts die Option zum Erstellen von GIFs und klicken Sie darauf.
Schritt 3: Jetzt gibt es mehrere Möglichkeiten, wie Sie GIFs erstellen können. Die drei Optionen, die GIPHY bietet, sind: Kombinieren Sie mehrere Bilder/Fotos zu einer wiederkehrenden Diashow, wählen Sie einen bestimmten Teil des Videos aus, das Sie möglicherweise auf Ihrem PC haben, und erstellen Sie schließlich ein GIF aus einem Video, das bereits online ist.
All dies kann mit Texten, Aufklebern, Filtern usw. weiter angepasst werden.
Sie müssen sich bei GIPHY anmelden oder registrieren, bevor Sie mit einer der oben genannten Methoden fortfahren. Glücklicherweise sind beide Prozesse sehr einfach (wie man es erwarten würde). Sofern Sie kein Bot sind, geben Sie einfach Ihre E-Mail-Adresse ein, wählen Sie einen Benutzernamen, legen Sie ein starkes Sicherheitspasswort fest und schon kann es losgehen.
Schritt 4: Versuchen wir zunächst, ein GIF aus zwei Bildern zu erstellen. Hier werden wir als Beispiel einige zufällige Katzenbilder verwenden, die wir aus dem Internet erhalten haben.
Klicken Sie einfach auf das Bedienfeld mit der Aufschrift „Bild oder GIF auswählen“, suchen Sie die Bilder, mit denen Sie ein GIF erstellen möchten, wählen Sie sie aus und klicken Sie auf Öffnen oder drücken Sie einfach die Eingabetaste.
Lehnen Sie sich zurück und lassen Sie GIPHY zaubern, während Sie sich all die Szenarien und Gruppenchats vorstellen, in denen Sie Ihr neu erstelltes GIF verwenden können.
Schritt 5: Passen Sie die Dauer des Fotos Ihren Wünschen an, indem Sie den Hebel nach links oder rechts bewegen. Standardmäßig werden maximal 15 Sekunden gleichmäßig auf alle Bilder aufgeteilt. Wenn Sie mit der Dauer des Bildes zufrieden sind, klicken Sie unten rechts auf „Dekorieren“, um das Gif weiter anzupassen.
Auf der Registerkarte „Dekorieren“ finden Sie Optionen zum Hinzufügen einer Bildunterschrift, Aufkleber, Filter und sogar zum Zeichnen eines Gifs.
Spielen Sie mit diesen Funktionen herum, um ein GIF zu erstellen, das Ihnen gefällt (wir empfehlen Fancy-Style mit animierter oder animierter Eingabe) und klicken Sie auf Upload fortsetzen.
Schritt 6: Wenn Sie Ihre Kreationen auf GIPHY hochladen möchten, geben Sie einige Tags ein, damit andere sie leichter entdecken können, und klicken Sie dann auf Auf GIPHY hochladen.
Wenn Sie jedoch nur das GIF für sich selbst haben möchten, ändern Sie die Option Öffentlich auf Aus und klicken Sie dann auf Auf GIPHY hochladen.
Warten Sie, bis GIPHY die Erstellung von GIF abgeschlossen hat.
Schritt 7: Tippen Sie auf dem vorletzten Bildschirm auf Medien.
Schritt 8: Klicken Sie hier neben dem Quelllabel auf die Schaltfläche Download, um das gerade erstellte GIF herunterzuladen. (Sie können auch wählen, ob Sie Social Media Gif/kleine Variante oder .mp4 herunterladen möchten)
Die Vorgehensweise beim Erstellen eines GIFs durch Schneiden eines Offline-Videos oder eines Online-Videos bleibt gleich.
Methode 2: Erstellen Sie ein GIF mit ScreenToGif
Als nächstes auf unserer Liste steht eine leichte App namens ScreenToGif. Die App geht noch einen Schritt weiter und ermöglicht es Ihnen, sich selbst über Ihre Webcam aufzunehmen und diese albernen Gesichter in ein brauchbares Gif zu verwandeln. Abgesehen davon können Sie mit der App auch Ihren Bildschirm aufnehmen, Aufnahmen in GIF konvertieren, eine Zeichenfläche öffnen und Ihre Zeichnungen in Gif konvertieren und einen allgemeinen Editor zum Schneiden und Konvertieren von Offline-Medien in GIF-Bilder verwenden.
Schritt 1: Öffne die Webseite (https://www.screentogif.com/) in Ihrem bevorzugten Webbrowser, um die Installationsdatei herunterzuladen und mit der Installation fortzufahren.
Schritt 2: Starten Sie die App, sobald Sie die Installation abgeschlossen haben, und klicken Sie auf die Option, mit der Sie fortfahren möchten. (Wir zeigen, wie Sie eine GIF-Datei mit der Aufnahmemethode erstellen, die Vorgehensweise bleibt jedoch bei anderen Methoden gleich)
Schritt 3: Ein transparentes Fenster mit leichten Rändern mit Optionen zum Aufnehmen, Stoppen, Anpassen der Bildrate (fps), Auflösung usw. erscheint auf dem Bildschirm, sobald Sie auf den Rekorder klicken.
Klicken Sie auf Aufnehmen (oder drücken Sie f7), um die Aufnahme zu starten, öffnen Sie ein Video, das Sie aufnehmen möchten, und konvertieren Sie es in ein GIF oder fahren Sie mit der Aktion fort, die Sie aufnehmen möchten.
Wenn Sie fertig sind, klicken Sie auf Stopp oder drücken Sie f8, um die Aufnahme zu stoppen.
Schritt 4: Wenn Sie die Aufnahme beenden, öffnet ScreenToGif automatisch das Editorfenster, damit Sie die Aufnahme ansehen und weitere Änderungen an Ihrem GIF vornehmen können.
Wechseln Sie zur Registerkarte Wiedergabe und klicken Sie auf Wiedergabe, um die Wiederaufnahme Ihres aufgezeichneten GIFs anzuzeigen.
Schritt 5: Verwenden Sie die integrierten Funktionen, um das Gif nach Ihren Wünschen anzupassen. Wenn Sie damit zufrieden sind, klicken Sie auf Datei und wählen Sie Speichern unter (Strg + S). Standardmäßig ist der Dateityp auf GIF eingestellt, Sie können jedoch auch in anderen Dateiformaten speichern. Wählen Sie den zu speichernden Zielordner aus und klicken Sie auf Speichern.
Methode 3: Erstellen Sie ein GIF mit Photoshop
Diese Methode ist möglicherweise nicht die einfachste aller verfügbaren Methoden, bietet jedoch die besten GIF-Dateien. Haftungsausschluss: Wie offensichtlich, müssen Sie Photoshop auf unserem PC installiert haben, bevor wir mit dieser Methode fortfahren.
Schritt 1: Beginnen Sie mit der Aufnahme der Bits des Videos, die Sie in eine GIF-Datei konvertieren möchten. Dies kann durch eine Vielzahl von Anwendungen erreicht werden, von denen die einfachste unser VLC Media Player ist.
Um mit VLC aufzunehmen, öffnen Sie das Video, das Sie mit VLC aufnehmen möchten, klicken Sie auf die Registerkarte Ansicht und wechseln Sie zu Advanced Controls.
Sie sollten nun einen kleinen Balken über der aktuellen Kontrollleiste mit Optionen zum Aufnehmen, Schnappschuss, Schleifen zwischen zwei Punkten usw. sehen.
Stellen Sie den Wiedergabekopf auf den Teil, den Sie aufnehmen möchten, klicken Sie auf den roten Punkt, um die Aufnahme zu starten, und drücken Sie auf Play. Wenn Sie den gewünschten Teil aufgenommen haben, klicken Sie erneut auf die Aufnahmeschaltfläche, um die Aufnahme zu stoppen.
Der aufgenommene Clip wird im Ordner Videos auf Ihrem PC gespeichert.
Schritt 2: Jetzt ist es an der Zeit, Photoshop zu starten. Öffnen Sie also die Mehrzweckanwendung.
Sobald die Datei geöffnet ist, klicken Sie auf Datei, wählen Sie Importieren und wählen Sie schließlich Videoframes zu Ebenen.
Schritt 3: Schneiden Sie das Video mithilfe von Ziehpunkten auf die gewünschte Dauer zu und importieren Sie es.
Nach dem Import können Sie jeden Frame mit den Filteroptionen und dem Textwerkzeug weiter anpassen.
Schritt 4: Wenn Sie mit Ihren Anpassungen zufrieden sind, klicken Sie auf Datei, Exportieren und Im Web speichern, um das GIF zu speichern.
Schritt 5: Ein Fenster "Für Web speichern" wird geöffnet, in dem Sie verschiedene Einstellungen für das GIF anpassen können.
Schritt 6: Ändern Sie im nächsten Dialog die Einstellungen nach Belieben und wählen Sie unter den Looping-Optionen die Option Forever.
Klicken Sie abschließend auf Speichern, geben Sie der GIF-Datei einen geeigneten Namen und speichern Sie sie in einem bestimmten Ordner.
Während die oben genannten Methoden unsere Favoriten sind (auch erprobt und getestet), gibt es eine Vielzahl anderer Apps und Methoden, mit denen Sie Ihre eigenen GIFs unter Windows 10 erstellen oder erstellen können. Für den Anfang gibt es praktische Apps wie LICEcap und GifCam, während fortgeschrittene Benutzer können Apps wie Adobe Premiere Pro ihre GIF-Anforderungen erfüllen.