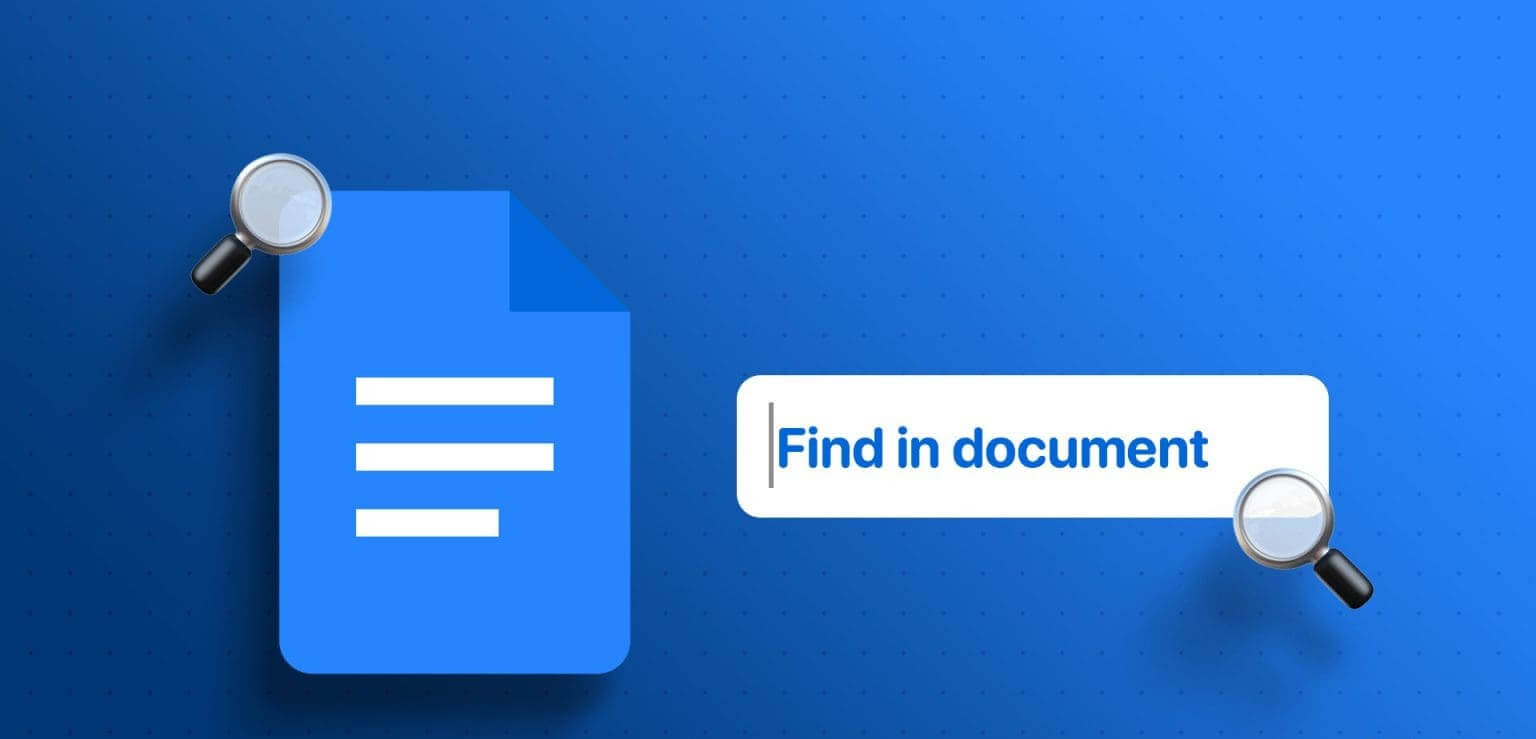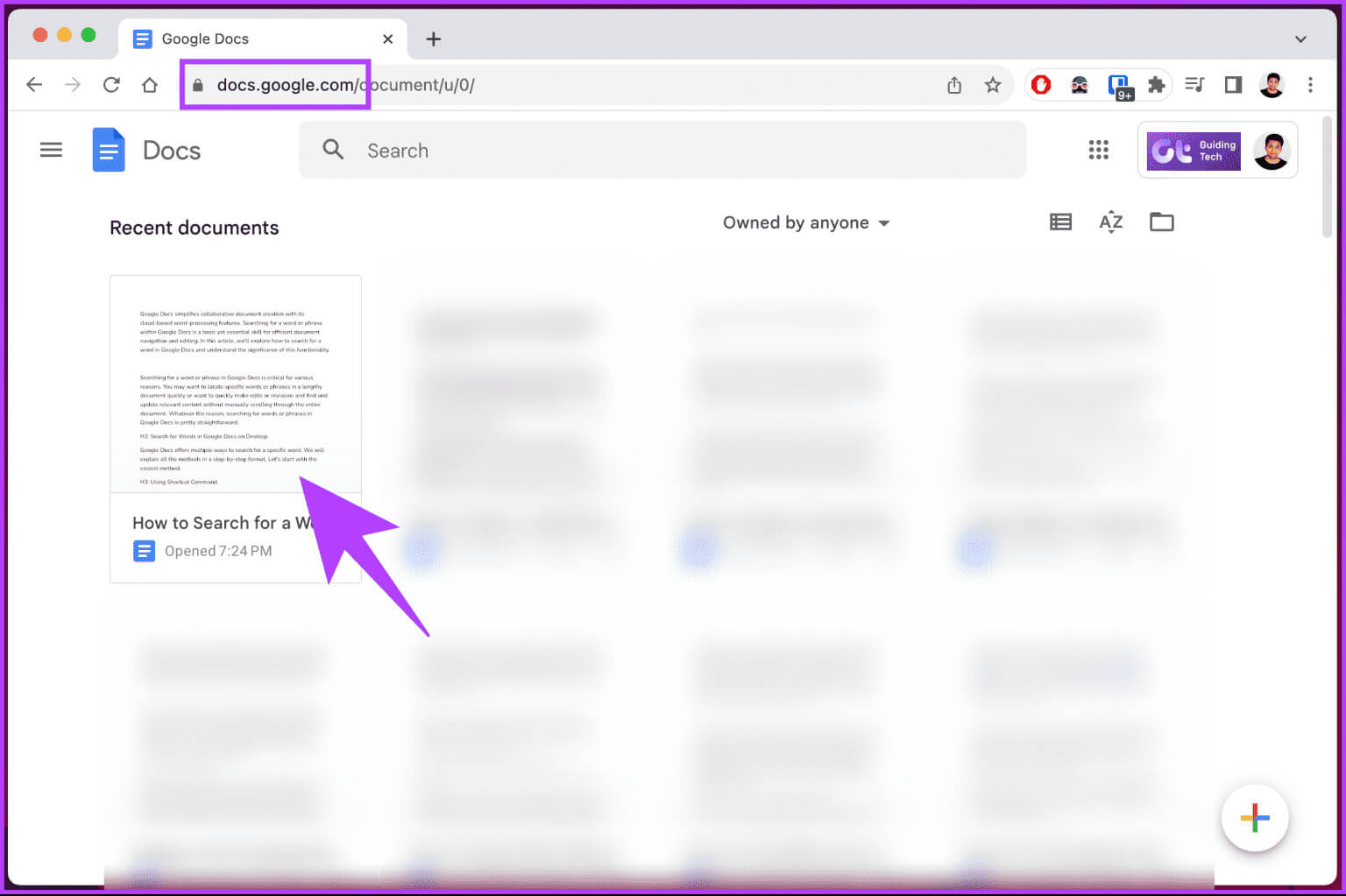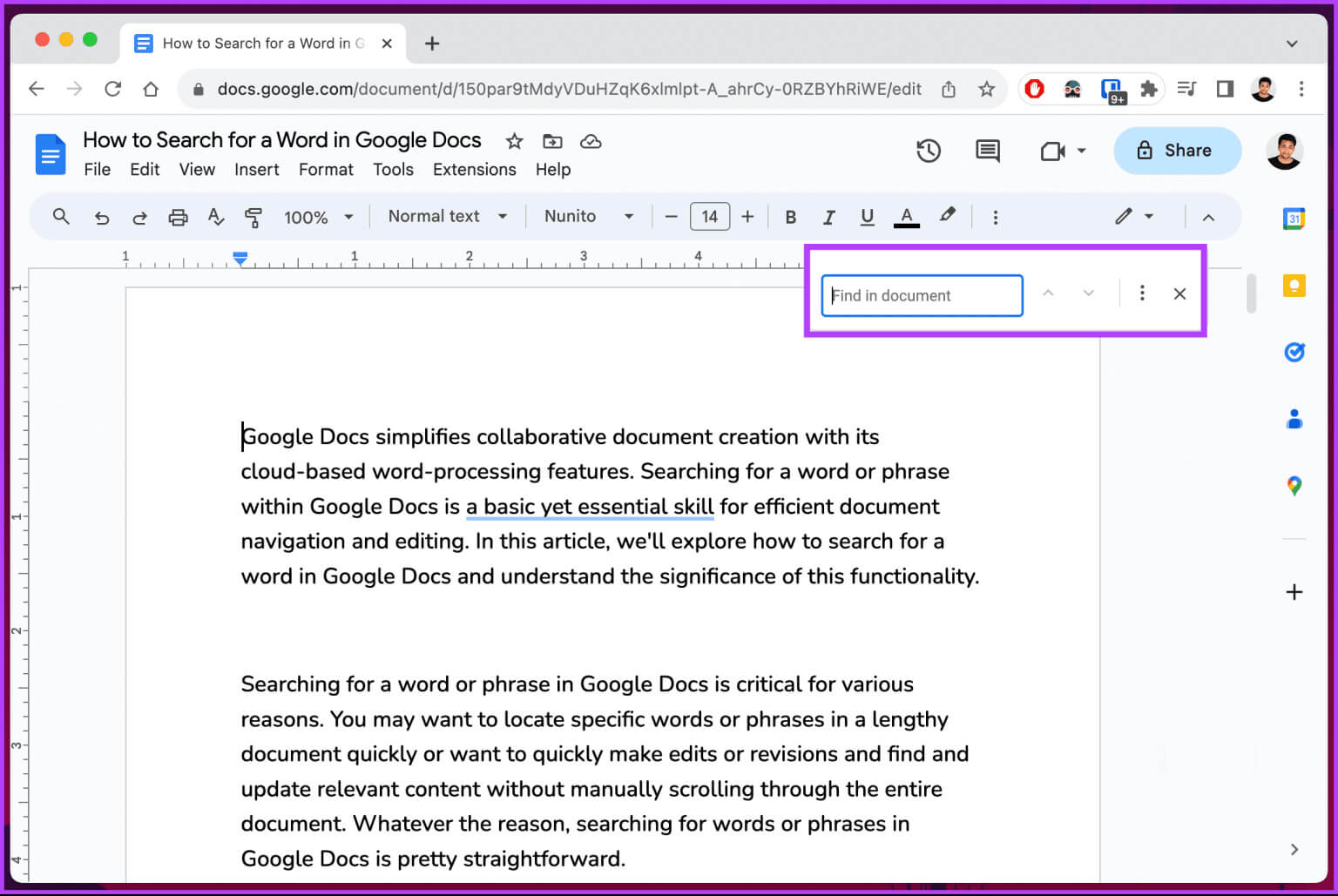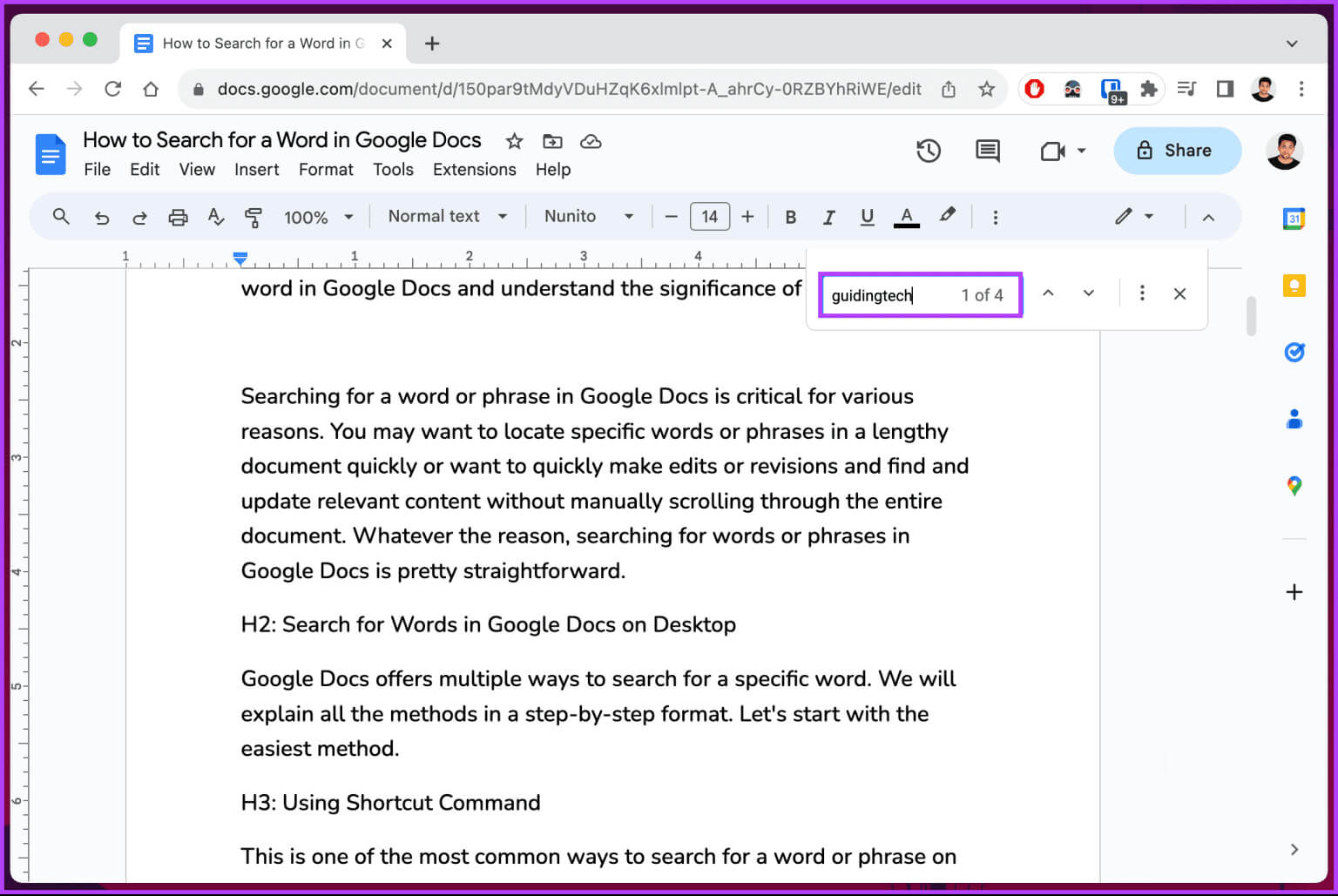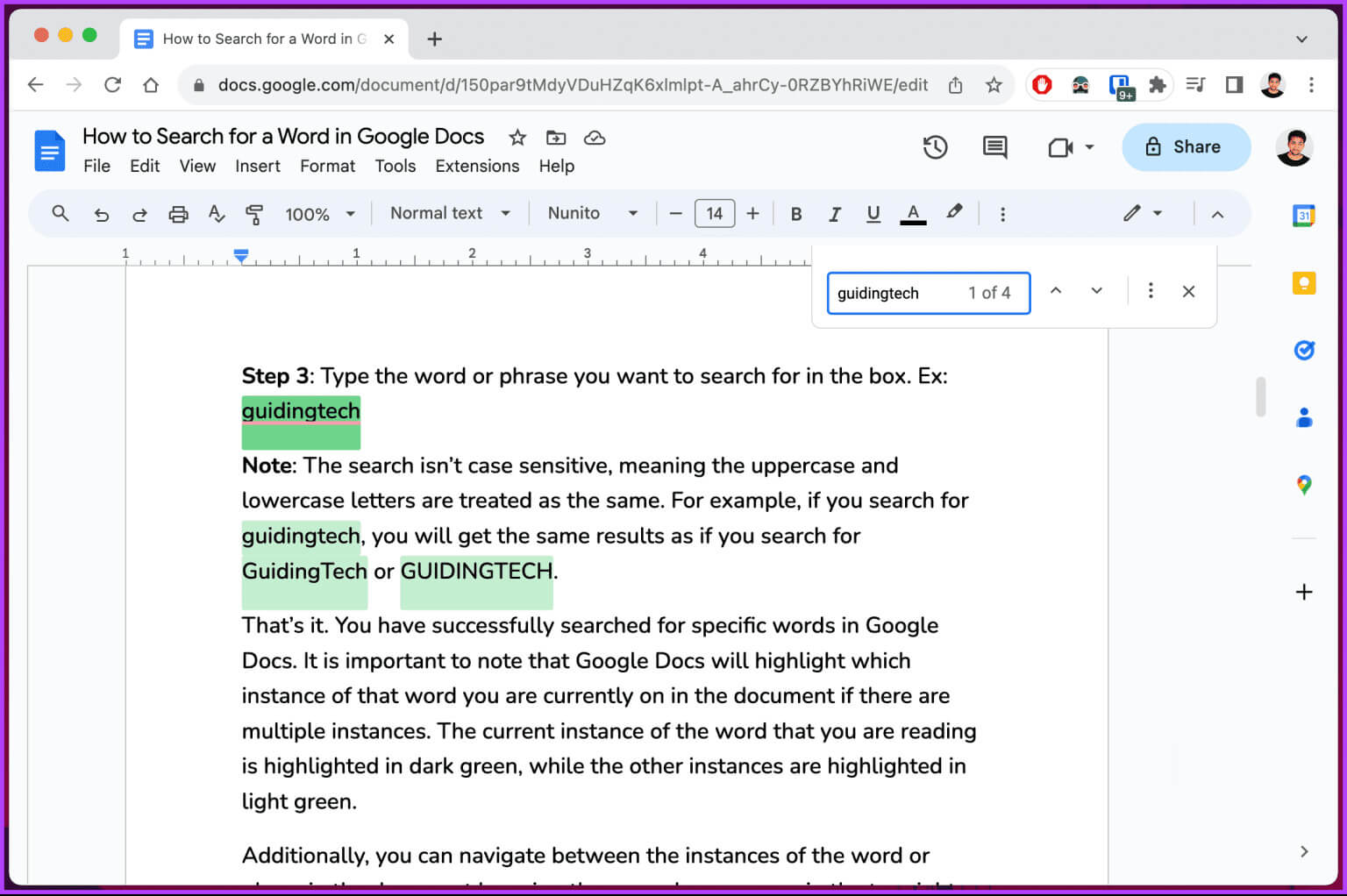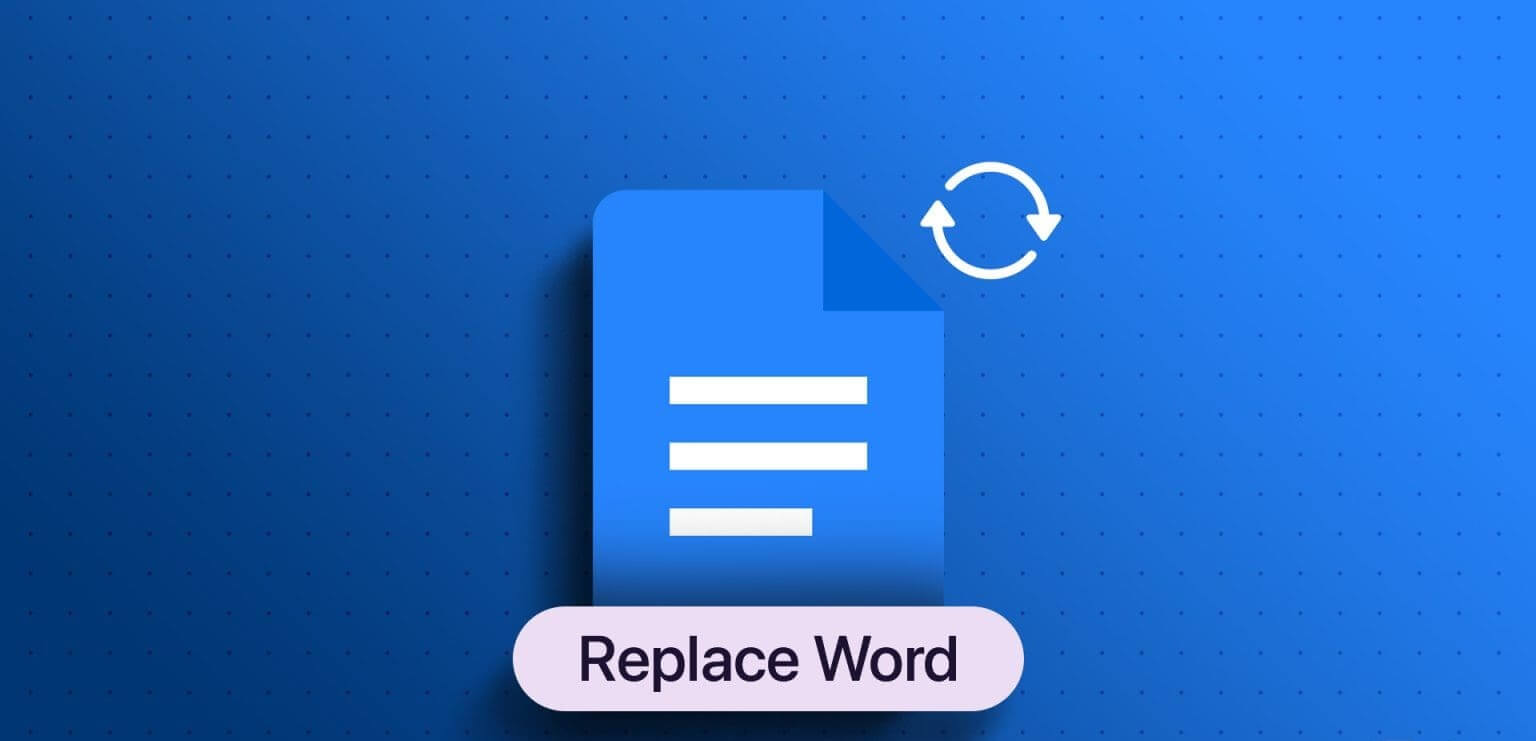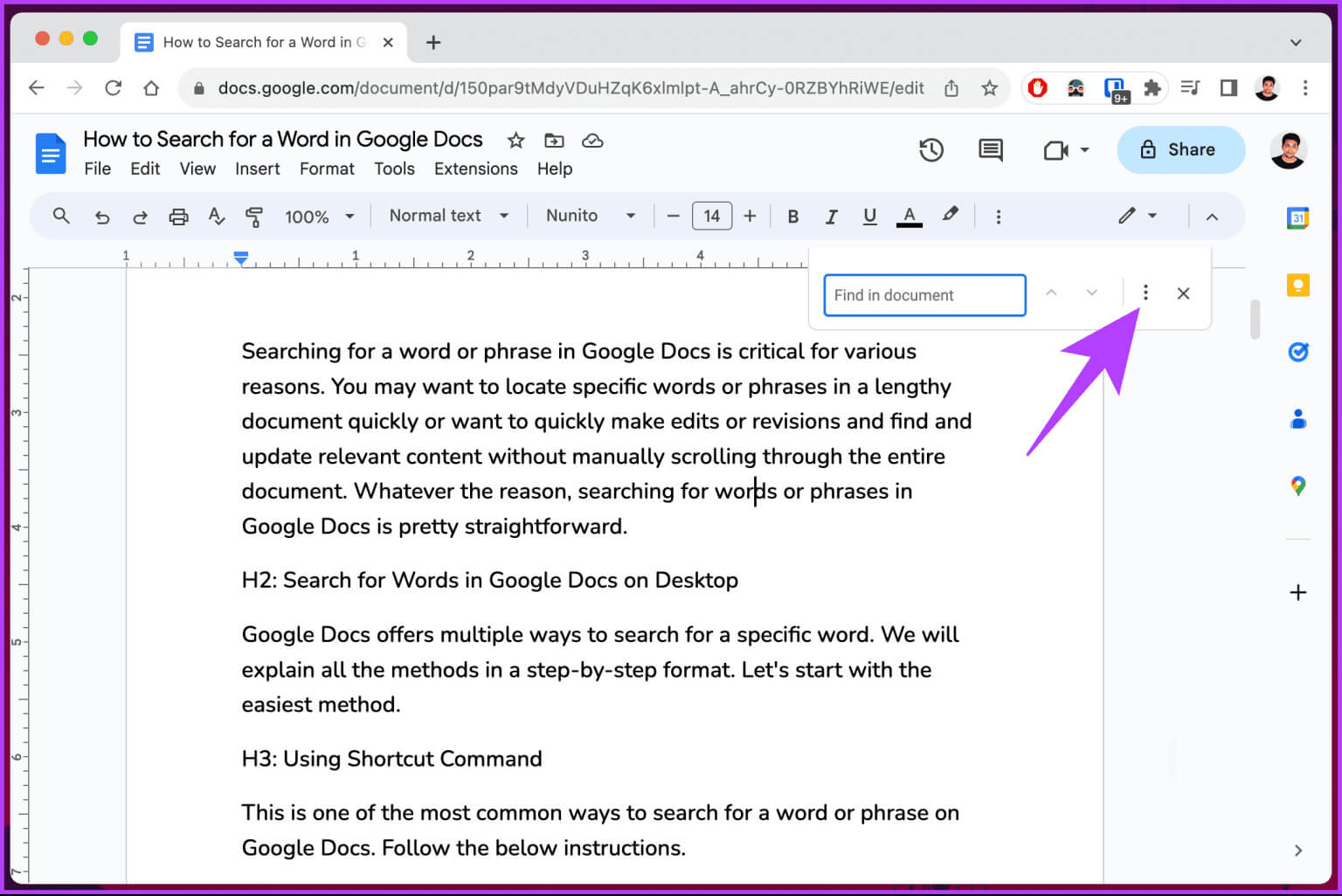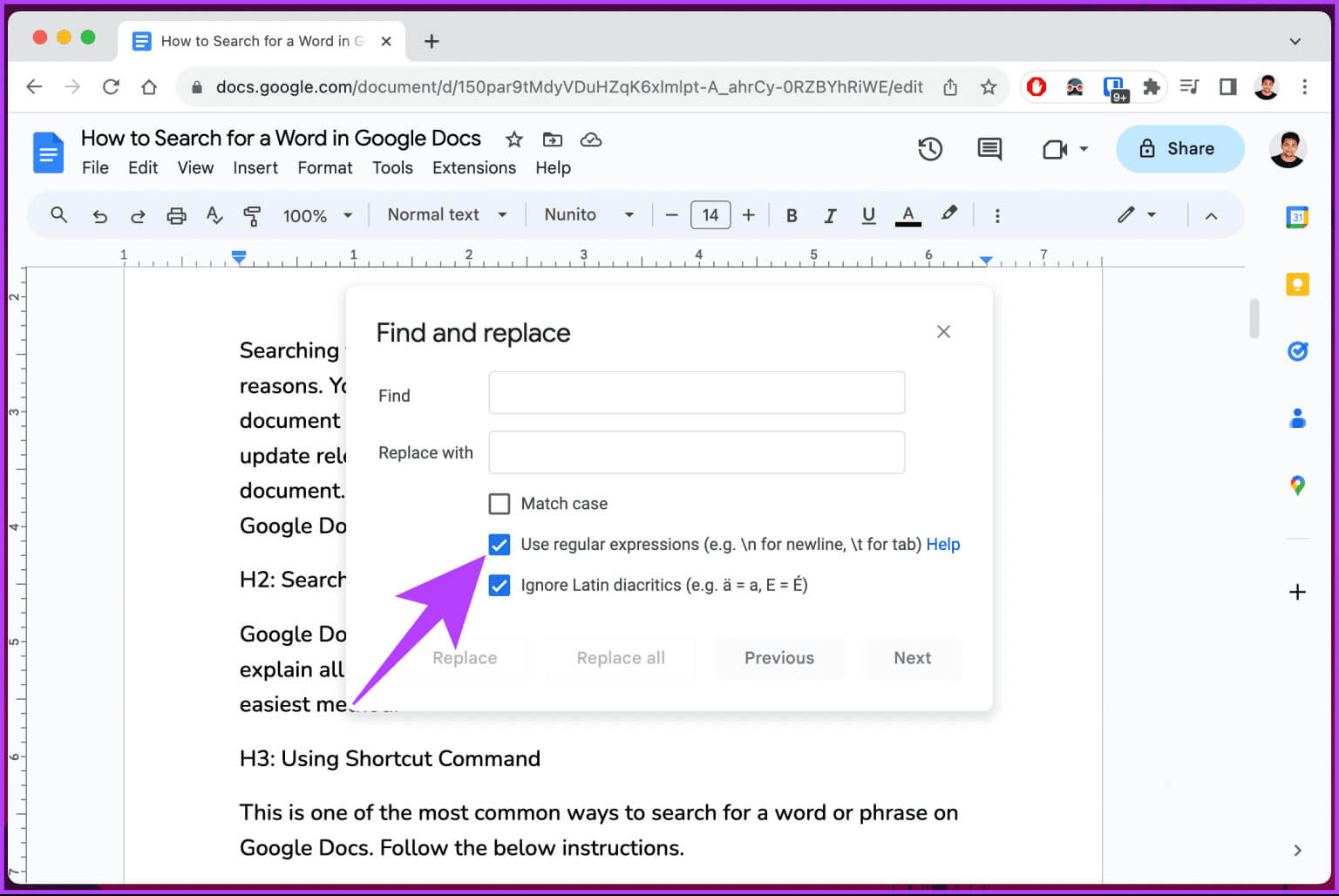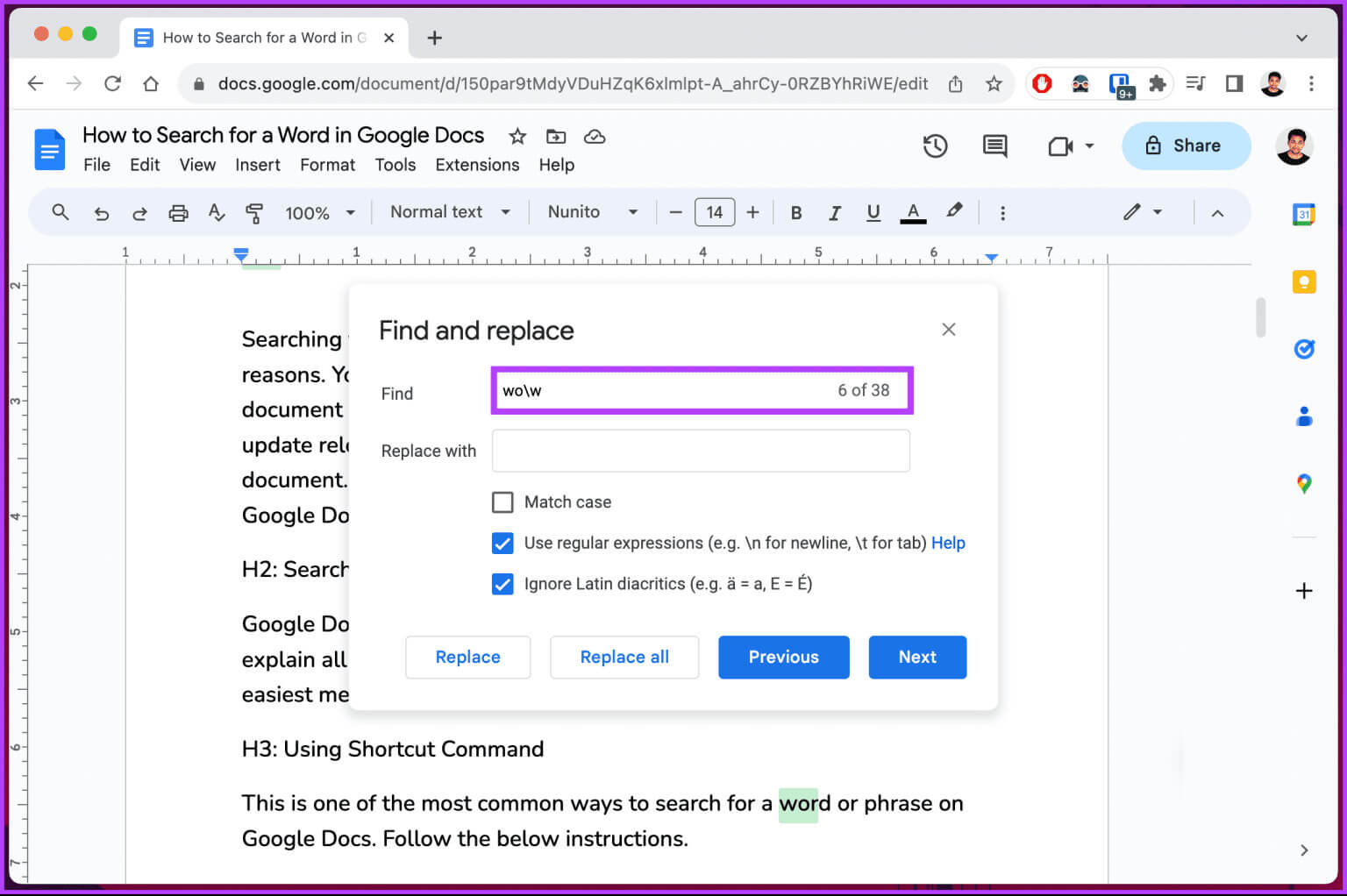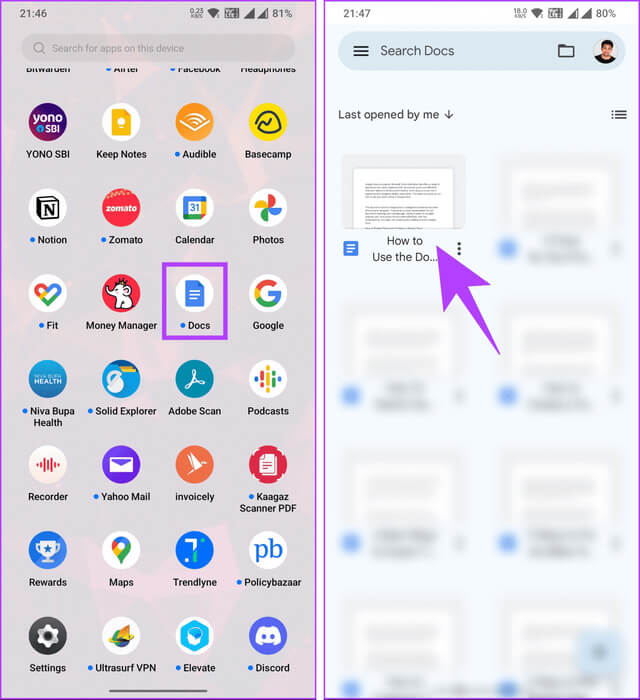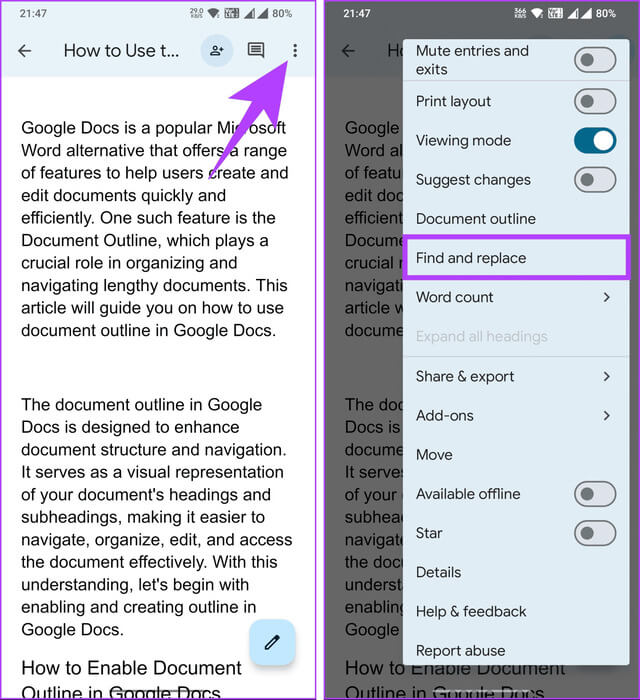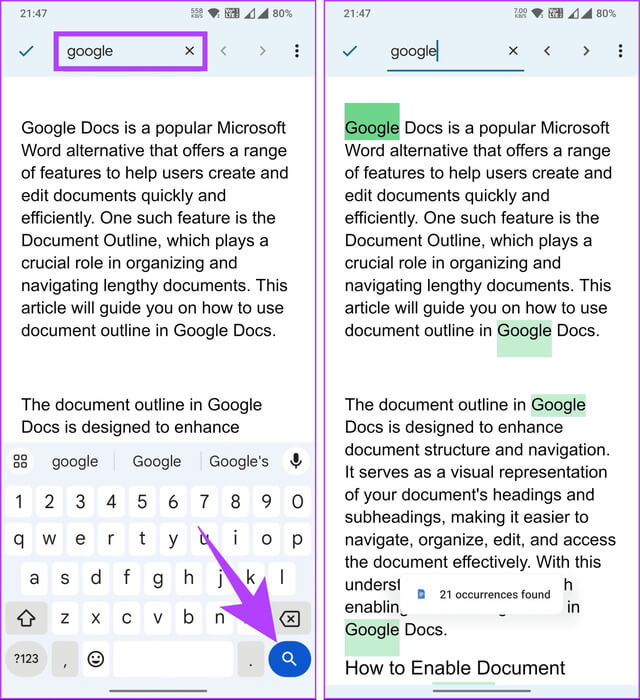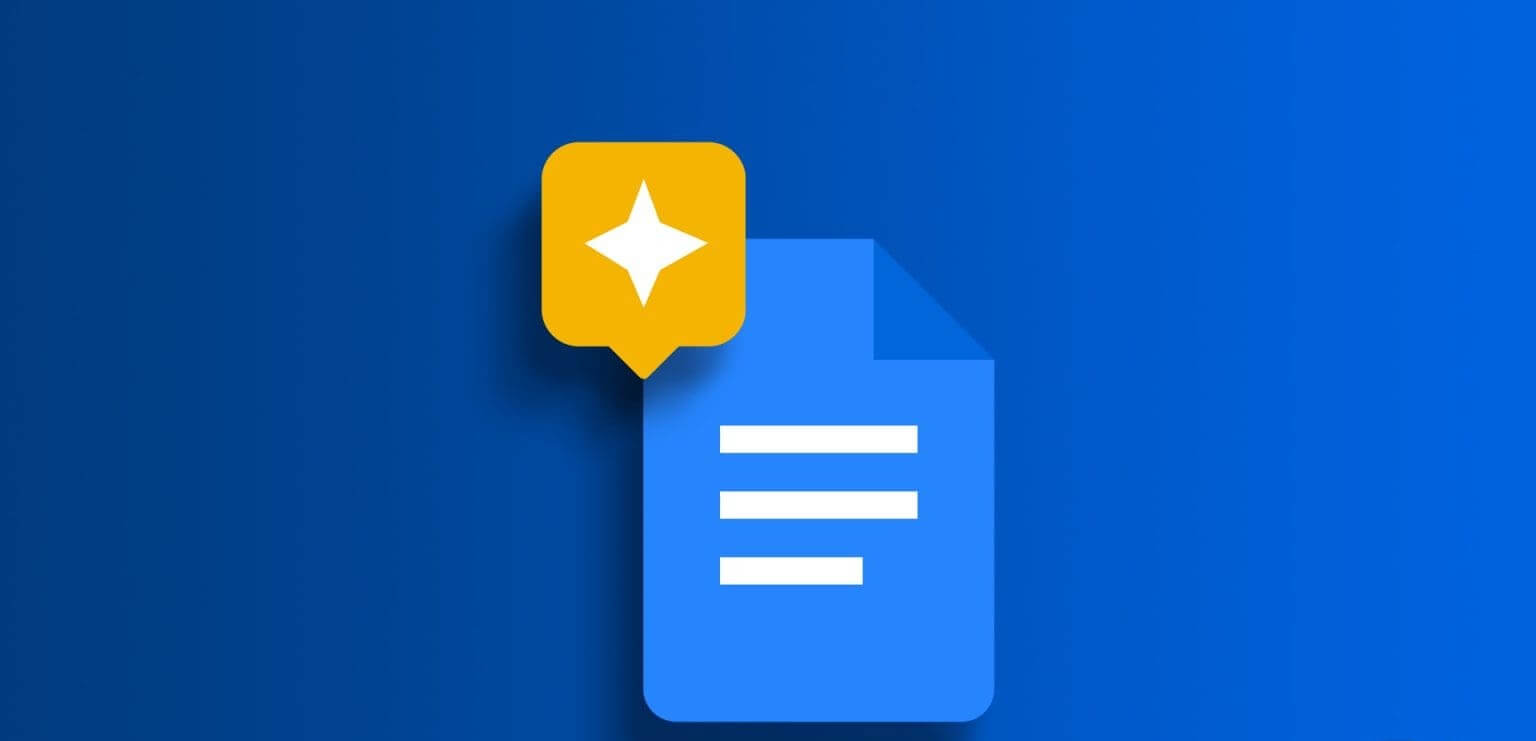So suchen Sie in Google Docs auf dem Desktop und auf Mobilgeräten nach einem Wort
Google Docs vereinfacht die gemeinsame Dokumenterstellung mit cloudbasierten Textverarbeitungsfunktionen. Die Suche nach einem Wort oder einer Phrase in Google Docs ist eine grundlegende, aber wesentliche Fähigkeit zum Navigieren und Bearbeiten von Dokumenten. In diesem Artikel erfahren Sie, wie Sie in Google Docs nach einem Wort suchen und wie wichtig diese Funktion ist.
Die Suche nach einem Wort oder einer Phrase in Google Docs ist aus verschiedenen Gründen von entscheidender Bedeutung. Möglicherweise möchten Sie schnell bestimmte Wörter oder Ausdrücke in einem langen Dokument auswählen, Änderungen oder Überarbeitungen vornehmen und zugehörige Inhalte suchen und aktualisieren, ohne manuell durch das gesamte Dokument scrollen zu müssen. Was auch immer der Grund sein mag, die Suche nach Wörtern oder Phrasen in Google Docs ist einfach. Lassen Sie sich von uns zeigen.
So suchen Sie in Google Docs auf dem Desktop nach bestimmten Wörtern
Google Docs bietet mehrere Möglichkeiten, nach einem bestimmten Wort zu suchen. Wir erklären Ihnen alle Methoden Schritt für Schritt. Beginnen wir mit dem einfacheren Weg.
Methode 1: Verwenden Sie den Shortcut-Befehl
Dies ist eine der beliebtesten Möglichkeiten, in Google Docs nach einem Wort oder einer Phrase zu suchen. Folge den Anweisungen unten.
Schritt 1: Gehe zu Google Text & Tabellen Von Ihrem Lieblingsbrowser auf Ihrem Computer. Gehen Sie zu dem Dokument, in dem Sie eine Wortsuche durchführen möchten.
Schritt 2: Sobald das Dokument geöffnet ist, tippen Sie auf Strg + F Auf einer Windows-Tastatur oder Befehl + F Auf einer Mac-Tastatur.
In der oberen rechten Ecke des Bildschirms wird ein Suchfeld angezeigt.
3: Geben Sie das Wort oder die Phrase, nach der Sie suchen möchten, in das Feld ein. Zum Beispiel: Orientierungstechnik
Hinweis: Bei der Suche wird die Groß- und Kleinschreibung nicht beachtet, d. h. Groß- und Kleinbuchstaben werden gleich behandelt. Wenn Sie beispielsweise nach Guidingtech suchen, erhalten Sie die gleichen Ergebnisse wie bei der Suche nach GuidingTech oder GUIDINGTECH.
Das ist alles. Sie haben in Google Docs erfolgreich nach bestimmten Wörtern gesucht. Es ist wichtig zu beachten, dass Google Docs die Instanz des Wortes hervorhebt, das Sie gerade im Dokument verwenden, wenn es mehrere Instanzen gibt. Die aktuelle Instanz des Worts, das Sie gerade lesen, wird dunkelgrün hervorgehoben, während andere Instanzen hellgrün hervorgehoben werden.
Darüber hinaus können Sie zwischen den Vorkommen eines Wortes oder einer Phase im Dokument navigieren, indem Sie die Aufwärts- oder Abwärtspfeile in der oberen rechten Ecke des Suchfelds verwenden.
Wenn Sie nun ein Wort durch ein anderes ersetzen möchten, verwenden Sie das Werkzeug „Suchen und Ersetzen“.
Methode 2: Verwenden Sie „Suchen und Ersetzen“ in Google Docs
Das effiziente Auffinden bestimmter Wörter oder Phrasen ist für die Produktivität bei der Arbeit an mehreren oder großen Dokumenten von entscheidender Bedeutung. Mit dem leistungsstarken Such- und Ersetzungstool von Google Docs können Benutzer ein bestimmtes Wort oder einen bestimmten Ausdruck in ihrem Dokument finden und es mit nur wenigen Klicks durch ein anderes ersetzen.
Wir haben bereits einen Artikel, der es erklärt So suchen und ersetzen Sie in Google Docs. Die Beherrschung dieses Tools kann Ihren Bearbeitungsworkflow erheblich verbessern.
Lesen Sie weiter, wenn Sie eine andere Möglichkeit suchen, in Google Docs nach bestimmten Wörtern zu suchen.
Methode 3: Verwendung regulärer Ausdrücke (RegEx)
Google Docs verfügt über eine leistungsstarke Funktion zum Suchen und Bearbeiten von Text mithilfe regulärer Ausdrücke, bekannt als RegEx. Im Gegensatz zur einfachen Textsuche können Sie mit RegEx nach Wörtern oder Mustern in Ihrem Dokument suchen, indem Sie Zeichenfolgen verwenden, die das Suchmuster definieren.
Guck mich an Syntax für reguläre Ausdrücke Bevor wir mit den Schritten beginnen.
Schritt 1: Gehe zu Google Text & Tabellen Von Ihrem Lieblingsbrowser auf Ihrem Computer. Gehen Sie zu dem Dokument, in dem Sie eine Wortsuche durchführen möchten.
Schritt 2: Sobald das Dokument geöffnet ist, tippen Sie auf Strg + F Auf einer Windows-Tastatur oder Befehl + F Auf einer Mac-Tastatur.
In der oberen rechten Ecke des Bildschirms wird ein Suchfeld angezeigt.
3: Klicken Sie auf das Symbol Die drei Punkte Für mehr Optionen.
Schritt 4: Aktivieren Sie das Kontrollkästchen neben „Reguläre Ausdrücke verwenden.“
Schritt 5: Jetzt treten Sie ein Reguläre Ausdrücke Im Textfeld daneben Finden Sie und drücken Sie die .-Taste Enter / Return Mit der Tastatur. Zum Beispiel: wo\w
Hinweis: Durch Klicken auf „Zurück“ und „Weiter“ können Sie durch alle Ergebnisse navigieren.
Jetzt wissen Sie, wie Sie eine erweiterte Suche in Google Docs mithilfe regulärer Ausdrücke durchführen.
Einige Beispiele für reguläre Ausdrücke sind:
- \S - Um ein beliebiges Leerzeichen durch ein Komma zu ersetzen. Hello World wird durch Hello, World, 1 2 3 durch 1 usw. ersetzt.
- favorisieren - Nach dem Guten und dem Gültigen suchen.
- Katze\w* – Um jedes Wort zu finden, das mit Katze beginnt. Dies entspricht beispielsweise Katze, Fang, Raupe usw.
- \w+@\w+\.com – Um jede E-Mail-Adresse zu finden, die auf .com endet. Dies würde zum Beispiel zu „[E-Mail geschützt] "Und so weiter.
- \d{2}/\d{2}/\d{4} – Um ein beliebiges Datum im Format TT/MM/JJJJ zu finden. Dies entspricht beispielsweise „2023“, „11“ usw.
Wenn Sie keinen Zugriff auf Ihren Desktop haben und bestimmte Wörter in Google Docs suchen möchten, lesen Sie weiter.
So suchen Sie in Google Docs auf Mobilgeräten nach Wörtern
Schritt 1: Starten Sie eine App Google Text & Tabellen Auf Ihrem Android- oder iOS-Gerät. Gehen Sie dann zu dem Dokument, in dem Sie nach einem Wort oder einer Phrase suchen möchten.
Schritt 2: Tippen Sie im Dokument auf Drei-Punkte-Symbol In der oberen rechten Ecke. Wählen Sie aus der Liste aus "Suchen und Ersetzen".
3: Geben Sie nun das Wort ein, nach dem Sie suchen möchten, und drücken Sie die Taste Suchen bzw Eingang Auf der Tastatur. Zum Beispiel: finden
Hier sind Sie ja. Das Ergebnis wird sofort angezeigt und Sie können die Pfeile verwenden, um zwischen den Vorkommen des Wortes zu wechseln.
Lesen Sie weiter, wenn Sie kein Google Docs-Dokument finden können.
Warum kann ich in Google Docs nicht suchen?
Wenn Sie Schwierigkeiten bei der Suche in Google Docs haben, kann das mehrere Gründe haben. Stellen Sie zunächst sicher, dass Sie mit dem Internet verbunden sind. Wenn Ihre Internetverbindung stabil ist, überprüfen Sie Ihre Browsereinstellungen. Stellen Sie sicher, dass Sie einen unterstützten Browser verwenden und auf die neueste Version aktualisiert sind.
Wenn das Dokument außerdem viel Inhalt hat oder groß ist, kann die Indexierung und Verarbeitung der Suchfunktion lange dauern. Seien Sie in solchen Fällen geduldig und verfeinern Sie Ihre Suchanfrage, um die Ergebnisse einzugrenzen. Wenn das Problem weiterhin besteht, leeren Sie den Cache und die Cookies Ihres Browsers.
Dadurch können vorübergehende Störungen behoben werden, die die Suchfunktion von Google Docs beeinträchtigen. Wenn nichts funktioniert, wenden Sie sich anUnterstützung für Google Docs.
Häufig gestellte Fragen zur Suche nach bestimmten Wörtern in Google Docs
Q1. Unterstützt Google Docs die Suche nach Teilwörtern oder Phrasen?
Die Antwort: Ja, mit Google Docs können Sie nach Teilwörtern oder Phrasen suchen. Wenn Sie Ihren Suchbegriff eingeben, findet Google Docs alle Vorkommen, die Ihrer Eingabe entsprechen, unabhängig davon, ob es sich um ganze Wörter oder Wortteile handelt.
Q2. Unterstützt Google Docs die Suche nach nicht-englischen Wörtern?
Die Antwort: Ja, Google Docs unterstützt die Suche nach Wörtern in verschiedenen Sprachen. Es ist nicht auf Englisch beschränkt, Sie können nach Wörtern in der Sprache Ihrer Wahl suchen.
Q3. Wie lösche ich Suchergebnisse in Google Docs?
Die Antwort: Um Suchergebnisse in Google Docs zu löschen, klicken Sie auf die Schaltfläche „X“ in der Suchleiste oder drücken Sie die Esc-Taste auf Ihrer Tastatur.
Suchen Sie schnell nach einem Wort oder einer Phrase
Jetzt wissen Sie, wie Sie in Google Docs suchen, effizient in Dokumenten navigieren, Inhalte bearbeiten, mit anderen zusammenarbeiten, Fehler korrigieren usw. Vielleicht möchten Sie auch mehr über die besten Möglichkeiten erfahrenVerwenden Sie das Explore-Tool in Google Docs.