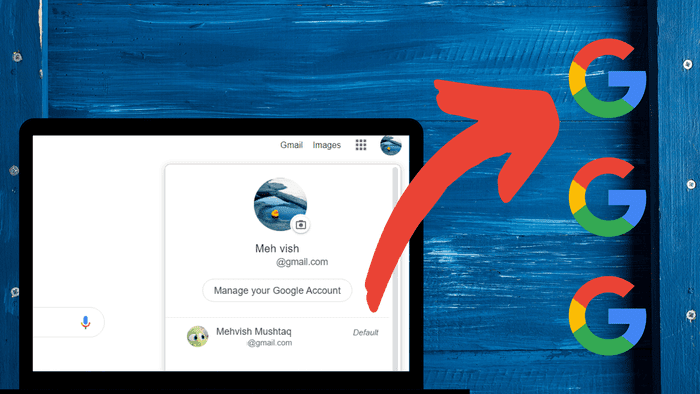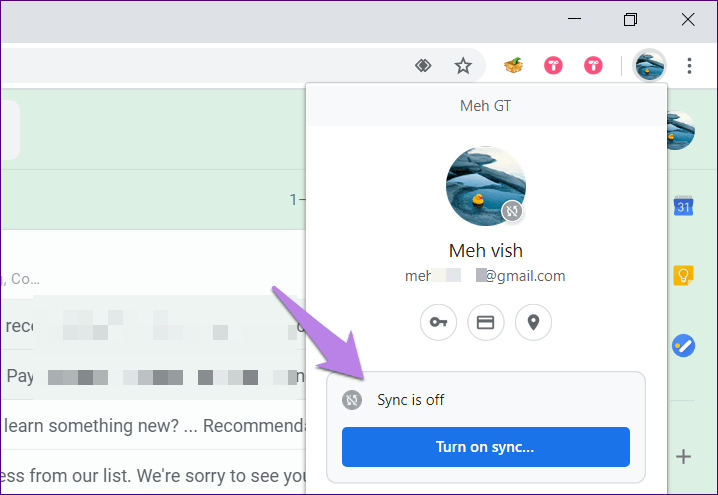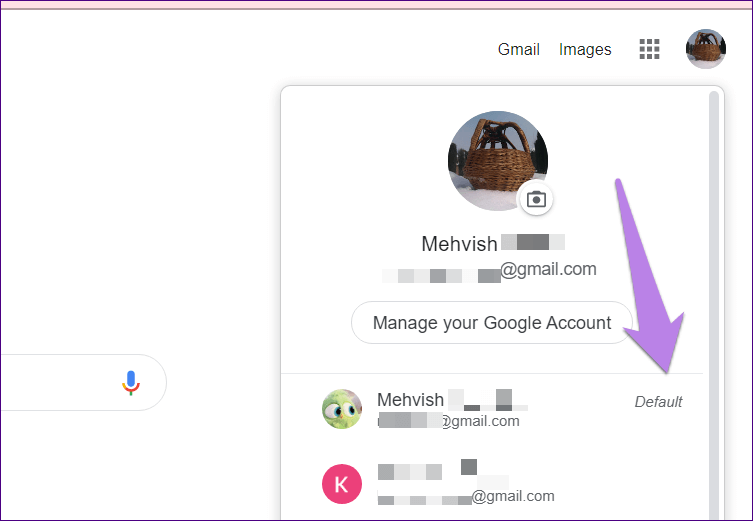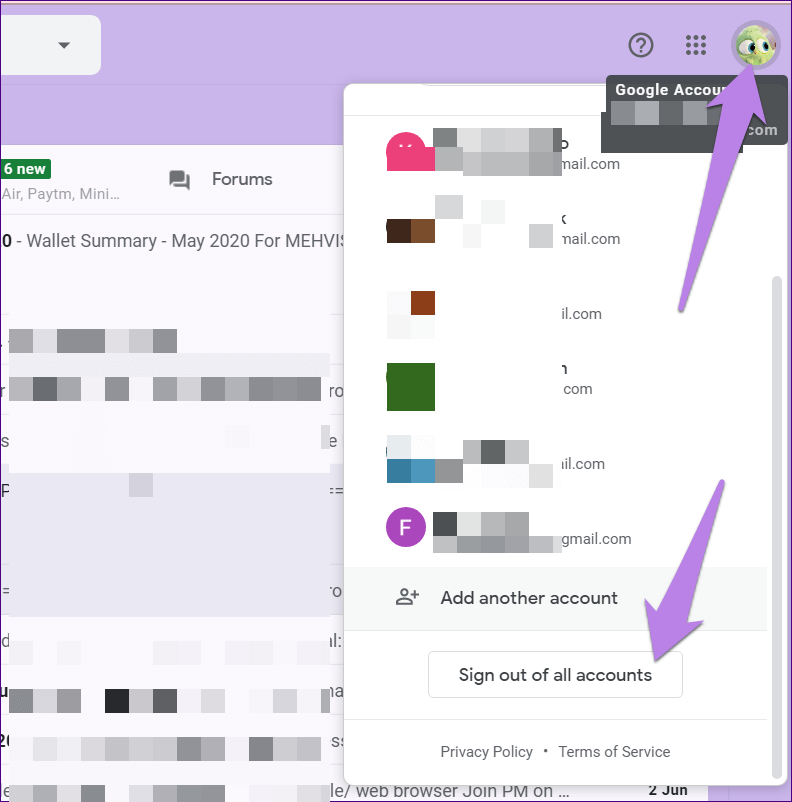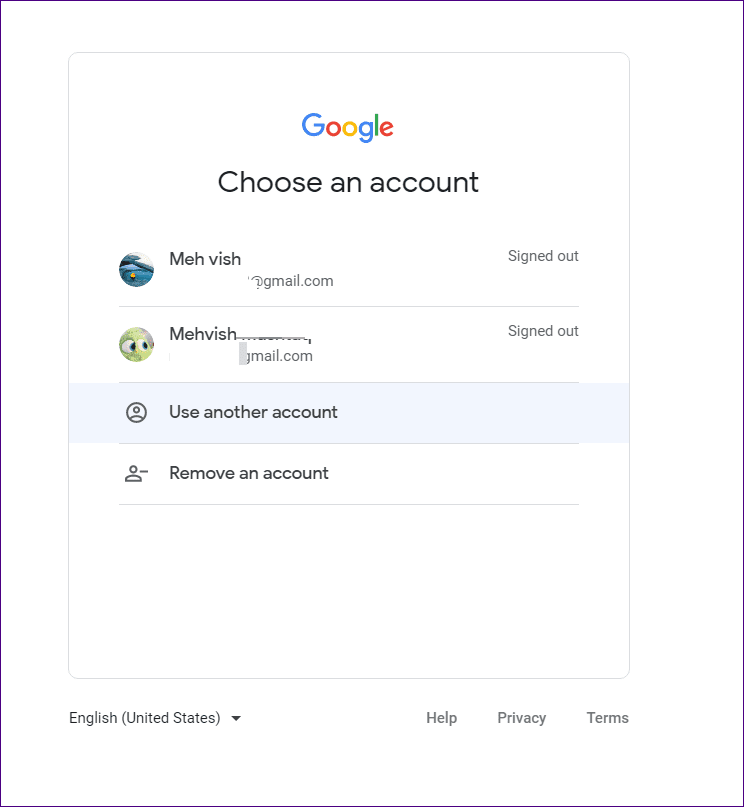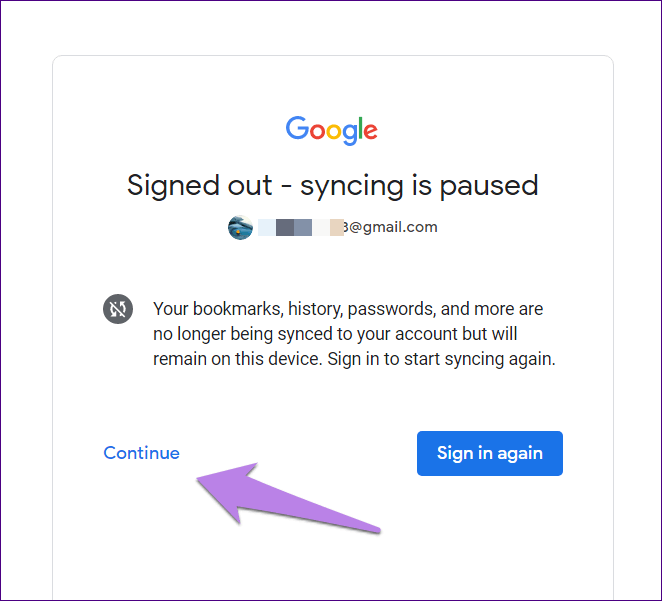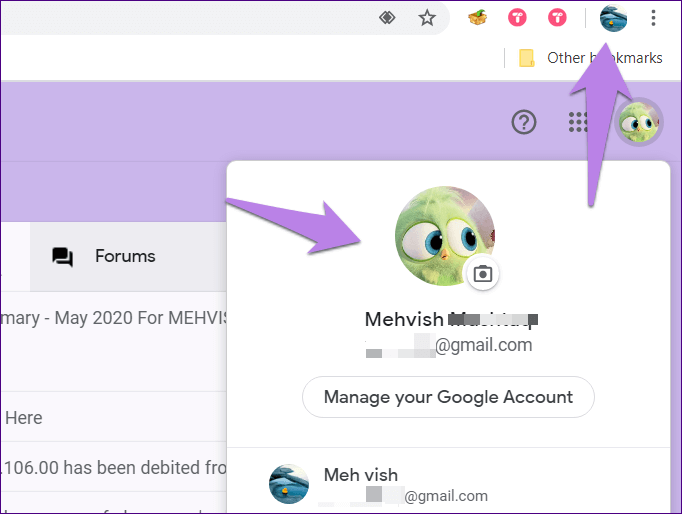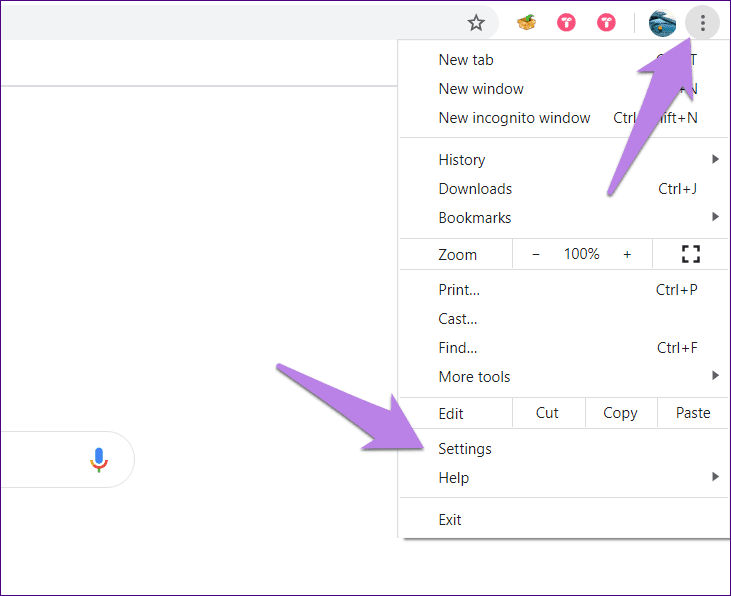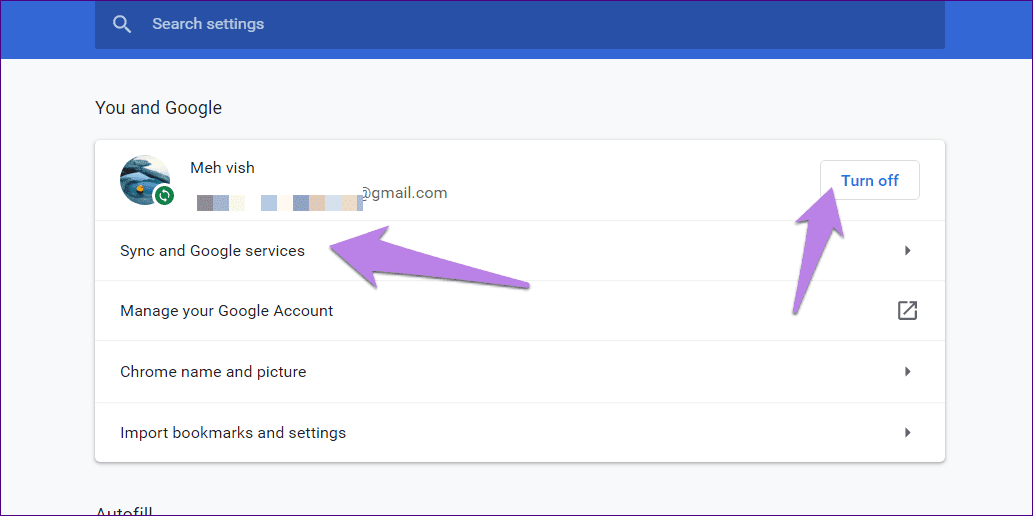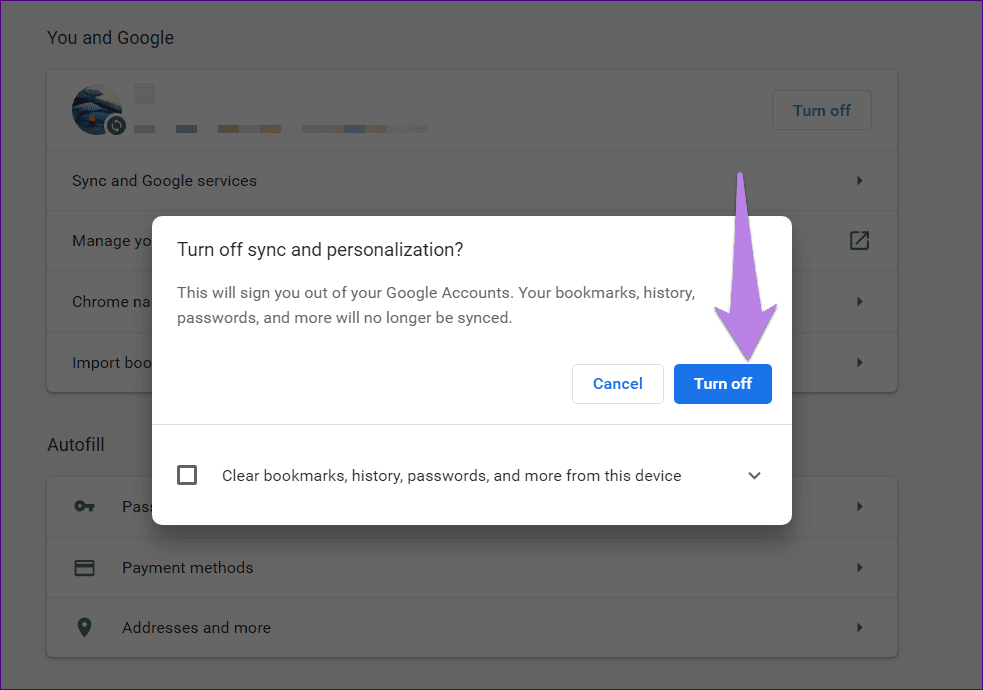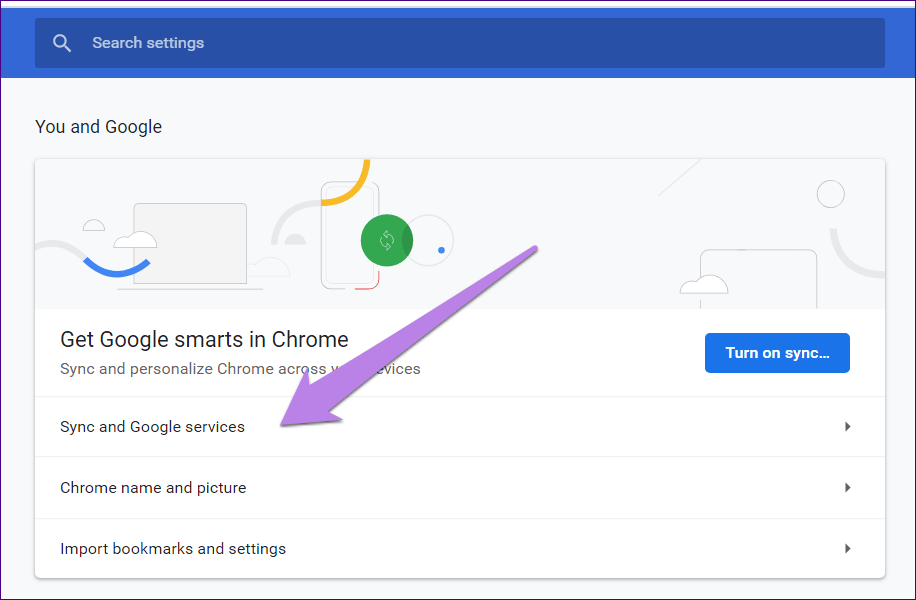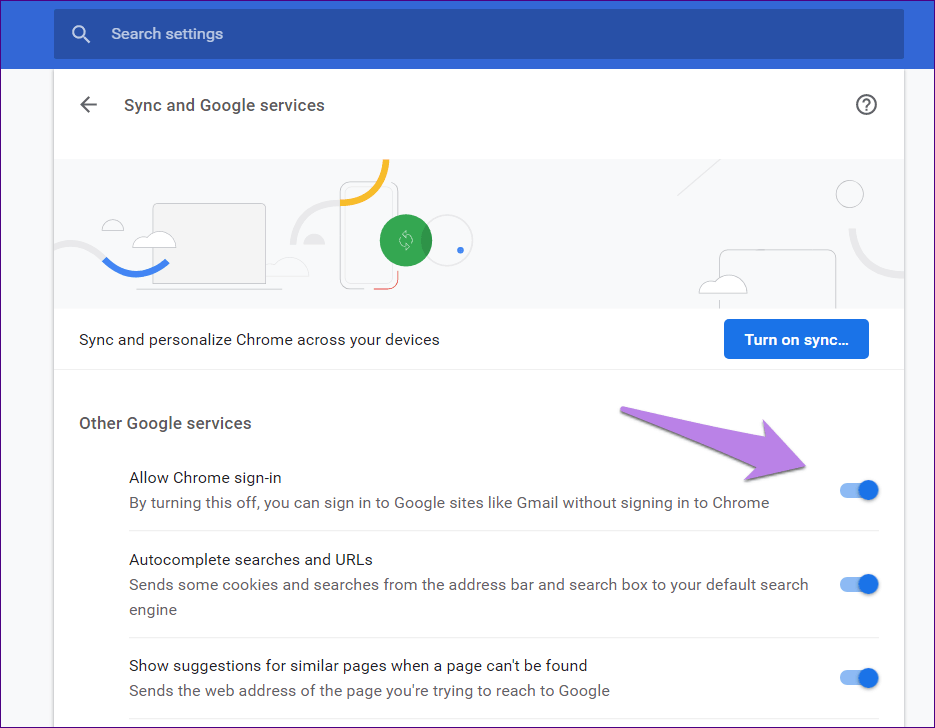Was ist das Standardkonto in Chrome und wie kann man es ändern?
erleichternd Google Chrome wechseln zwischen Mehrere Google-Konten. Man könnte meinen, dass es ein großartiges Feature von Google ist. Ja, das stimmt, aber es hat seine Grenzen. Sie können beispielsweise nicht ein Konto separat entfernen oder das Standardkonto mit einem Klick ändern. Wie ändere ich das Standardkonto in Chrome und was ist das Standardkonto?
Wann immer Sie eine Google-Site über den Chrome-Browser auf dem PC öffnen, müssen Sie bemerkt haben, dass Sie sich immer mit einem bestimmten Konto anmelden. Dieses Konto wird als Standardkonto bezeichnet. Wenn Sie sich mit Ihrem geschäftlichen und privaten Konto anmelden, möchten Sie möglicherweise das Standardkonto ändern.
Mal sehen, wie es geht und auch die virtuellen Konten im Detail verstehen.
Was ist das Standardkonto in Chrome?
Der erste Eindruck bei Google Chrome ist so wichtig und wird oft übersehen. Welches Google-Konto Sie auch verwenden, um sich über Chrome bei einem Google-Dienst wie Gmail, Google Drive, Fotos usw. anzumelden, es wird Ihr Standardkonto für Google-Dienste und Chrome. Die Funktion wird jedoch deaktiviert Chrome-Synchronisierung Es sei denn, es ist manuell aktiviert.
Eine andere Möglichkeit, Chrome zu Ihrem Standard-Google-Konto zu machen, besteht darin, die Chrome-Anmeldefunktion einzurichten.
Wenn ein Google-Konto jetzt als Standardkonto gilt, wird alles, was Sie in Google suchen, als Aktivität für dieses Konto betrachtet. Darüber hinaus, wenn Sie einen Dienst öffnen von Google-Dienste , wird das Standardkonto es aufzeichnen.
Wenn Sie beispielsweise Gmail oder Google Fotos in Ihrem Browser öffnen, gelangen Sie zum Standardkonto. Sie müssen das Konto wechseln, um den Dienst von einem anderen Konto aus nutzen zu können. Auch wenn Sie das Konto wechseln, wird Ihr Browser- und Suchverlauf mit dem Standardkonto verknüpft.
Tipp: Erfahren Sie, wie Entfernen Sie den Google-Suchverlauf von überall.
So legen Sie das Standardkonto fest
Öffnen Sie eine beliebige Google-Site wie Google Mail أو Antrieb Oder Fotos oder sogar die Google-Startseite. Klicken Sie oben auf das Profilsymbol. Eine Liste der registrierten Google-Konten wird angezeigt. Sie sehen den Standardtext neben dem Standardkonto.
Hinweis: Wenn Sie bei Ihrem Standardkonto angemeldet sind, wird das Standardlabel nicht angezeigt. Wechseln Sie zu einem anderen Google-Konto und die Bewertung wird angezeigt.
So ändern Sie das Standardkonto in Chrome
Chrome bietet keine dedizierte Schaltfläche zum Wechseln von Standardkonten. Der Prozess ist ein wenig umständlich. Sie können die folgenden beiden Methoden verwenden, um das Standardkonto in Chrome zu ändern.
Methode XNUMX: Von allen Konten abmelden
Bei dieser Methode müssen Sie sich von allen in Chrome registrierten Google-Konten abmelden. Melden Sie sich als Nächstes mit dem Konto an, das Sie zuerst als Standard festlegen möchten, gefolgt von anderen Konten.
Hier die Schritte im Detail:
Schritt 1: Öffnen Google Mail oder eine andere Google-Website unter Chrome.
Schritt 2: Klicken Sie auf das Symbol Die Datei der Datei oben. Klicken Abmelden von allen Die Alphabete.
Schritt 3: عند Abmelden , welche Seite geöffnet wird, hängt davon ab, ob Sie in Chrome angemeldet sind oder nicht.
Fall 1: Chrome-Synchronisierung wurde gestoppt
Wenn Sie nicht bei Chrome angemeldet sind, werden Sie entweder zum Anmeldebildschirm mit Ihren dort aufgeführten vorherigen Konten weitergeleitet. Oder die Seite wird einfach neu geladen und Sie sehen oben eine Login-Schaltfläche. Wenn Sie auf Anmelden klicken, gelangen Sie zum Anmeldebildschirm, auf dem Sie Ihre Google-Konten sehen.
Klicken Sie auf das Google-Konto, das Sie als Standard festlegen möchten. Geben Sie Ihre Zugangsdaten ein und melden Sie sich an. Melden Sie sich dann mit Ihren anderen Google-Konten an.
Profi-Tipp: Falls Sie ein Google-Konto entfernen möchten, klicken Sie auf die Schaltfläche Konto entfernen.
Fall 2: Chrome-Synchronisierung ist aktiviert
Wenn Sie die Synchronisierungsfunktion für Chrome aktivieren, gelangen Sie zum Bildschirm „Synchronisierung angehalten“. Hier haben Sie zwei Möglichkeiten: fortfahren und erneut einloggen. Da Sie Ihr Standardkonto ändern möchten, klicken Sie auf Weiter, anstatt sich erneut anzumelden.
Öffnen Sie dann Gmail oder einen anderen Google-Dienst und klicken Sie auf die Schaltfläche Anmelden. Alle zuvor angemeldeten Konten werden angezeigt. Melden Sie sich mit dem Konto an, das Sie als Standard festlegen möchten, gefolgt von anderen Konten.
Sie fragen sich vielleicht, ob Sie mit einem anderen Google-Konto angemeldet sind als mit dem bei der Chrome-Synchronisierung registrierten. Es funktioniert ohne Probleme. Chrome synchronisiert Ihre Lesezeichen und Passwörter mit Passwortmanager Und so weiter mit dem alten Konto. Ihr Standardkonto für Google Sites wird jedoch geändert
Im folgenden Screenshot sehen Sie den Unterschied zwischen Chrome- und Google-Konten.
Methode XNUMX: Deaktivieren Sie die Synchronisierung in Chrome
Bei dieser Methode müssen Sie sich von der Chrome-Synchronisierung abmelden. Hier sind die Schritte:
Schritt 1: Starten Sie Chrome und klicken Sie oben auf das Symbol mit den drei Punkten. Wählen Sie Einstellungen aus dem Menü.
Schritt 2: Klicken Sie auf die Schaltfläche Stilllegen. wenn es war fehlen , klopfen Synchronisierung و Google-Dienste , gefolgt von Abschalten.
Es erscheint ein Bestätigungs-Popup. Klicken Aus zur Bestätigung.
Sie werden von allen Google-Konten abgemeldet. Melden Sie sich nun mit dem Konto an, das Ihr Standardkonto sein sollte.
Bonus-Tipp: Verknüpfung von Google-Konto und Google-Konten aufheben
Falls Sie sich bei Google-Sites anmelden möchten, ohne sich bei Chrome anzumelden, können Sie die Verknüpfung der beiden aufheben. Gehen Sie also zu den Chrome-Einstellungen. Klicken Sie auf Sync und Google-Dienste.
Deaktivieren Sie den Schalter neben Erlaube mir, mich bei Chrome anzumelden. Lesen Sie unseren Beitrag, warum Sie es tun sollten Deaktivieren Sie die Anmeldung bei Chrome zulassen.
Chrome-Profile ausprobieren
Das Hinzufügen und Wechseln zwischen mehreren persönlichen Google-Konten ist in Chrome kein Problem. Wenn Sie Ihren Browser jedoch mit anderen teilen, empfehlen wir die Verwendung von Ein anderes Chrome-Profil Anstatt Ihr Standardkonto zu ändern. Auf diese Weise werden Lesezeichen, Passwörter usw. für jeden Benutzer getrennt aufbewahrt. Wenn jemand Ihren Browser für eine einmalige Nutzung verwenden möchte, öffnen Sie für ihn eine Gästekartei.