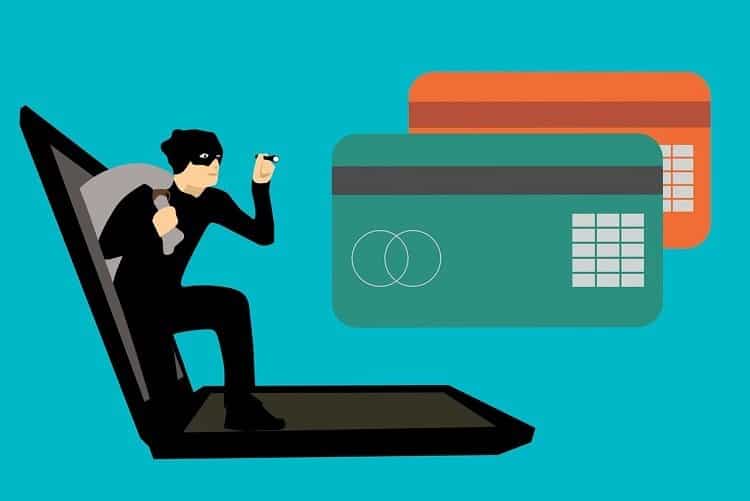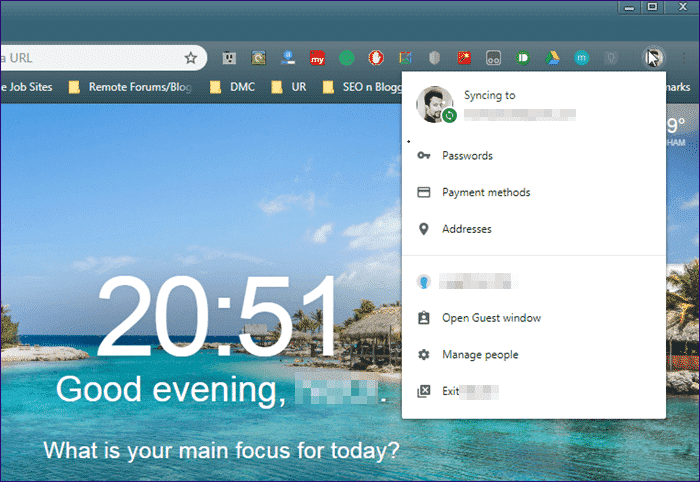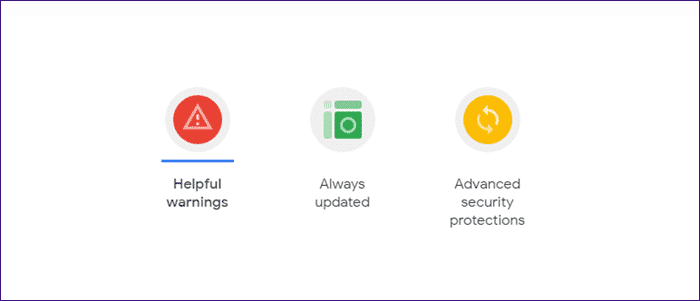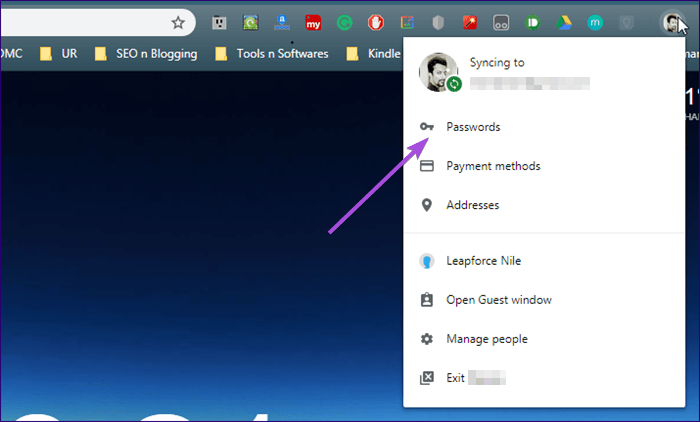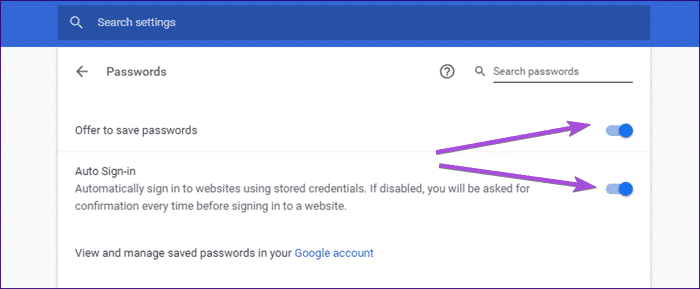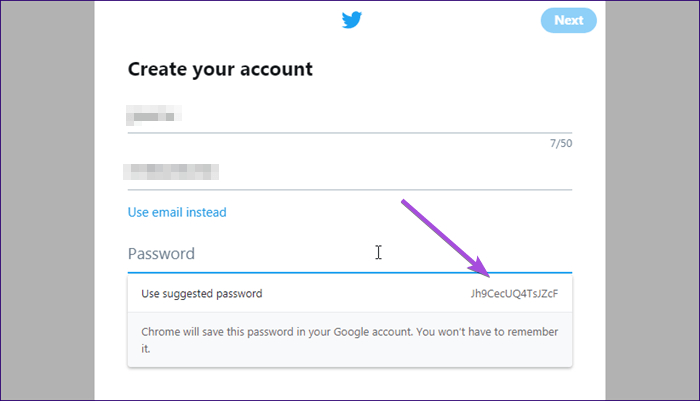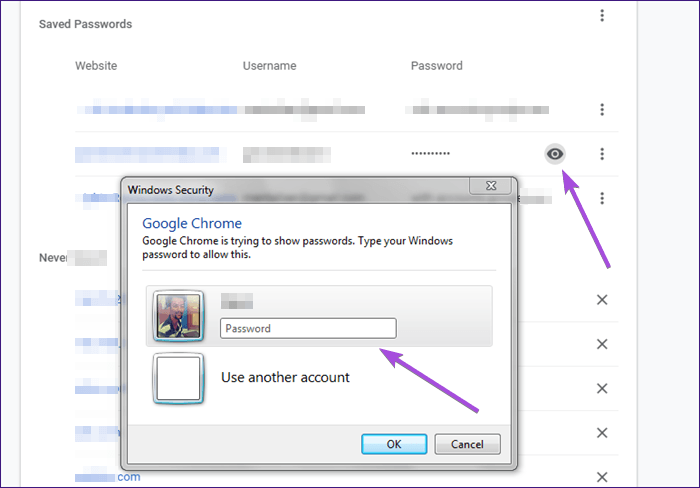Die vollständige Anleitung zur Verwendung eines Chrome Password Managers
erinnern Passwörter Es fällt vielen schwer und ich bin einer von ihnen. Außerdem fällt es mir schwer, mir wichtige Telefonnummern zu merken. Mein einziger Trost ist, dass ich nicht der einzige mit diesem Problem bin. Die meisten Leute erinnern sich nicht an die relevanten Website-Passwörter, die sie täglich verwenden.
Eine Standardlösung ist die Verwendung eines leicht zu merkenden Passworts. Als letztes müssen Sie auf jeder anderen Website dasselbe Passwort verwenden, was eine gängige und leicht zu hackende Praxis ist. Manche Leute verwenden immer noch ihren Namen, ihr Geburtsdatum und ihre Handynummer als Passwörter! Dann fragen sie sich, wie sie gehackt wurden.
Wir haben uns bereits mit Passwort-Managern beschäftigt, und einige von ihnen sind wirklich gut. Es gibt einen neuen Spieler in der Arena, der ist Chrome Password Manager. Ja, die neu überarbeitete Google Chrome-Version 69, die zum XNUMX-jährigen Jubiläum veröffentlicht wurde, kommt jetzt mit einem Passwort-Manager. Sehen wir uns an, wie die überarbeitete Chrome Password Manager-Funktion funktioniert und was sie bietet.
1. Funktioniert mit Chrome auf jedem Gerät
Chrome Password Manager basiert auf Chrome-Browser Um diesen neuen Dienst einzuführen, was bedeutet, dass er auf jedem Chrome-fähigen Gerät funktioniert. Es deckt also die Betriebssysteme Windows, Mac, Android, iOS und Linux ab.
Das ist zwar gut, aber auch einschränkend. Was passiert, wenn Sie den Chrome-Browser nicht verwenden? Nun, Sie sind besser dran, einen anderen Passwort-Manager zu verwenden.
2. Kriterien für ein starkes Passwort
Angesichts der steigenden Zahl hochkarätiger Hacker hat Google grundlegende Standards entwickelt, die Sie zu Ihrer eigenen Sicherheit bei der Erstellung eines Passworts einhalten müssen. Jedes Passwort, das Sie erstellen und verwenden, muss mindestens einen Kleinbuchstaben (a, b, c), einen Großbuchstaben (A, B, C) und eine Zahl (1, 2, 3) enthalten.
Einige Websites erfordern auch die Verwendung eines Sonderzeichens (wie $, #, &) im Passwort. Google empfiehlt dies standardmäßig nicht, weist jedoch darauf hin, dass Chrome Password Manager das Passwort entsprechend generiert, wenn dies von der Website erforderlich ist.
Ich denke, jedes Passwort, das Sie verwenden, sollte ein Sonderzeichen haben und sollte eher zufällig sein als etwas, das mit Ihnen in Verbindung gebracht werden kann.
3. Wie steht es um die Sicherheit?
Wir sprechen hier über unser gesamtes digitales Leben, das Finanzen, soziale Medien und andere wichtige Portale umfasst, die Sie regelmäßig in Chrome verwenden. Sicherheit wird hier natürlich ein wichtiges Anliegen.
Um das Problem zu beheben, hat Google einen Link bereitgestellt, in dem beschrieben wird, was Google zum Schutz seiner Nutzer tut. Laut Google bekommt Chrome alle sechs Wochen ein Sicherheitsupdate und bei „kritischen“ Bugs wird innerhalb von 24 Stunden ein Fix geliefert. All dies geschieht automatisch, ohne dass eine Benutzerinteraktion erforderlich ist.
Andere Sicherheitsmaßnahmen umfassen wichtige Warnungen für den Fall, dass Sie auf einer Phishing-Seite landen und eine Website-Quarantäne. Ich empfehle Ihnen, die Details auf ihrer offiziellen Seite zu überprüfen, um sie besser zu verstehen.
4. Wie aktiviere ich es?
Falls der Chrome Password Manager in Ihrem Browser nicht standardmäßig aktiviert ist, können Sie ihn manuell einstellen. Und wenn es aktiviert ist, können Sie es bei Bedarf deaktivieren.
Öffnen Sie dazu Chrome Und klicken Sie oben rechts im Fenster auf Ihr Profilbild. Wählen Sie im Dropdown-Menü Passwörter aus. Dies sollte sich in einem neuen Tab öffnen.
Sie müssen die Anzeige der Option zum Speichern von Passwörtern je nach Ihren Anforderungen ein- oder ausschalten. Es befindet sich oben unter der Suchleiste.
Direkt darunter befindet sich eine weitere Option namens Automatische Anmeldung. Wenn Sie es aktivieren, füllt Chrome Password Manager automatisch Ihre Zugangsdaten aus und meldet sich an, ohne dass Sie auf die Anmeldeschaltfläche klicken müssen.
5. Wie funktioniert es?
Nachdem wir nun wissen, was Google für ein sicheres Passwort hält, sehen wir uns an, wie Chrome Password Manager funktioniert.
Jedes Mal, wenn Sie sich auf einer beliebigen Website für ein neues Konto anmelden, verwendet Chrome Password Manager ein starkes Passwort und empfiehlt es Ihnen. Ein Popup erscheint, wenn Sie Ihren Namen und andere Details eingeben und das Passwortfeld auswählen. Mit einem Klick auf den Button können Sie das generierte Passwort verwenden und es wird in Ihrem Google-Profil gespeichert.
Das ist aber noch nicht alles. Google ist der Ansicht, dass Sie nicht auf jeder Website, auf der Sie sich anmelden, dasselbe Passwort verwenden sollten. Wenn Sie daher versuchen, ein bereits gespeichertes Passwort erneut zu verwenden, Ihr Google-Konto , sehen Sie eine Benachrichtigung, in der Sie aufgefordert werden, dies zu ändern.
Sie können es jedoch trotzdem verwenden. Es ist also nur eine subtile Erinnerung und mehr nicht. Google ist sich bewusst, dass unterschiedliche Nutzer unterschiedliche Bedürfnisse haben.
Sobald Sie das Passwort gespeichert haben, merkt sich Chrome Password Manager es und füllt es bei jedem Besuch dieser Website automatisch aus. Da dies, wie bereits erwähnt, mit dem Chrome-Browser zusammenhängt, funktioniert es auch auf anderen Plattformen.
6. Passwörter verwalten
Google hat es Ihnen leicht gemacht, alle Ihre Passwörter zu verwalten. Besuchen Sie dazu den speziellen Google-Passwortbereich Ihres Kontos, in dem Sie Ihr Google-Kontopasswort eingeben müssen, um darauf zuzugreifen. Sobald Sie drin sind, sehen Sie eine Liste aller Passwörter, die Chrome für Sie gespeichert hat. Sie können jedes mit der jeweiligen Website verbundene Passwort ändern oder löschen.
Um das Passwort anzuzeigen, klicken Sie auf das Augensymbol daneben. Wenn Sie zum Einstellungsmenü von Chrome gehen, werden Sie aufgefordert, Ihr Windows- oder macOS-Administratorkennwort einzugeben. Dies ist eine Sicherheitsfunktion, um sicherzustellen, dass die Person, die das Passwort anfordert, der ursprüngliche Kontoinhaber ist.
Sie können jetzt das mit der Site verbundene Passwort anzeigen, bearbeiten oder löschen.
- Hinweis: Es ist nicht erforderlich, für jede Site Passwörter in Chrome zu speichern. Wenn Sie also nicht bei jedem Besuch einer bestimmten Site eine schlechte Seite haben möchten, klicken Sie auf "Nie für diese Site", wenn Sie aufgefordert werden, sich anzumelden.
Ob Sie Chrome Password Manager erlauben, Ihr Passwort zu speichern, liegt ganz bei Ihnen. Wenn eine Entscheidung getroffen wird, wird die Website-URL der Liste Nie für diese Site hinzugefügt, die Sie direkt unter der Liste mit den entsprechenden Sites und Passwörtern anzeigen und verwalten können.
Ein Passwort, um sie alle zu beherrschen
Da Sie Chrome Password Manager verwenden, um alle Ihre Passwörter zu speichern, ist es wichtig, dass Sie den Zugriff auf Ihr Google-Konto sichern. Stellen Sie dazu sicher, dass das Passwort für das Google-Konto zufällig, lang und komplex ist.
Stellen Sie außerdem sicher, dass es nicht auf einem anderen Gerät wie einem Windows-Konto oder einer App gespeichert ist. Dies ist Ihr Master-Passwort, und wenn es gehackt wird, geht der Zugriff auf die Passwortliste verloren. Eine weitere Sicherheitsschicht, die aktiviert werden sollte, ist 2FA (Zwei-Faktor-Authentifizierung).