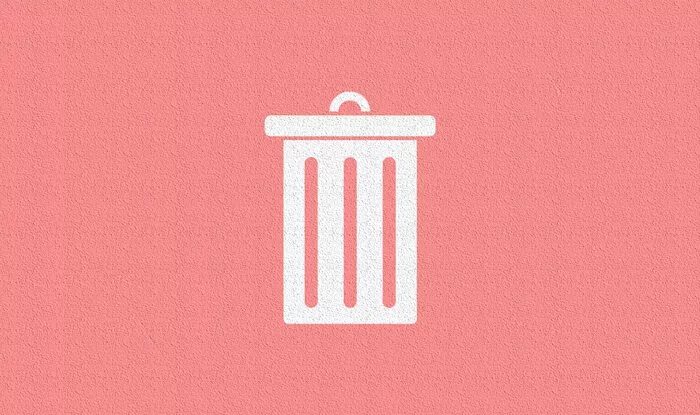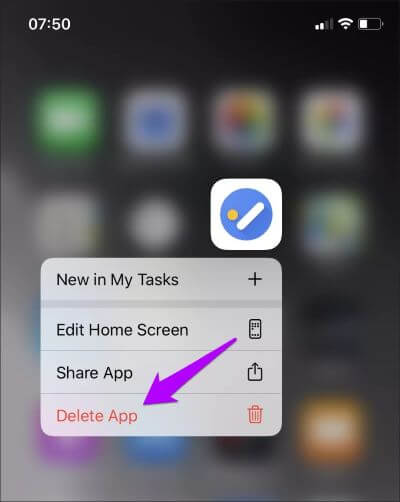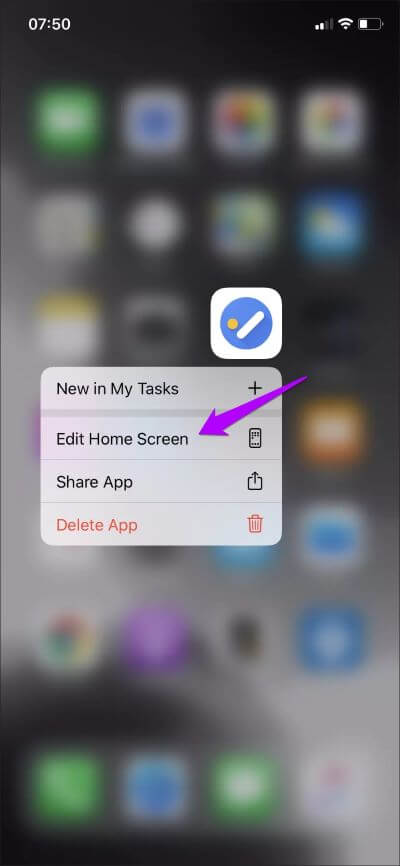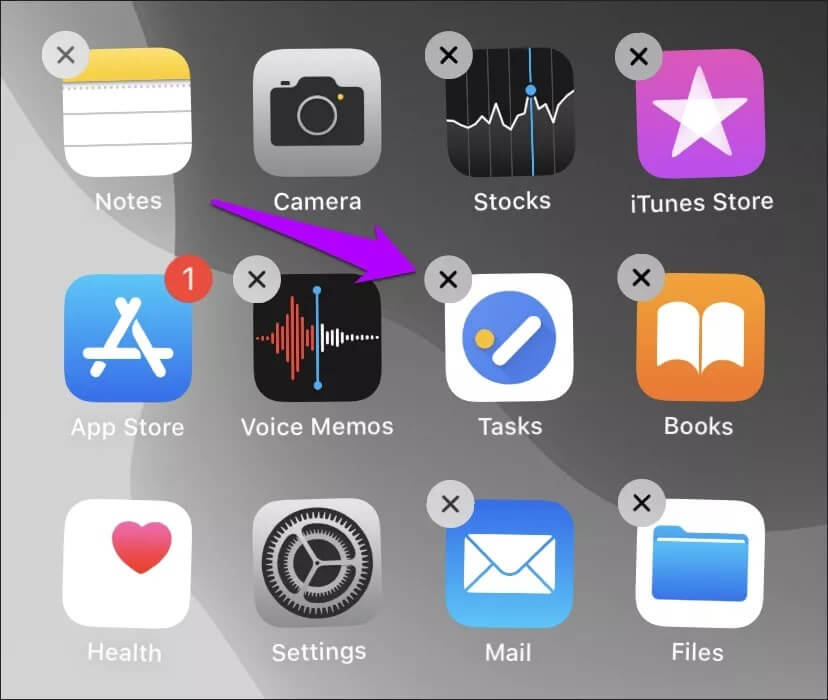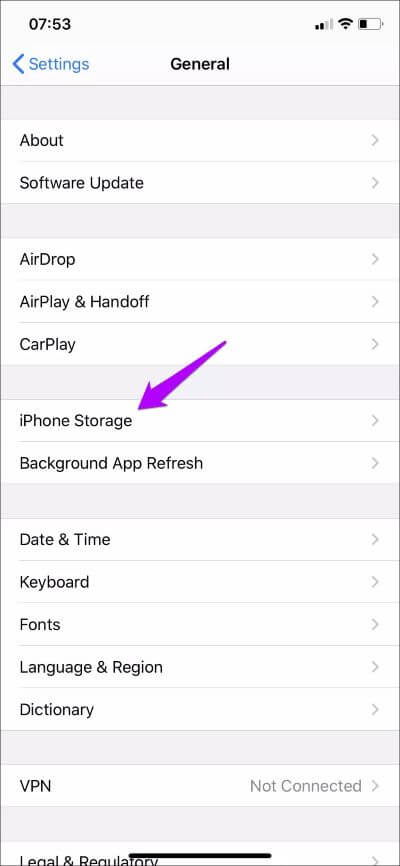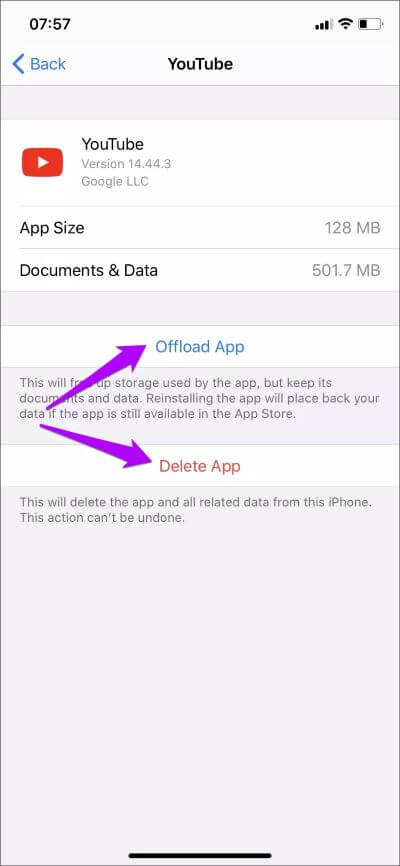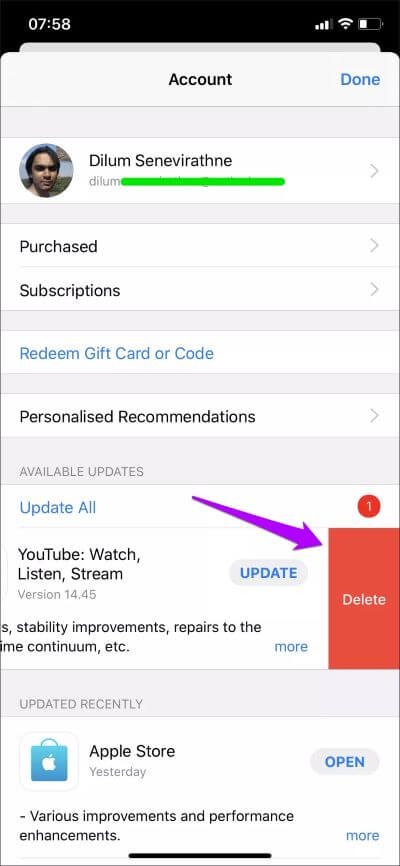Top 5 Möglichkeiten zum Löschen von Apps in iOS 13 und iPadOS
Der App Store auf iPhone und iPad bietet Ihnen Zugriff auf Tausende von Apps. Sie können fast alles finden - sei es Alternative Browser zu Safari oder Apps Um Videos zusammenzuführen mit ihr oder Bessere Tastaturen auf dem Bildschirm. Die Wahl zwischen ihnen kann manchmal verwirrend sein.
Aber Sie können nicht ewig Apps installieren. Es wird eine Zeit kommen, in der Sie unerwünschte Apps loswerden möchten Um Speicherplatz auf Ihrem iPhone oder iPad freizugeben.
Egal, ob dies der Fall ist oder Sie nur ein wenig Unordnung beseitigen möchten, die folgenden fünf Methoden sollten Ihnen dabei helfen, dies auf iOS 13 und iPadOS leicht zu erreichen.
Warnung: Beim Löschen von Apps werden alle Daten im Zusammenhang mit der App entfernt, einschließlich wichtiger Dateien und Dokumente. Stellen Sie sicher, dass Sie diese sichern, bevor Sie fortfahren.
1. Löschen Sie die Anwendung über das Quick-Touch-Menü
Der einfachste Weg, Apps von Ihrem iPhone oder iPad zu löschen, besteht darin, die Vorteile von . zu nutzen Haptic Touch-Funktionalität.
Beginnen Sie auf dem Startbildschirm, indem Sie das Symbol der App, die Sie löschen möchten, gedrückt halten. Tippen Sie im später erscheinenden Kontextmenü auf Anwendung löschen. Und das ist es!.
Diese Methode ist ideal, um einzelne Apps einfach zu löschen. Stellen Sie einfach sicher, dass Sie iOS 13.2 oder iPadOS 13.2 oder höher verwenden – ansonsten wird die Option zum Löschen der App nicht angezeigt.
2. Apps mit Haptic Touch schütteln
Wenn Sie mehrere Apps einfach löschen möchten, halten Sie zunächst das App-Symbol auf dem Startbildschirm gedrückt. Tippen Sie im angezeigten Kontextmenü auf Startbildschirm bearbeiten, damit alle App-Symbole vibrieren.
Klicken Sie auf das Symbol „X-förmigIn der oberen linken Ecke der gewünschten Anwendung Lösche es.
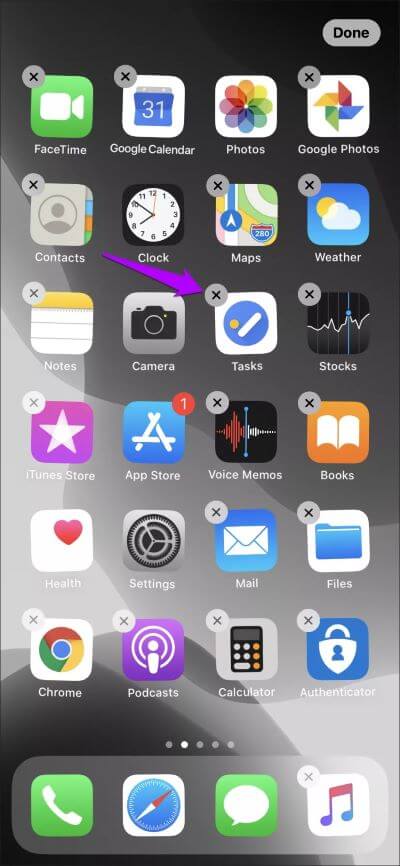
Wiederholen Sie dies mit allen anderen Apps und tippen Sie dann oben rechts auf dem Bildschirm auf Fertig, um die Schüttelanimation zu stoppen.
3. Schütteln Sie die App direkt und löschen Sie sie
Wie in älteren iOS-Versionen können Sie auch in iOS 13 und iPadOS Apps zum Wackeln bringen, ohne sich mit Kontextmenüs auseinandersetzen zu müssen. Das Vorhandensein von Haptic Touch macht die Sache etwas verwirrend.
Beginnen Sie, indem Sie lange auf ein beliebiges App-Symbol drücken, aber halten Sie die Taste auch dann gedrückt, wenn das Haptic Touch-Kontextmenü angezeigt wird. Dadurch vibrieren Ihre Apps.
Alles was du danach tun musst ist Entfernen Sie Ihre Apps wie verrücktD - Klicken Sie auf das Symbol „X-förmigKlicken Sie auf eine beliebige App, die Sie löschen möchten.
4. Apps mit der App Einstellungen löschen
Wenn der verfügbare Speicherplatz ein Problem darstellt, löschen Sie nicht benötigte Apps über eine App die Einstellungen Es ist nützlicher, da Sie sehen können, wie viel Speicherplatz jede App auf Ihrem iPhone oder iPad beansprucht. Darüber hinaus können Sie mit der Einstellungs-App auch Apps auslagern, dh Sie können die Apps löschen, ohne die relevanten Daten zu entfernen.
Schritt 1: Öffne eine App die Einstellungen Auf einem Gerät iPhone oder iPad. Klicken Sie auf Allgemein und dann auf iPhone/iPad-Speicher.
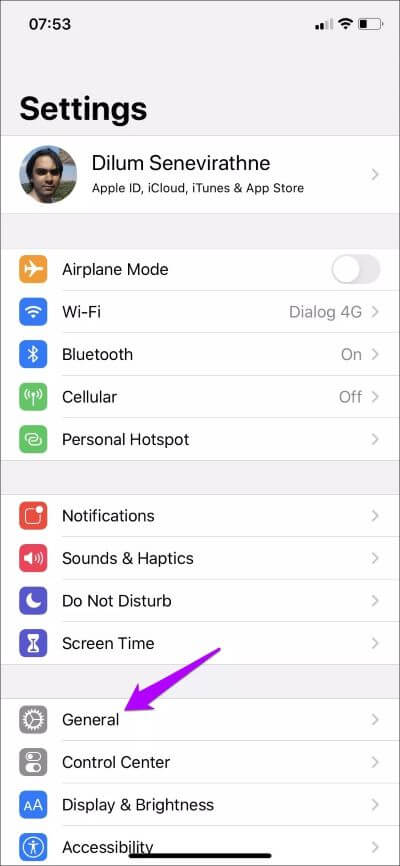
Schritt 2: Sie sehen eine lange Liste von mn installierte Anwendungen , neben der Menge von Lager wird von jeder Anwendung verwendet. Tippen Sie auf eine App, um weitere Details zur App anzuzeigen. Lass uns aussuchen YouTube Beispielsweise.
App-Größe listet auf, wie viel Lagerraum die die App verwendet, während Dokumente und Daten den Speicherplatz auflisten, der von verschiedenen von der App erstellten Dateien (z. B. heruntergeladenen Videos) belegt wird.
Klicken Sie auf die Option App löschen, um die App einschließlich aller damit verbundenen Daten vollständig zu entfernen.
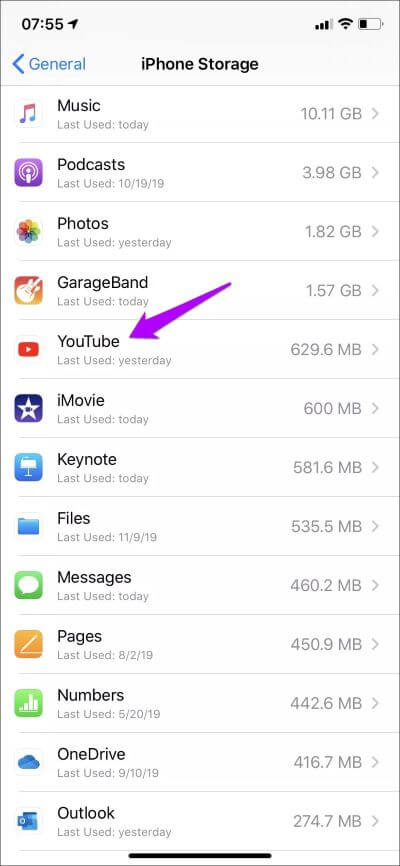
Stattdessen wird durch die Verwendung der Option App auslagern nur die App entfernt. Das bedeutet, dass die neben der Größe der Anwendung aufgeführte Datenmenge freigegeben wird. Es ist ideal, wenn Sie die App zu einem späteren Zeitpunkt neu installieren möchten.
5. Apps beim Aktualisieren löschen
Oft aktualisieren wir Apps, ohne noch einmal darüber nachzudenken. Aber in iOS 13 und iPadOS haben Sie jetzt die Wahl Löschen Sie unnötige Apps bevor Sie die Update-Taste drücken. Rufen Sie den Kontobildschirm im App Store auf – drücken Sie lange auf das App Store-Symbol und tippen Sie dann auf Updates, um dies zu tun.
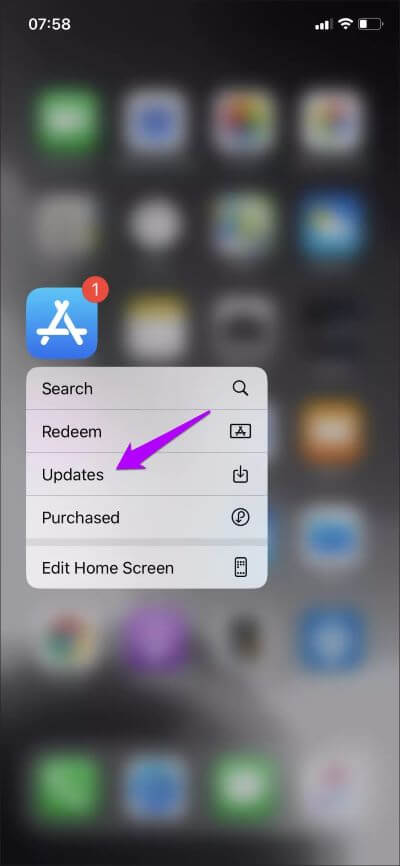
Wischen Sie in der angezeigten Liste der Updates einfach auf einer App, die Sie nicht auf Ihrem iPhone und iPad behalten möchten, und tippen Sie auf Löschen. ermöglicht Ihnen die Überprüfung Liste der ausstehenden Updates Reduzieren Sie die Anzahl unerwünschter Anwendungen im Laufe der Zeit regelmäßig drastisch.
Tipp: Führen Sie eine Wischgeste auf dem Kontobildschirm im App Store aus, um nach neuen Updates zu suchen.
Frühjahrsputz
Das Löschen unerwünschter Apps kann kritisch sein, insbesondere wenn Sie ein iOS-Gerät verwenden, das über wenig internen Speicher verfügt und der 5 GB iCloud-Speicher nicht viel hilft. Aber auch hier sollten Sie alle wichtigen Daten sichern, bevor Sie die App löschen. Und vergessen Sie nicht, dass Sie Apps auch über die Einstellungen-App auslagern können, wenn Sie wichtige Daten intakt halten möchten.