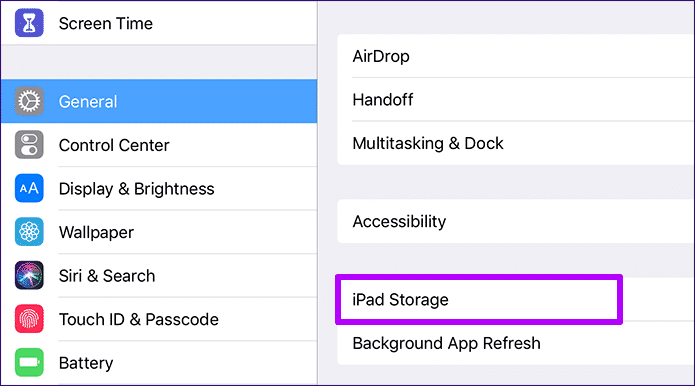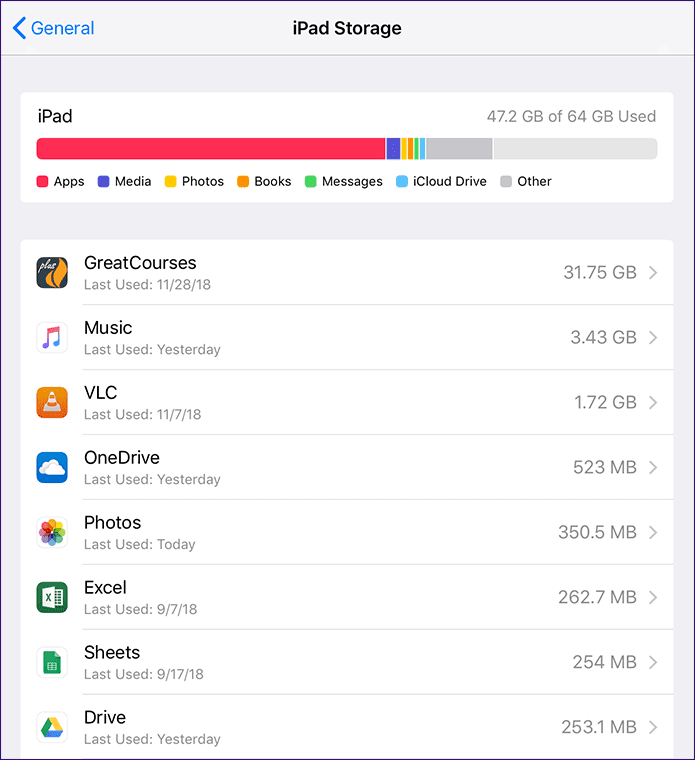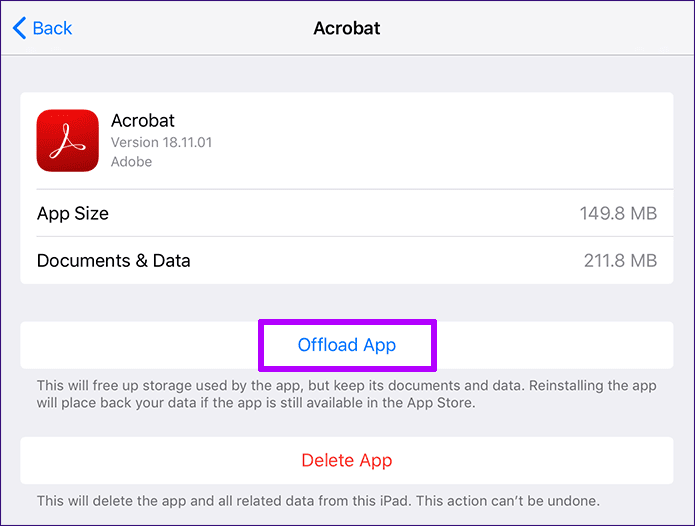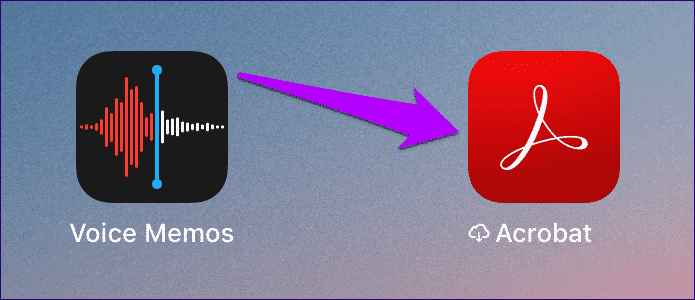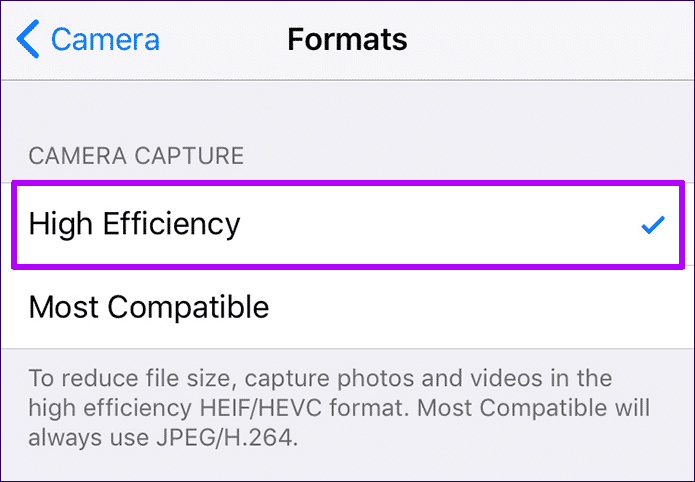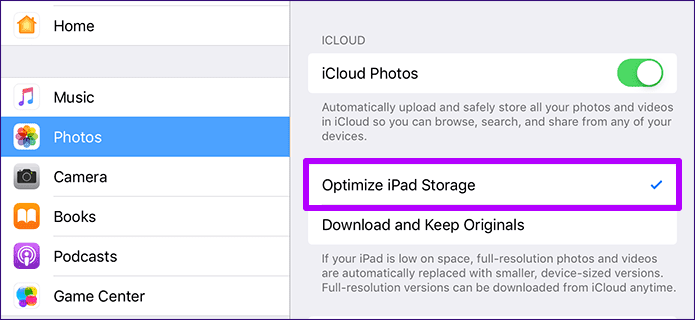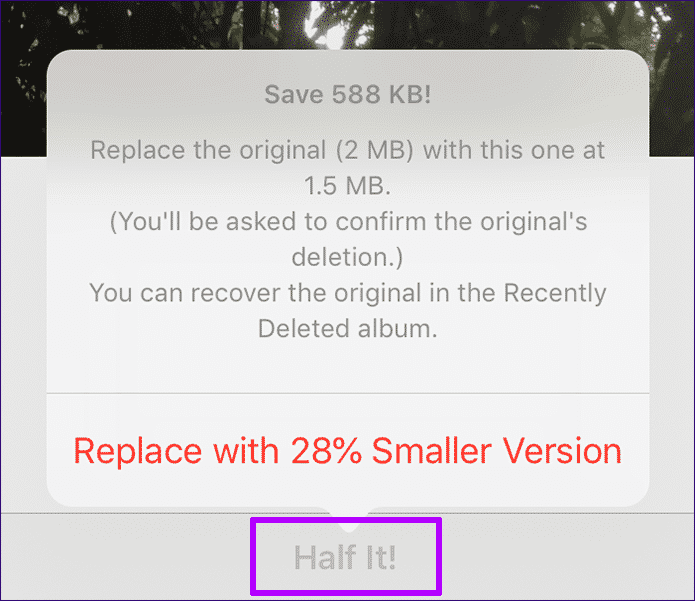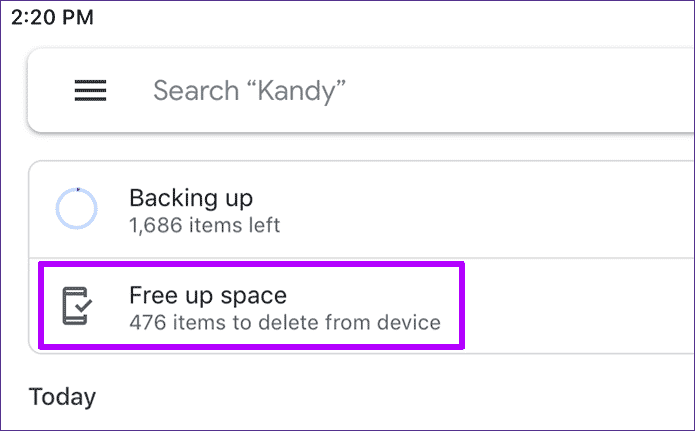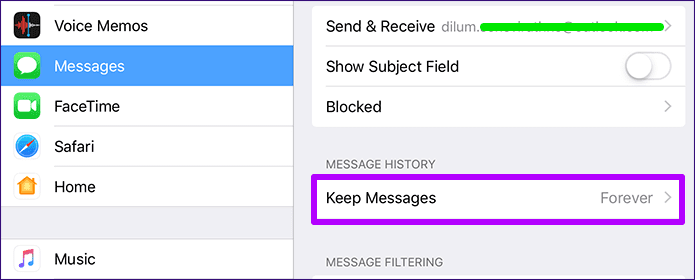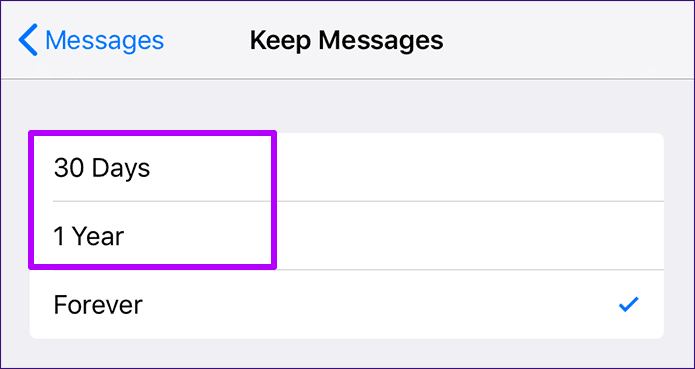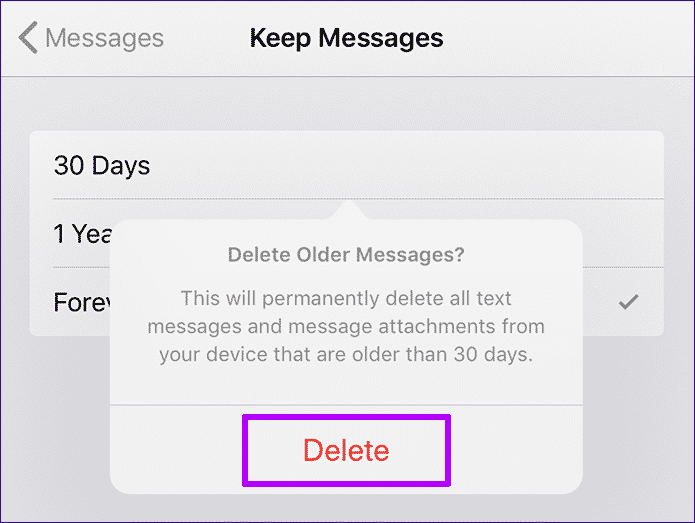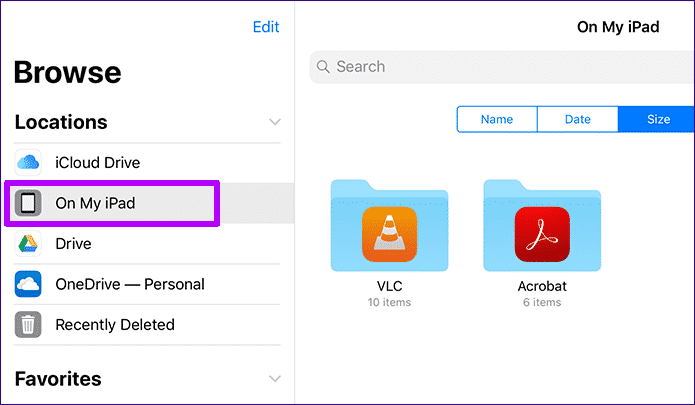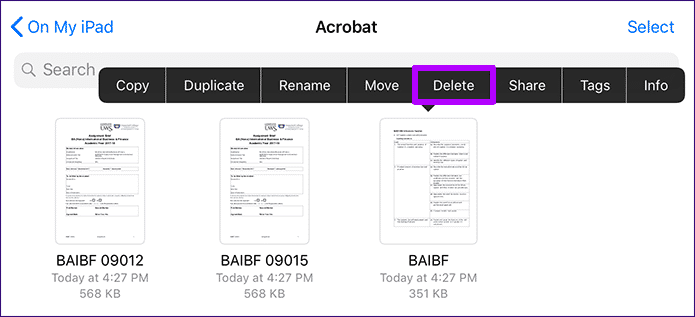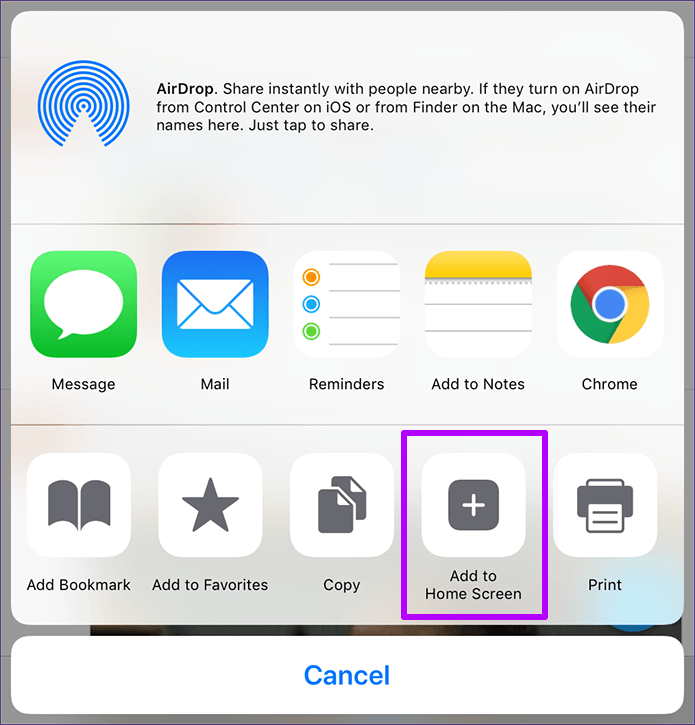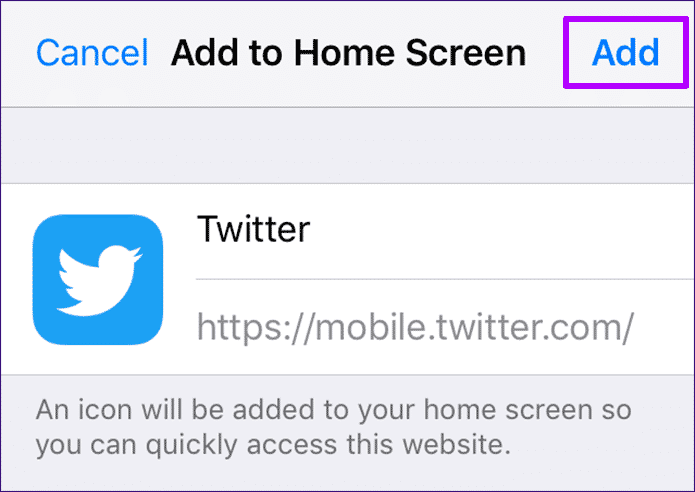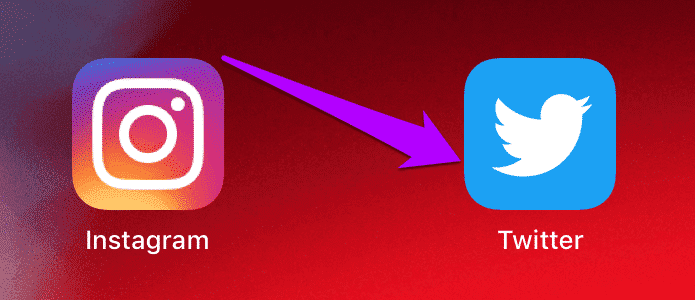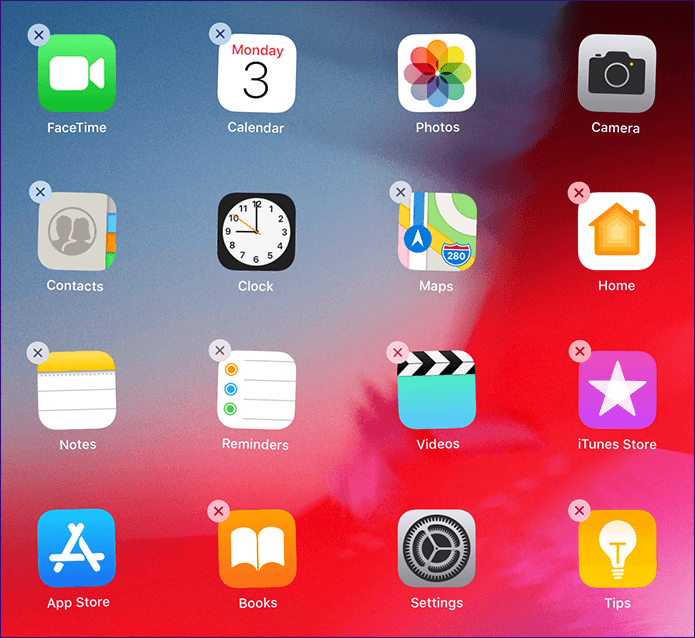Die 9 besten Möglichkeiten zum Freigeben von Speicherplatz auf iOS 12
iPhones und iPads gibt es in unterschiedlichen Speichergrößen. An einem Ende Ihres Spektrums erhalten Sie eine lächerliche 16-GB-Klasse, während die andere Seite des Spektrums beruhigende 512 GB sieht. Unabhängig davon wächst nichts aus ständig wachsenden App-Größen und exponentiell wachsenden Mediengalerien. Darüber hinaus werden HD-Fotos und -Videos heutzutage zur Norm. Daher ist es von größter Bedeutung, dass Sie den Speicherplatz auf Ihrem iOS-Gerät effektiv verwalten.
Wenn Sie mit Speicherplatz beschäftigt sind oder einfach nur Dinge aufräumen möchten, gibt es eine Reihe von Möglichkeiten, dies zu erreichen. Beginnen wir mit den wichtigsten iOS 12-Speicherverwaltungs-Apps wie Offload App und folgen Sie dann den coolen Tipps und Tricks, die Ihnen helfen können, bei Bedarf das letzte Megabyte an Speicher zu quetschen.
1. Apps manuell leeren und entladen
Offload wurde zuerst in iOS 11 implementiert und später auf iOS 12 portiert. Es ist eine sehr nützliche Funktion, wenn es um die Speicherplatzverwaltung geht. Anstatt eine App explizit zu löschen, können Sie stattdessen eine App "unmounten". Dadurch bleiben alle Dokumente intakt. Dies bietet den Komfort, die App zu einem beliebigen Zeitpunkt in der Zukunft herunterzuladen, als wäre nichts passiert.
Standardmäßig spielt iOS 12 keine Rolle, wenn es schon eine Weile verwendet wird – sagen wir 30 Tage, obwohl es möglicherweise schneller ist, wenn Ihnen der Speicher fast ausgeht. Aber anstatt darauf zu warten, dass das Betriebssystem die Arbeit erledigt, können Sie dies selbst tun.
Schritt 1: Öffnen Sie die Einstellungen-App. Tippen Sie als Nächstes auf Allgemein und dann auf die Option mit der Bezeichnung iPhone/iPad-Speicher.
Schritt 2: Warten Sie einen kurzen Moment, während Sie auf dem Bildschirm sind. Klicken Sie auf eine App, die Sie entladen möchten.
- Tipp: Der Zähler am oberen Bildschirmrand zeigt den meisten Speicherplatz auf Ihrem Gerät an.
Schritt 3: Tippen Sie auf dem nächsten Bildschirm auf App ausladen und dann erneut auf App ausladen, wenn Sie zur Bestätigung aufgefordert werden.
- Hinweis: Durch das Auslagern der App können Sie nur Speicherplatz erhalten, der in der im Abschnitt App-Größe angegebenen Größe angegeben ist. Die neben Dokumenten und Daten angezeigte Datenmenge wird nicht bearbeitet.
Schritt 4: Das App-Symbol sollte auf dem Startbildschirm angezeigt werden. Wenn Sie es erneut herunterladen müssen, klicken Sie einfach auf das Symbol und laden Sie es herunter. Ziemlich cool, nicht wahr?
- Tipp: Ungeladene App-Symbole weisen ein wolkenförmiges Symbol auf, um die Wahrheit anzuzeigen.
2. Foto und Video mit hoher Effizienz
iPhone 7 und höher, iPads der neueren Generation und neuere Modelle verwenden das HEIF-Format (.HEIC) zum Aufnehmen von Fotos. Im Gegensatz zum traditionellen JPEG-Format sollte es nur durch die übliche Dateigröße ersetzt werden. Gleiches gilt für Videos, da unterstützte iPhones und iPads diese im HEVC-Format aufnehmen können und somit deutlich weniger Speicherplatz beanspruchen.
Beide Formate sind die Standardeinstellung von iOS 12, aber es ist immer eine gute Idee zu überprüfen, ob dies der Fall ist. Beispielsweise haben Sie Ihre Kamera möglicherweise so konfiguriert, dass sie Fotos und Videos im älteren JPEG/H.264-Format aufnimmt.
Tippen Sie zunächst in der App „Einstellungen“ auf die Kamera. Klicken Sie anschließend auf die Option namens Formate. Wenn die Option auf Am kompatibelsten eingestellt ist, klicken Sie stattdessen auf Hohe Effizienz.
- Hinweis: iPhones und iPads, die das HEIC-Format nicht unterstützen, verfügen nicht über die Formatoptionen in den Kameraeinstellungen.
Das ist alles. Dies ist technisch gesehen kein "Bearbeitungsbereich", aber Sie sollten ihn in Ihrem Bereich verwenden.
3. Optimierter Speicher für IPHONE/IPAD
Regelmäßig Fotos und Videos schießen? Auch bei hocheffizienten Medienformaten ist das schon eine Weile her. Wenn Sie über iCloud verfügen, können Sie Ihr iPhone oder iPad so einrichten, dass Kopien Ihrer Fotos und Videos mit niedrigerer Auflösung lokal gespeichert werden – Sie können die Originale später bei Bedarf direkt von iCloud herunterladen.
Tippen Sie in der App Einstellungen auf Fotos. Stellen Sie sicher, dass iCloud-Fotos aktiviert ist. Tippen Sie unten auf die Option mit der Bezeichnung iPhone/iPad-Speicher optimieren.
iOS soll nun hochauflösende Versionen automatisch durch niedrigaufgelöste Fotos und Videos ersetzen.
4. Hälfte der Anwendung, um die Größe des Bildes zu reduzieren
Haben Sie ein Gerät, das keine hocheffiziente Bildverschlüsselung unterstützt? Gold Haben Sie viele alte JPEG- oder PNG-Bilder? Wenn Sie den Speicher Ihres Geräts nicht optimieren möchten, verwenden Sie stattdessen den Half-Cut Media Storage in der App, um einige Megabyte zu rooten.
Laden Sie Half – Cut Media Storage in ½ herunter
Erteilen Sie nach der Installation der App über den App Store die Berechtigungen für Ihre Fotos bei Bedarf. Wählen Sie ein Bild aus und drücken Sie dann die Hälfte, was die App auffordern sollte, das Bild auf potenzielle Platzeinsparungen zu analysieren.
Tippen Sie danach einfach auf die Option, um sie durch eine kleinere Version zu ersetzen, und die App sollte dies sofort tun. Sie werden staunen, wie viel Platz Sie bei manchen Fotos sparen können – teilweise bis zu 90 %. Und da es das HEIF-Format verwendet, um Ihre Bilder neu zu kodieren, sollte die Qualität leicht sinken.
Allerdings lässt sich mit der App die Bildgröße nur individuell verkleinern, was nervig sein kann. Sie können zwar zahlen (2.99 USD), um die Möglichkeit der Konvertierung in Stapeln freizuschalten, aber ein paar Minuten mit der App sollten sich dennoch lohnen, wenn Sie es eilig haben.
5. Verwenden Sie Google Fotos
Google Fotos Es ist ein riesiges Angebot, mit dem Sie eine unbegrenzte Anzahl von Fotos in der Cloud sichern können. Obwohl es einige Einschränkungen bei der Qualität Ihrer Fotos und Videos gibt (16 MP bzw. 1080p max), bietet es eine nette Alternative zu kostenpflichtigen iCloud-Speicherplänen. Und um das Ganze abzurunden, sind sie auf allen Plattformen verfügbar!
Laden Sie Google Fotos herunter
Was noch besser an Google Fotos ist, ist, dass Sie sie sofort von Ihrem iOS-Gerät entfernen können, was in Fotos und Videos in Zukunft keine Rolle mehr spielt. Nachdem Sie Google Fotos aus dem App Store heruntergeladen und installiert haben, öffnen Sie es und melden Sie sich mit Ihrem Google-Konto an. Ihre Fotos sollten automatisch gesichert werden.
- Hinweis: Google Fotos verwendet standardmäßig die Einstellung Hohe Qualität, um Fotos und Videos in einer komprimierten Auflösung hochzuladen, die keinen Cloud-Speicher erfordert. Sie können jedoch stattdessen zur Qualität Ihres Kontos wechseln.
Tippen Sie während der Sicherung einfach auf die Option Speicherplatz freigeben, die regelmäßig oben auf dem Bildschirm angezeigt wird. Dies sollte die App dazu auffordern, Ihre gesicherten und gespeicherten Fotos zu finden und zu speichern. Sie können jederzeit über Google Fotos auf die Fotos zugreifen, sofern Sie mit dem Internet verbunden sind.
- Hinweis: Wenn Sie zu Sicherungszwecken dennoch zu Google Fotos wechseln möchten, sollten Sie iCloud-Fotos deaktivieren, um Ihr begrenztes iCloud-Speicherkontingent beizubehalten.
6. Stellen Sie die Ablaufzeit der IMESSAGE ein
Verwenden Sie die Nachrichten-App viel? Wenn ja, erhalten Sie Fotos, Videos, GIFs und Aufkleber auf Ihren iMessages – bis zu mehreren Gigabyte. Und um die Sache noch schlimmer zu machen, neigt iOS dazu, alle Ihre Gespräche für immer beizubehalten. Wenn Ihnen Ihre alten Nachrichten und die dazugehörigen Medien nicht viel bedeuten, sollten Sie entscheiden, wie lange Ihr iOS-Gerät sie aufbewahren soll, bevor Sie die automatische Bereinigung starten.
- Hinweis: Ziehen Sie eine PC- oder Mac-Sicherung über iTunes in Betracht, bevor Sie fortfahren, damit Sie Ihre Nachrichten zu einem späteren Zeitpunkt wiederherstellen können.
Schritt 1: Tippen Sie in der App Einstellungen auf Nachrichten. Tippen Sie auf dem nächsten Bildschirm unter Nachrichtenverlauf auf Nachrichten behalten.
Schritt 2: Der Standardwert sollte auf Immer eingestellt sein. Drücken Sie nach Wunsch 30 Tage oder XNUMX Jahr.
Schritt 3: Tippen Sie auf das Bestätigungs-Popup-Feld. Alle Nachrichten und Anhänge werden sofort gelöscht.
7. Lokal gespeicherte Dateien verwalten
Eine weitere Funktion, die in iOS 11 eingeführt wurde und auch neben iOS 12 eingeführt wurde, ist die Dateien-App, die ein zentraler Punkt zur Verwaltung von Cloud-Computing auf Ihrem Gerät ist. Darüber hinaus können Sie auch mit einigen Anwendungen arbeiten, die Kopien von Dokumenten lieber lokal speichern – Microsoft Word, Adobe Acrobat, VLC Player usw.
Öffnen Sie die Dateien-App, tippen Sie auf den Ordner Auf meinem iPad/iPhone und dann auf den App-Ordner, den Sie entfernen möchten. Das Löschen dieser Dateien hat einen direkten Einfluss auf den Speicherplatz, also stellen Sie sicher, dass Sie ab und zu einen sauberen Spree machen. Sie werden überrascht sein, wie viel Geld sich im Laufe der Zeit in diesen Bänden angesammelt hat.
Hinweis: Um eine Datei zu löschen, drücken Sie lange und tippen Sie dann auf die Löschoption. Darüber hinaus können über die Option Auswählen mehrere Dateien zum Massenlöschen ausgewählt werden.
Vor dem Löschen von Dateien können Sie jederzeit Kopien der in Dateien gespeicherten Dateien erstellen.
8. LITE-APPS / Erweiterte Webanwendungen
Lite-Versionen beliebter Apps sind auf Android sehr beliebt, aber sie wurden noch nicht vollständig auf iOS migriert. Vielleicht möchten Sie ein Auge darauf haben. Facebook hat beispielsweise Facebook Lite im App Store in der Türkei eingeführt. Es ist also nur eine Frage der Zeit, bis eine ähnliche Version in Ihre Nähe kommt.
In der Zwischenzeit können Sie die Verwendung von Advanced Web Applications (PWAs) in Betracht ziehen, bei denen es sich lediglich um Websites handelt, die auf Safari ausgeführt werden, aber den Eindruck erwecken, dass Sie eine App verwenden. Vorausgesetzt, Ihre Lieblings-App verfügt über eine zugehörige progressive Web-App, müssen Sie lediglich über Safari einen Startbildschirm erstellen. Online-Verzeichnisse wie Appscope, PWA-Verzeichnis und progressive PWAs für Webanwendungen.
- Hinweis: PWAs verbrauchen zwar keinen Speicherplatz, haben jedoch deutlich weniger Funktionalität als ihre vollständigen Gegenstücke – keine Hintergrundsynchronisierung, Push-Benachrichtigungen, Spracherkennung usw.
Schritt 1: Öffnen Sie Safari, laden Sie Ihre bevorzugte Web-App (Instagram, Twitter usw.) und melden Sie sich dann an. Öffnen Sie als Nächstes das Freigabeblatt und tippen Sie auf Zum Startbildschirm hinzufügen.
Schritt 2: Klicken Sie auf Hinzufügen, um die Verknüpfung zu erstellen. Wenn Sie möchten, können Sie den Namen der Verknüpfung vorher bearbeiten – der Standardname sollte in den meisten Fällen ausreichend sein.
Schritt 3: Die progressive Web-App sollte auf Ihrem Startbildschirm für Sie bereitstehen. Bemerken Sie Unterschiede im Aussehen?
Denken Sie daran, dass PWAs bestimmte Funktionen nicht enthalten oder den Komfort einer dedizierten App bieten, aber sie sind eine ideale Alternative für Situationen, in denen der Speicherplatz sehr knapp ist.
9. Entfernen Sie unerwünschte Standard-Apps
Ja, Sie haben richtig gelesen. Mit iOS 12 können Sie die meisten der vorinstallierten Standard-Apps entfernen. Drücken Sie einfach lange auf das App-Symbol auf dem Startbildschirm. Wenn Sie ein 'x'-förmiges Symbol auf einem Symbol sehen, können Sie die zugehörige App löschen und dringend benötigten Speicherplatz gewinnen. Ziehen Sie jedoch aus den oben genannten Gründen immer in Betracht, die App zu entladen, bevor Sie eine Live-App löschen.
Hinweis: Um die Stock-App neu zu installieren, suchen Sie einfach im App Store danach. Und keine Sorge, der App Store kann nicht entfernt werden.
Nur damit Sie sich bewusst sind, gibt es in iOS 12 ein Problem, bei dem Sie einige kostenlose App-Apps (FaceTime, Sprachnotizen und einige andere) finden. In diesem Fall müssen Sie sie möglicherweise neu installieren.
Raum-Management
Die obigen Indikatoren sind auf jeden Fall eine erschöpfende Liste. Betrachten Sie Ihre Lieblings-App immer mit kritischen Augen. Enthält es viele Medien oder Dateien offline? Können Sie Junk-Dateien und lokal gespeicherte Dokumente problemlos sichern? Können Sie Musik oder Videos streamen, ohne sie lokal herunterzuladen?
Erwägen Sie auch, in die Einstellungen der App einzutauchen und dann nach Optionen zu suchen, die verwendet werden können. Apps wie Tumblr und OneDrive bieten beispielsweise eine Option zum Leeren des Caches von aufgeblähten Dateien. Kleine Aufgaben wie diese können auf Ihrem iPhone oder iPad erledigt werden.