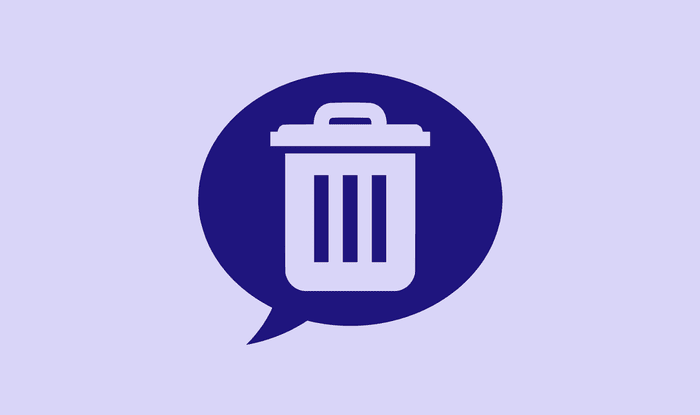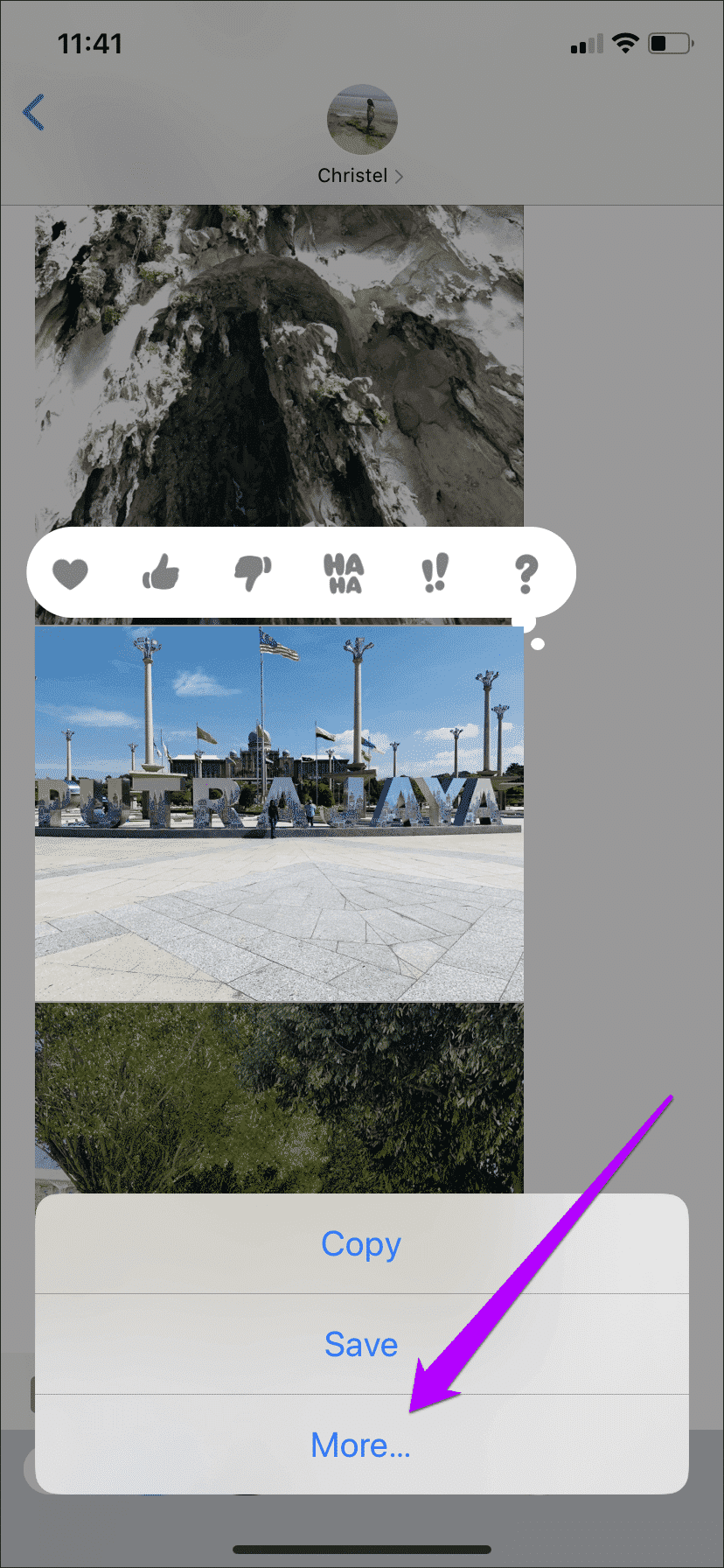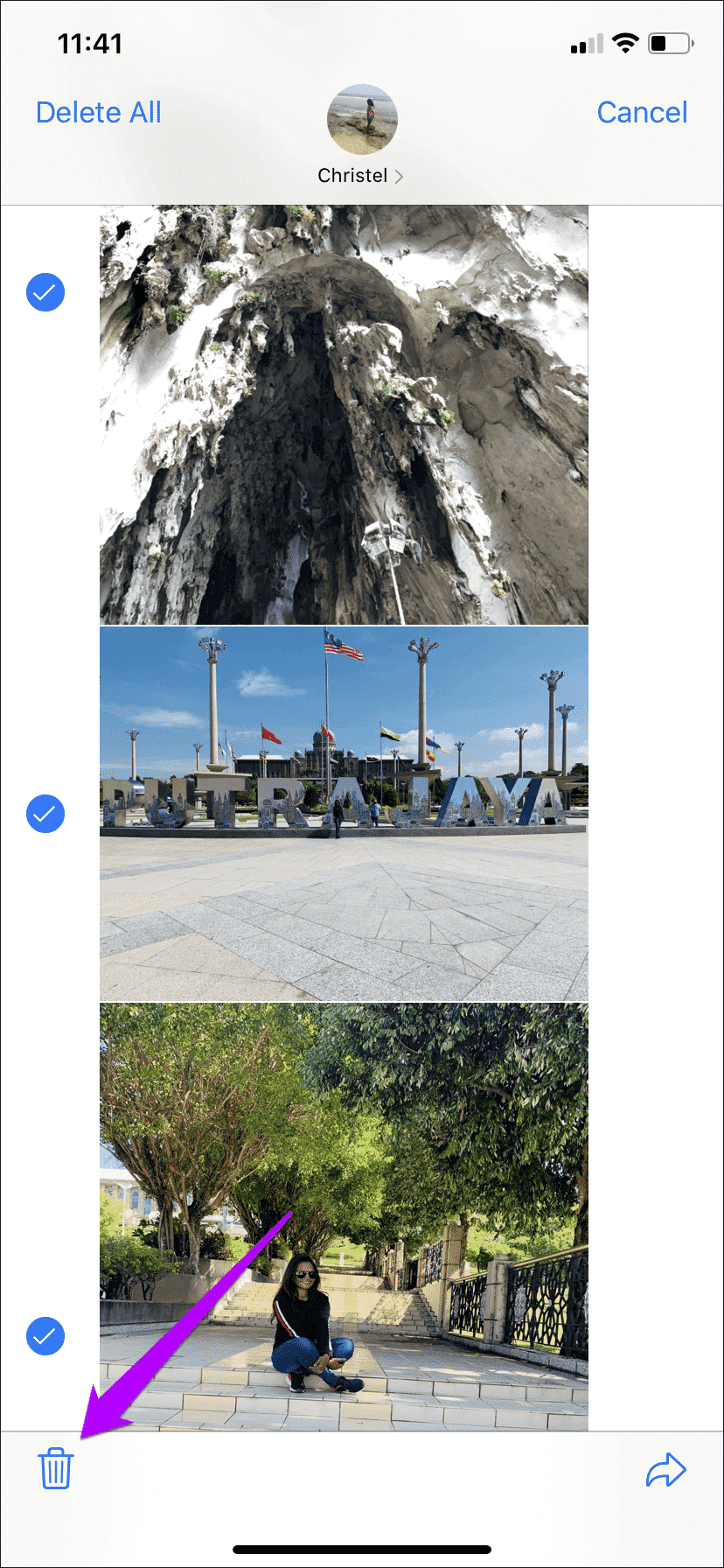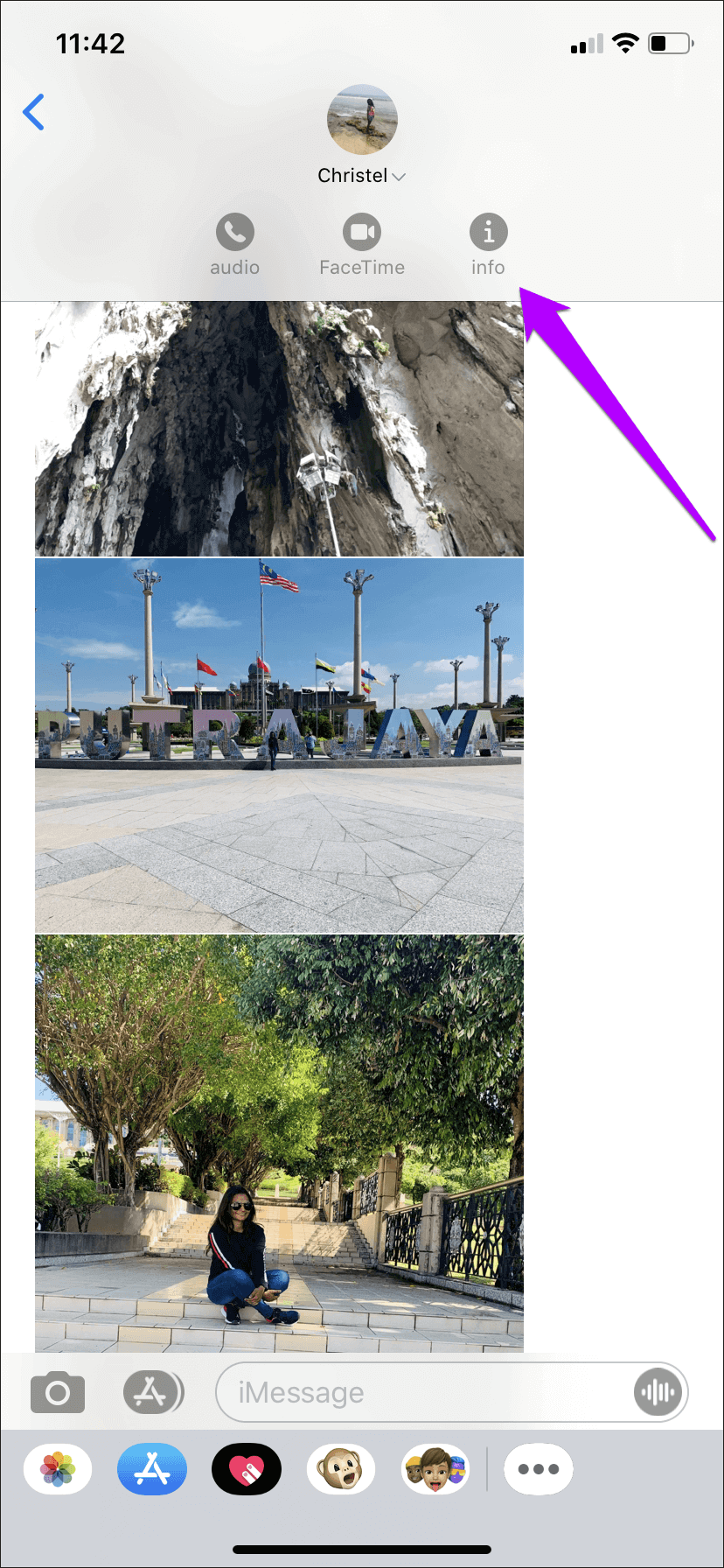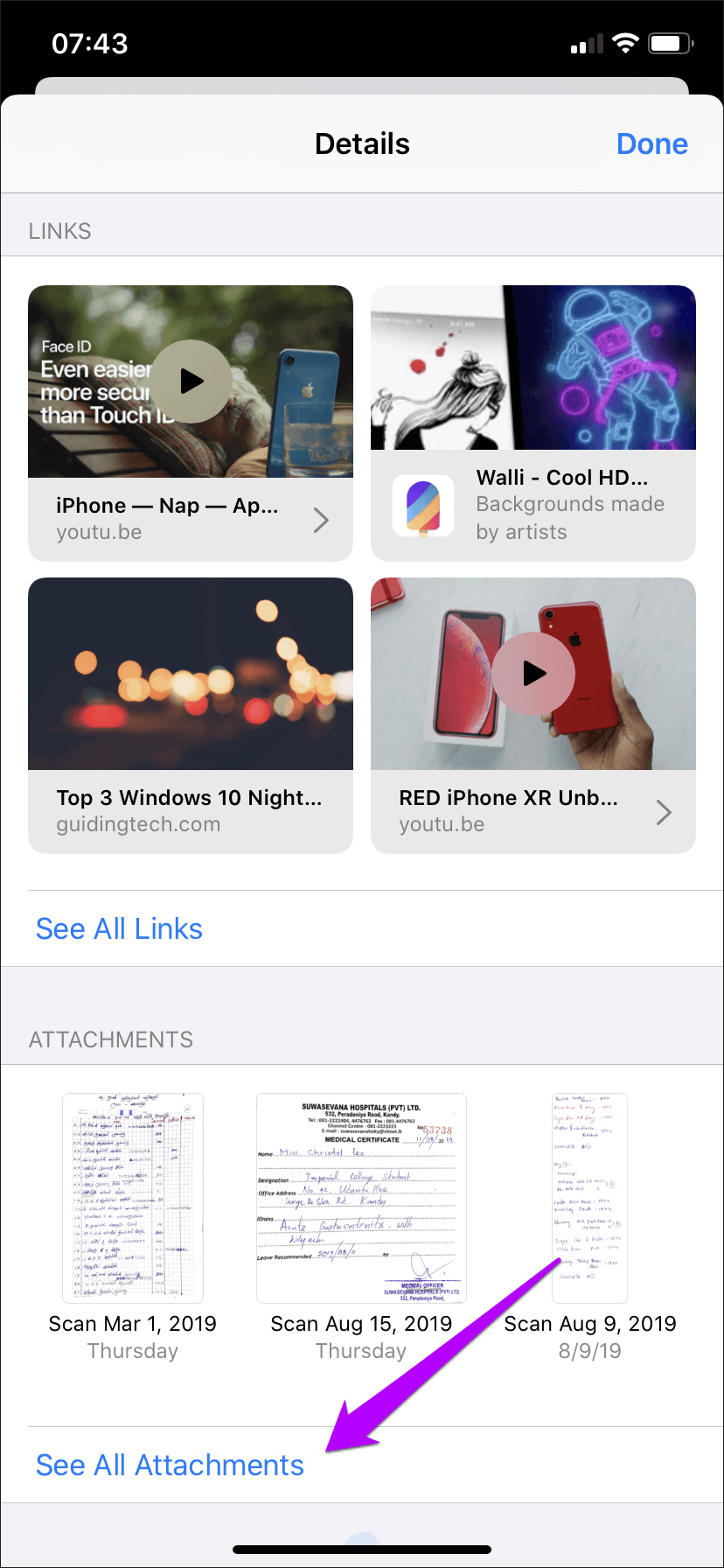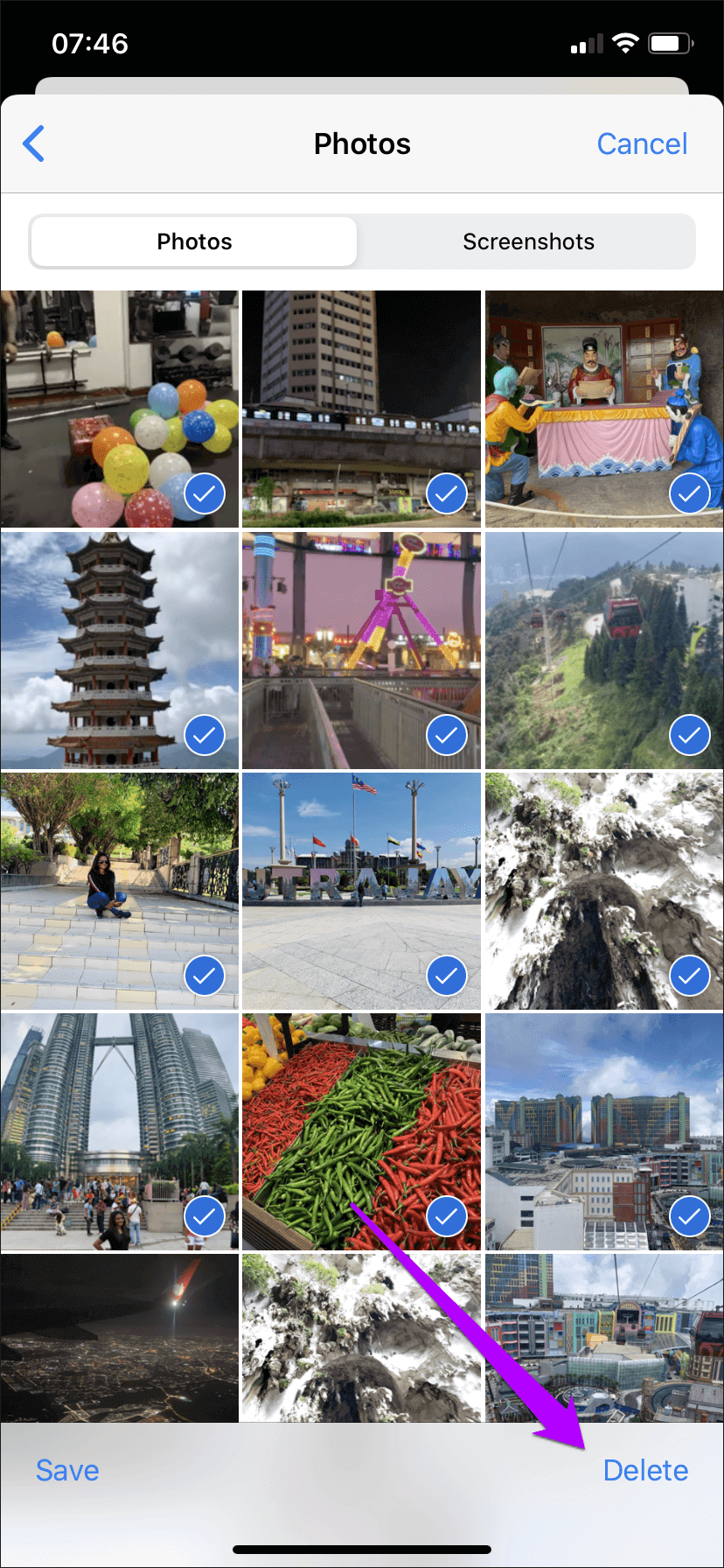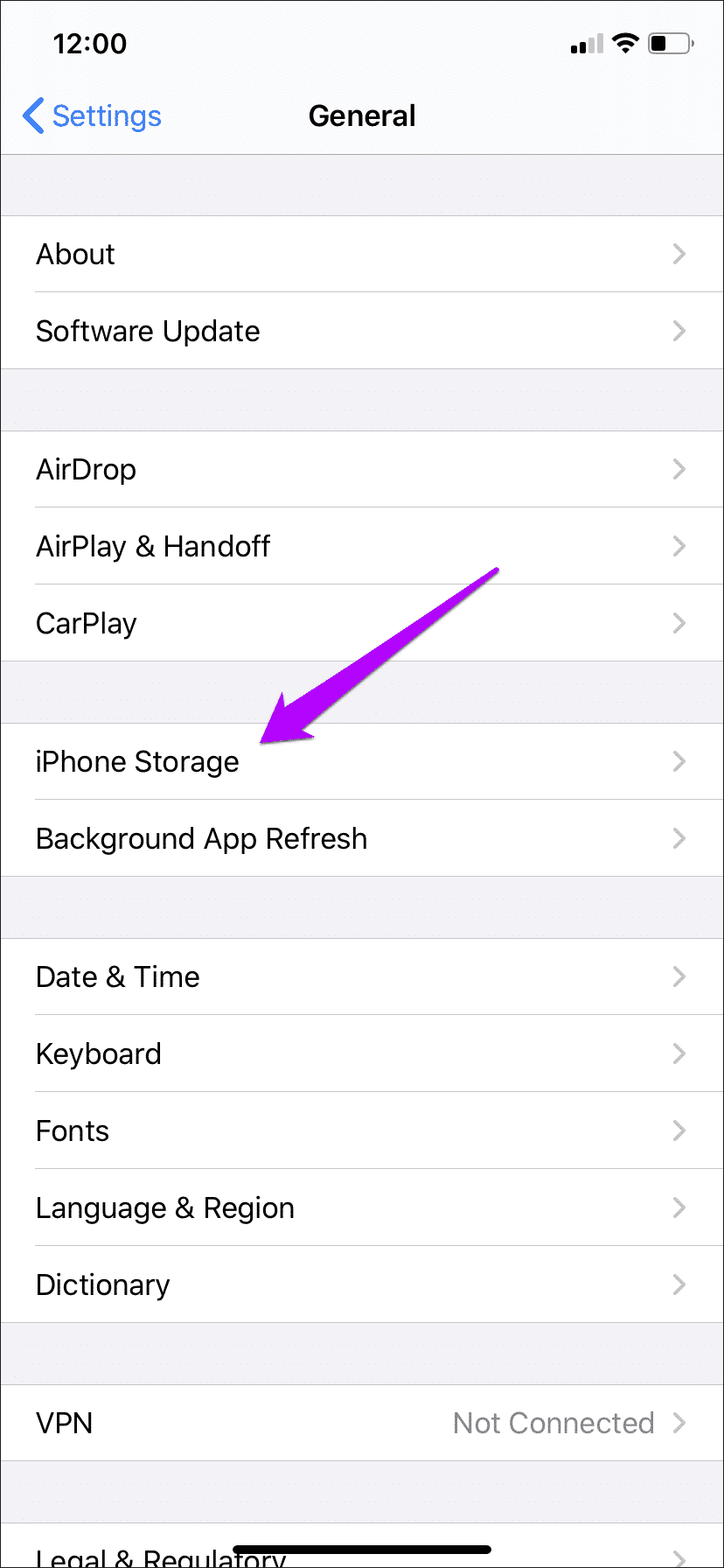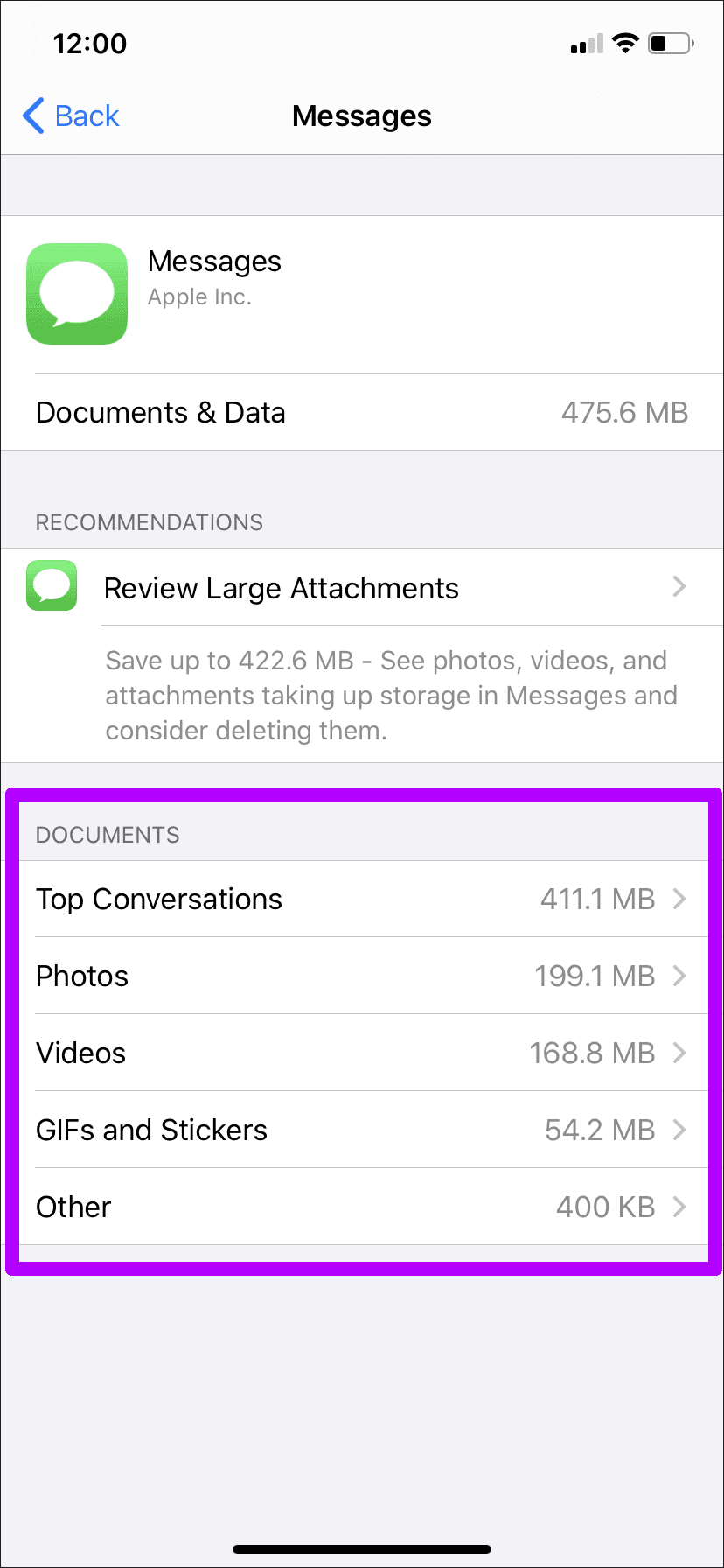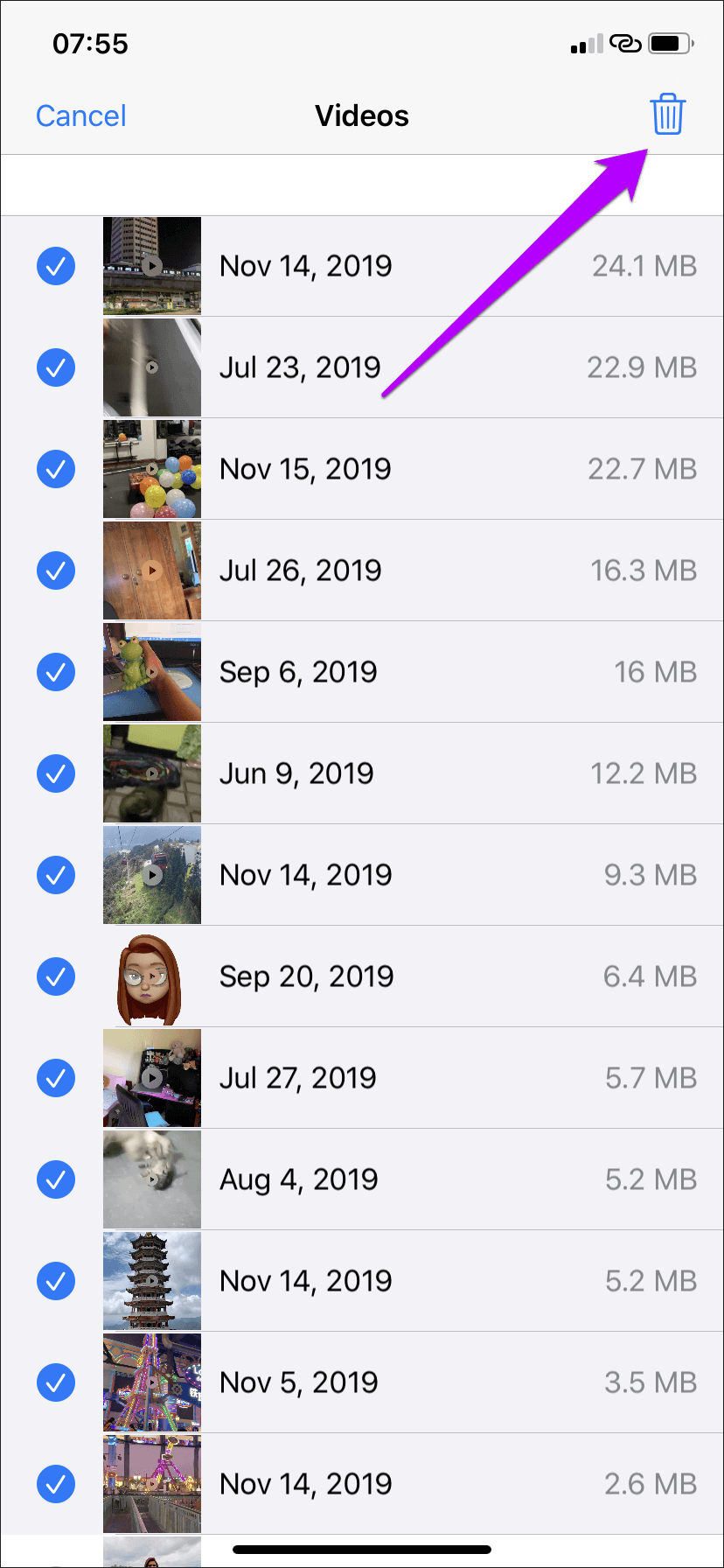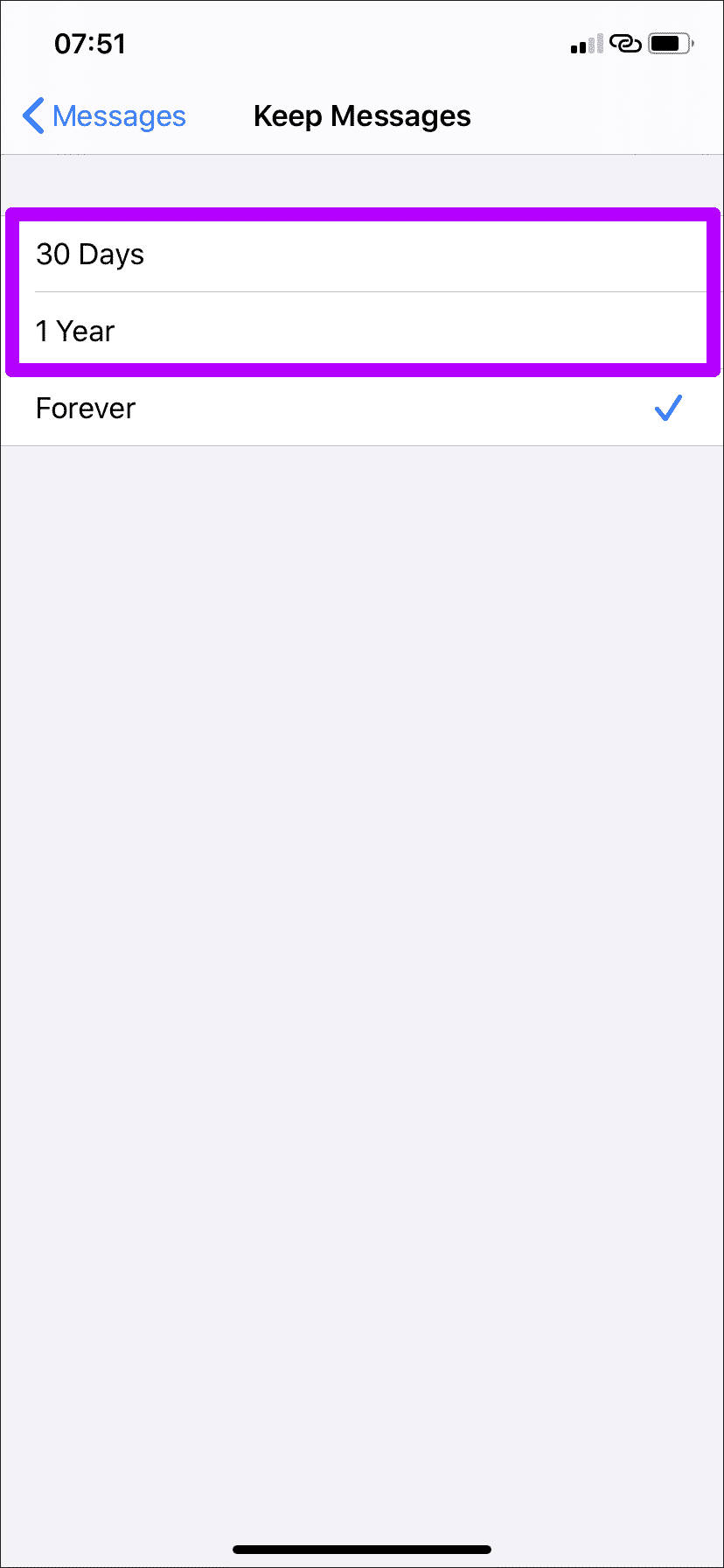So löschen Sie mehrere Fotos und Anhänge aus iMessage in iOS 13
Es zeichnet sich durch den enormen Komfort aus, den es bietet iMessage Mit seiner nahtlosen Unterstützung auch für Bilder und Dateianhänge. Es beendet nicht nur Gespräche, sondern Ihr iPhone nimmt auch viel Speicherplatz ein. Aus diesem Grund ist es so wichtig, regelmäßig Junk-iMessage-Fotos und -Anhänge von Ihrem iPhone zu entfernen.
Wenn Sie jedoch neu bei iMessage sind, kann das Löschen von Fotos und Anhängen verwirrend sein, insbesondere wenn Sie mehrere Elemente gleichzeitig entfernen. Erschwerend kommt hinzu, dass Apple auch eine etablierte Methode zum Löschen von iMessage-Fotos und -Anhängen in iOS 13 entfernt und später wieder hinzugefügt hat, was sogar alte Benutzer verwirrt.
Trotzdem ist das Entfernen von Bildern und Anhängen ziemlich einfach, sofern Sie wissen, wie. Es gibt drei Möglichkeiten, dies zu erreichen, die wir im Folgenden betrachten werden.
Achtung: Wenn Sie einstellen iMessage zum Synchronisieren iCloud (iPhone-Einstellungen > Profil > iCloud > Nachrichten),Sie können auch gelöschte Fotos und Videos von anderen iOS- oder iPadOS-Geräten verlieren.
Fotos und Anhänge direkt löschen
Wenn Sie die Nachrichten-App verwenden, können Sie mehrere Fotos und Anhänge direkt aus jedem iMessage-Konversationsthema löschen, während Sie sie anzeigen. Diese Methode eignet sich jedoch, um nur wenige Elemente auf einmal zu löschen. Eine viel bessere Möglichkeit zum Entfernen vieler Fotos und Anhänge finden Sie in der nächsten Methode.
Schritt 1: Tippen und halten Sie ein Bild oder einen Anhang. Tippen Sie im angezeigten Menü auf hoch … um in den Auswahlmodus zu gelangen.
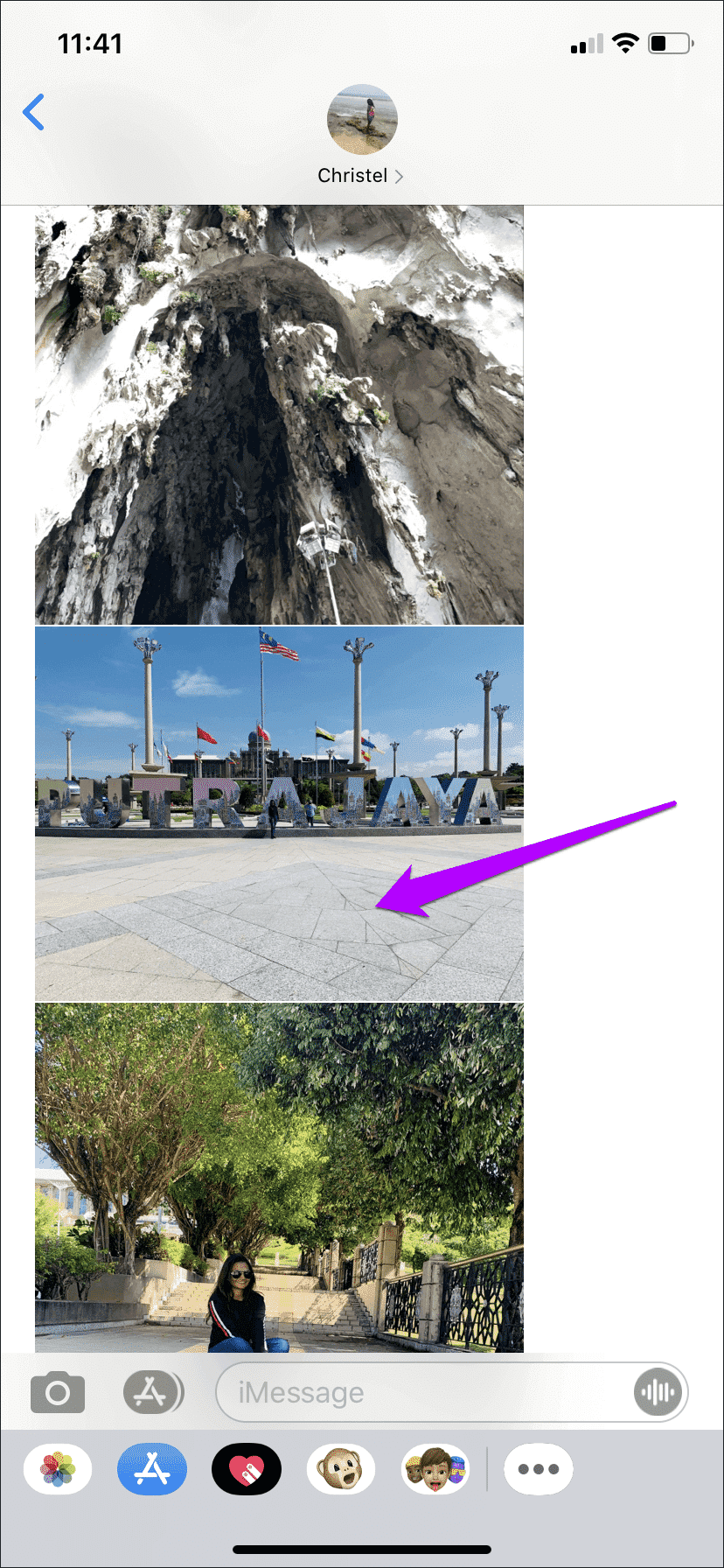
Schritt 2: Klicken Sie auf die Fotos und Anhänge, die Sie löschen möchten. Die Nachrichten-App neigt dazu, Ihre Auswahl zu verlieren, wenn Sie sich von Ihrer ursprünglichen Wahl entfernen. Denken Sie also daran. Wenn Sie fertig sind, klicken Sie auf Papierkorb-Symbol , dann tippe auf Nachrichten zur Bestätigung löschen.
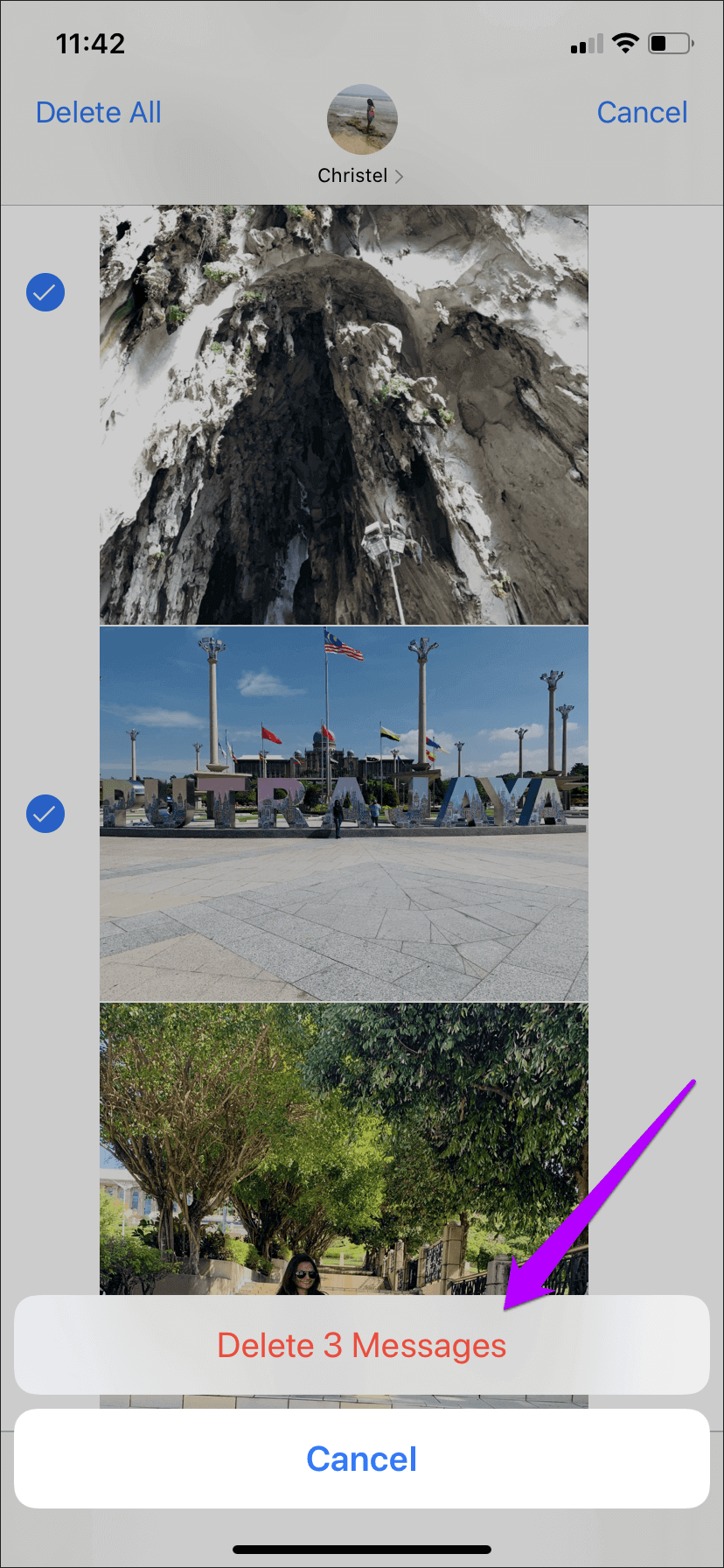
Achtung: Klicken Sie nicht auf die Option „Alle löschen“ in der oberen linken Ecke des Bildschirms. Dadurch wird der gesamte Thread gelöscht.
Durchsuchen und löschen Sie Fotos und Anhänge
Mit der ersten Veröffentlichung von iOS 13 hat Apple eine wichtige Funktion entfernt, die es ermöglichte, mehrere Elemente zu löschen, während alle Fotos und Anhänge des Chats überprüft wurden. Die fehlende Funktionalität wurde jedoch mit dem zusätzlichen Update iOS 13.2 wieder hinzugefügt. Stellen Sie also sicher, dass Ihr iPhone auf dem neuesten Stand ist, bevor Sie fortfahren (iPhone-Einstellungen > Allgemein > Software-Update).
Schritt 1: Tippen Sie oben im Unterhaltungsthread auf das Profilbild des Kontakts. Folgen Sie mit einem Klick auf Informationen.
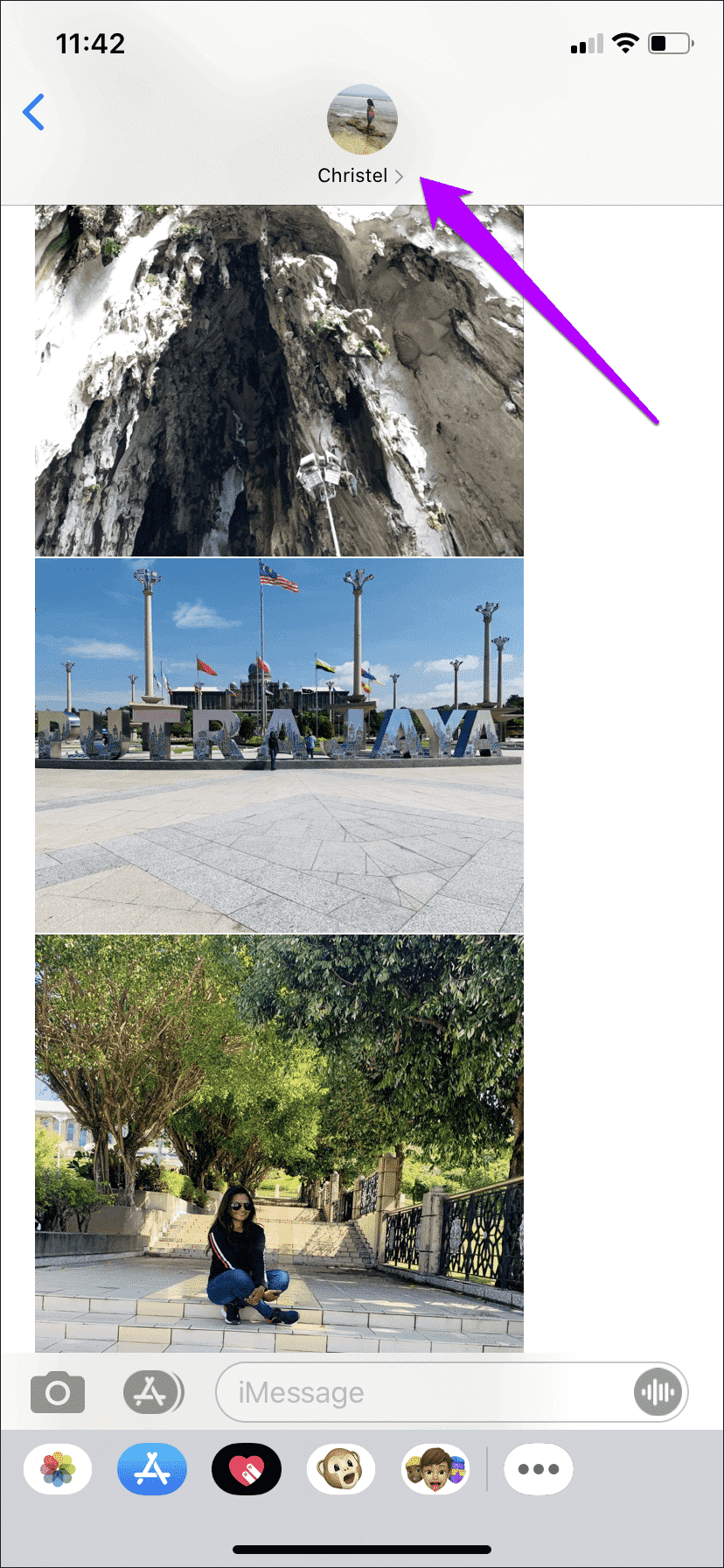
Schritt 2: Auf dem später erscheinenden Bildschirm sehen Sie eine Liste mit Bildern, freigegebenen Links und Anhängen, die in separate Abschnitte unterteilt sind. Klicken Optionen "Alle Bilder ansehen"Oder"Alle Anhänge ansehenUm alle Bilder und Anhänge im Zusammenhang mit dem Thread zu überprüfen.
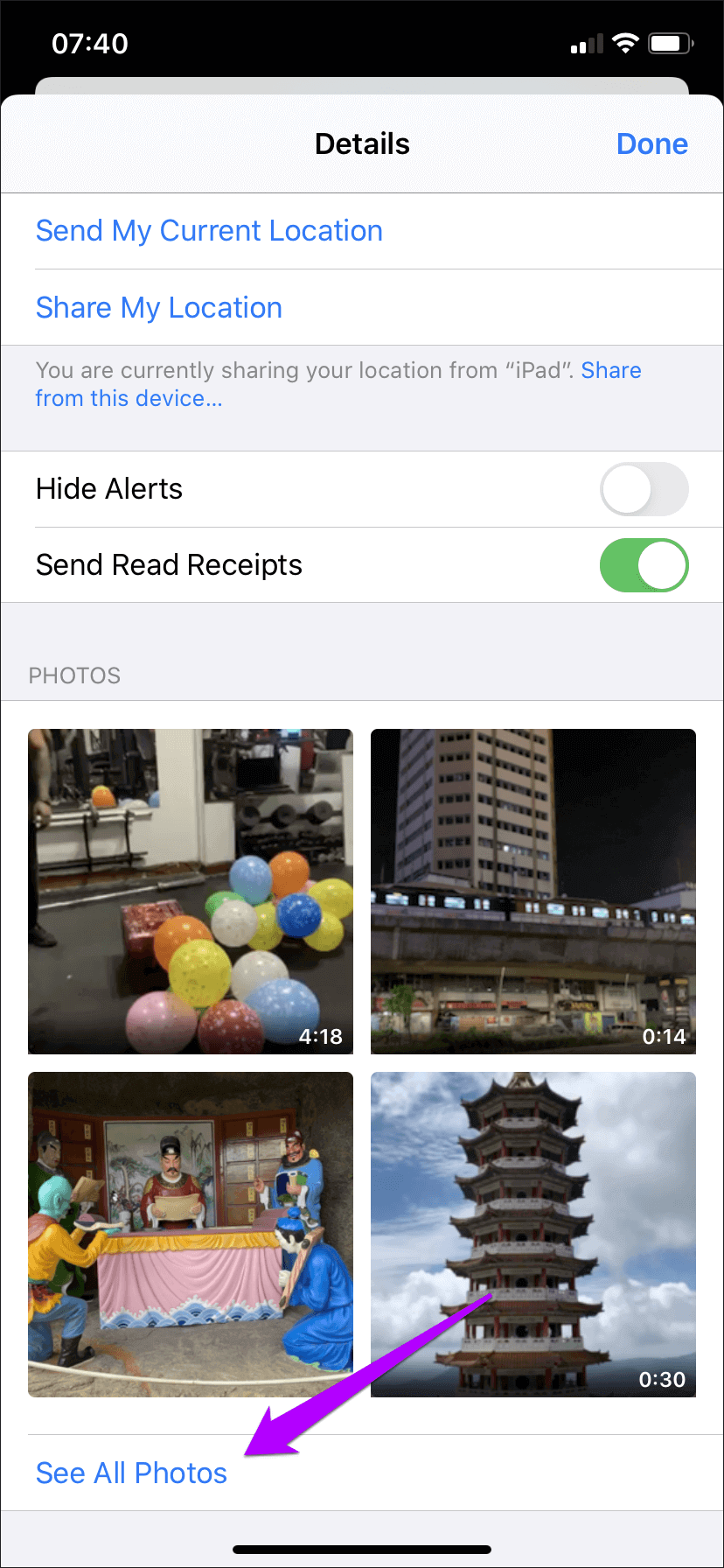
Schritt 3: Klicken Sie in der oberen rechten Ecke des Bildschirms auf Auswählen und wählen Sie dann die Fotos oder Anhänge aus, die Sie löschen möchten. Klicken Sie auf Löschen, um die ausgewählten Fotos und Videos zu entfernen.
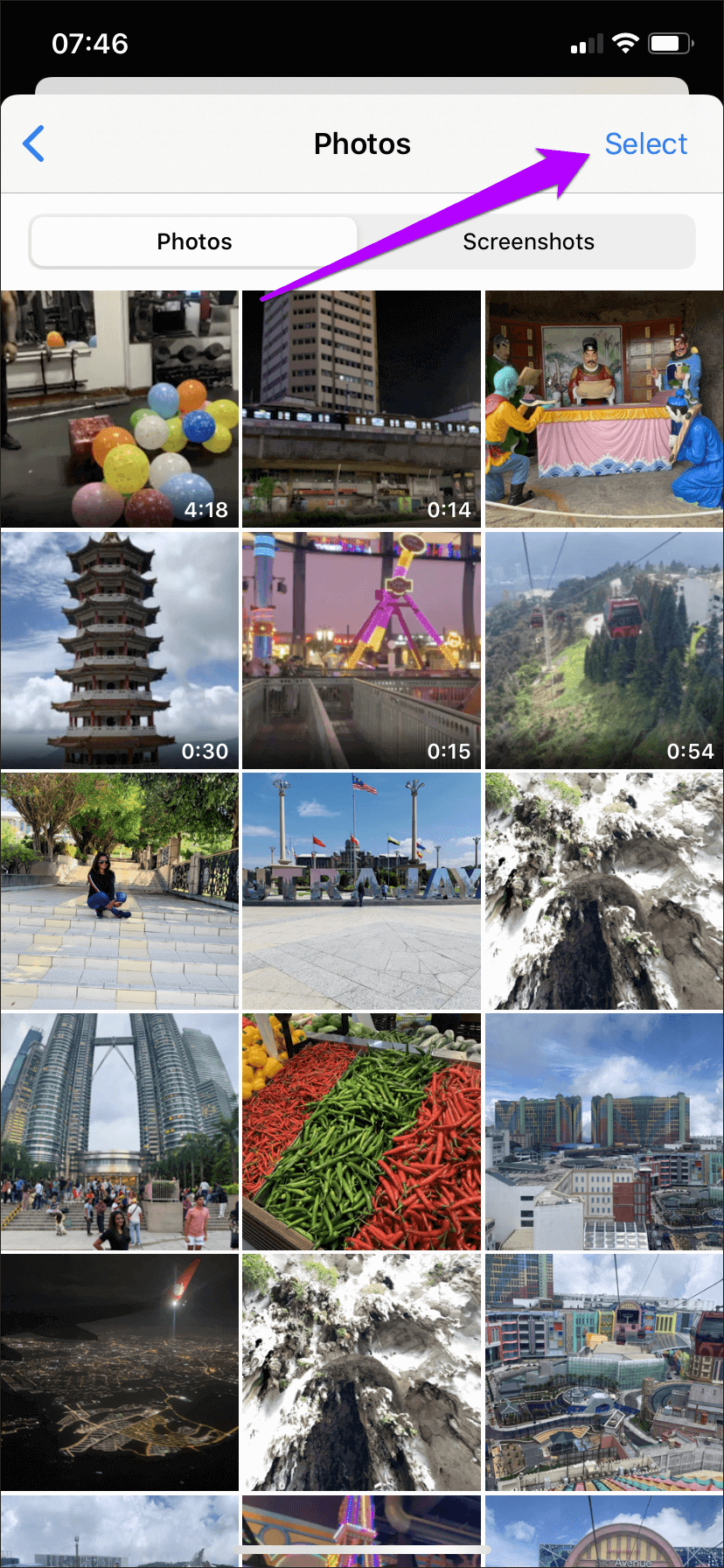
Hinweis: Wenn Sie Ihr iPhone nicht auf iOS 13.2 aktualisiert haben, wird die Option Auswählen in der oberen rechten Ecke des Bildschirms nicht angezeigt.
Fotos und Anhänge über App-Einstellungen löschen
Eine weitere bequeme Möglichkeit, mehrere iMessage-Fotos und -Anhänge einfach zu löschen, besteht darin, die Einstellungen-App auf Ihrem iPhone zu verwenden. Bilder und Anhänge werden jedoch nicht durch Threads getrennt. Stattdessen werden Elemente aus allen Threads angezeigt.
Schritt 1: Öffne eine App die Einstellungen auf Ihrem iPhone. Klicken Jahr , dann tippe auf iPhone-Speicher.
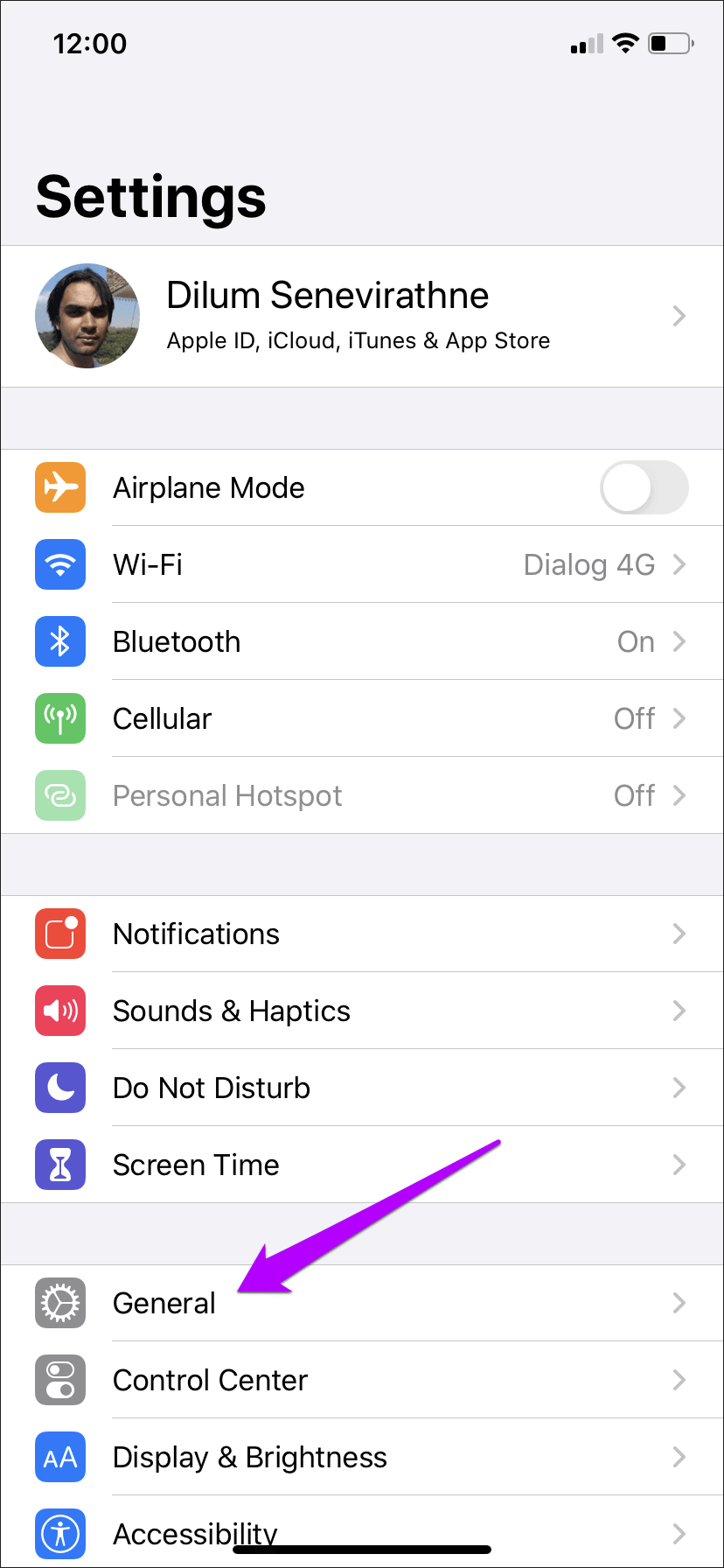
Schritt 2: Scrolle nach unten und tippe auf Mitteilungen. Sie können dann Fotos, Videos und andere Anhänge überprüfen, indem Sie auf die entsprechende Kategorie unter Dokumente klicken.
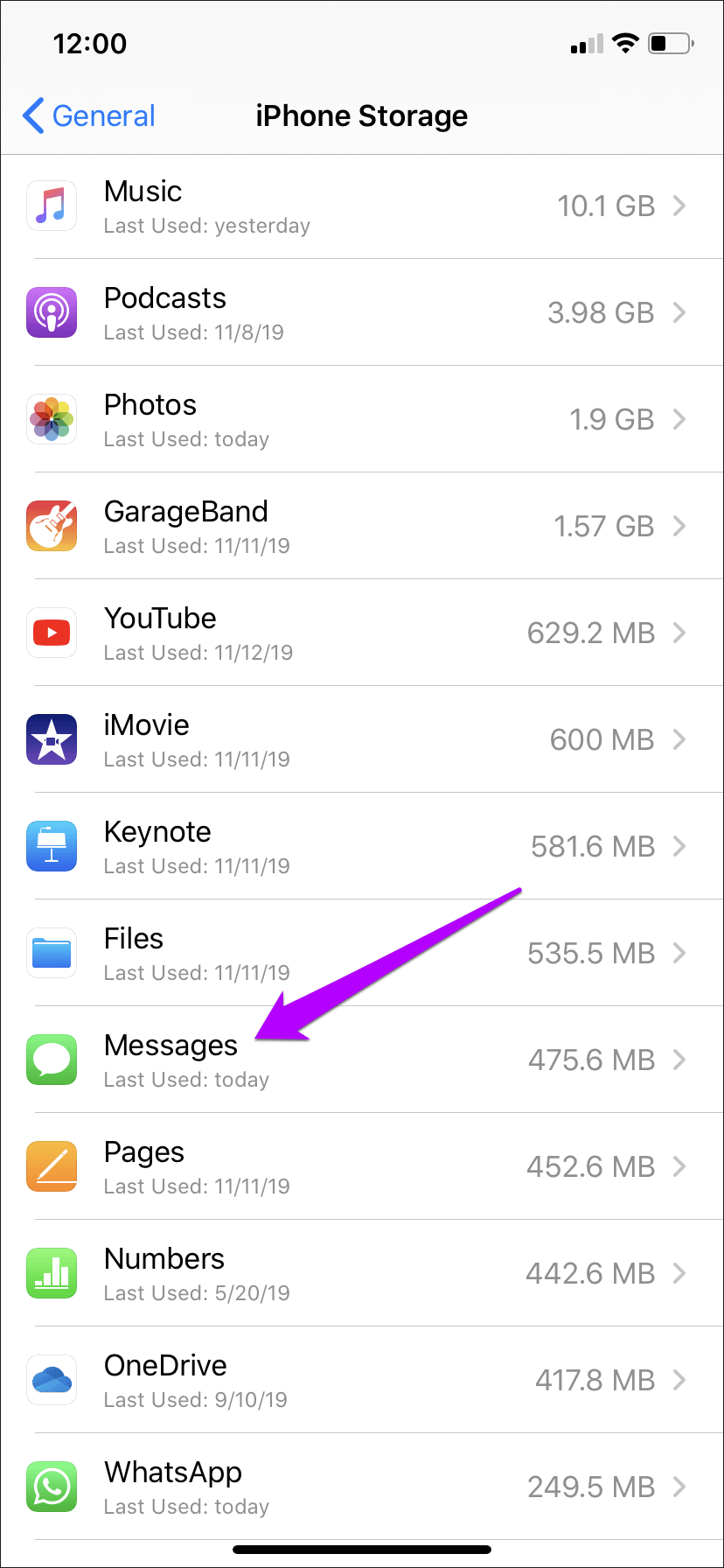
Schritt 3: Nachdem Sie auf die gewünschte Kategorie geklickt haben, klicken Sie auf die „Option“Bearbeitenin der oberen rechten Ecke des Bildschirms und wählen Sie dann die Elemente aus, die Sie löschen möchten. Klicken Sie abschließend auf das Papierkorbsymbol, um es zu entfernen.
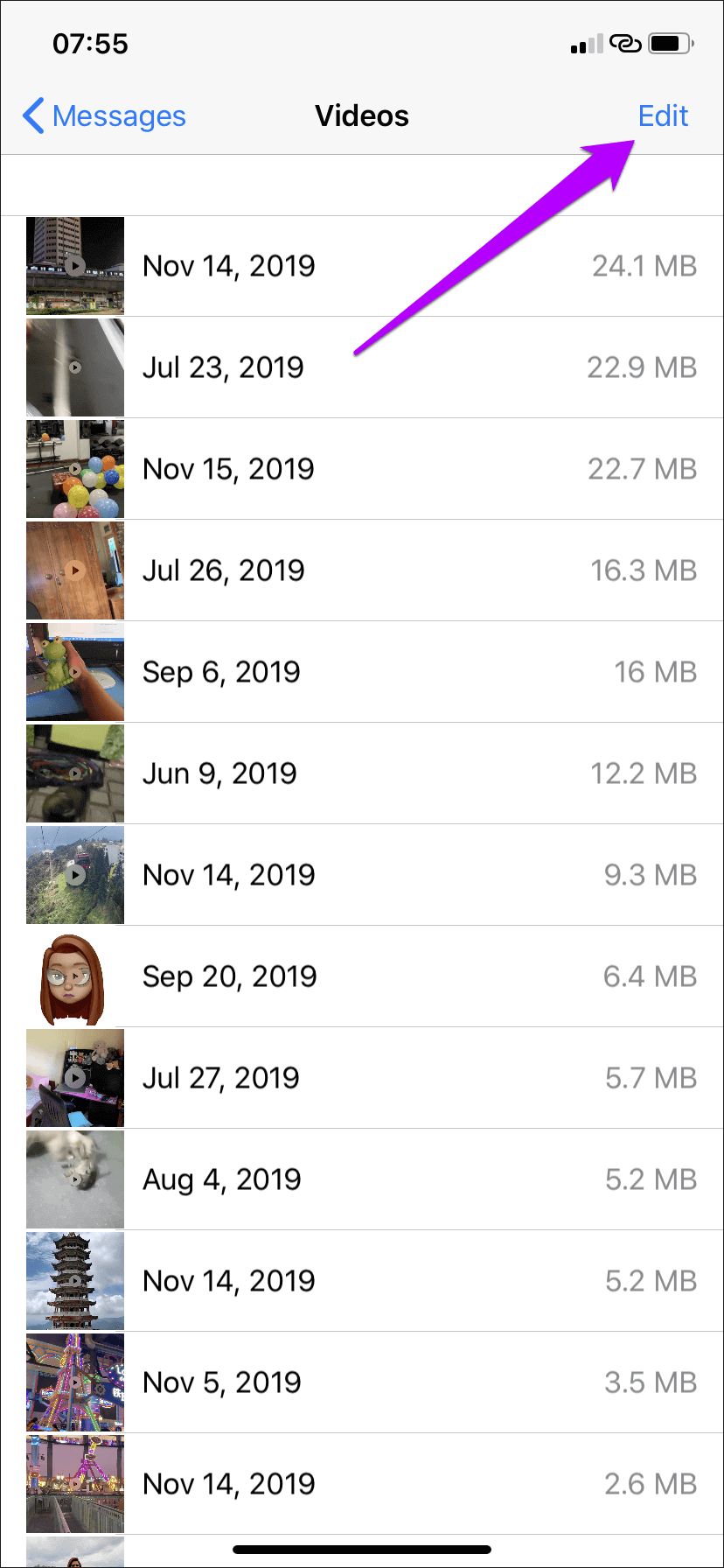
Tipp: Verwenden Sie die Anzeigen für die Speichergröße neben jedem Element, um zu bestimmen, was gelöscht werden soll, um am meisten Speicherplatz zu sparen. Sie können auch direkt in der Einstellungs-App selbst eine Vorschau jedes Fotos, Videos oder Anhangs anzeigen.
Bonus-Tipp – Alte Nachrichten automatisch löschen
Die Nachrichten-App bietet Ihnen außerdem die Möglichkeit, alte Nachrichten (Fotos, Videos, angehängte Dateien usw.) automatisch nach 30 Tagen oder einem Jahr zu löschen. Sie verlieren jedoch auch Textnachrichten. Wenn Sie jedoch regelmäßig viele Fotos und Anhänge erhalten und die Speicherung ein Problem darstellt, kann dies eine Überlegung wert sein.
Beginnen Sie mit dem Öffnen einer App iPhone-Einstellungen. Scrolle nach unten und tippe auf Mitteilungen , dann tippe auf Nachrichten behalten Unterhalb des Nachrichtenverlaufs. Tippen Sie auf dem nächsten Bildschirm auf 30 Tage oder XNUMX Jahr.
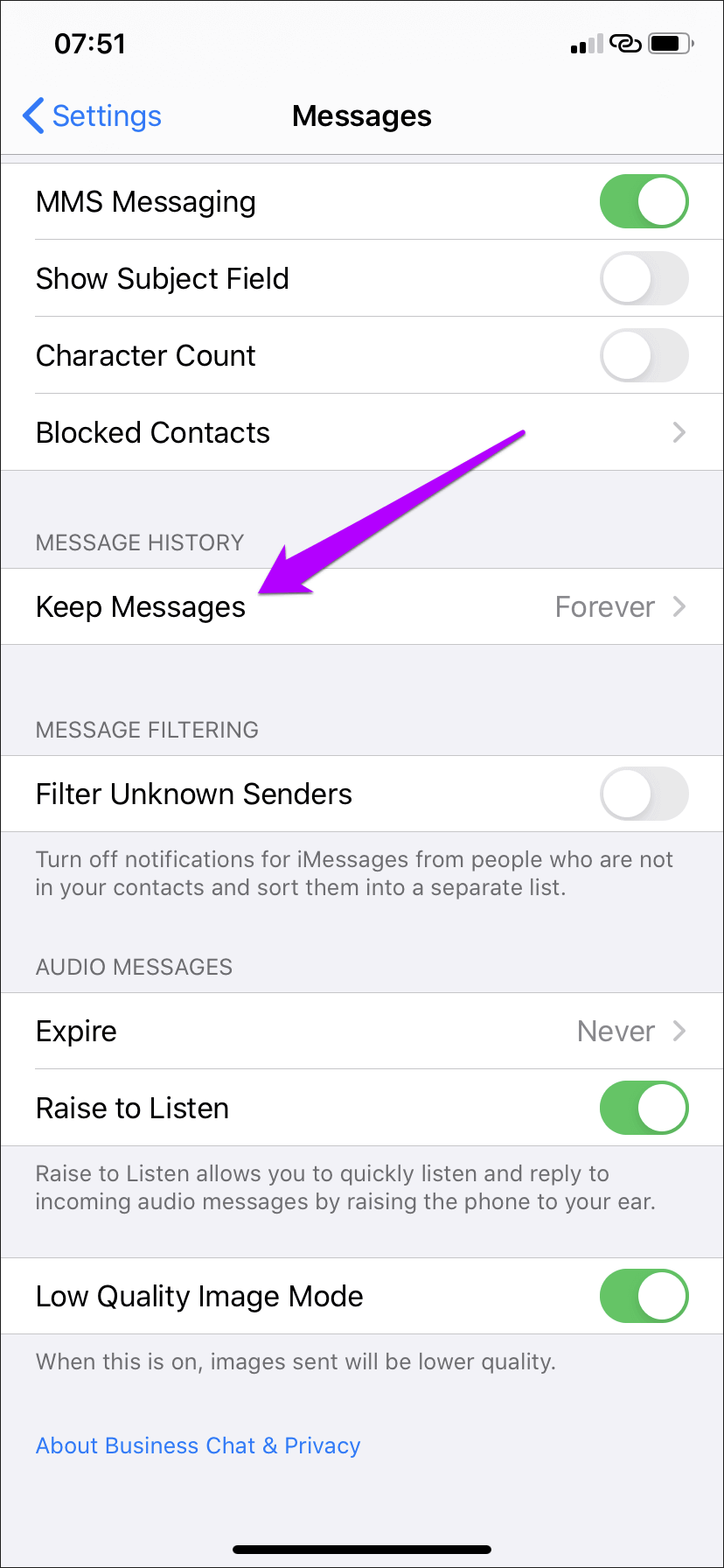
Wille iPhone Löscht Nachrichten automatisch, wenn der angegebene Zeitraum abgelaufen ist.
Verwalten Sie Ihren Speicher
Das Löschen unerwünschter Fotos und Nachrichten kann Ihnen auf lange Sicht wirklich helfen. Sie erhalten nicht nur viele sauberere Threads, sondern geben durch den Prozess auch wertvollen Speicherplatz frei. Achten Sie darauf, den Reinigungsvorgang von Zeit zu Zeit fortzusetzen, damit der gesamte Vorgang nicht zu lange dauert.