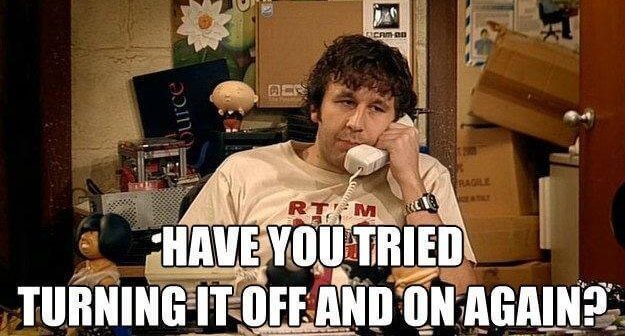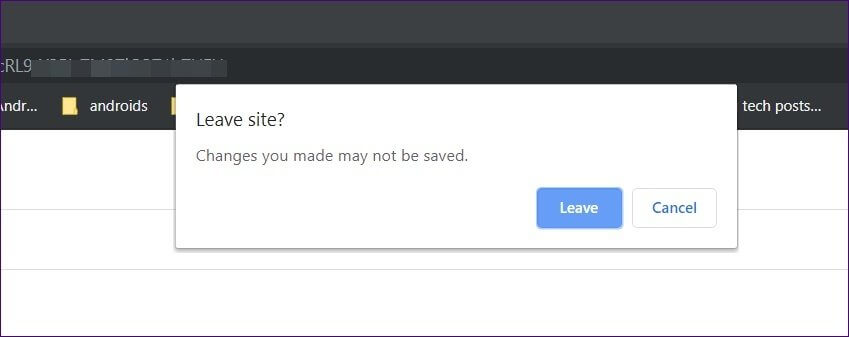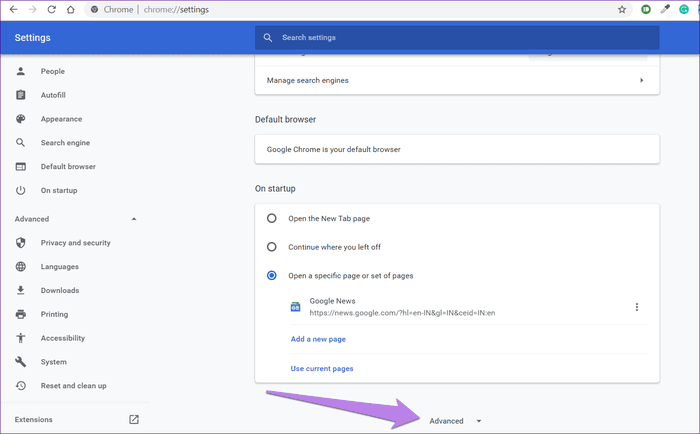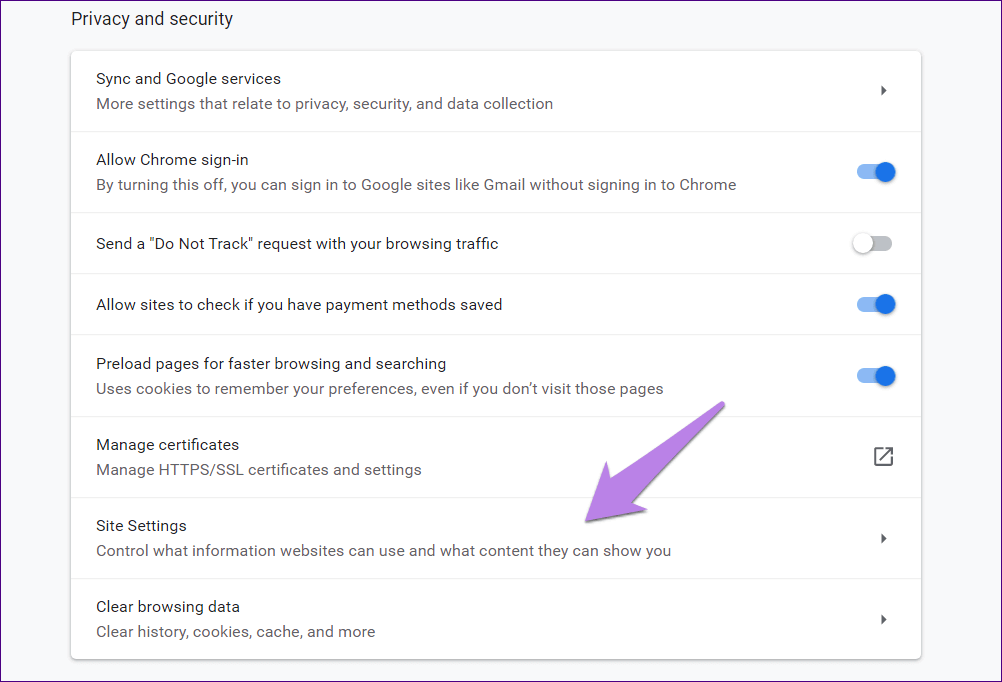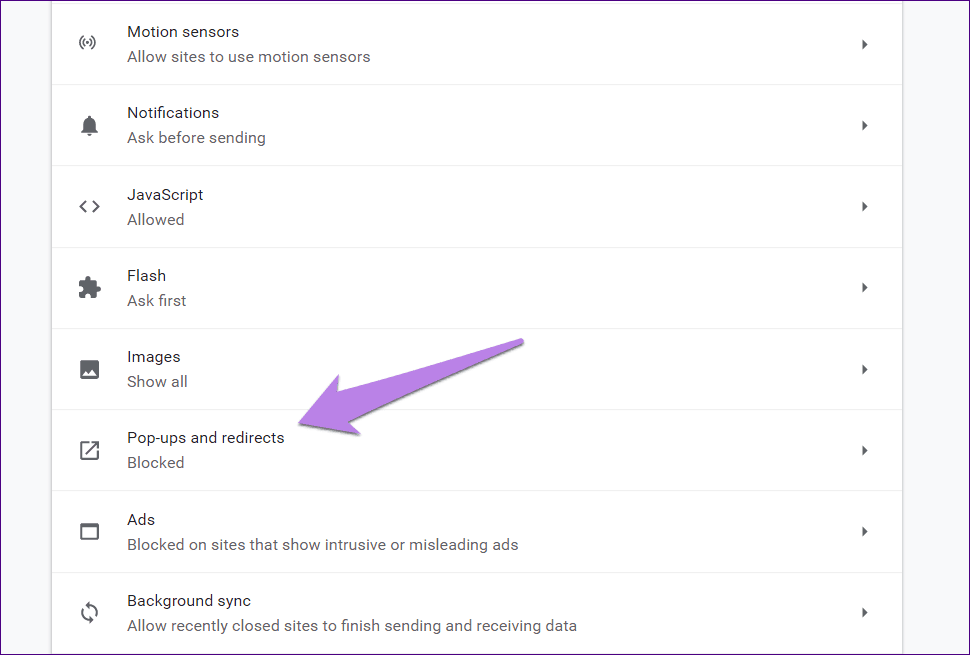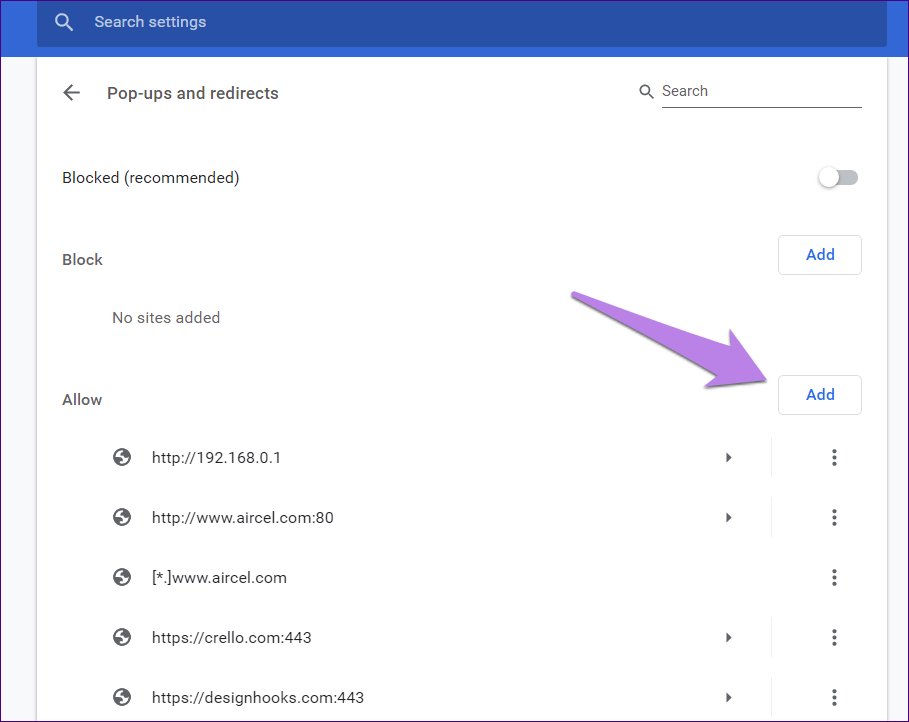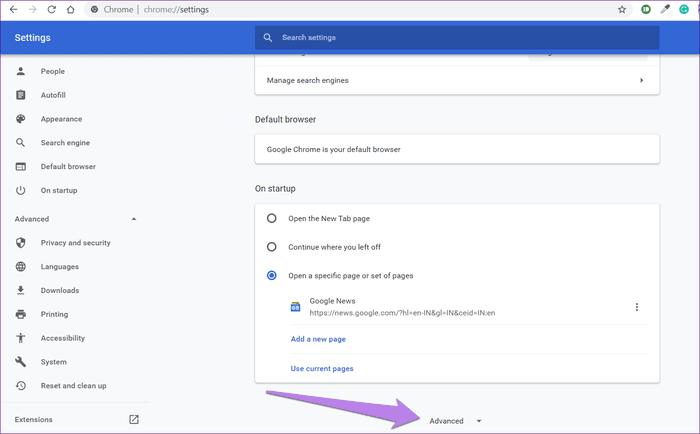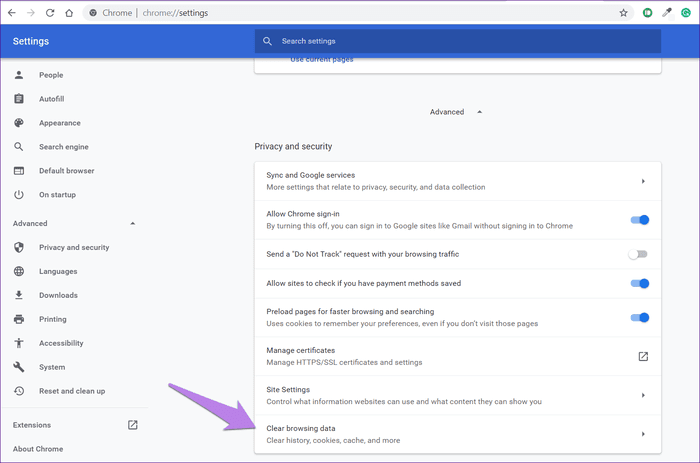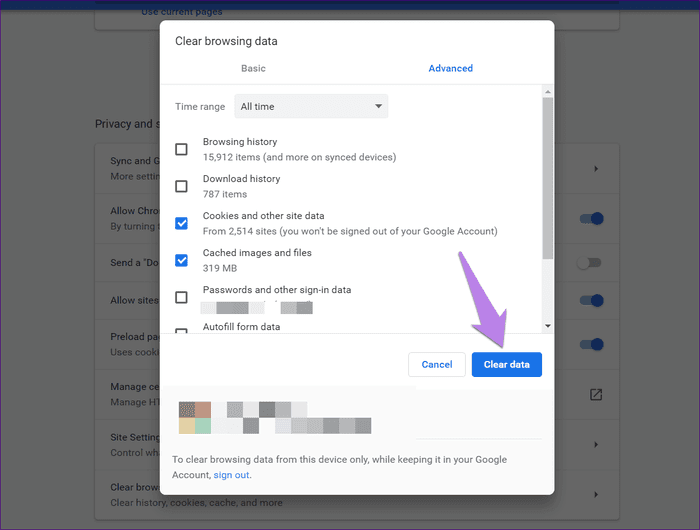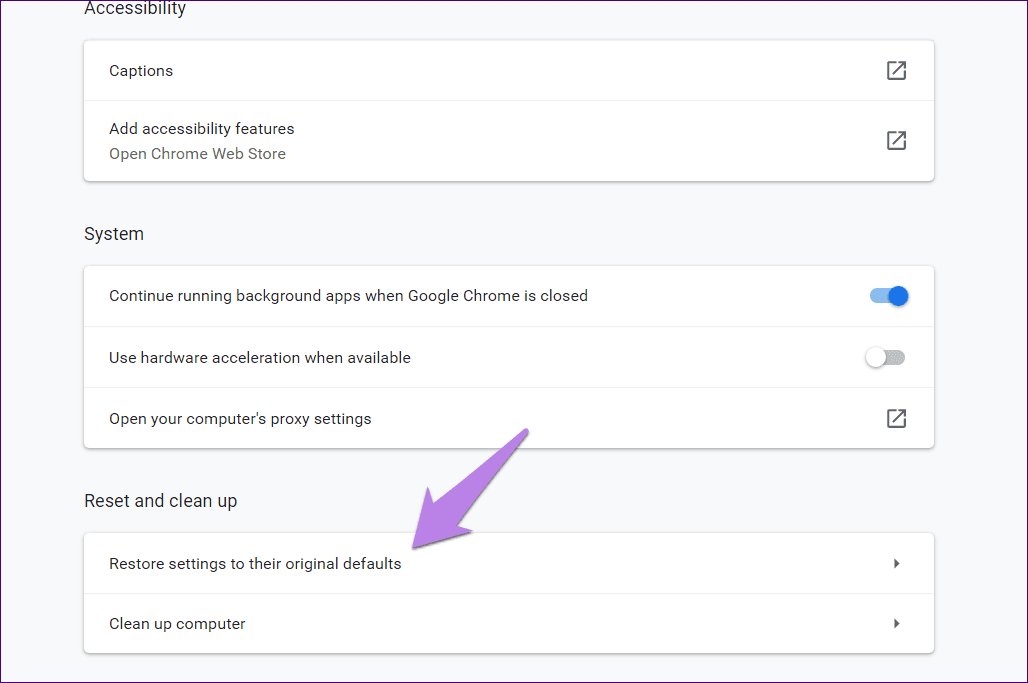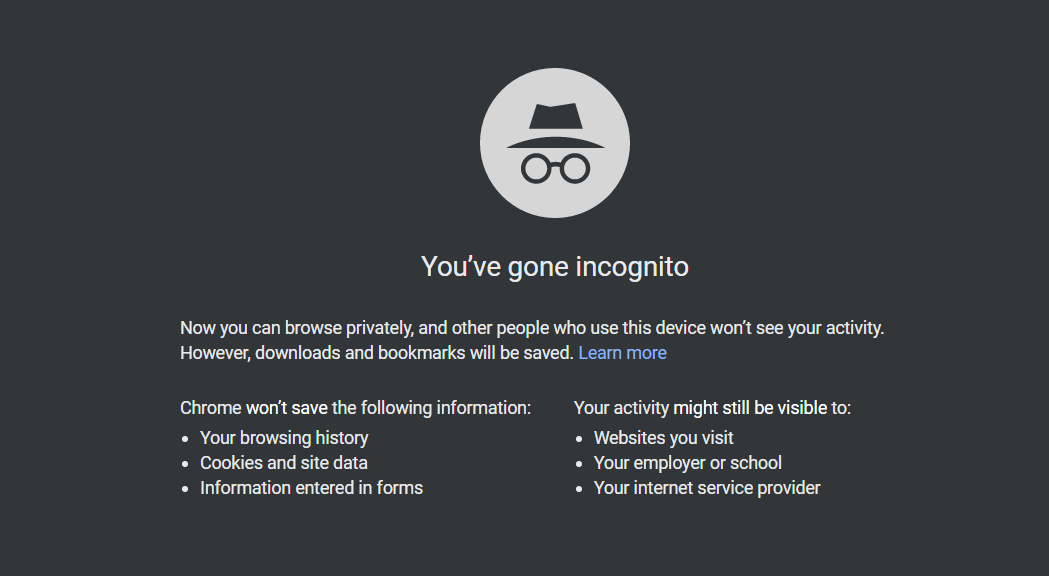So beheben Sie, dass Google Drive keine Dateien herunterlädt, nachdem sie komprimiert wurden
Früher taufen Google Drive Um den Download zu stoppen oder eine Fehlermeldung zu generieren, wenn die Downloadgröße 2 GB überschreitet. Später fügte Google die Funktion hinzu, bei der Dateien automatisch in 2-GB-Zip-Ordner aufgeteilt wurden. Dies löste jedoch nicht das Problem, dass ZIP-Dateien ein Problem für Drive-Benutzer verursachten. Viele Leute haben immer noch das Problem der ZIP-Dateien von Google Drive für immer.
Wenn Sie auch das Problem beim Herunterladen von Google Drive-Zip hatten oder beim Herunterladen von ZIP-Dateien hängen blieben, dann sind Sie an der richtigen Stelle. Hier zeigen wir Ihnen sechs Möglichkeiten, das Problem zu beheben. Und als Bonus erfahren Sie auch einige Tipps, um Ihren Zip-Download-Prozess zu verbessern.
Lass uns anfangen.
1. Starten Sie den Computer neu
Ich habe die Angewohnheit, meinen Laptop in den Ruhezustand zu versetzen oder in den Ruhezustand zu versetzen, was manchmal zu Problemen führt. Das Problem hängt hauptsächlich mit Browsern aufgrund von Problemen mit temporären Dateien zusammen. Also, wenn Google Drive Es komprimiert Dateien für eine lange Zeit auf Ihrem Computer, Sie sollten mit einem Neustart Ihres Computers beginnen. Ich weiß, ich weiß ... aber wenn gesunder Menschenverstand so üblich ist.
2. Folgen Sie den richtigen Schritten
Zip-Downloads schlagen für die meisten Benutzer fehl, da die Download-Schritte nicht einfach sind. Die ersten Schritte sind sinnvoll, z. B. die Auswahl des Ordners oder mehrerer Dateien, die Sie herunterladen möchten, und dann das Klicken auf die Schaltfläche Download. Google Drive beginnt mit der Komprimierung Ihrer Dateien. Sobald dies erledigt ist, sind hier die Änderungen.
Sie erhalten oben ein Popup-Fenster zum Verlassen der Site. Normalerweise sind Popups mit einem Ja- oder Nein-Button sinnvoll. Aber hier liegen die Dinge anders.
Der Text sagtVon Ihnen vorgenommene Änderungen werden möglicherweise nicht gespeichert. Es bietet Ihnen zwei Möglichkeiten - gehen und stornieren. Der durchschnittliche Benutzer denkt, dass der Download der ZIP-Dateien durch Klicken auf den „Button“ abgebrochen wirdVerlassen. Also klicken sieإلغاء. Aber das ist falsch. Durch Drücken der Taste wirdإلغاءUm Downloads zu stoppen. So seltsam es klingt, Sie müssen auf „Verlassen. Dadurch wird der Downloadvorgang für die komprimierten Dateien gestartet.
Hast du ein Popup bekommen?
Falls Sie kein Popup erhalten, führen Sie die folgenden Schritte aus, um es in Chrome zu beheben.
Schritt 1: Öffne den Link Chrom: // Einstellungen / um zu den Chrome-Einstellungen zu gelangen.
Schritt 2: Klicken "Erweiterte Optionenum mehr in den Einstellungen anzuzeigen.
Schritt 3: Tippen Sie unter Datenschutz und Sicherheit auf Seiteneinstellungen.
Schritt 4: Scrolle nach unten und tippe auf Popups und Umleitung.
Schritt 5: Wenn Popups blockiert sind, klicken Sie auf die Schaltfläche „Zusatz" neben "Erlauben. Hinzufügen https://drive.google.com Zu erlaubten Popups.
Schritt 6: nah dran Chrome. Versuchen Sie dann, die Dateien herunterzuladen. Denken Sie daran, auf „Verlassen" anstatt "Stornierung" im Popup-Menü.
Tipp: Manchmal Downloads sind in Chrome blockiert. Erfahren Sie, wie Sie es entsperren.
3. Temporäre Browserdateien löschen
Sie sollten auch temporäre Dateien in Ihrem Browser wie Cookies und Cache manuell löschen. Wir haben die Schritte des Google Chrome-Browsers erwähnt.
Schritt 1: Navigieren Sie zurück zur Einstellungsseite, indem Sie eingeben Chrom: // Einstellungen / in der Adressleiste oder suchen Sie es in einer Liste Chrome.
Schritt 2: Scrollen Sie nach unten und Sie finden die Option „Erweiterte Optionen.“ Klicken Sie darauf, um mehr aus den Einstellungen anzuzeigen.
Schritt 3: Unter Privatsphäre und Sicherheit , Klicken "Browserdaten löschen".
Schritt 4: Aktivieren Sie das Kontrollkästchen neben „Zwischengespeicherte Bilder und Dateien" Und der "Cookies und andere Websitedaten. Deaktivieren Sie die anderen. Drücken Sie abschließend Schaltfläche Daten löschen.
Schritt 5: Chrome schließen Und starte es erneut. dann versuche es Laden Sie ZIP-Dateien von Drive herunter.
4. Versuchen Sie es mit einem anderen Browser
Wenn Ihr aktueller Browser die ZIP-Dateien nicht herunterladen kann, versuchen Sie es in einem anderen Browser.
5. Melden Sie sich beim richtigen Konto an
Wenn Sie in Ihrem Browser bei mehreren Google-Konten angemeldet sind, melden Sie sich von allen ab. Lassen Sie nur ein Konto registriert, von dem aus Sie Google Drive-Dateien herunterladen möchten.
6. Google Chrome-Einstellungen zurücksetzen
Manchmal kann das Problem auf eine Erweiterung oder falsche Einstellungen zurückzuführen sein. Also die Chrome zurücksetzen Sie werden es reparieren. Obwohl Ihre Daten beim Zurücksetzen sicher sind, lesen Sie, was passiert, wenn Sie sie zurücksetzen Chrome einstellen.
um es zurückzusetzen, Öffnen Sie die Chrome-Einstellungen. Dann drücken fortgeschritten. Scrollen Sie nach unten und tippen Sie auf „Setzen Sie die Einstellungen auf ihre ursprünglichen Standardeinstellungen zurück. Bestätigen Sie mit Zurücksetzen.
Wo werden die komprimierten Dateien heruntergeladen?
Normalerweise sind die Dateien im Ordner Downloads auf Ihrem Computer verfügbar. Wenn Sie jedoch den Download-Speicherort ändern, steht er im neuen Ordner zur Verfügung.
Tipps zum Optimieren des ZIP-Downloads auf Google Drive
Führen Sie die folgenden Schritte aus, um das Herunterladen von ZIP-Dateien von Google Drive zu vereinfachen.
1. Im Inkognito-Modus herunterladen
Wenn Zip-Dateien beim Herunterladen im normalen Browsermodus Probleme bereiten, versuchen Sie, sie in . herunterzuladen Inkognito-Modus.
2. Dateien statt Ordner herunterladen
Anstatt einen Ordner herunterzuladen, wählen Sie mehrere darin enthaltene Dateien aus und laden Sie sie dann herunter. Einige Benutzer schlugen vor, dass dieser Trick ihren Zip-Prozess beschleunigt.
3. Verwenden Sie Google Backup & Sync
Google Drive bietet dedizierte Apps für Windows und Mac. Sie müssen diese installieren, um riesige Dateien von Drive herunterzuladen. Abgesehen davon, dass es einfach zu verwenden ist, funktioniert es nicht mit ZIP-Dateien, sodass der gesamte Prozess des Herunterladens von Dateien schnell ist. Lesen Sie unsere Anleitung zur Verwendung von Google Backup & Sync.
4. Mehrere Dateien hochladen
Beim Herunterladen mehrerer Dateien von Drive wird immer eine ZIP-Datei erstellt, die einigen Benutzern möglicherweise langsam vorkommt. Wenn Sie keine Google Drive-Apps installieren möchten, aber Dateien herunterladen möchten, ohne die Daten schnell zu komprimieren, lesen Sie unseren entsprechenden Beitrag.
Fazit
Wir hoffen, dass einer der obigen Tipps das Problem für Sie gelöst hat und Sie dieses lästige Problem herunterladen konnten. Wenn Sie immer noch nicht weiterkommen, ist vielleicht Ihre Internetgeschwindigkeit (oder etwas anderes wie das DNS Ihres ISPs) schuld? Versuchen Sie, diesen Winkel zu erkunden und zu sehen, ob er funktioniert.