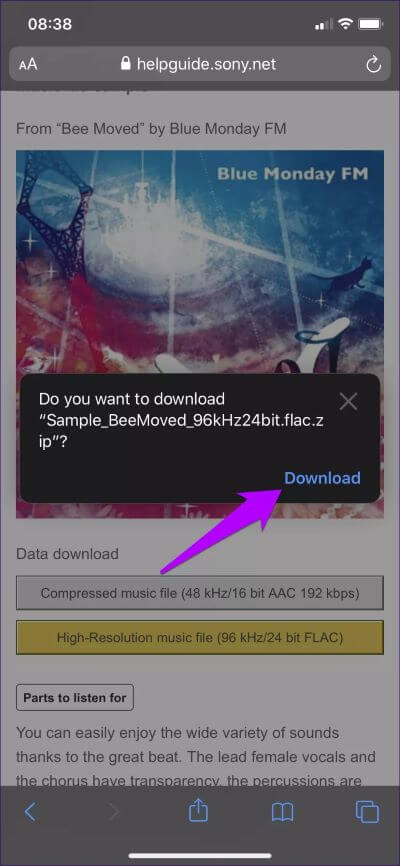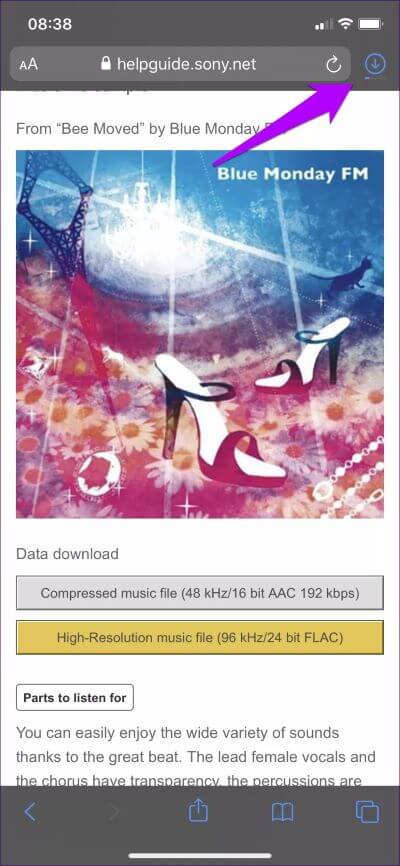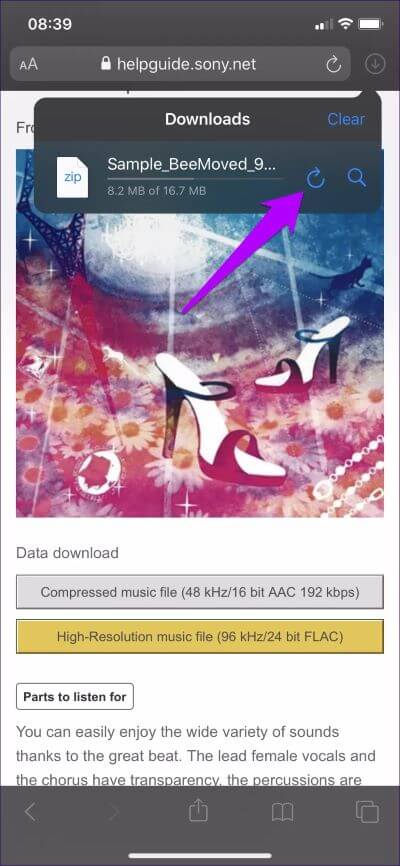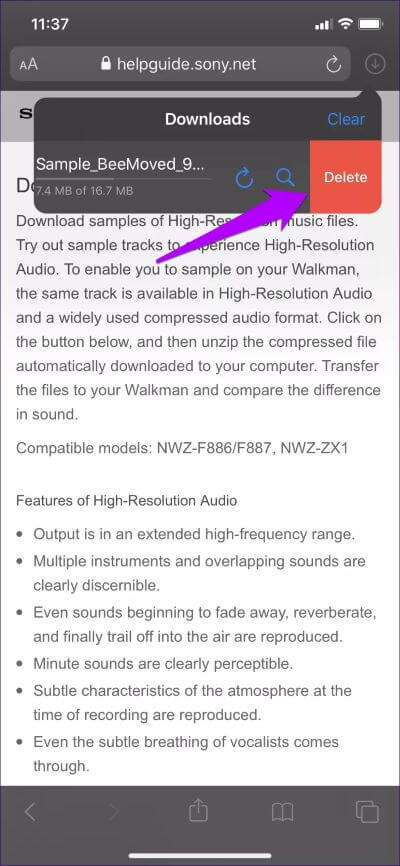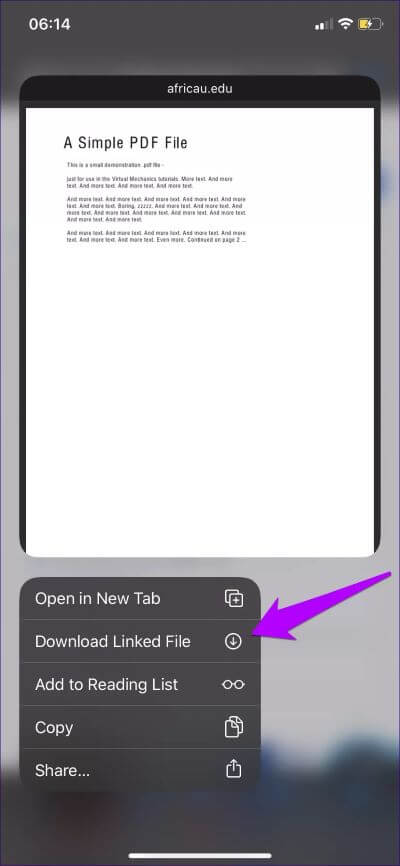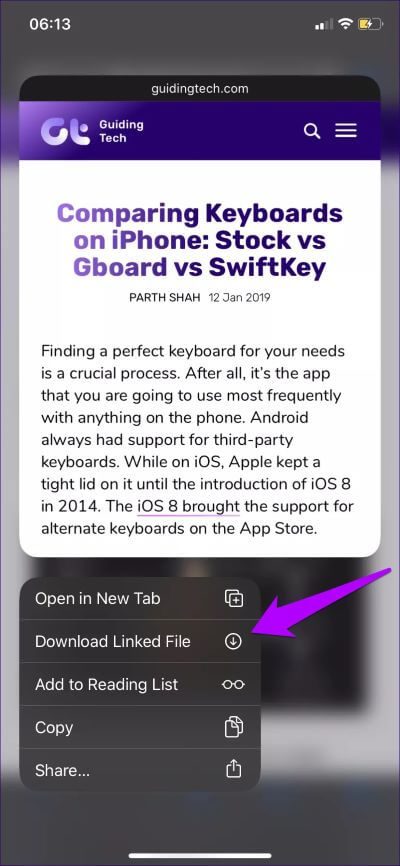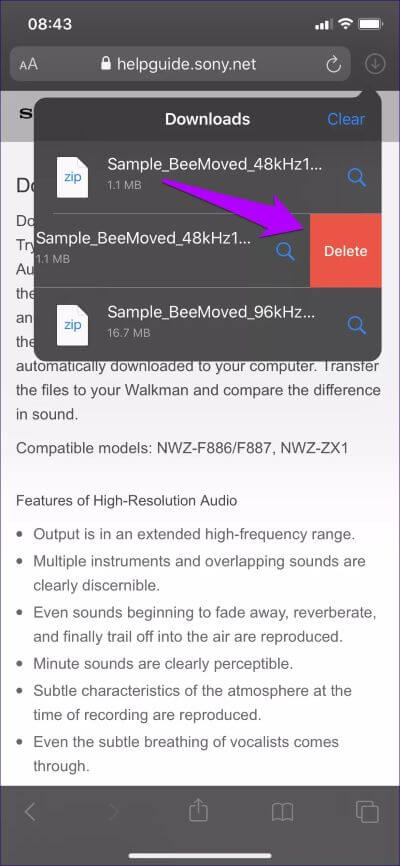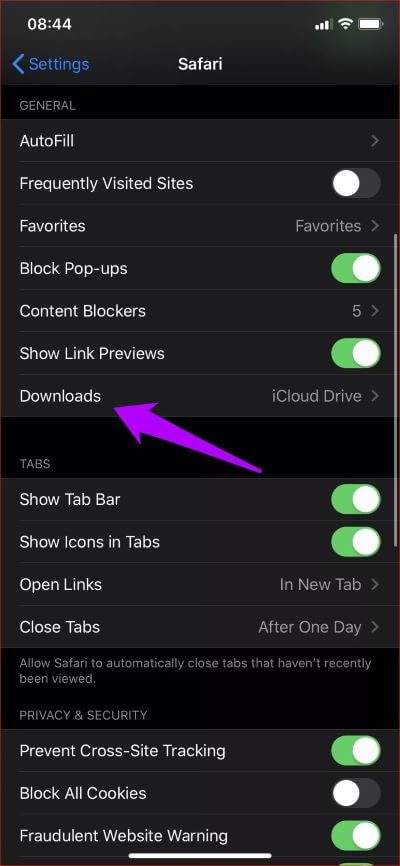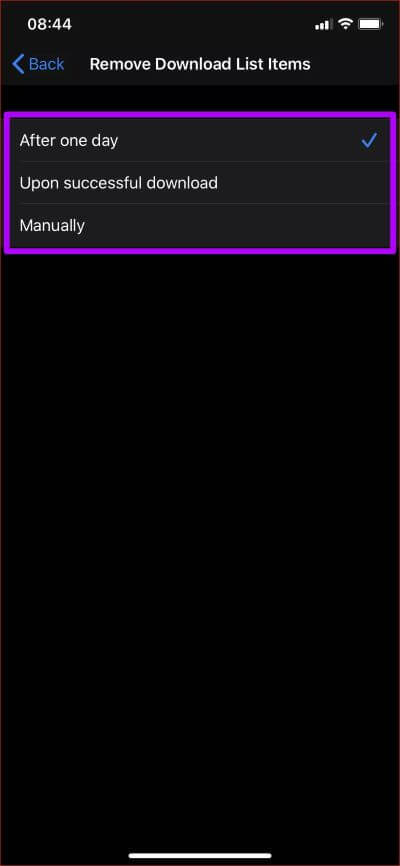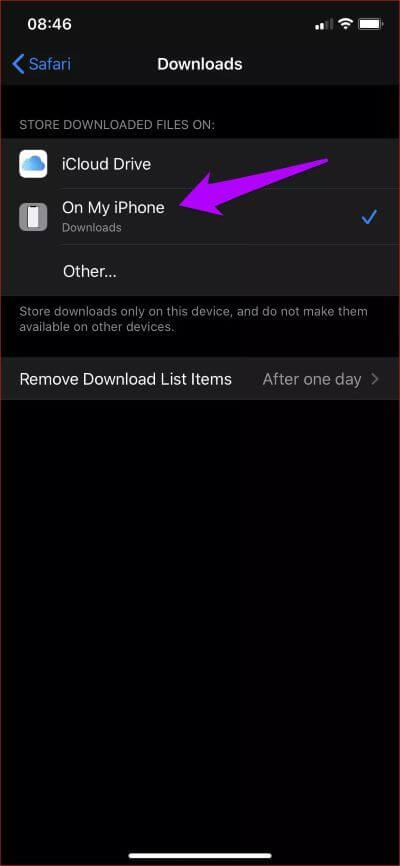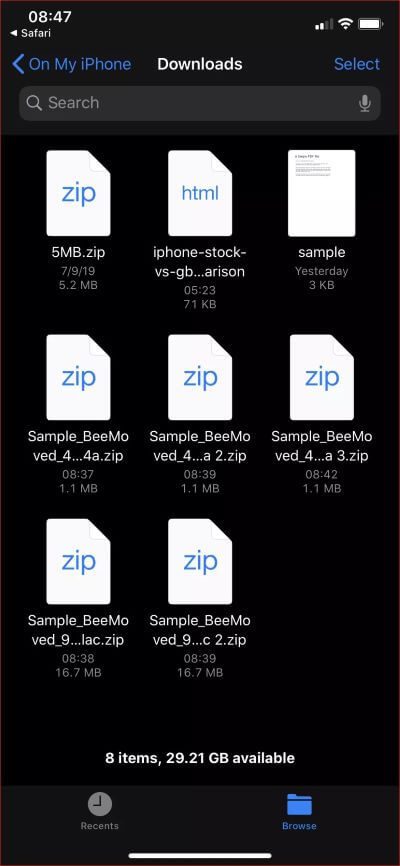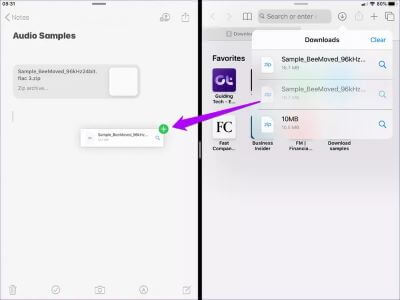Die 7 besten Safari Download Manager-Tipps für iPhone und iPad
Apple hat den Safari Download Manager sowohl in iOS 13 als auch in iPadOS eingeführt, und er ist ein Game-Changer. Diese neue Funktion wird mit anderen spannenden Implementierungen kombiniert, wie z. B. der nativen Unterstützung für den Desktop-Modus. Dadurch habe ich mehr Zeit mit Safari zum Surfen verbracht als mit meinem üblichen Browser – Chrome.
Früher konnten bestimmte Dateien noch in Safari gespeichert werden, sofern ich bereit war, im Share-Sheet zu arbeiten. Allerdings macht die Einführung eines Download-Managers vieles einfacher und komfortabler.
Wenn Sie den Safari Download Manager ausprobieren möchten, lassen Sie mich einige hilfreiche Tipps geben. Sie können es implementieren, um Ihr Download-Erlebnis sofort aufzuladen.
1. Starten und vergessen
Alle Downloads, die Sie in Safari starten, werden nahtlos an den Download-Manager übergeben, der dann die Arbeit erledigt, unabhängig davon, ob Sie Tabs geschlossen oder Safari beendet haben. Sieht toll aus, nicht wahr?
Klicken Sie auf den Download-Link und Sie erhalten ein Bestätigungs-Popup. Klicken Sie dann auf Download, und Sie sehen das Safari Download Manager-Symbol auf der rechten Seite der Adressleiste.
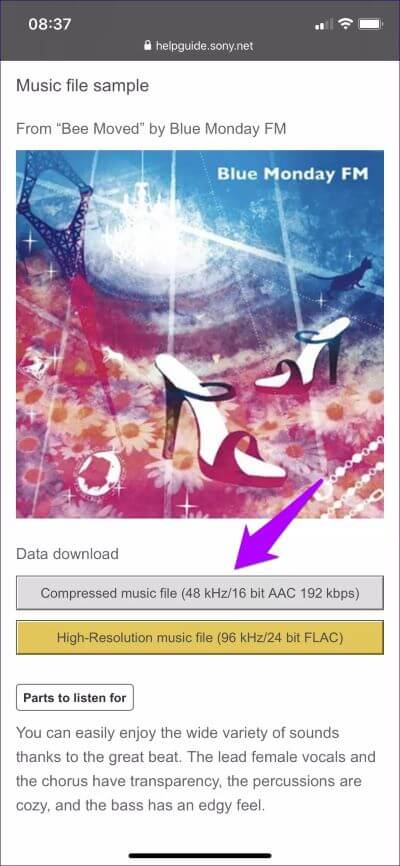
Ein kleiner Fortschrittsbalken sollte den Fortschritt des Downloads anzeigen. Sie können auch auf das Download-Manager-Symbol klicken, um die Liste der Downloads anzuzeigen, die zusätzliche Informationen wie die Downloadgröße anzeigt.
Hinweis: Sie können mehrere Downloads auf mehreren Registerkarten stapeln. Die Liste der Downloads lässt Sie alle im Auge behalten.
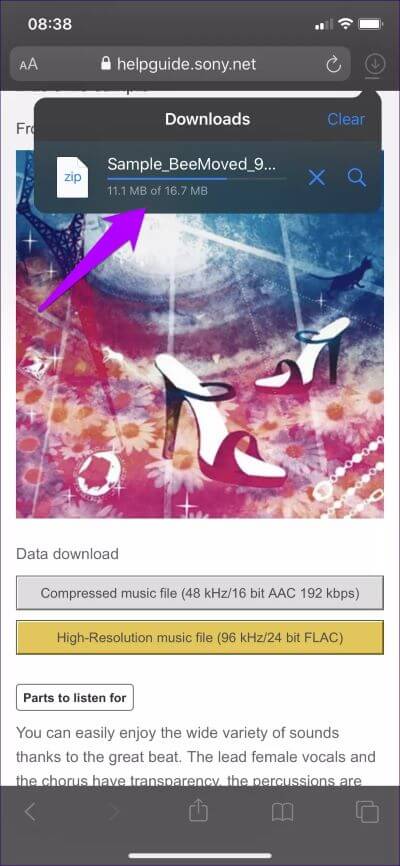
Sobald der Download abgeschlossen ist, können Sie die Datei direkt in Safari in der Vorschau anzeigen. Klicken Sie auf die Datei in der Liste und sie sollte sich mit einem verwandten Programm öffnen - vorausgesetzt, sie liegt in einem unterstützten Format vor (Bild, Dokument usw.). Andernfalls werden Sie aufgefordert, eine Anwendung zum Öffnen der Datei auszuwählen.
2. Downloads anhalten
Wenn Sie eine schlechte Internetverbindung haben, kann ein großer Download im Hintergrund die Dinge noch weiter verlangsamen. Glücklicherweise können Sie Ihre Downloads anhalten und später fortsetzen.
Öffnen Sie die Liste der Downloads und klicken Sie dann auf das Symbol in Form von x neben dem Download, den Sie anhalten möchten. Tippen Sie dann einfach auf das kreisförmige Symbol, wenn Sie den Download fortsetzen möchten. Sie werden keinen Fortschritt verlieren.
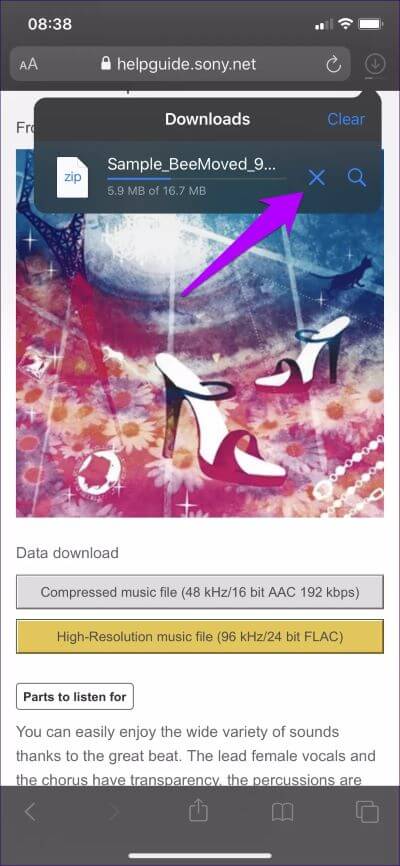
Hinweis: Wenn der Download über einen zeitkritischen Link gestartet wurde, können Sie ihn nach einer bestimmten Zeit möglicherweise nicht fortsetzen (wenn er angehalten wurde).
Neben dem Pausieren und Fortsetzen können Sie den falsch gestarteten Download auch weiter löschen, bevor der Download beendet ist.
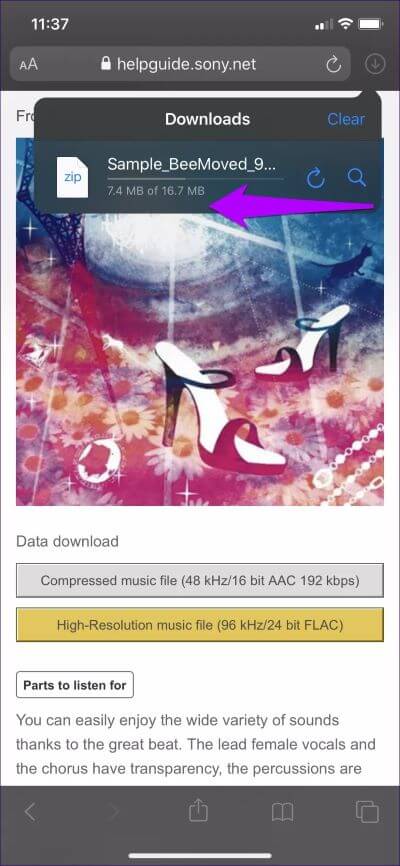
Halten Sie dazu den Download zuerst an und wischen Sie ihn dann von rechts nach links. Klicken Sie anschließend auf Löschen.
3. Laden Sie die zugehörigen Dateien herunter
Sie müssen keinen physischen Download-Link oder eine Schaltfläche haben, um den Download überhaupt zu starten. Ich bin zum Beispiel auf einen Link zu einem PDF gestoßen, das Sie in Ihrem Browser öffnen können.
Aber anstatt das PDF manuell zu öffnen und Share Sheet zum Speichern zu verwenden, gibt es einen besseren Weg. Einfach XNUMXD-berühren oder lange auf den Link zur PDF-Datei drücken und dann im Kontextmenü auf die Option Verknüpfte Datei herunterladen klicken, um sie stattdessen mit dem Download-Manager herunterzuladen.
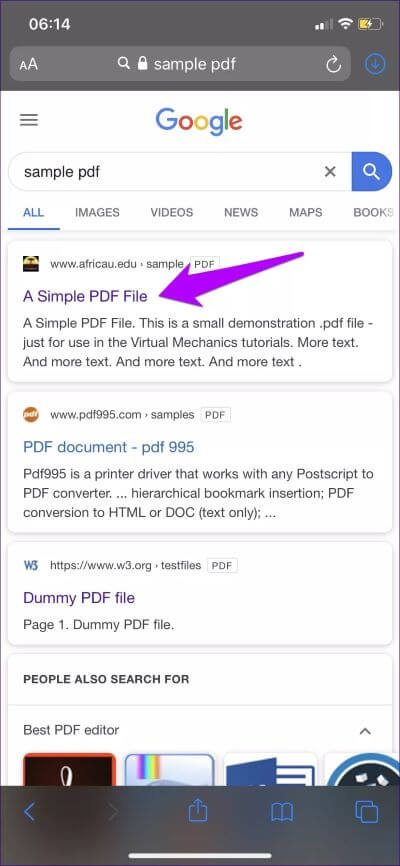
Dasselbe kann auch für jeden Link getan werden, unabhängig davon, ob er zu einer Datei führt oder nicht. Wenn Sie jedoch dasselbe mit einem zufälligen Link tun, wird die HTML-Datei für die Seite heruntergeladen. Natürlich können Sie es dann auch ohne Internetverbindung öffnen und anzeigen (wenn auch mit einigen fehlenden Elementen).
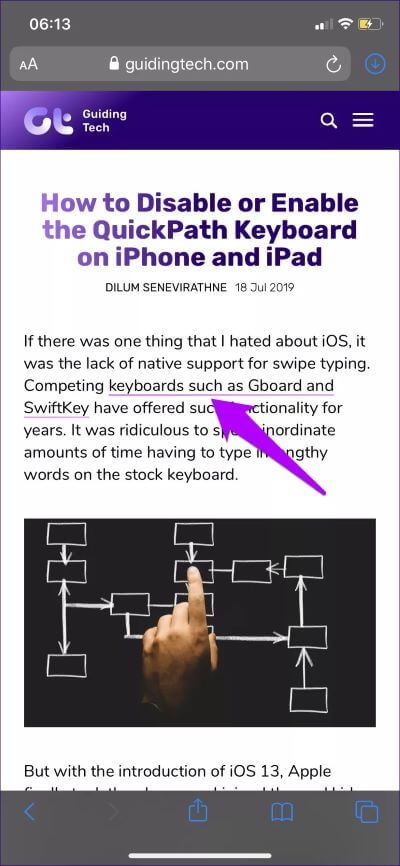
Warum Seiten herunterladen, wenn Sie sie stattdessen einfach zu Ihrer Leseliste hinzufügen können (die Option im Kontextmenü selbst)? Dies zeigt, wie flexibel der Download-Manager von Safari wirklich ist.
4. Download-Liste löschen
Ist Ihre Downloadliste außer Kontrolle? Tippen Sie oben in der Liste auf das Löschsymbol, um die gesamte Liste zu löschen, oder ziehen Sie die Elemente einfach einzeln nach links und tippen Sie auf Löschen.
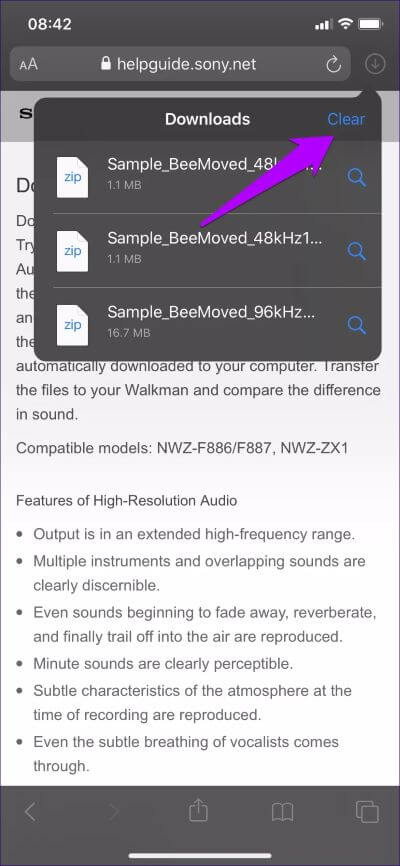
Noch besser ist, dass Sie Safari selbst so konfigurieren können, dass die Liste automatisch gelöscht wird. Dazu müssen Sie jedoch in die Einstellungen-App eintauchen.
Schritt 1: Scrollen Sie in der App Einstellungen auf Ihrem iPhone oder iPad nach unten und tippen Sie auf Safari. Tippen Sie auf dem nächsten Bildschirm auf Downloads.
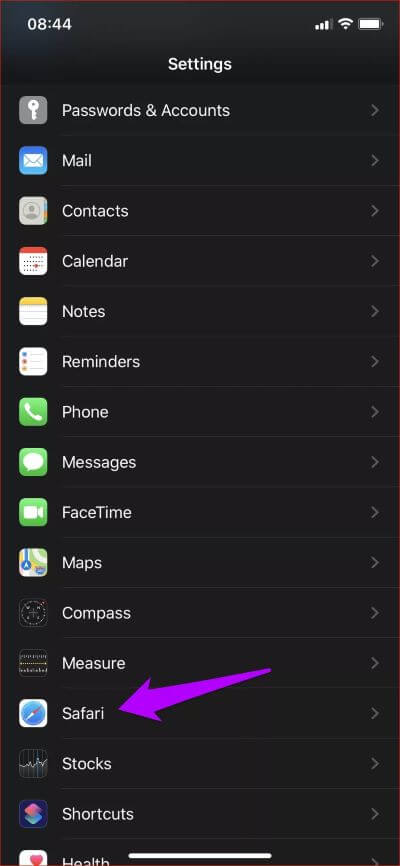
Schritt 2: Klicken Sie auf Downloadlistenelemente entfernen. Wählen Sie auf dem nächsten Bildschirm entweder Nach XNUMX Tag oder Nach erfolgreichem Download aus.
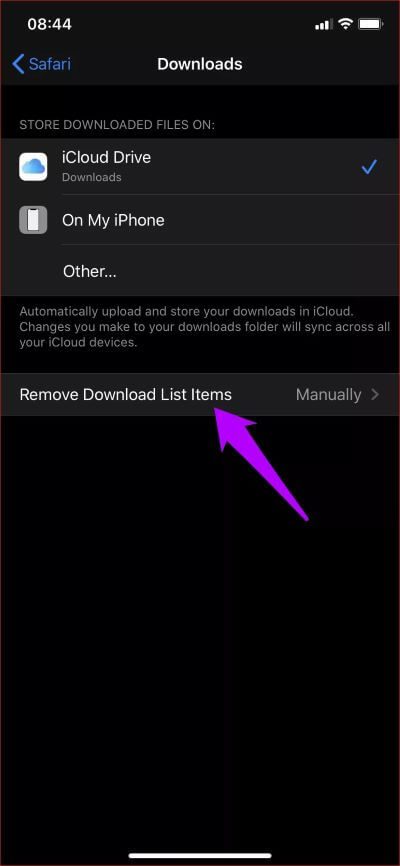
Safari Download Manager scannt dann automatisch die Liste der Downloads täglich oder nach Abschluss des Downloads.
5. Download-Speicherort wechseln
Standardmäßig speichert der Download-Manager von Safari Ihre Dateien im Ordner Downloads in iCloud Drive. Sie können jedoch problemlos zu einem anderen Speicherort wechseln oder den lokalen Speicher verwenden.
Rufen Sie zunächst den Safari-Download-Bildschirm auf (App Einstellungen > Safari > Downloads). Sie können auf Andere klicken, um einen anderen Speicherort in iCloud Drive auszuwählen. Oder tippen Sie auf mein iPhone/iPad, damit der Download-Manager den lokalen Speicher auf Ihrem iPhone oder iPad verwendet.
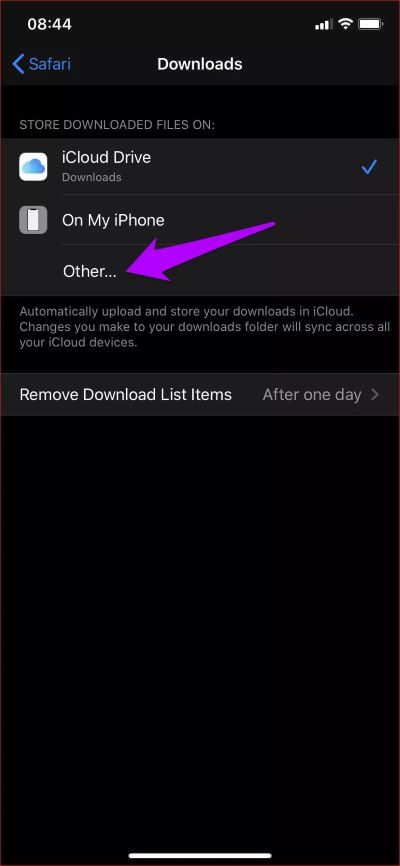
Darüber hinaus können Sie auch einen Cloud-Speicherdienst eines Drittanbieters als Speicherort für Ihre Downloads konfigurieren. Weitere Informationen finden Sie in meiner Anleitung zum Wechseln von Download-Speicherorten in Safari.
6. Öffnen Sie die Download-Site
Wenn Sie unter der Liste der Downloads auf Download klicken, wird sie im Vorschaumodus geöffnet. Aber Sie müssen natürlich auf den tatsächlichen Speicherort selbst zugreifen, wenn Sie Ihre Dateien verwalten möchten. Aber anstatt die Dateien-App zu öffnen, um Downloads manuell zu finden, tippen Sie einfach auf das Lupensymbol neben einem abgeschlossenen Element in der Liste, um im Handumdrehen zum Download-Speicherort zu gelangen.
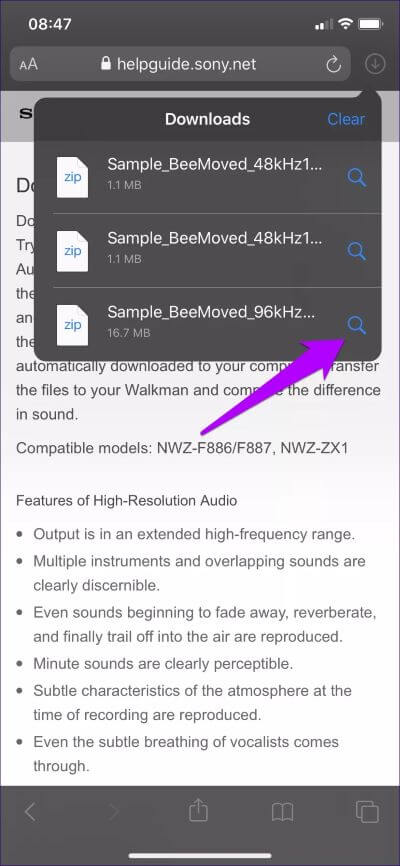
Nachdem Sie Ihre Dateien verwaltet haben, können Sie Ihren Browser einfach wieder verwenden, indem Sie auf den kleinen Safari-Aufkleber in der oberen linken Ecke des Bildschirms klicken.
7. Dateien ziehen und ablegen (nur IPADOS)
Wenn Sie ein iPad verwenden, können Sie Elemente auch ganz einfach per Drag & Drop aus Ihrer Downloadliste in eine andere App ziehen. Starten Sie zunächst die geteilte Ansicht mit der App. Öffnen Sie als Nächstes die Liste der Downloads und ziehen Sie die Datei per Drag & Drop. Sehr nützlich, da Sie in solchen Fällen die Verwendung der Dateien-App ganz einstellen können.
Tipp: Unterstützte Release-Punkte werden beim Ziehen und Ablegen in eine App mit einem grünen Pluszeichen „+“ angezeigt.
Starte Download
Der Download-Manager von Safari ist eine großartige Ergänzung und gehört ohne Zweifel zu den größten Verbesserungen seit langem. Gerade auf dem iPad sind das die Features, die es zu einer guten Alternative zum Laptop machen. Ich hoffe, Apple wird Safari kontinuierlich verbessern, ohne solche Apps dazwischen zu entwickeln.