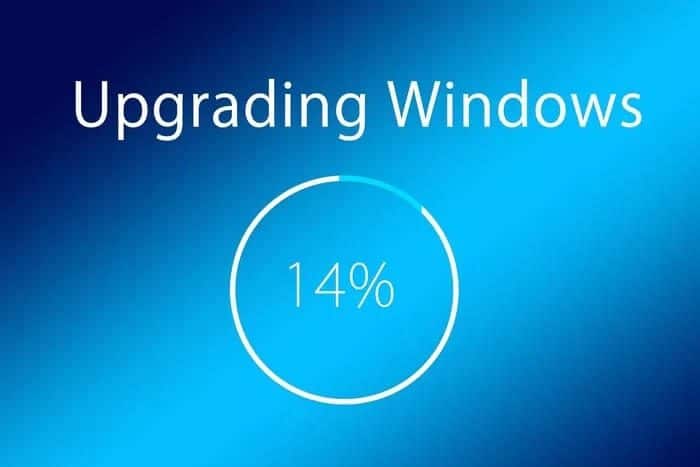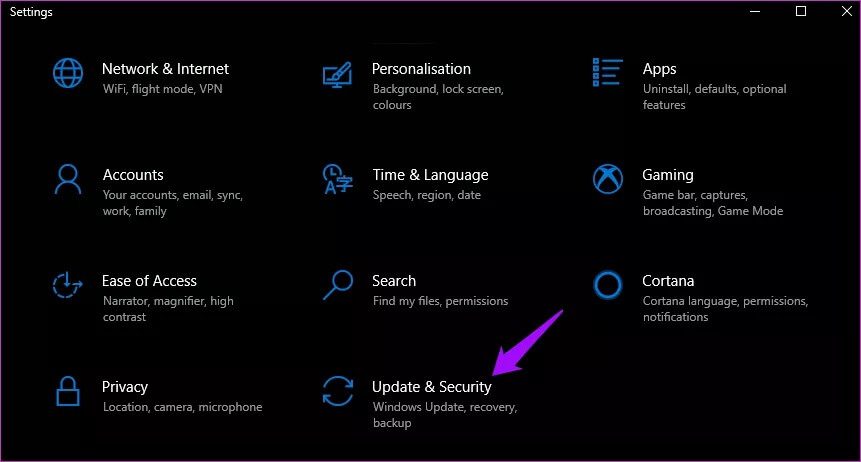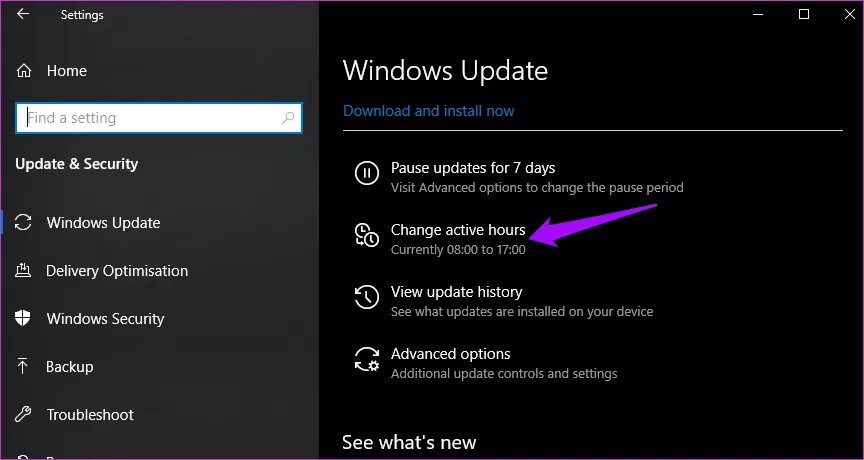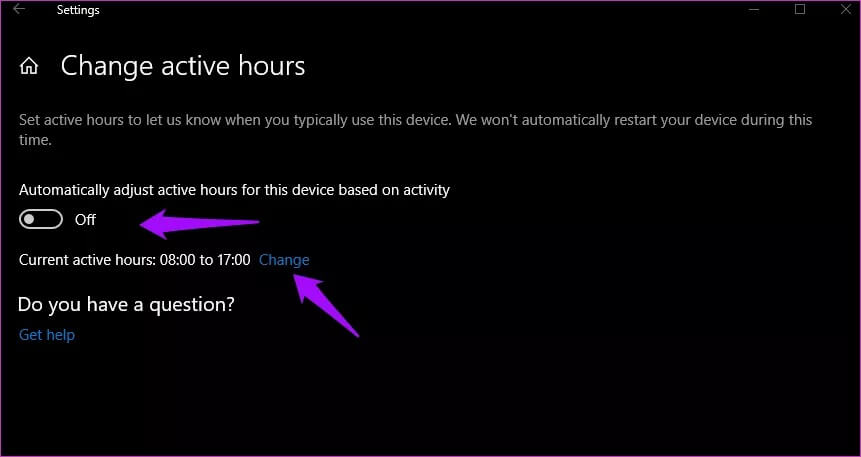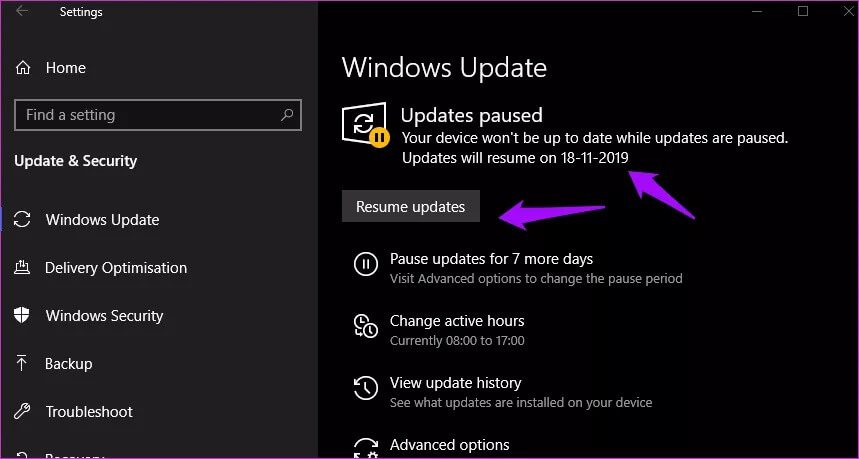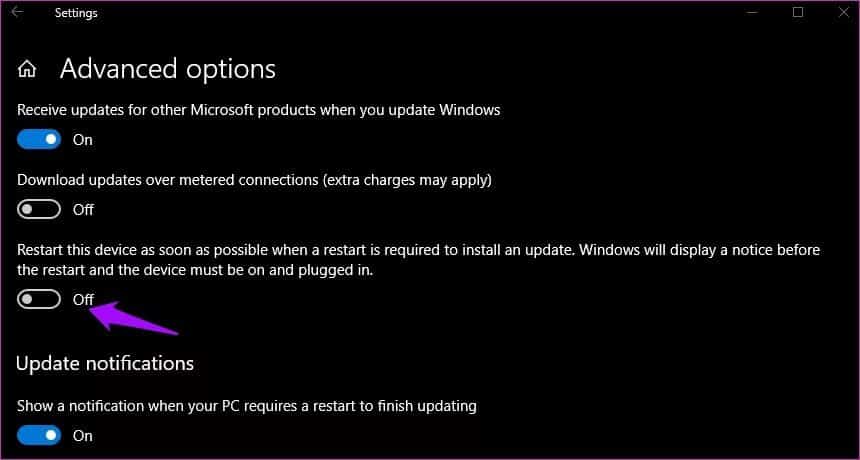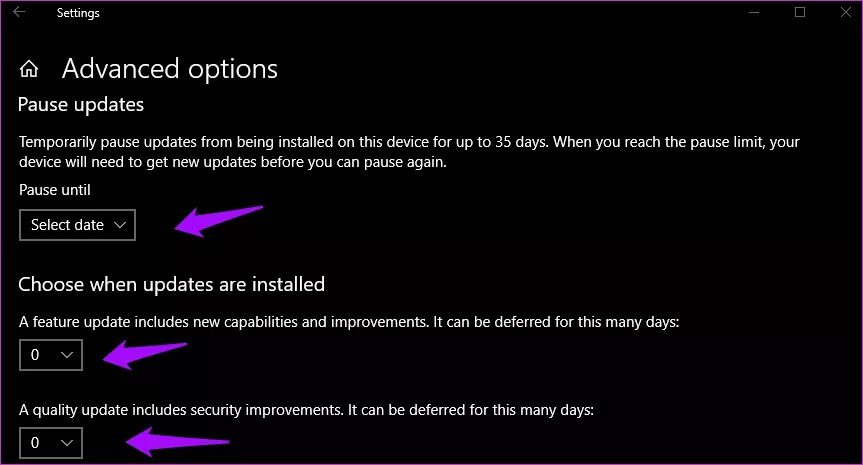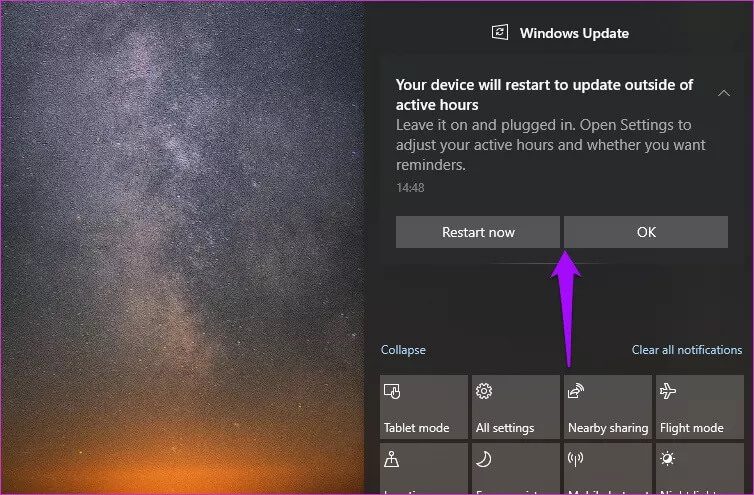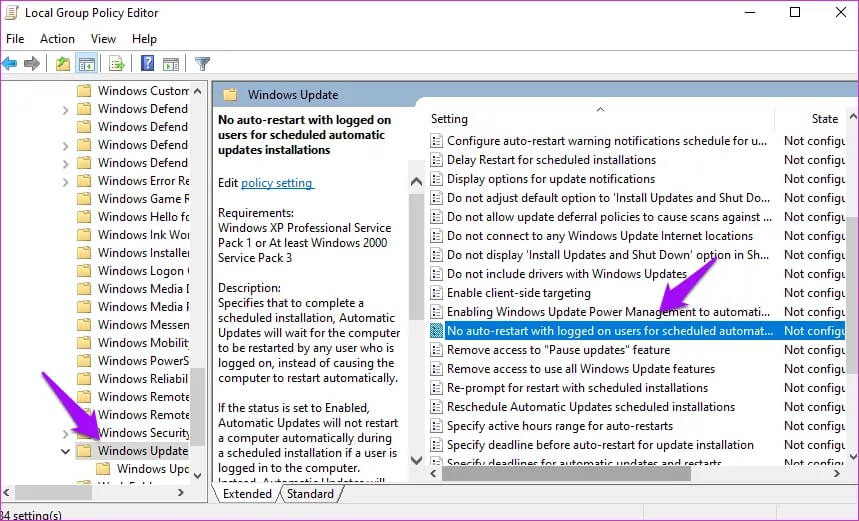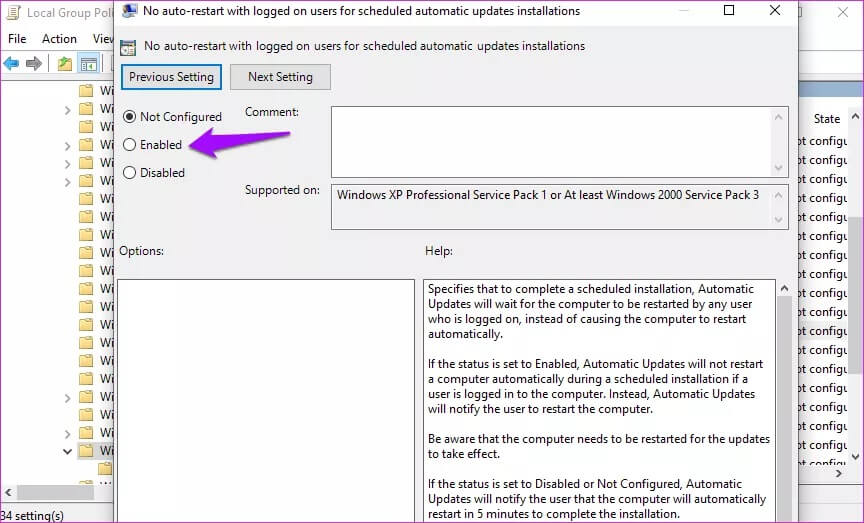So deaktivieren Sie den automatischen Neustart in Windows 10
Sie arbeiten hart an etwas auf Ihrem Computer und plötzlich wird er neu gestartet. Das ist ärgerlich und ärgerlich. Es kann Ihre Gedankenkette unterbrechen, zu Widersprüchen und in den meisten Fällen auch zu Frustration führen. Wie deaktiviert man den automatischen Neustart in Windows 10?
Bevor wir sehen, wie das geht, müssen wir auch die Gründe für diese scheinbar zufälligen Ereignisse verstehen. Der Computer ist dumm und handelt nie aus eigenem Antrieb. Jetzt sowieso nicht. Es gibt immer einen Grund oder eine Einstellung, die Sie optimieren können.
Lasst uns beginnen.
1. Warum startet der Computer automatisch neu?
Der häufigste Grund für dieses Ereignis sind Updates. Windows 10 erhält viele Updates, die oft bekannte Bugs und Fehler beheben und manchmal neue Funktionen mit sich bringen. Einige dieser Updates erfordern, dass Windows für die Installation ordnungsgemäß heruntergefahren wird.
Um sicherzustellen, dass Ihre Arbeit nicht durch diese automatischen Updates und Neustarts behindert wird, verfügt Windows über eine Zeitplanfunktion. Damit können Sie die Stunden planen, in denen der Neustart stattfinden soll. Ein nettes Feature, aber nur wenn eingerichtet. Andernfalls fordert Windows Sie hin und wieder auf, Ihren PC zu aktualisieren. Wenn Sie dies einige Zeit nicht tun, kann Windows automatisch neu starten und die Installation von Updates abschließen.
Diese werden als ruhige Stunden bezeichnet und diese nützliche Funktion wurde mit dem Jubiläums-Update veröffentlicht. Wenn Sie es noch nicht herausgefunden haben, sind Windows-Updates so unvermeidlich, wie sie sein sollten. Sie können aufschieben, aber Sie können es nicht vermeiden. Sie können und sollten es jedoch verwalten.
Microsoft hat eine detaillierte Anleitung geschrieben, wie man Update-Arbeit In Windows 10. Es hilft Ihnen nicht, Ihren PC einzurichten, um Updates zu verwalten und neu zu starten, aber es ist trotzdem eine gute Lektüre.
2. So deaktivieren Sie den automatischen Neustart
drücken Sie die .-Taste Windows + I Öffnen die Einstellungen und klicke Aktualisierung und Sicherheit.
Wie Sie unten sehen können, stehen einige Updates auf meinem Gerät aus. Scrollen Sie ein wenig und Sie werden einige Optionen finden. Klicken Sie zuerst auf Aktive Stunden ändern.
Legen Sie einen Zeitrahmen basierend auf Ihren Arbeitszeiten fest. Während sich die Arbeitszeiten manchmal je nach Arbeitsbelastung ändern können, sieht Ihr Tag normalerweise so aus. Windows kann Ihre Aktivitätsstunden basierend darauf ermitteln, wie oft und wann Sie Ihr Gerät täglich verwenden. Ihre Aktivitätszeiten werden entsprechend angepasst. Schalten Sie diese Option um, wenn Sie diese Funktion aktivieren möchten. Ich benutze es nicht.
Kehren Sie zum vorherigen Bildschirm zurück und es besteht die Möglichkeit, Downloads für bis zu 7 Tage anzuhalten. Es gibt keine Möglichkeit, diese Downloads zu stoppen, und das aus den richtigen Gründen. Wenn Ihr Zeitplan zu eng ist und Sie keine Zeit haben, über das Festlegen aktiver Stunden nachzudenken, pausieren Sie die Aktualisierungen vorerst.
Sie sollten jetzt ein Datum sehen, das 7 Tage in der Zukunft liegt, wenn Updates aktiviert werden. Sie können es jederzeit fortsetzen.
Wenn Sie auf Erweitert klicken, werden weitere Möglichkeiten angezeigt, um zu steuern, wann Updates installiert und neu gestartet werden. Deaktivieren Sie die Option Dieses Gerät neu starten so bald wie möglich, um unerwartete Neustarts zu vermeiden.
Hier können Sie das Herunterladen und Installieren von Updates bis zu 35 Tage lang unterbrechen. Beachten Sie, dass Sie dies nur einmal tun können. Sie müssen alles aktualisieren, bevor Sie es erneut verschieben können. Ich denke, niemand ist so beschäftigt und Sie können definitiv einen Tag im Monat finden, um Ihr Betriebssystem zu aktualisieren?
Updates sind ebenfalls in zwei Teile unterteilt: Funktionen und Sicherheit. Sie können Funktionen bis zu 365 Tage verzögern, Sicherheitsupdates können jedoch nicht länger als 30 Tage verzögert werden. Ich denke, Sie sollten Sicherheitsupdates nicht einmal um einen Tag verschieben, es sei denn, Sie haben einen guten Grund dafür.
Sie sehen eine Benachrichtigung wie oben, wenn die Updates zur Installation bereit sind. Sie können wählen, ob Sie manuell neu starten oder die Einstellungen für die aktiven Stunden beibehalten möchten.
3. Gruppenrichtlinie bearbeiten
Es gibt eine andere Möglichkeit, den automatischen Neustart nach Updates zu deaktivieren. drücken Sie die .-Taste Windows + S und suche nach gpedit.msc Und öffne es. Dadurch wird der Gruppenrichtlinien-Editor geöffnet.
Scrollen Sie nach unten zur Ordnerstruktur unten.
Computerkonfiguration> Administrative Vorlagen> Windows-Komponenten> Windows Update
Doppelklicken Sie für geplante Updates auf die Option Nicht automatisch neu starten mit registrierten Benutzern.
Wählen Sie hier Aktiviert aus und speichern Sie alles vor dem Schließen.
Dieser sollte sich um die automatischen Neustarts kümmern, die unmittelbar nach dem Herunterladen und Installieren des Updates erfolgen.
das Leben neu starten
Wie bereits erwähnt, sind diese Updates unerlässlich und sollten niemals ignoriert werden. Sie können viele Fehler und andere Probleme auf Ihrem Gerät beheben. Außerdem enthalten sie häufig Sicherheitsupdates, die Sie vor allen Arten von Viren, Malware und anderen Cyberbedrohungen schützen, von denen Sie nicht wussten, dass sie existieren. Es zu verwalten ist der beste Weg.