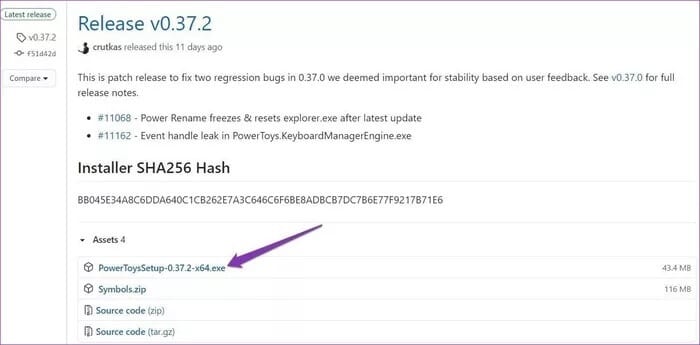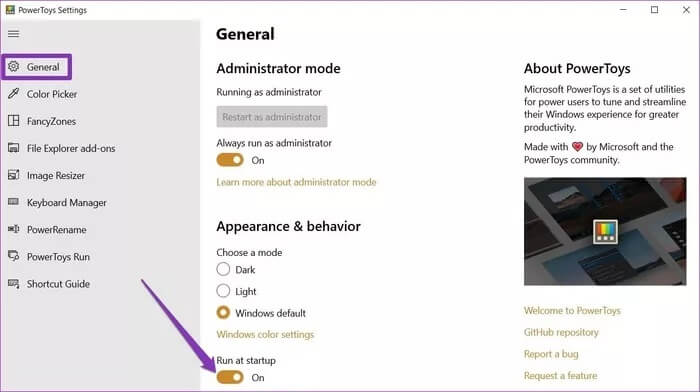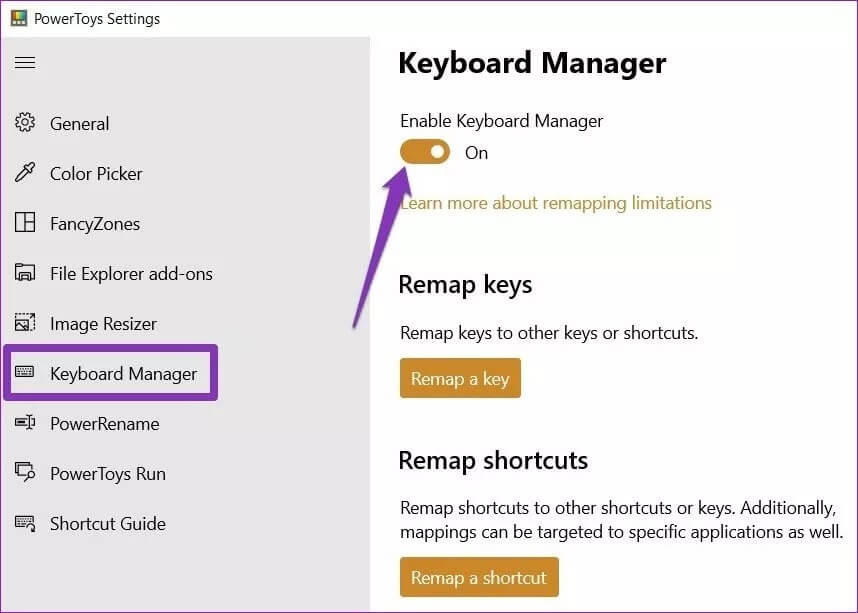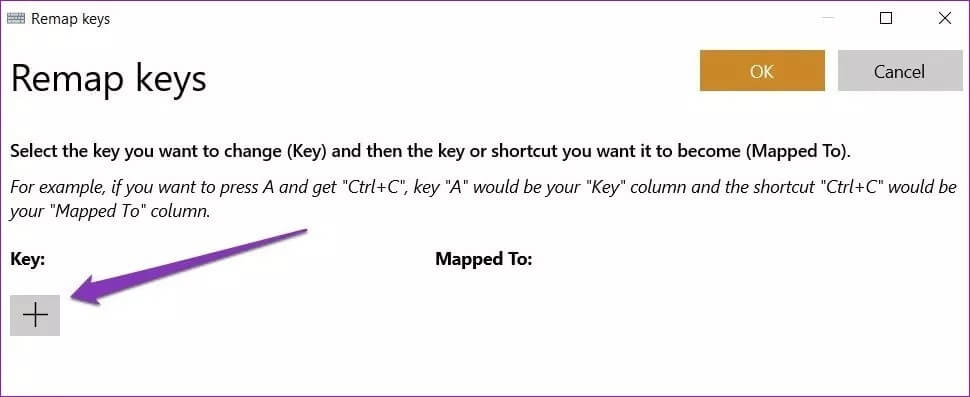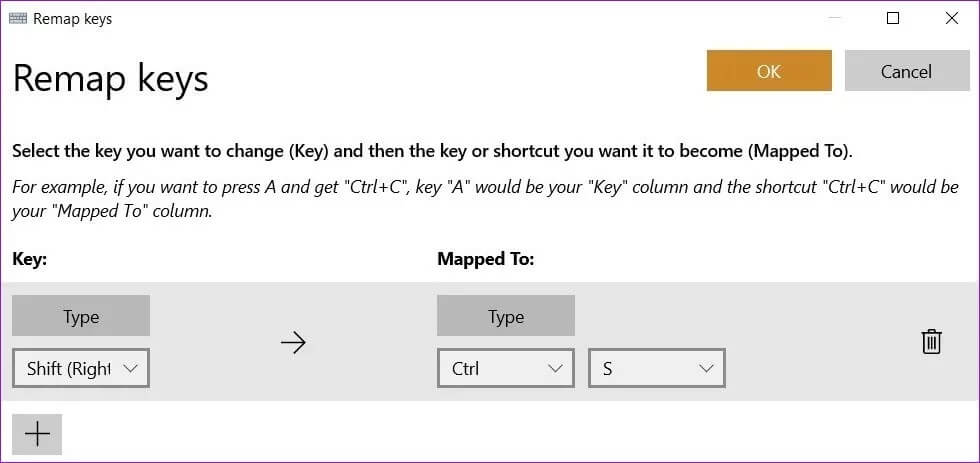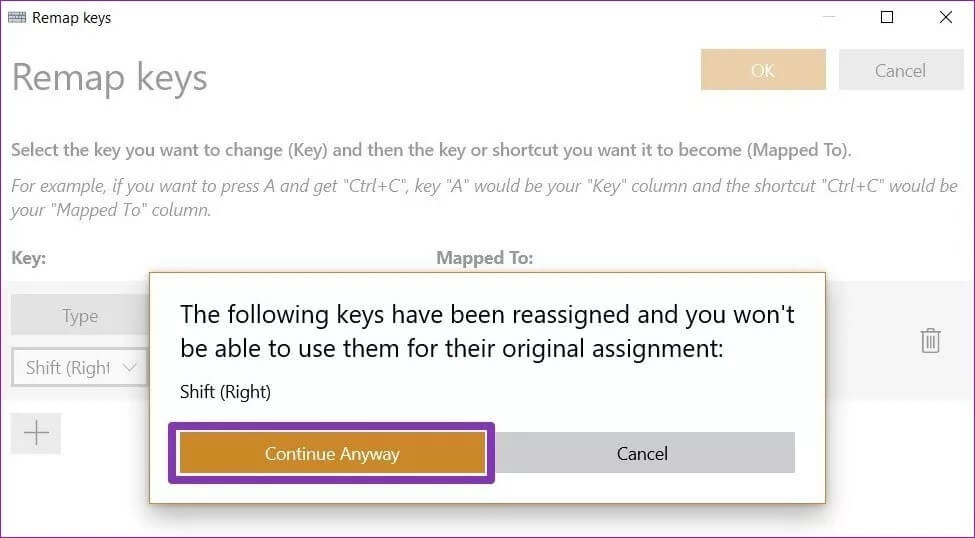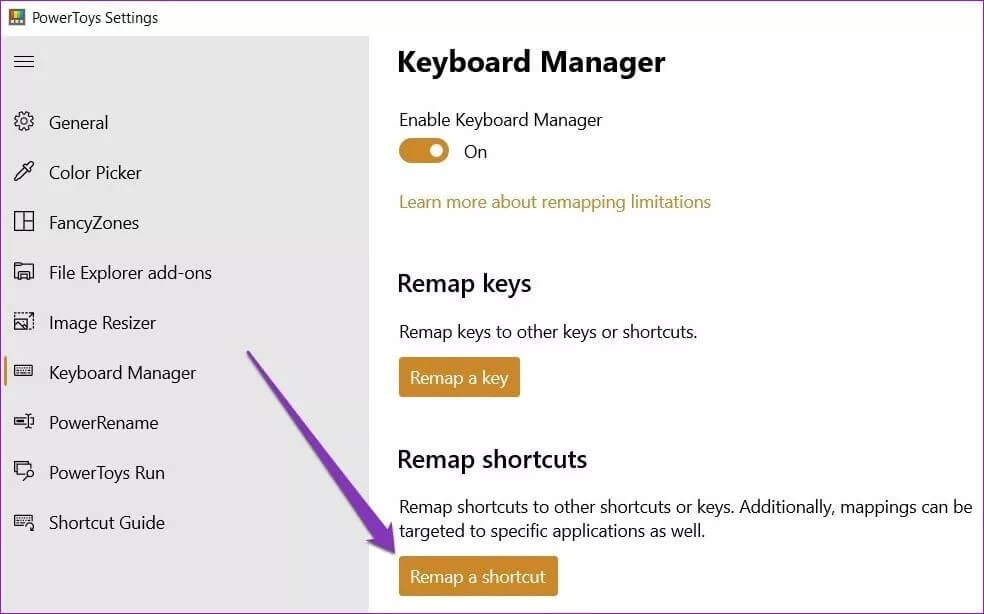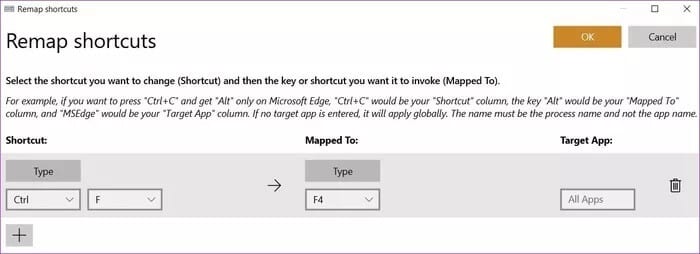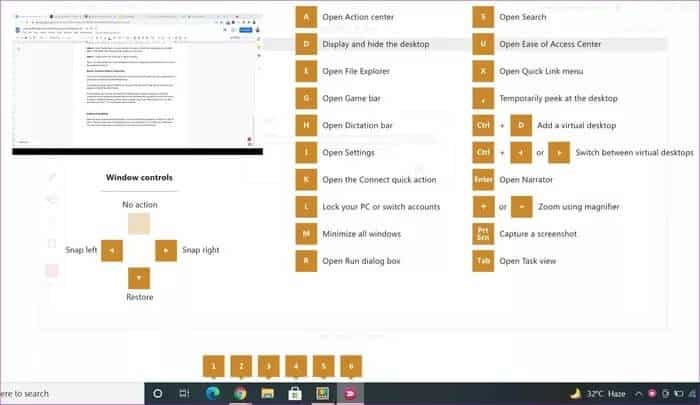So setzen Sie Tasten und Verknüpfungen unter Windows 10 zurück
Während das standardmäßige Windows-Tastaturlayout aus gutem Grund im Laufe der Jahre gleich geblieben ist, kann es vorkommen, dass Sie sich wünschen, dieses Layout nach Ihren Wünschen anpassen zu können. Ob eine der Tasten stoppt Vorhandene auf der Tastatur funktionieren plötzlich nicht mehr oder Sie möchten Verwenden Sie besser weniger häufig verwendete Tasten Die Möglichkeit, Tasten und Verknüpfungen neu zuzuordnen, ist eine großartige Möglichkeit, Ihr Tastaturerlebnis anzupassen.
Bisher mussten sich Windows-Benutzer auf Software von Drittanbietern verlassen, um Schlüssel zurückzusetzen oder benutzerdefinierte Verknüpfungen zu erstellen. aber mit Microsoft Power-Spielzeug Das Zurücksetzen von Schlüsseln ist jetzt ein sicheres und unkompliziertes Erlebnis.
Sehen wir uns also ohne weiteres an, wie Sie Tasten und Verknüpfungen unter Windows 10 mit PowerToys zurücksetzen.
POWERTOYS-EINSTELLUNG
Um Tasten und Verknüpfungen unter Windows 10 zurückzusetzen, müssen Sie zunächst PowerToys herunterladen und auf Ihrem PC installieren. Lesen Sie weiter, um herauszufinden, wie das geht.
Schritt 1: Gehen Sie zur Seite mit den Microsoft PowerToys-Versionen (Link unten) auf GitHub. Dort finden Sie die aktuellste Version unter Assets. Suchen Sie nach der Datei „.exe“ mit einem ähnlichen Namen wie „PowerToysSetup-0.37.2-x64.exe“.
Schritt 2: Öffnen Sie nach dem Herunterladen die Setup-Datei und befolgen Sie die Anweisungen auf dem Bildschirm, um PowerToys auf Ihrem PC zu installieren.
3: Starten Sie PowerToys und schalten Sie die "Option" einBeim Start spielen".
Hinweis: PowerToys muss im Hintergrund ausgeführt werden, damit das Zurücksetzen der Tasten funktioniert. Für ein reibungsloses Erlebnis wird daher empfohlen, es beim Start starten zu lassen.
Jetzt startet und läuft PowerToys automatisch im Hintergrund, wenn Sie Ihren Computer starten oder neu starten.
So setzen Sie Schlüssel in Windows 10 zurück
Sobald PowerToys eingerichtet ist, können Sie nun alle Tasten auf der Tastatur in den Einstellungen des PowerToys-Tastaturmanagers zurücksetzen. Hier ist wie.
Schritt 1: Führen Sie PowerToys auf Ihrem Computer aus. Gehen Sie auf die Registerkarte „Tastatur-ManagerAuf der linken Seite und wechseln Sie zu OptionTastatur-Manager aktivieren„Wenn es nicht schon ist.
Schritt 2: klicken Sie auf die Schaltfläche "Ordnen Sie einen Schlüssel neu zuUnter Schlüssel neu zuordnen.
3: Klicken Sie im Fenster Schlüssel neu zuordnen auf die Schaltfläche „+So fügen Sie eine Tastenzuordnung hinzu.
Schritt 4: Fügen Sie nun einen Schlüssel hinzu, den Sie zurücksetzen möchten. Sie können entweder die zurückzusetzende Taste über das Scroll-Down-Menü auswählen oder auf die Schaltfläche Typ klicken und die Taste auf Ihrer Tastatur drücken.
Schritt 5: Weisen Sie unter Zuweisen zu eine auszuführende Taste oder Tastenkombination über die Schaltfläche Typ oder das Scroll-Down-Menü zu. Es gibt auch eine Option, um den Schalter über das Scroll-Down-Menü zu deaktivieren.
Um eine Verknüpfung zuzuweisen, können Sie die Eingabetaste verwenden und die Tastenkombination drücken. Zum Beispiel setze ich die Umschalttaste (rechts) auf der Tastatur, um "Strg + S" auszuführen, die in den meisten Windows-Programmen zum Ausführen der Speicherfunktion verwendet wird.
6: Drücken Sie abschließend die OK-Taste oben, um das Zurücksetzen des Schlüssels zu bestätigen. Wenn Sie mit einer Warnmeldung dazu aufgefordert werden, klicken Sie auf Trotzdem fortfahren.
Das ist es. Jetzt wurde die Umschalttaste (rechts) neu zugeordnet, um die Tastenkombination Strg + S auszuführen. Ebenso können Sie weitere Tasten neu zuordnen, indem Sie die Schaltfläche „+“ verwenden. Um einen neu zugewiesenen Schlüssel zu entfernen, öffnen Sie das Fenster „Schlüssel neu zuordnen“ erneut und klicken Sie auf das Papierkorbsymbol neben dem neu zugewiesenen Schlüssel.
So zeichnen Sie Verknüpfungen in Windows 10 neu
Ähnlich wie beim Zurücksetzen von Tasten können Sie mit PowerToys auch Verknüpfungen unter Windows 10 zurücksetzen. Dies kann nützlich sein, wenn vorhandene Verknüpfungen nicht funktionieren oder sind Legen Sie benutzerdefinierte Verknüpfungen fest in einer bestimmten Anwendung oder einem Spiel. Lesen Sie weiter, um herauszufinden, wie das geht.
Schritt 1: Starten Sie PowerToys erneut und gehen Sie zur Registerkarte Tastatur-Manager. Klicken Sie dieses Mal auf die Schaltfläche Verknüpfung zurücksetzen unter Verknüpfungen neu zuordnen.
Schritt 2: Klicken Sie im sich öffnenden Fenster Verknüpfung neu zuordnen auf die Schaltfläche „+“, um die Verknüpfung zurückzusetzen. Auch hier können Sie das Scroll-Down-Menü oder die Eingabetaste verwenden. In diesem Fall setzen wir die Tastenkombination „Strg + F“ (eine Tastenkombination zum Suchen von Wörtern in Browsern und Programmen) auf die Taste „F4“ zurück.
Schritt 3: Unter Ziel-Apps können Sie angeben, für welche Apps die Verknüpfungsänderung wirksam werden soll. Wenn es leer gelassen wird, wird die Änderung auf jede App angewendet.
Schritt 4: Klicken Sie abschließend oben auf OK, um die Änderungen zu übernehmen.
Auch hier können Sie alle Verknüpfungen zum Zurücksetzen löschen, indem Sie auf das Papierkorbsymbol neben der Verknüpfung zum Zurücksetzen klicken.
Bonus: POWERTOYS Kurzanleitung
Abgesehen vom Zurücksetzen von Tasten und Verknüpfungen bietet Ihnen PowerToys auch eine übersichtliche Anleitung zu Verknüpfungen, bei denen die Windows-Taste verwendet wird.
Um dieses Handbuch zu aktivieren, starten Sie PowerToys, gehen Sie zur Registerkarte Kurzanleitung auf der linken Seite und schalten Sie Kurzanleitung aktivieren ein.
Nach der Aktivierung können Sie etwa eine Sekunde lang auf die Windows-Taste tippen und sie gedrückt halten, um eine Überlagerung anzuzeigen, die Tastaturkürzel anzeigt, einschließlich allgemeiner Windows-Tastenkombinationen, Taskleisten-Tastenkombinationen, Fenstersteuerelemente und mehr. Alternativ können Sie auch die Windows-Taste +? um das Verknüpfungsverzeichnis zu überlagern.
Sie können das Erscheinungsbild der Überlagerungshilfe auch unter Erscheinungsbild und Verhalten ändern. Auch hier muss PowerToys laufen und die Kurzanleitung muss aktiviert sein, damit dies funktioniert.
Endlose Möglichkeiten
Mit diesem Grad der Tastaturanpassung können Sie die gesamte Tastatur oder einige ihrer Elemente nach Ihren Wünschen zurücksetzen. Neben Reset-Tasten ist PowerToys mit anderen raffinierten Funktionen wie Fotos skalieren Erstellen Sie in großen Mengen mehrere Fensterlayouts und definieren Sie Farben und mehr.