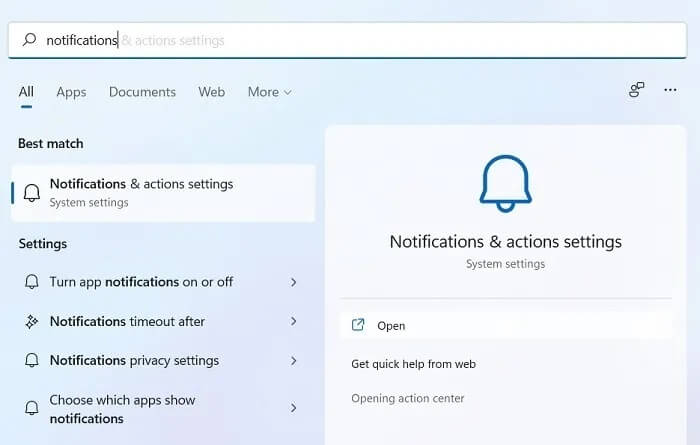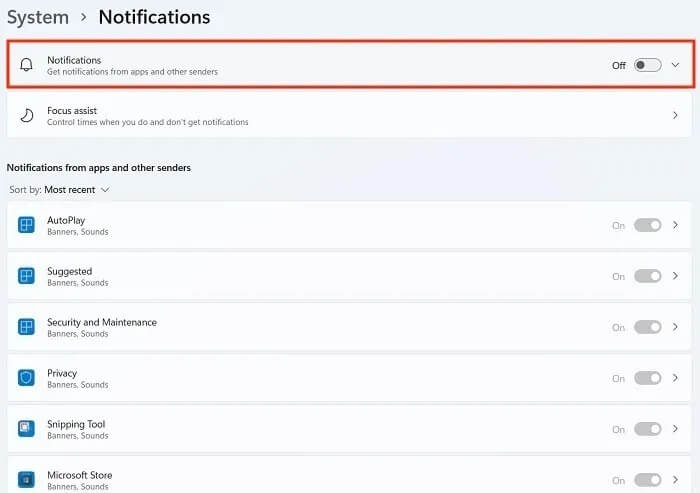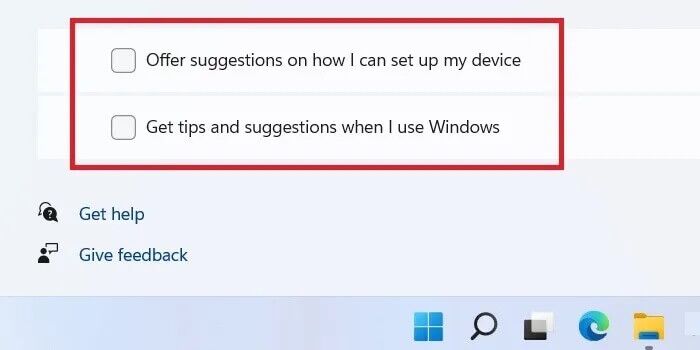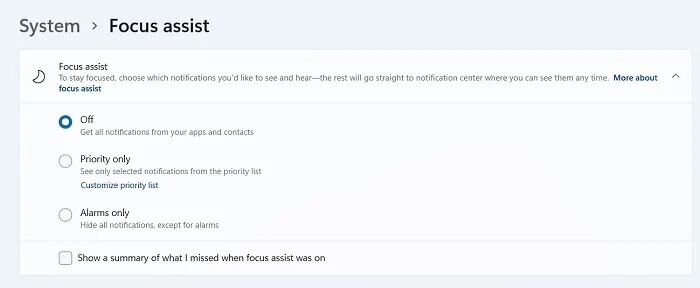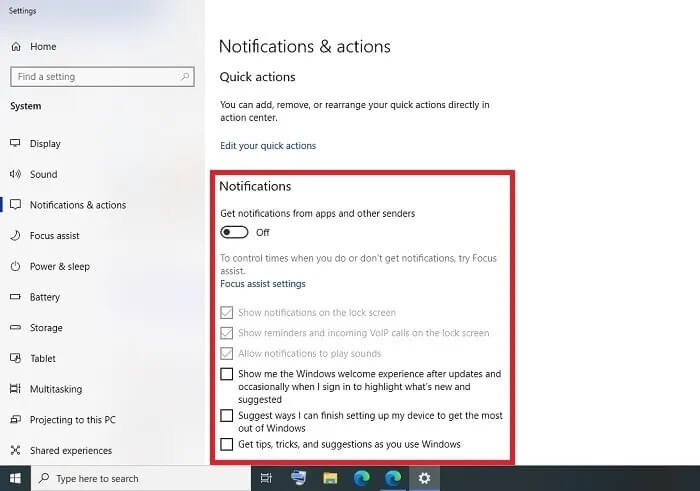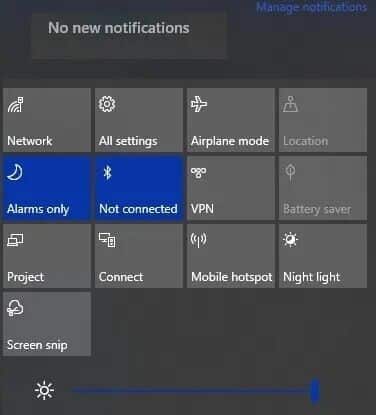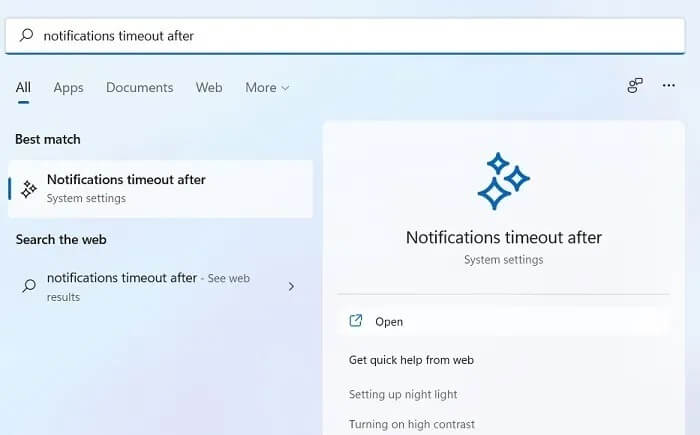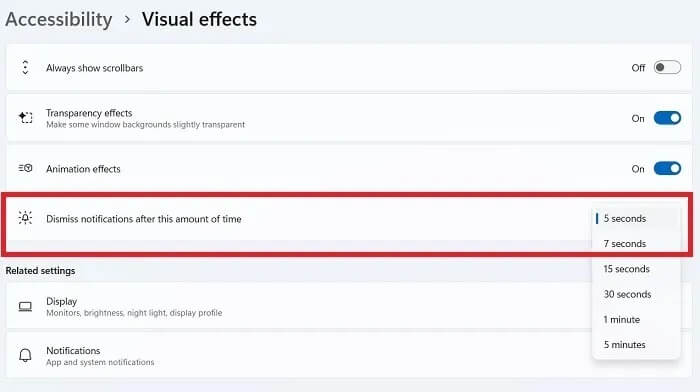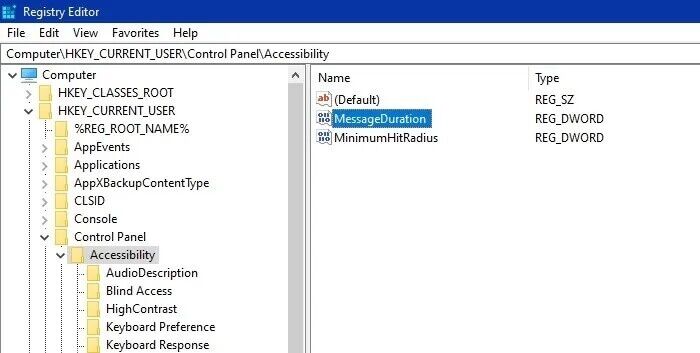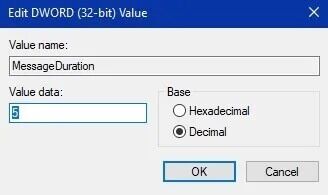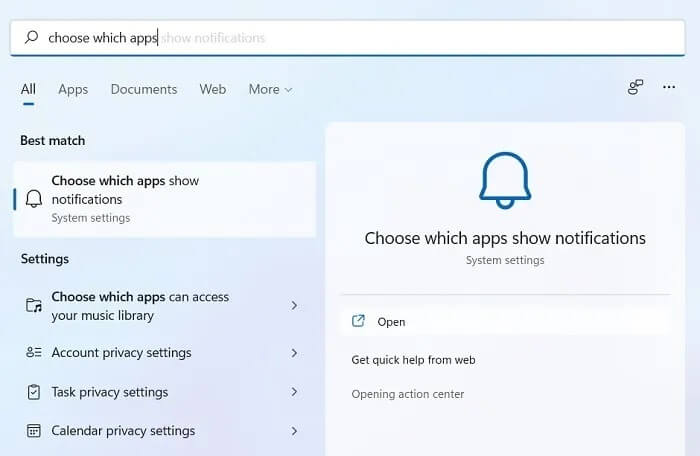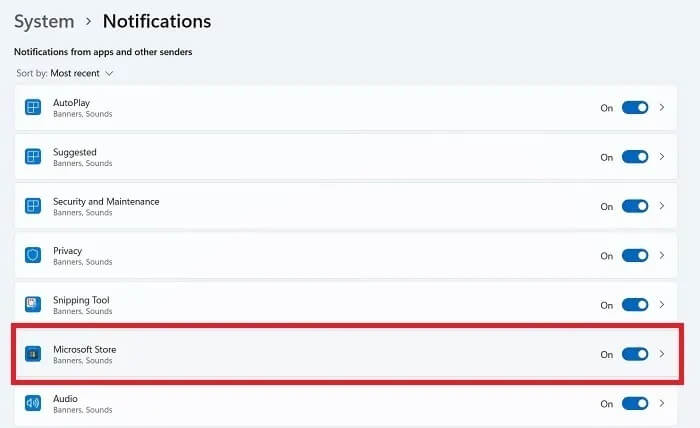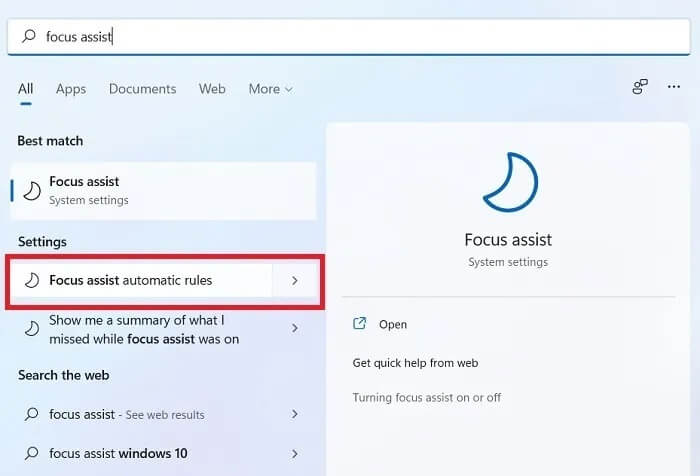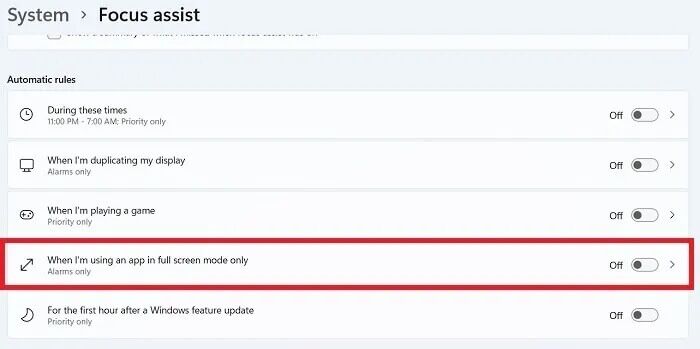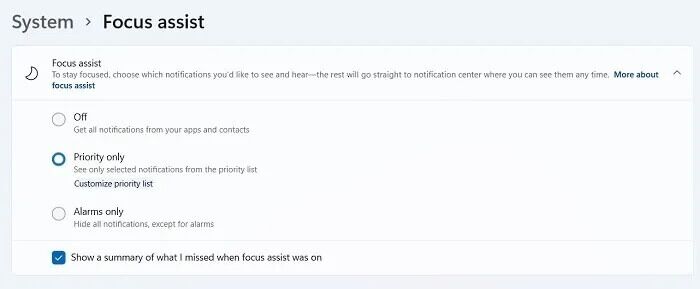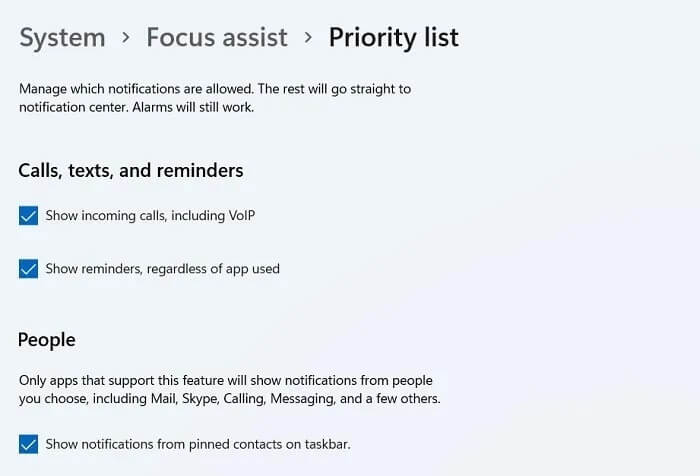So deaktivieren Sie Computerbenachrichtigungen unter Windows
Windows-Geräte verfügen über eine Vielzahl von System- und App-Benachrichtigungen (manchmal fälschlicherweise als Software-Popups bezeichnet), die Sie in Echtzeit über Ereignisse informieren. Ganz gleich, ob es sich um eingehende VoIP-Anrufe, Erinnerungen im Outlook-Kalender oder wiederkehrende Aufforderungen zum Aktualisieren Ihrer Windows-Version handelt, sie können alle gleichermaßen dringend erscheinen.
Dies ist jedoch nicht immer der Fall; Und selbst wenn dies der Fall ist, können Sie problemlos etwas länger warten, egal, welche Aktion vom Benutzer von Ihnen verlangt wird. Benachrichtigungen können besonders ärgerlich sein, wenn Sie hart arbeiten oder Ihr Lieblingsspiel oder Ihre Lieblingsfernsehsendung genießen.
Um zu verhindern, dass diese Warnungen stören, empfehlen wir Ihnen, sie vorübergehend zu deaktivieren oder auszublenden oder nur wichtige Warnungen zu aktivieren. Wir zeigen Ihnen, wie Sie PC-Benachrichtigungen unter Windows deaktivieren.
So deaktivieren Sie Benachrichtigungen dauerhaft
Wenn Sie sich wirklich konzentrieren müssen, sollten Sie wissen, wie Sie alle Benachrichtigungen auf Ihrem Computer deaktivieren können. Diese Art der Stummschaltung wird vom Notification Center gesteuert.
- Öffnen Sie die Menüoption Einstellungen für Benachrichtigungen und Aktionenaus dem Suchfeld. In Windows 11 können Sie es auch über das Symbol „Einstellungen“ unter „Einstellungen“ aufrufen „System -> Benachrichtigungen“. Für Windows 10 lautet die entsprechende Option System -> Benachrichtigungen und Aktionen.
- Sobald das Fenster „Benachrichtigungseinstellungen“ angezeigt wird, deaktivieren Sie die Option „Hinweise„; Es ist standardmäßig aktiviert. Dadurch werden alle Benachrichtigungen von anderen Apps und Absendern deaktiviert, sodass Sie sich nicht einzeln um sie kümmern müssen. Beachten Sie, dass die Kippschalter neben den einzelnen Apps ausgegraut sind.
- Um Windows 11-Benachrichtigungen vollständig zu deaktivieren, deaktivieren Sie die Kontrollkästchen für „Bieten Sie Vorschläge zur Einrichtung meines Geräts an" Und der "Holen Sie sich Tipps und Anregungen zur Verwendung von Windows.“
- Um sicherzustellen, dass die Fokusunterstützungseinstellung Ihre dauerhafte und vollständige Deaktivierung von Systembenachrichtigungen nicht beeinträchtigt, belassen Sie sie im „Stilllegen".
- Windows 10 verfügt über einen ähnlichen Mechanismus zum Deaktivieren aller Benachrichtigungen, mit einer Ausnahme: Die Menüplatzierung und der Wortlaut für zugehörige Optionen (einschließlich Fokus-Assistent) unterscheiden sich im Vergleich zu Windows 11 geringfügig.
So verwerfen Sie Benachrichtigungen
Anstatt alle Windows-Benachrichtigungen und Pop-ups auszuschalten, ist es möglicherweise viel bequemer, Benachrichtigungen im Desktop-Hintergrund stillschweigend zu ignorieren. Es gibt zwei Möglichkeiten, dies zu tun: über das Action Center und über eine Zeitüberschreitung Notiz.
Tastaturkürzel verwenden Gewinn + A So öffnen Sie das Wartungszentrum. Wenn es Benachrichtigungen gibt, wird ein weißer Umriss angezeigt. Drücken Sie einfach die Entf-Taste, um die Benachrichtigungen zu entfernen.
Alternativ können Sie Benachrichtigungen ignorieren, indem Sie einen Timer einstellen. Suchen Sie in Windows 11 in den Systemeinstellungen nach einer Option namens „Zeitüberschreitung bei Benachrichtigungen nach“.
Die Timer-Option ist unten verfügbar „Barrierefreiheit -> Visuelle Effekte“.
Aus dem Dropdown-Menü Benachrichtigungen nach diesem Zeitraum verwerfen Wählen Sie aus, wie lange die Benachrichtigung auf Ihrem Bildschirm angezeigt werden soll. Es kann bis zu fünf Sekunden dauern, bis die Benachrichtigung automatisch verworfen wird.
Während Windows 10 keine Benachrichtigungs-Timeout-Schaltfläche hat, können Sie den Timer manuell über den Registrierungseditor einstellen.
- Öffnen Sie den Registrierungseditor mit der Tastenkombination Win + R.
- Suchen Sie den folgenden Pfad:
Computer\HKEY_CURRENT_USER\Systemsteuerung\Eingabehilfen
- Doppelklicken Sie im linken Bereich auf die DWORD-Komponente „Nachrichtendauer“. Dadurch wird ein neues Bearbeitungs-Popup geöffnet.
- Ändern Sie die DWORD-Wertedatenbank (32-Bit) vom standardmäßigen Hexadezimalsystem in das Dezimalsystem. Sie können jetzt Wertdaten mit mindestens 5 Sekunden festlegen.
So deaktivieren Sie bestimmte App-Benachrichtigungen
Wenn Sie Benachrichtigungen für bestimmte Apps deaktivieren, sie aber für andere beibehalten möchten, ist dies möglich. So deaktivieren Sie Benachrichtigungen für eine bestimmte App unter Windows:
- Gehe zu Wählen Sie aus, welche Apps Benachrichtigungen anzeigen. aus dem Suchfeld. In Windows 11 können Sie auch zum Von-Menü gehen „System -> Benachrichtigungen“ , und auf Windows 10 von System -> Benachrichtigungen und Aktionen.
- Wählen Sie aus, für welche App Sie Benachrichtigungen deaktivieren möchten, und „Stoppen“ Sie dann die ausgewählte App. Im folgenden Beispiel wählen wir Microsoft Store.
- Klicken Sie auf die Pfeilschaltfläche neben dem Schalter, um detailliertere Einstellungen vorzunehmen. Natürlich ist es besser, die Anpassung zu überspringen, da es viele andere Apps gibt, mit denen man sich befassen muss.
So blenden Sie Benachrichtigungen mithilfe des Fokus vorübergehend aus
Um die Vorteile von PC-Benachrichtigungen zu nutzen, ohne zu aufdringlich zu wirken, empfehlen wir die Aktivierung von Windows Focus Assist, einer erweiterten Benutzerfunktion, die über die Windows-Taskleiste zugänglich ist. Es kann Ablenkungen reduzieren, indem Benachrichtigungen mit einer automatischen Regel vorübergehend ausgeblendet werden.
- Öffnen Konzentrieren Sie sich auf automatische Regeln, um sich besser konzentrieren zu könnenaus dem Suchfeld. Unter Windows 11 können Sie die Option unter System aufrufen. Für Windows 10 finden Sie die Option unter „die Einstellungen".
- Deaktivieren Sie im Abschnitt „Automatische Regeln“ unter „Fokusunterstützung“ die Option für Optionen, die Sie nicht benötigen. (Für detailliertere Einstellungen klicken Sie auf die Pfeilschaltfläche neben jeder automatischen Regel.)
Wenn Sie beispielsweise nachts Ruhezeiten festlegen, werden Sie durch nichts anderes als Prioritätsnachrichten gestört.
Ebenso können Sie alle Benachrichtigungen auf „Nur Alarme“ beschränken, beispielsweise wenn Sie ein Spiel spielen. Diese Option ist auch nützlich, wenn Sie eine Anwendung im Vollbildmodus verwenden (z. B. beim Ansehen von Netflix/YouTube in einem Webbrowser).
Wenn Sie Regeln für die Arten von Benachrichtigungen festlegen möchten, die Sie erhalten, gehen Sie zum Abschnitt „Fokusunterstützung“ und wählen Sie je nach Bedarf das Optionsfeld „Nur Priorität“ oder „Nur Warnungen“ aus. (Standardmäßig ist das Optionsfeld auf Aus eingestellt.)
gibt Ihnen die Wahl „Nur Priorität“ Erhalten Sie Benachrichtigungen für wichtige Kontakte und Apps, während Sie den Rest stumm schalten. Klicken Sie auf den Link „Prioritätsliste anpassen“ unter dieser Option, um zu konfigurieren, ob VoIP-Benachrichtigungen, Erinnerungen (unabhängig von der verwendeten Anwendung) und angeheftete Taskleistenkontakte einbezogen werden sollen.
Gehen Sie abschließend zur Liste der Anwendungen unter der Prioritätenliste. Hier können Sie Apps hinzufügen/entfernen, je nachdem, ob sie Benachrichtigungen in der Reihenfolge ihrer Priorität senden sollen.
Häufig gestellte Fragen
1. Wie kann ich den Benachrichtigungsverlauf in Windows anzeigen?
Alle älteren Windows-Benachrichtigungen werden in einem Datenbankformat (.db) gespeichert. Zeigen Sie es unter „C: -> Benutzer -> Benutzername -> Daten“ an Anwendungen -> Lokal -> Microsoft -> Windows -> Benachrichtigungen.“ Um diese DB-Datei zu öffnen, verwenden Sie eine App wie Thumbs Viewer, die auf GitHub verfügbar ist.
2. Wie deaktiviere ich die Windows-Sperrbildschirmbenachrichtigungen?
In Windows 11 können Sperrbildschirmbenachrichtigungen einfach über System -> Benachrichtigungen deaktiviert werden. Deaktivieren Sie unter „Benachrichtigungen“ das Kontrollkästchen „Benachrichtigungen auf dem Sperrbildschirm anzeigen“. Deaktivieren Sie bei Bedarf Erinnerungen und eingehende VoIP-Anrufe auf dem Sperrbildschirm vom selben Standort aus. In Windows 10 erscheinen diese Optionen unter „System -> Benachrichtigungen und Aktionen“.
3. Wie deaktiviere ich Windows-Benachrichtigungstöne?
Windows-Benachrichtigungstöne können über „System -> Benachrichtigungen“ in Windows 11 , و System -> Benachrichtigungen und Verfahrenin Windows 10. Dies betrifft jedoch nur die App-Sounds, nicht jedoch die Snap-Warnmeldungen. So deaktivieren Sie Benachrichtigungstöne für allgemeine Systemwarnungen:
Öffnen Sie die Systemsteuerung und unten „Hardware und Sound“ , klicken Sie auf Listeder Klang.“ Dies öffnet ein neues Popup-Fenster.
Gehen Sie auf die Registerkarte „GeräuscheScrollen Sie unter „Aktives Windows-Soundsystem“ nach unten und wählen Sie ausNotizim Rahmen der Programmveranstaltungen.
Gehen Sie nun zum Dropdown-Menü.Geräuscheunten und stellen Sie es als einohne. Klicken "Anwendungum die Änderungen zu speichern.