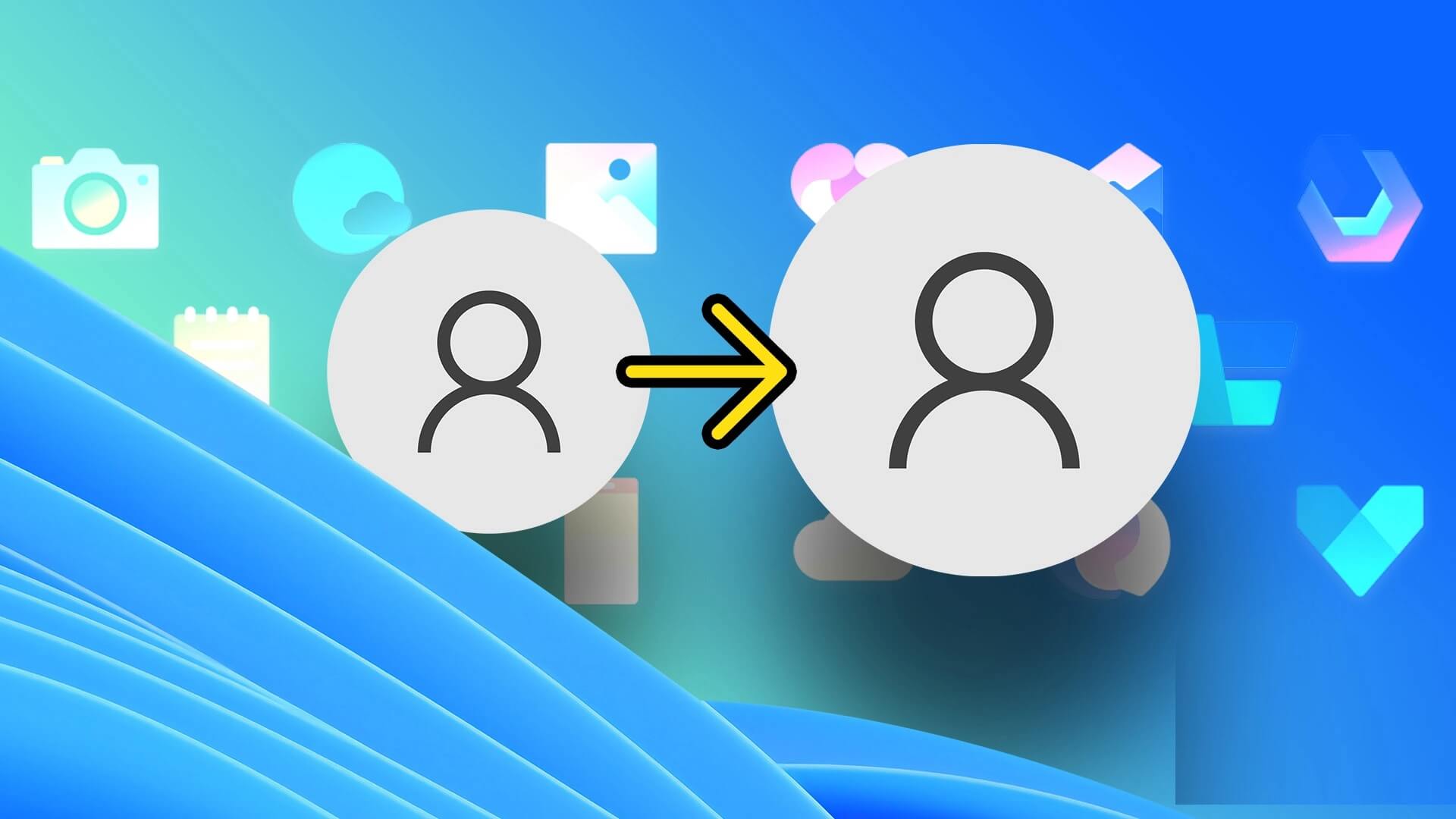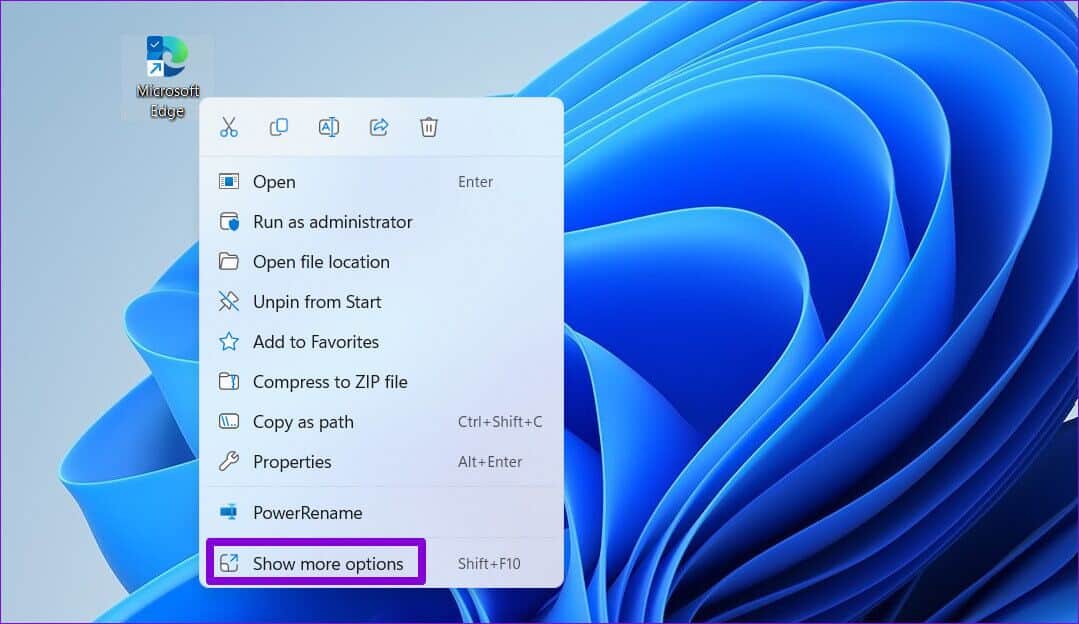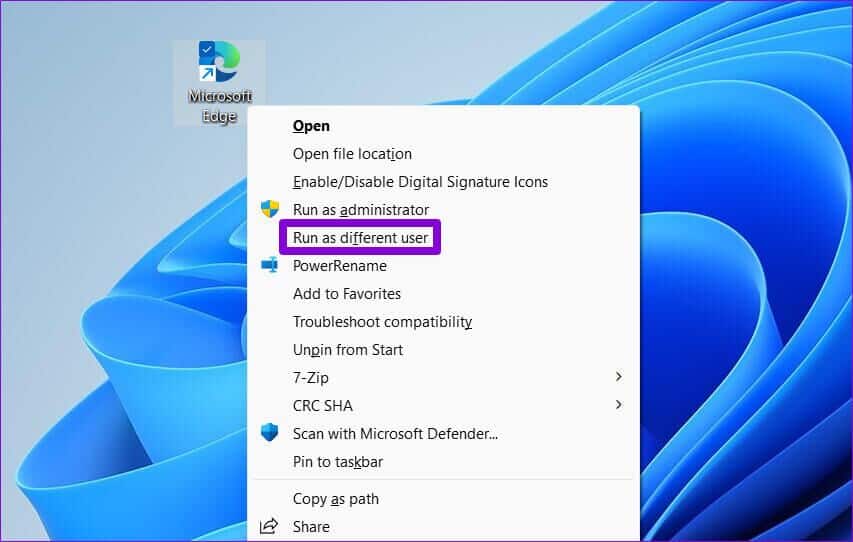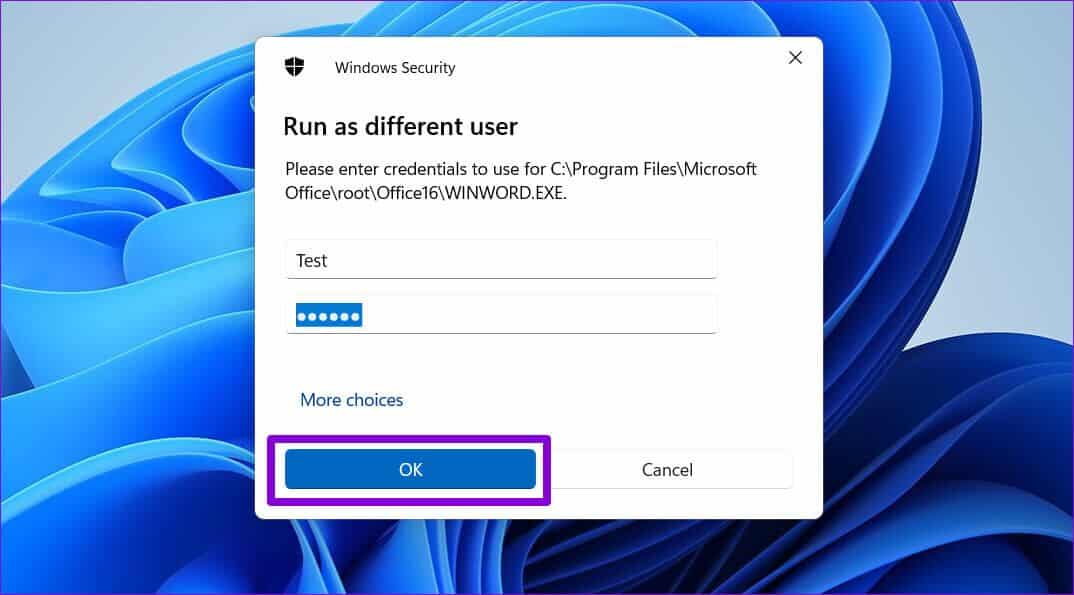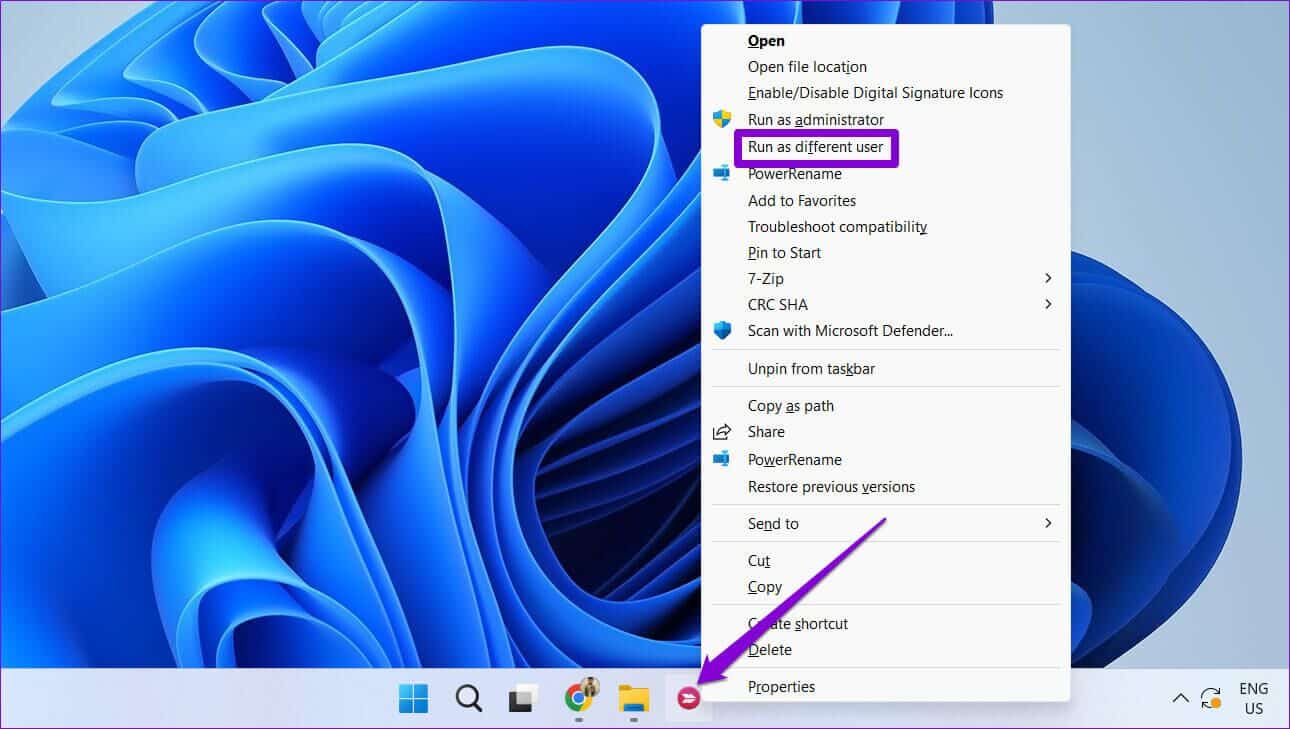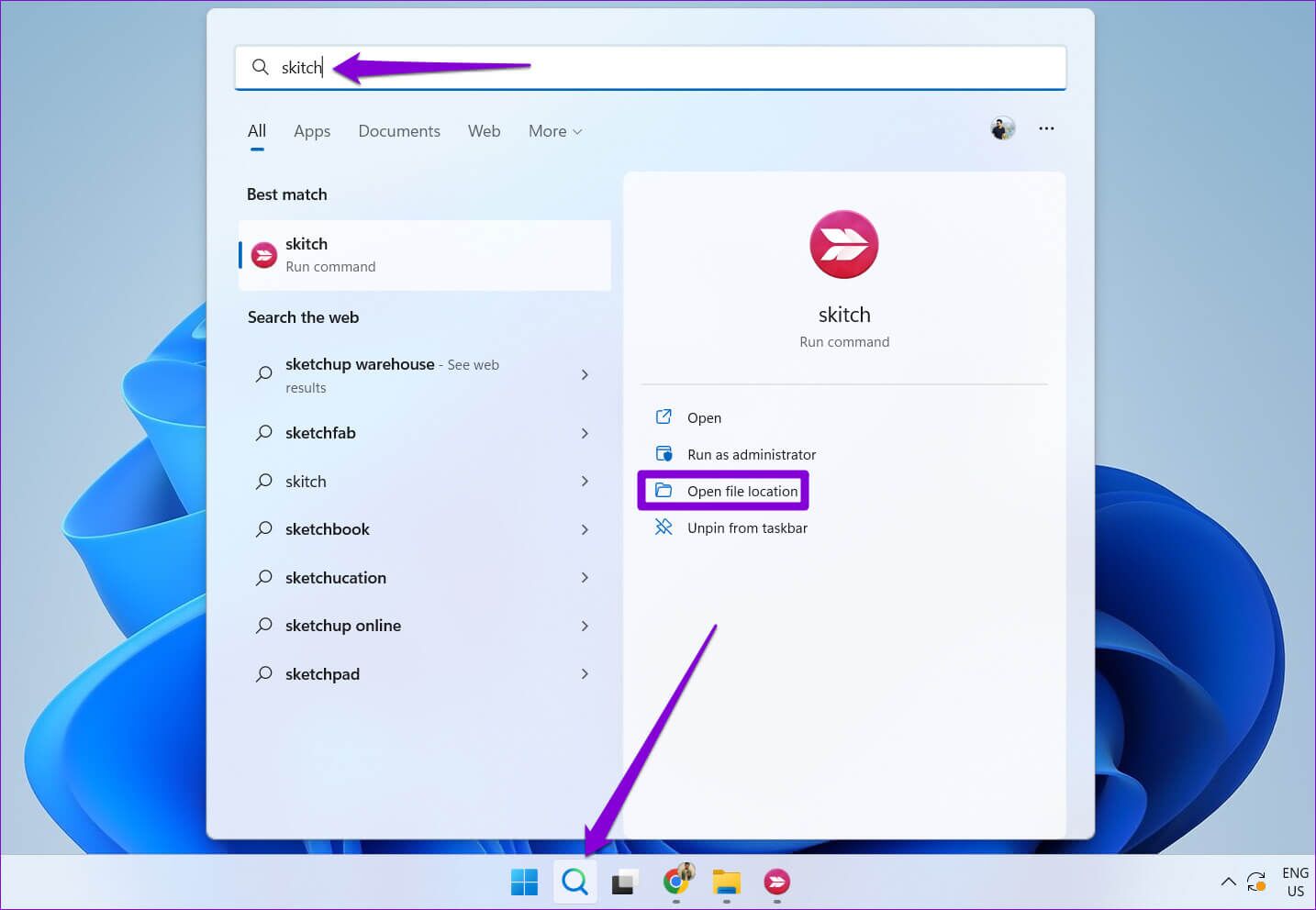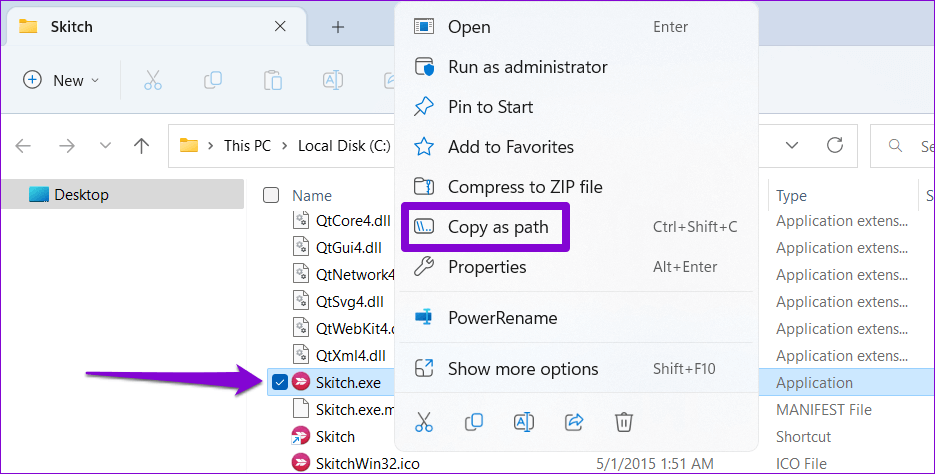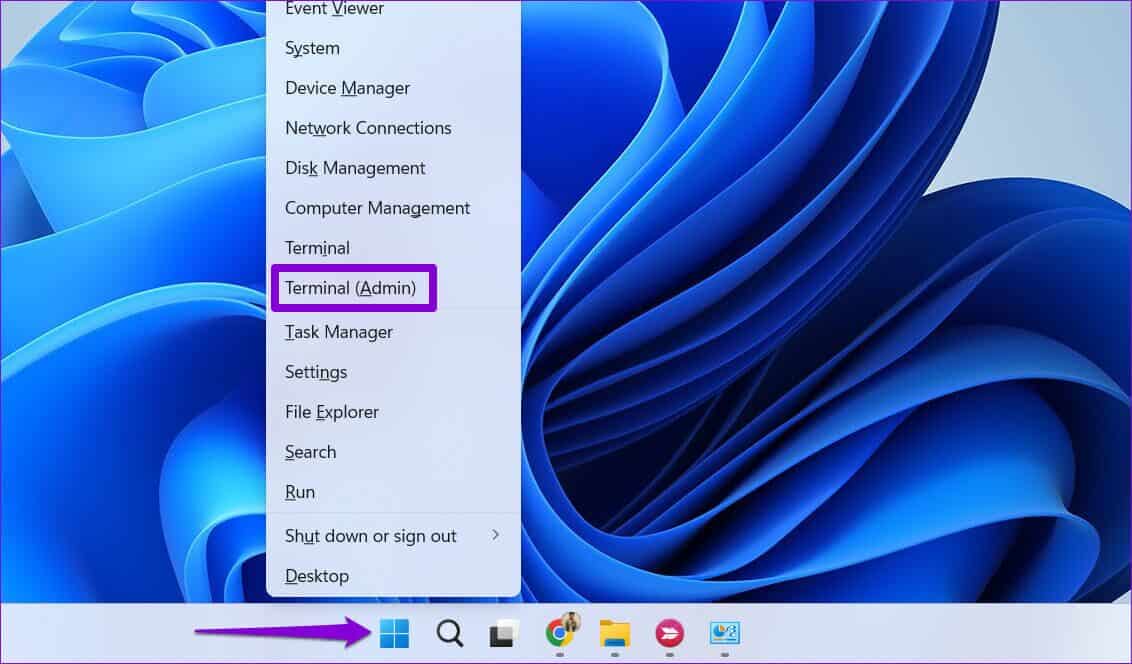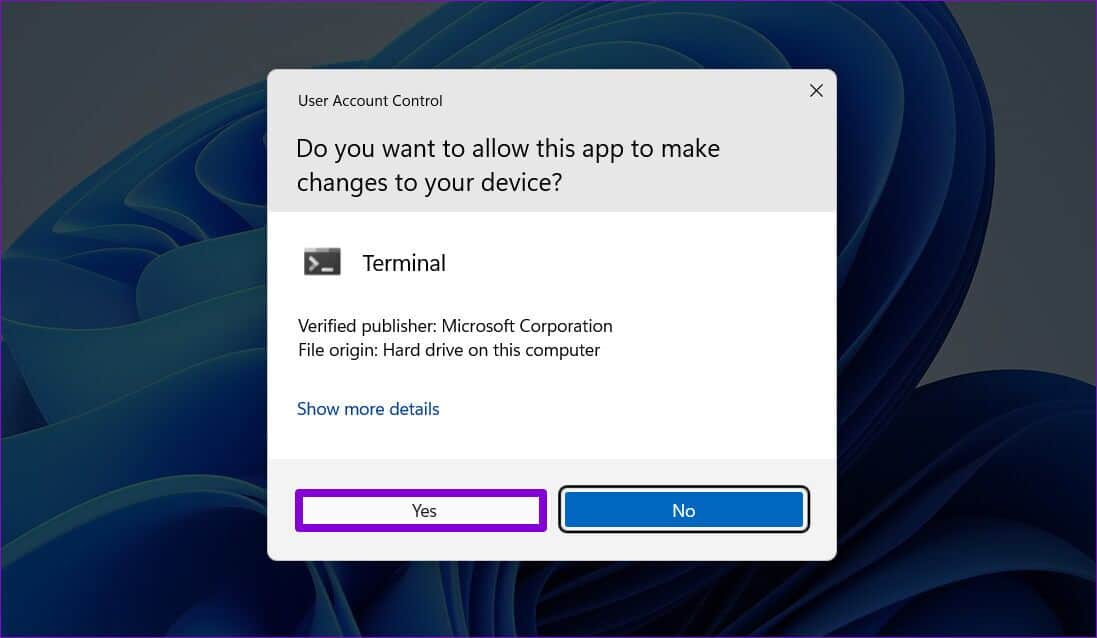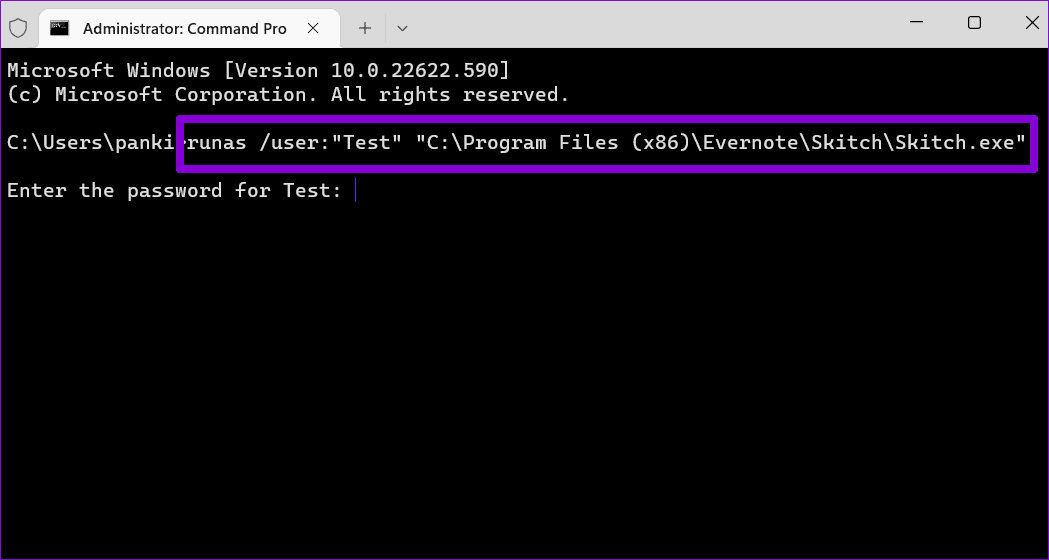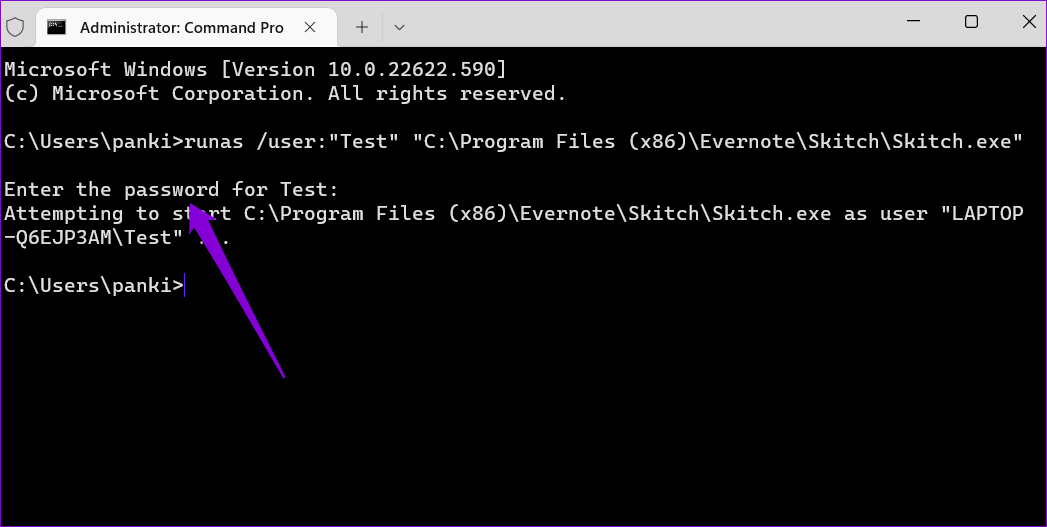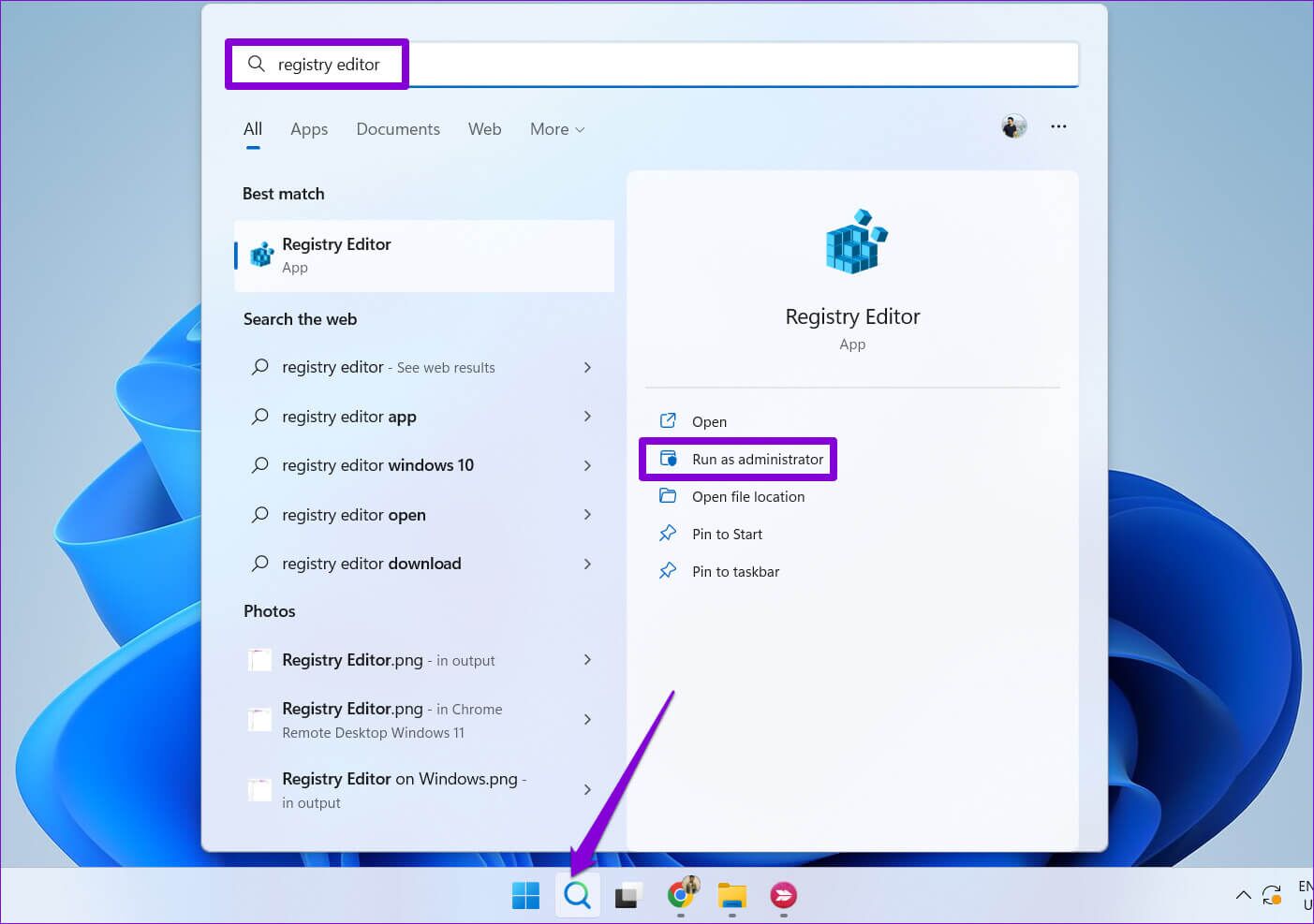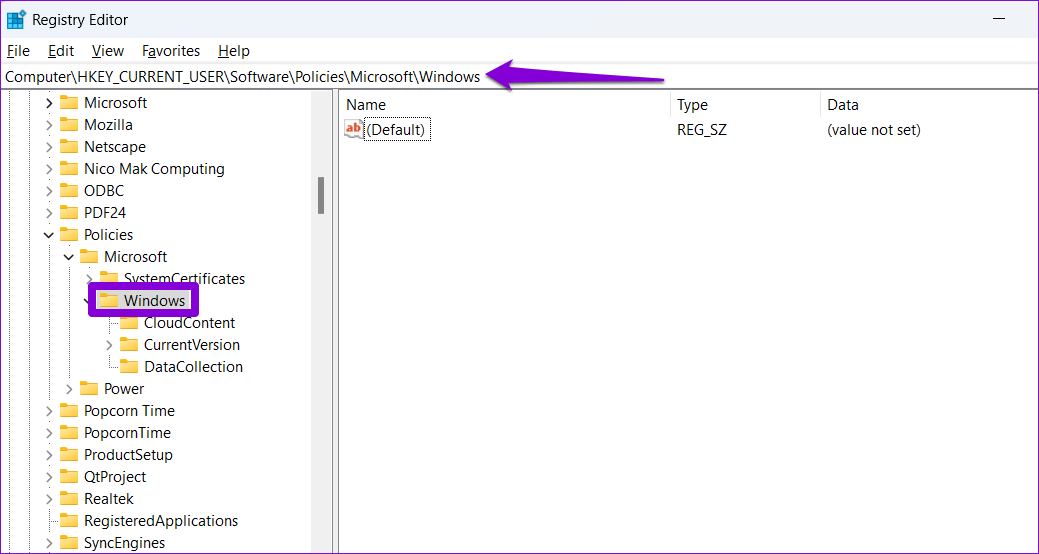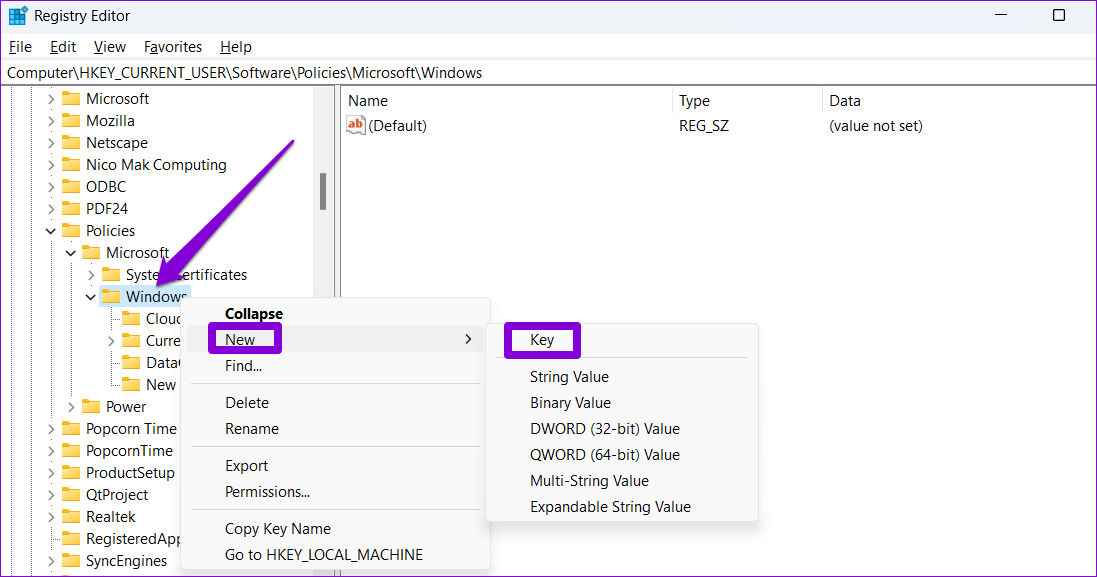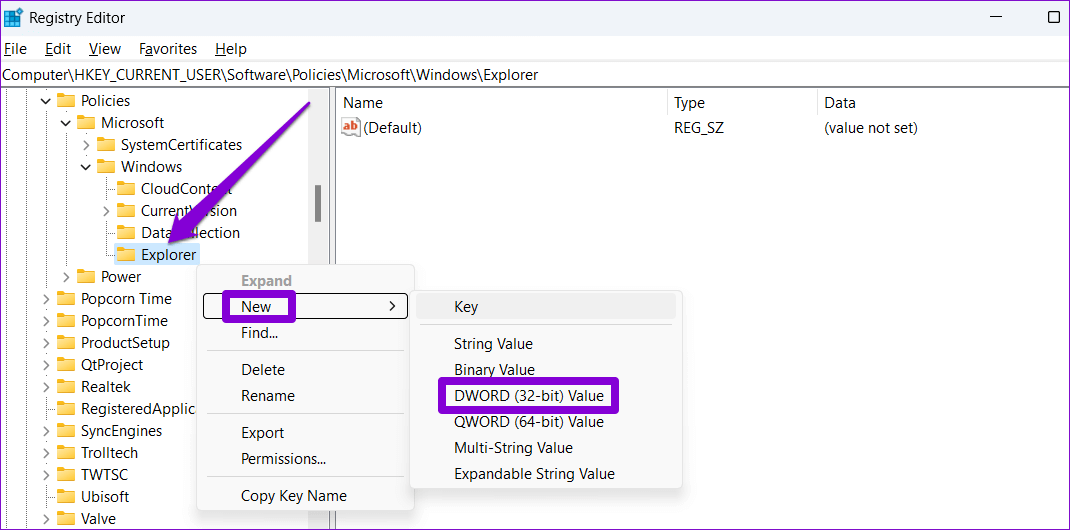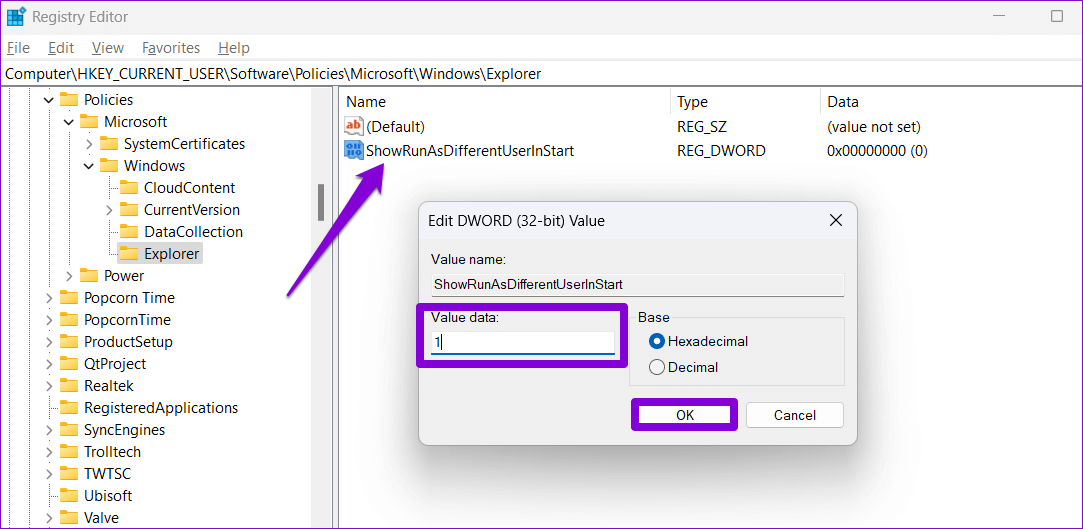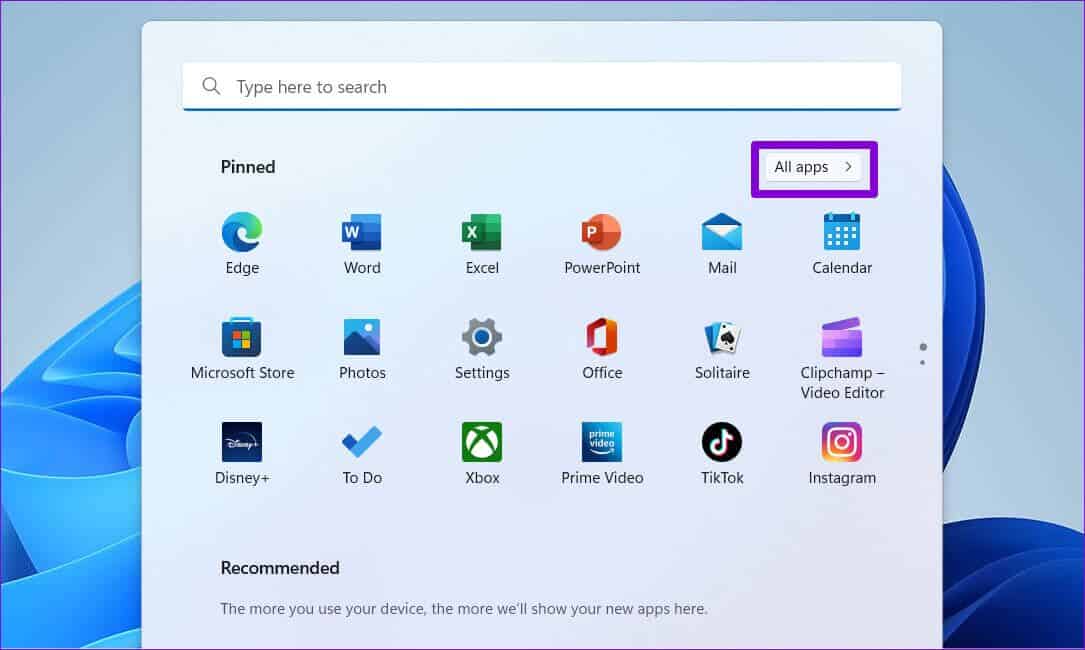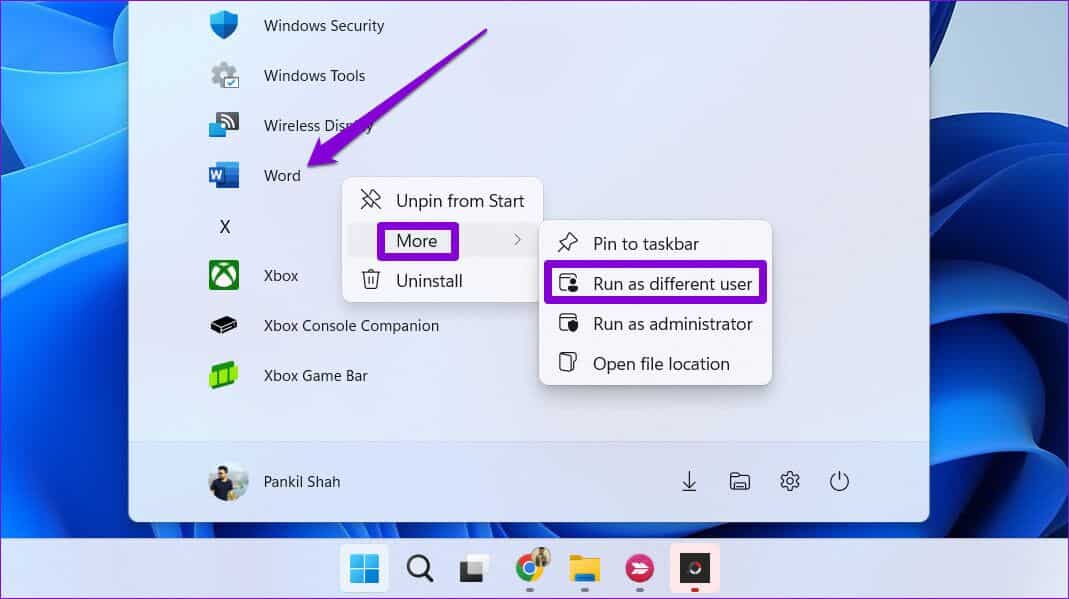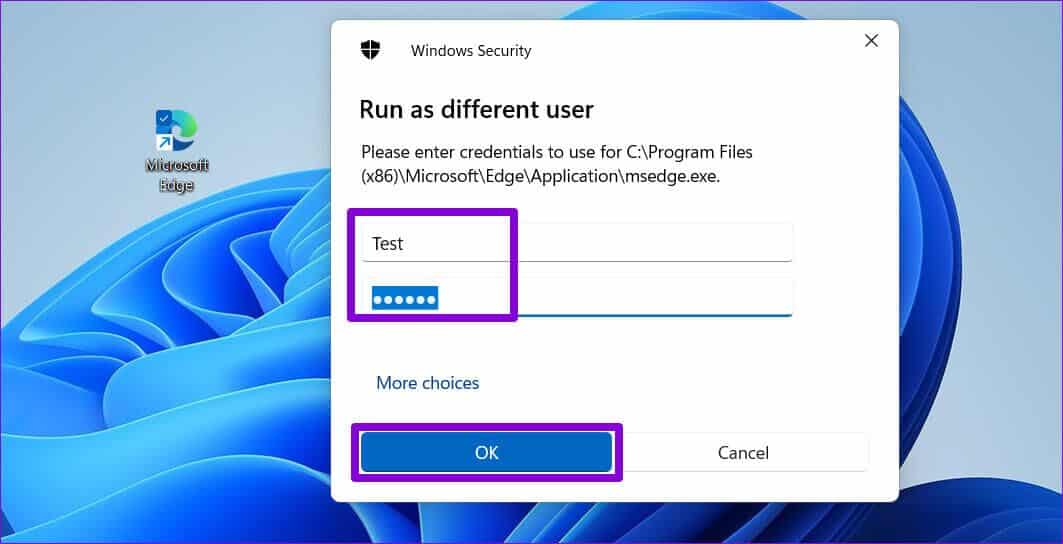Die 3 wichtigsten Möglichkeiten, Apps unter Windows 11 als ein anderer Benutzer auszuführen
Das Ausführen einer Anwendung unter Windows erstellt einen neuen Prozess für diese Anwendung unter Ihrem Benutzerkonto. Wenn mehrere Benutzer auf dem System vorhanden sind, können Sie Ihre Anwendungen ausführen Als anderer Benutzer Solange Sie die anderen Kontoanmeldeinformationen haben.
Es gibt viele Möglichkeiten, eine App auszuführen Als anderer Benutzer unter Windows 11. In diesem Beitrag führen wir Sie durch die Möglichkeiten, eine App als ein anderer Benutzer auf Ihrem PC auszuführen. Also, ohne weitere Umschweife, fangen wir an.
1. Führen Sie Anwendungen als ein anderer Benutzer vom Desktop oder Task-Manager aus
Sie können eine Anwendung oder ein Programm ganz einfach als ein anderer Benutzer ausführen, indem Sie darauf zugreifen Desktop-Verknüpfung sein eigenes. Hier sind die Schritte, die Sie befolgen müssen.
Schritt 1: Klicken Sie mit der rechten Maustaste auf die Anwendung, die Sie als anderer Benutzer ausführen möchten. Halten Sie dann die .-Taste gedrückt Shift und wählen Sie Anzeigen Mehr Optionen.
Schritt 2: Schlüssel loslassen Shift und wählen Sie "Als anderer Benutzer ausführen.
Schritt 3: Geben Sie im Windows-Sicherheitsfenster ein Benutzername und Passwort für das Konto, das Sie verwenden möchten, und tippen Sie auf "OK".
Danach wird die Anwendung mit gestartet Das angegebene Benutzerkonto.
Ebenso können Sie eine Anwendung auch als anderer Benutzer von der Taskleiste aus starten, sofern Sie die Anwendung dort installiert haben. Klicken Sie dazu mit der rechten Maustaste auf das Anwendungssymbol, während Sie die Umschalttaste gedrückt halten, und wählen Sie aus "Als anderer Benutzer ausführen" von der Liste. Geben Sie als Nächstes die Kontoanmeldeinformationen im Windows-Sicherheitsfenster ein und klicken Sie auf OK, um die Anwendung zu starten.
2. Führen Sie Anwendungen mit der Eingabeaufforderung als ein anderer Benutzer aus
Eine andere Möglichkeit, die Anwendung als ein anderer Benutzer auszuführen, ist die Eingabeaufforderung. Obwohl dies kompliziert klingen mag, müssen Sie zum Ausführen der Anwendung als ein anderer Benutzer nur einen Befehl ausführen. Der einzige knifflige Teil ist, dass Sie müssen Finden Sie den Pfad der Anwendungsdatei oder das Programm, das Sie ausführen möchten.
Schritt 1: Klicken Sie auf das Suchsymbol in der Taskleiste oder drücken Sie Windows-Taste + S, um das Suchmenü zu öffnen. Geben Sie den Namen des Programms ein und wählen Sie Dateispeicherort öffnen.
Schritt 2: Rechtsklick auf eine Datei EXE programmieren und auswählen Als Pfad kopieren.
Schritt 3: Klicken Sie anschließend mit der rechten Maustaste auf das Symbol Start und wählen Sie Terminal (Admin) von Die Liste.
Schritt 4: Lokalisieren نعم Wenn eine Aufforderung erscheint Kontrolle Benutzerkonto (UAC).
Schritt 5: في Steuergerät , Fügen Sie den folgenden Befehl ein und drücken Sie Enter.
runas /user:"Benutzername" "Dateipfad"
Ersetzen Sie den Benutzernamen im obigen Befehl durch den Namen des Kontos. Ersetzen Sie in ähnlicher Weise FilePath im obigen Befehl durch den Pfad der zuvor kopierten Datei.
Schritt 6: Art Passwort für das Konto Und drücke Enter.
Und das ist es. Ihr Programm wird als angegebener Benutzer ausgeführt.
3. Führen Sie Apps als ein anderer Benutzer aus dem Startmenü aus
Schließlich können Sie Anwendungen auch als ein anderer Benutzer über das Startmenü starten. Die Option „Als anderer Benutzer ausführen“ ist jedoch nicht vorab aktiviert Startmenü in Windows 11. Daher muss es zuerst aktiviert werden, indem einige Registrierungsdateien geändert werden.
Wie Sie vielleicht bereits wissen, enthalten Registrierungsdateien wichtige Einstellungen für Windows und seine Dienste. Daher müssen Sie Erstellen Sie eine Sicherungskopie aller Registrierungsdateien dein oder Einen Wiederherstellungspunkt erstellen Bevor Sie mit den folgenden Schritten fortfahren.
Schritt 1: drücken Sie die .-Taste Windows + S ein Menü öffnen Suche. Art regedit in das Feld und wählen Sie aus Als Administrator ausführen.
Schritt 2: Wählen Sie Ja, wenn es angezeigt wirdt sofortige Kontrolle Im Benutzerkonto (UAC).
Schritt 3: Fügen Sie den folgenden Titel oben in die Adressleiste ein und drücken Sie Enter Um schnell zu navigieren Windows-Taste:
HKEY_CURRENT_USER \ Software \ Policies \ Microsoft \ Windows
Schritt 4: Klicken Sie mit der rechten Maustaste auf die Windows-Taste und gehen Sie zu جديد , und wählen Sie eine Taste aus. nennen Explorer.
Schritt 5: Klicken Sie mit der rechten Maustaste auf die Explorer-Taste, gehen Sie zu Neu und wählen Sie aus DWORD-Wert (32 Bit). Nennen Sie es ShowRunAsDifferentUserInStart.
Schritt 6: Doppelklick DWORD neu erstellt und seine Wertdaten ändern in 1. Dann klick "OK".
Starten Sie Ihren Computer neu, um diese Änderungen zu übernehmen. Als nächstes sollten Sie die Option Als anderer Benutzer ausführen im Startmenü sehen.
Schritt 1: Menü öffnen Start und klicken Sie auf alle Anwendungen in der oberen rechten Ecke.
Schritt 2: Scrollen Sie nach unten, um die Anwendung zu finden, die Sie als ein anderer Benutzer ausführen möchten. Rechtsklick Rechte Maus Klicken Sie darauf, gehen Sie zu Mehr und wählen Sie „Als anderer Benutzer ausführen".
Schritt 3: Art Benutzername und Passwort für das Konto die Sie verwenden möchten, und klicken Sie darauf "OK".
Führen Sie Apps als ein anderer Benutzer aus
Durch die Möglichkeit, eine App oder ein Programm als ein anderer Benutzer auszuführen, entfällt die Notwendigkeit, zwischen Konten zu wechseln. Neben dem Ausführen von Anwendungen können Sie mit den oben genannten Methoden auch gebündelte Dateien oder Installationspakete als anderer Benutzer ausführen.