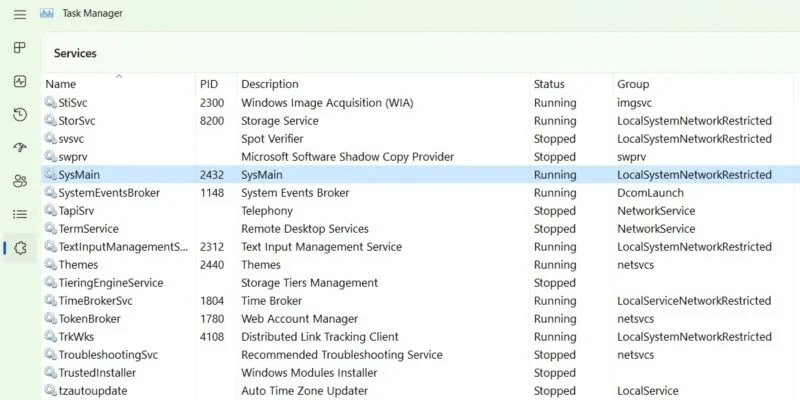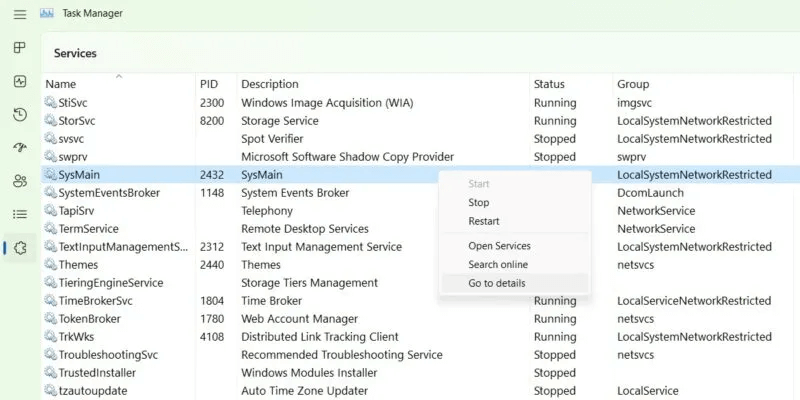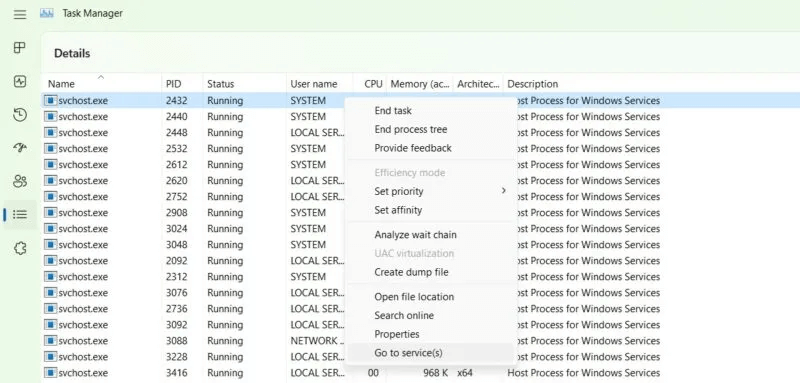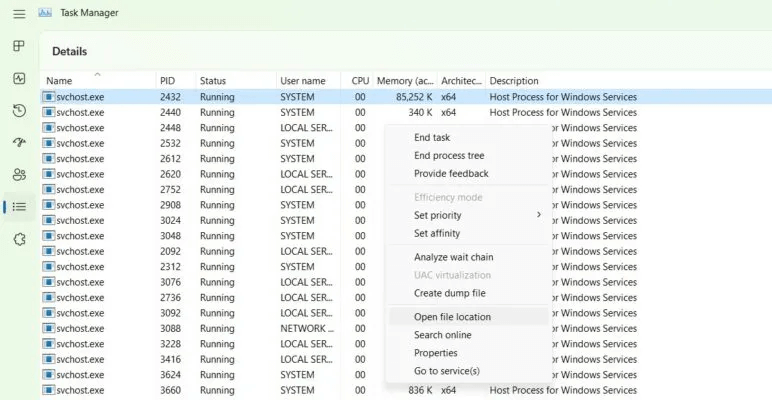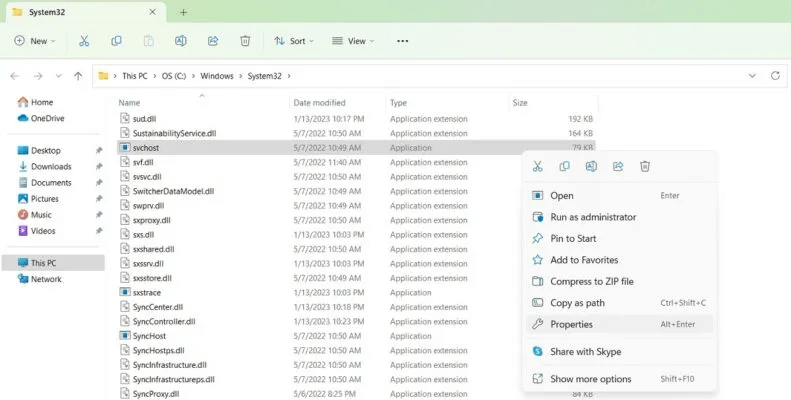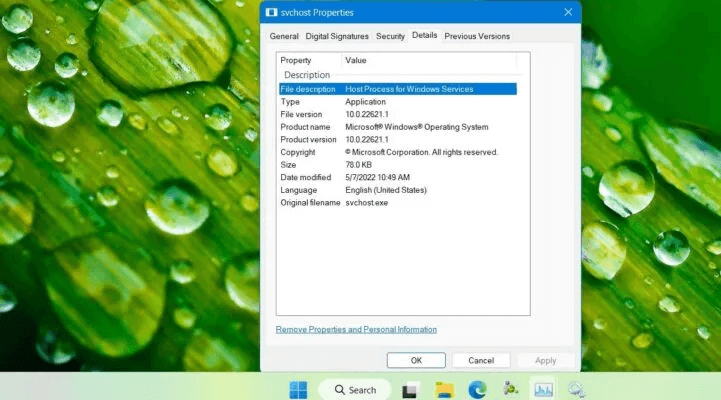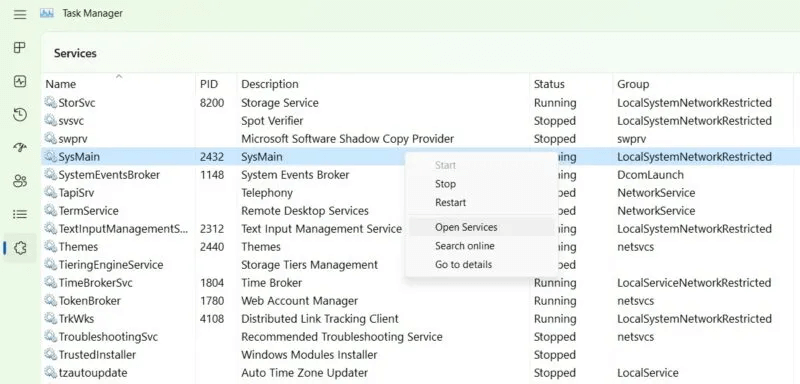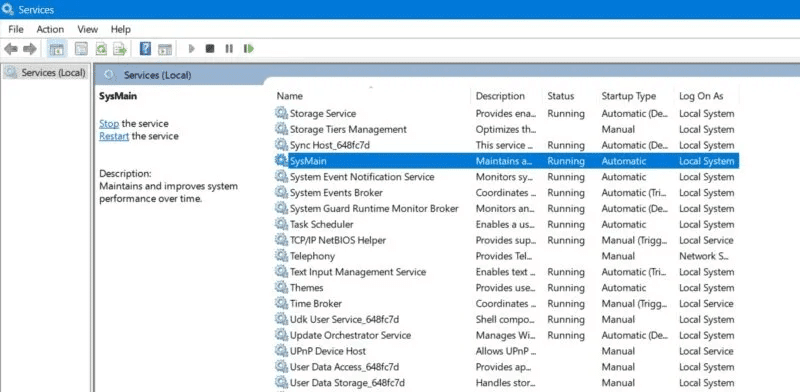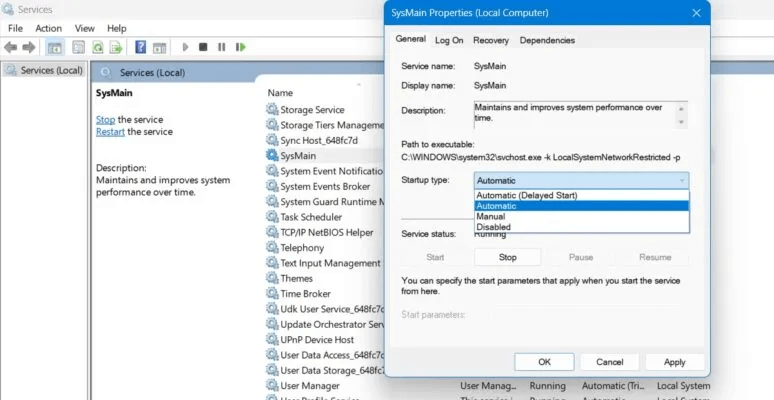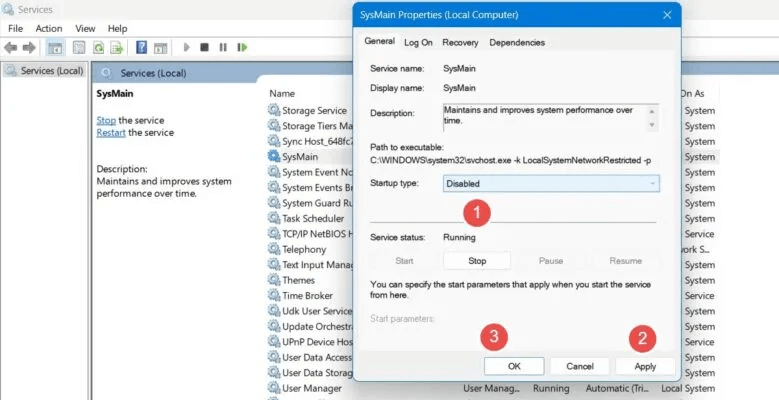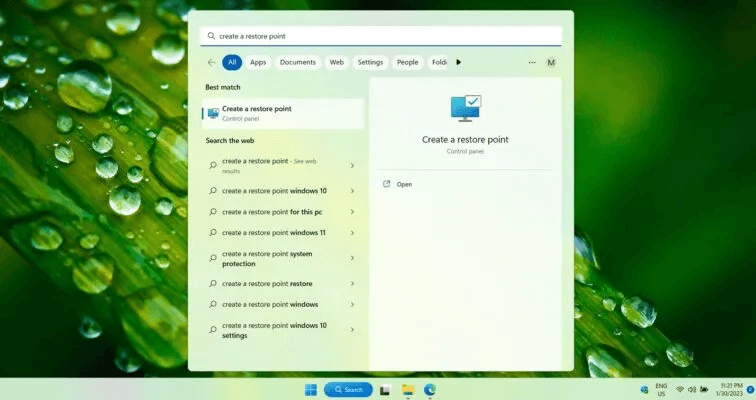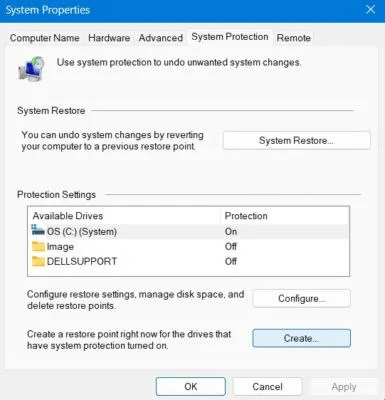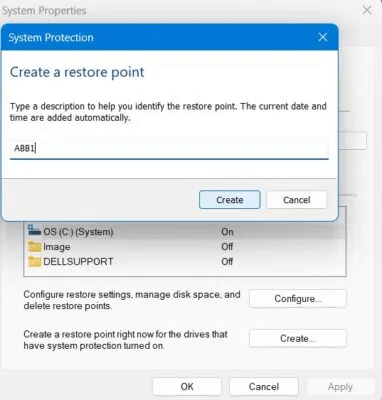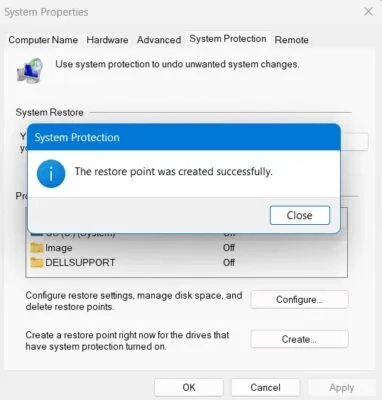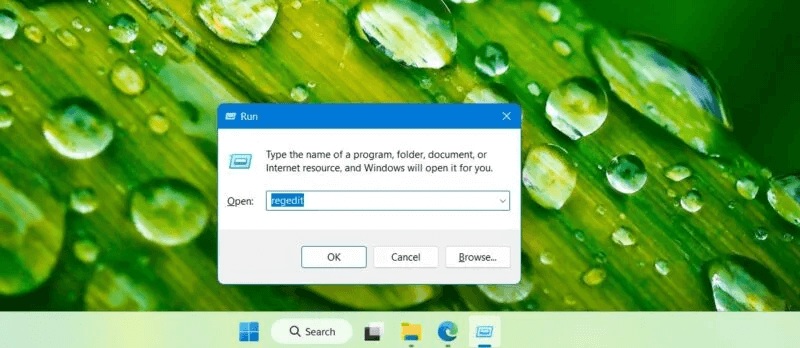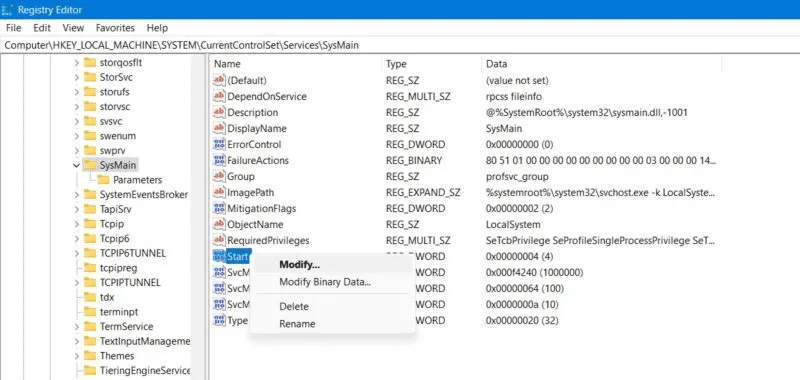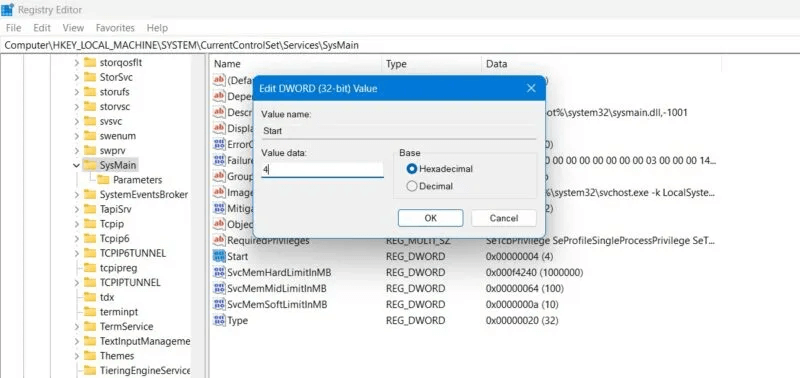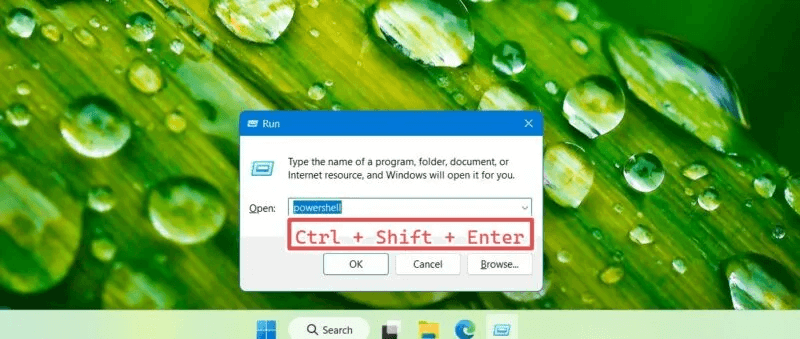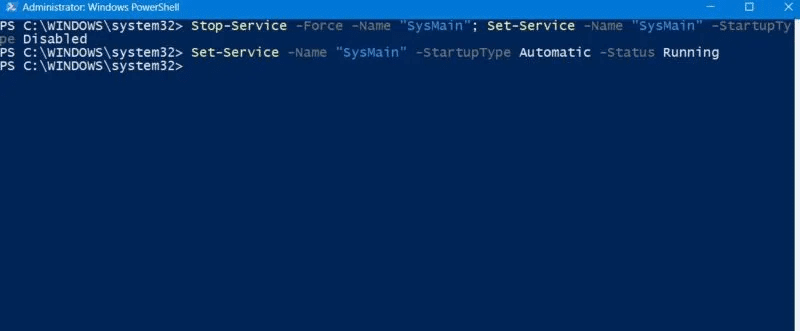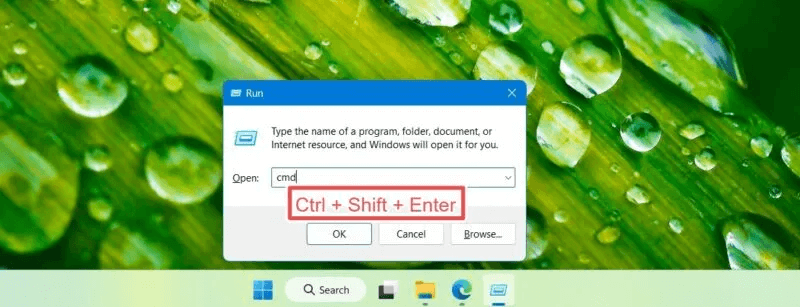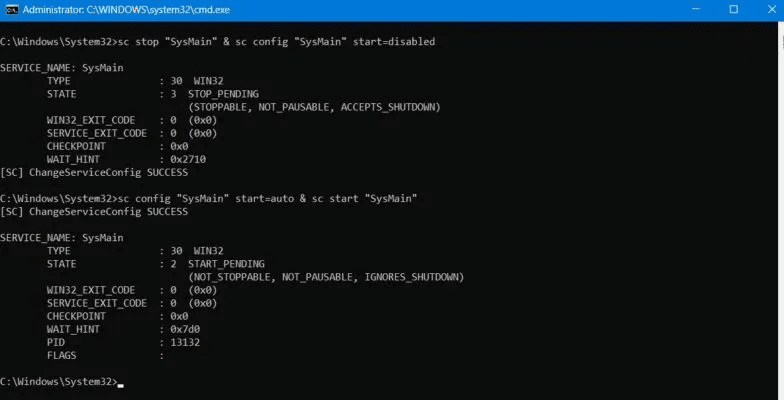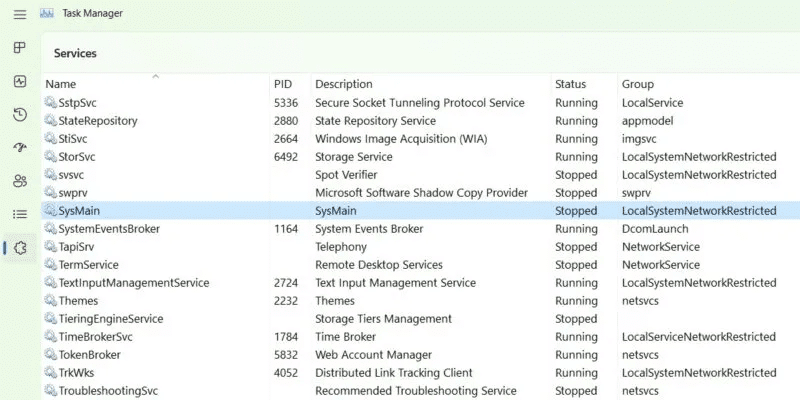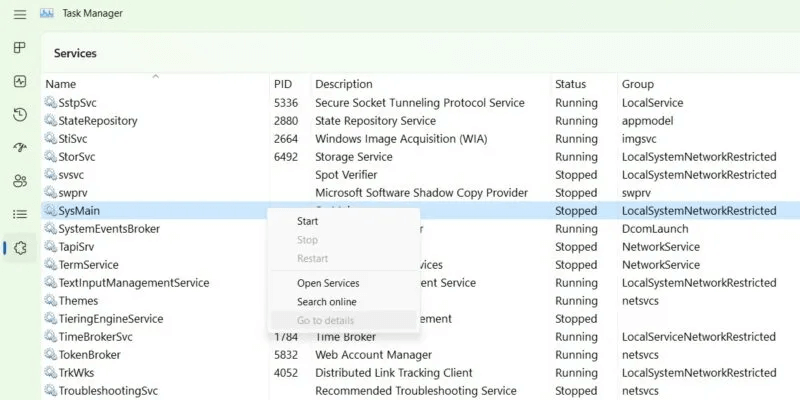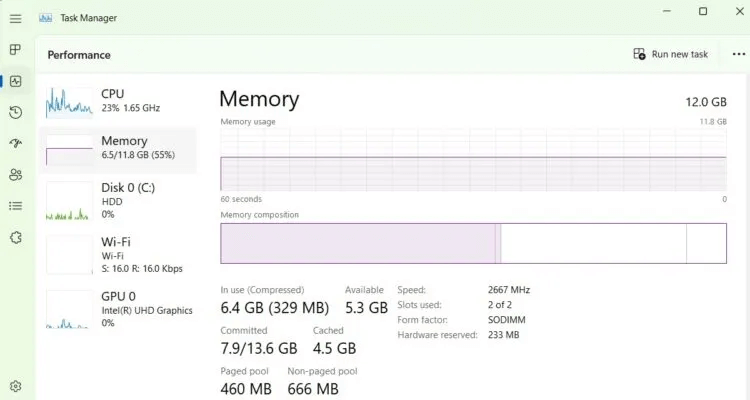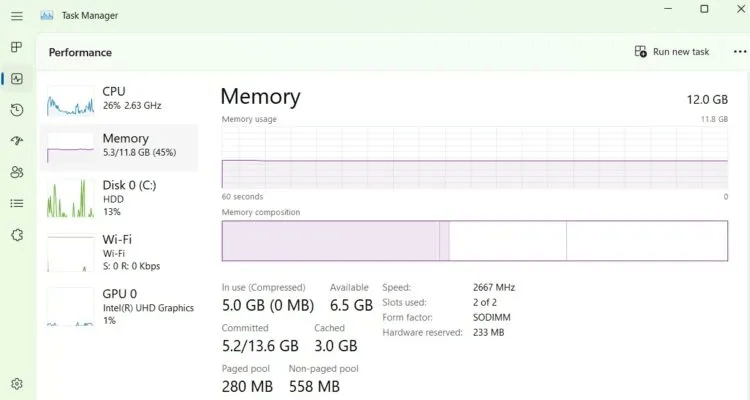Was ist Windows Superfetch (SysMain) und wie wird es deaktiviert?
Superfetch (in Windows 10 und Windows 11 SysMain genannt) ist ein Software-Priorisierungs- und Ladedienst seit Windows Vista. Es sitzt leise im Hintergrund und wertet aus, welche Apps Sie am häufigsten verwenden und wie viel RAM Sie verwenden. Obwohl SysMain entwickelt wurde, um Ihren Computer schneller zu machen, ist es oft unnötig und kann sicher deaktiviert werden, um eine hohe Speicherauslastung auf Ihrem Computer zu beheben. In diesem Artikel erfahren Sie, wie Sie Windows Superfetch (SysMain) deaktivieren.
Tipp: Es könnte aussehen Einige Windows-Prozesse sehen aus wie Malware. Stellen Sie sicher, dass Sie wissen, wie Sie seine Legitimität überprüfen können.
Was ist Windows Superfetch (SysMain) und warum wird es verwendet?
Superfetch (SysMain) ist ein Windows-Diensthostprozess („svchost.exe“) mit dem primären Ziel, RAM für häufig verwendete Anwendungen und Programme zuzuweisen. Es gibt nur eine SysMain-Aktivität auf Ihrem Windows-PC, die Sie auf der Registerkarte sehen können "Dienstleistungen" im Taskmanager.
Um Ihre bevorzugten Anwendungen schnell auszuführen, lädt SysMain seine ausführbaren Dateien über wiederverwendbare Codeblöcke, die als Dynamic Link Libraries (DLLs) bezeichnet werden.
Superfetch (SysMain) wurde entwickelt, um die Datenverarbeitung zu beschleunigen, da es die Systemleistung im Laufe der Zeit aufrechterhält und verbessert. Es reduziert auch die Gesamtstartzeit. Jedes Mal, wenn Sie Ihren Computer starten, werden alle erforderlichen Anwendungen im ungenutzten Speicher Ihres Computers vorinstalliert.
Warum nimmt Superfetch (SysMain) so viel Speicher ein?
Da der Zweck von Superfetch (SysMain) darin besteht, die von Ihnen am häufigsten verwendeten Programme zu priorisieren, kann es den Speicherverbrauch leicht um 100% skalieren, insbesondere bei Browser-Tabs und Office-Programmen, da es nicht wirklich weiß, wie viel Speicher Sie benötigen die zusätzlich gespeicherten Daten werden vorläufig zugeordnet.
Obwohl SuperFetch eine nützliche Funktion ist, arbeitet Ihr Computer im Hintergrund härter, was zu einer höheren RAM- und CPU-Auslastung führt. Mit zunehmender Zeit wächst der ungenutzte Speicher weiter und schließlich haben Sie viel zusätzlichen Speicherplatz in Anspruch genommen. Dies betrifft im Allgemeinen Windows-Systeme mit sehr geringer RAM-Kapazität (ca. 4 GB und weniger).
So zeigen Sie SysMain im Task-Manager und im Datei-Explorer an
Da sich SysMain um einen Windows-Diensthostprozess („svchost.exe“) dreht, ist es einfacher als Sie denken, herauszufinden, wie Sie im Task-Manager darauf zugreifen und ihn später in einem Datei-Explorer-Fenster anzeigen können.
Es werden auch viele andere Prozesse im Task-Manager aufgerufen „svchost.exe“ , aber es hat nichts mit SysMain zu tun. Sie möchten eine Aufgabe nicht beenden „svchost.exe“ aus Versehen. Die folgenden Schritte helfen sicherzustellen, dass Sie sich nur auf den Hauptdienst SysMain konzentrieren.
- Öffnen Windows-Task-Manager mit Ctrl + Shift + Esc. Gehe auf die Registerkarte "Dienstleistungen".
- Lokalisieren SysMain Klicken Sie mit der rechten Maustaste darauf, um eine Option auszuwählen "Zu den Details springen".
- Eine Aufgabe wird hervorgehoben „svchost.exe“ im Zusammenhang mit SysMain neben vielen anderen Aufgaben.
- Klicken Sie mit der rechten Maustaste auf eine Aufgabe „svchost.exe“ Vorgestellt für „Gehe zu Dienst(en)“. Dies wird Ihnen helfen, zu überprüfen, ob Sie nicht den falschen Prozess beendet haben. Es ist sehr wichtig, dass Sie immer darauf achten, dass Sie mit der rechten Maustaste auf einen Prozess klicken „svchost.exe“ Korrekt.
- im Fenster "die Details" Klicken Sie mit der rechten Maustaste auf eine Aufgabe „svchost.exe“ Hervorgehoben und anklicken "Dateispeicherort öffnen".
- wird hervorgehoben „svchost.exe“ Die genaue SysMain-bezogene Datei im Datei-Explorer-Fenster.
- Klicken Sie mit der rechten Maustaste darauf, um seine Eigenschaften anzuzeigen.
- Sie sollten den genauen Host-Prozess für Windows-Dienste in SysMain, seine Dateigröße und andere Eigenschaften // wie Datenfreigabe sehen.
Tipp: Manchmal liegt das Problem mit dem Windows Task-Manager nicht am Arbeitsspeicher, sondern an Hoher CPU-Verbrauch. Hier ist, was Sie tun können, um das Problem zu beheben.
So deaktivieren Sie Windows Superfetch (SysMain)
Superfetch (SysMain) ist definitiv nützlich, um einige Programme schneller zu laden. Wenn Sie jedoch den neuesten Windows-PC verwenden, ist dies möglicherweise überflüssig. Das vollständige Deaktivieren von SysMain scheint effizienter zu sein. Da es sich nicht um einen wesentlichen Dienst handelt, können Sie ihn jederzeit deaktivieren. Dazu gibt es vier Möglichkeiten.
1. Verwenden Sie die Dienste des Windows Task-Managers
Der Windows Task-Manager ist die Standardanwendung für SysMain und sein Programm „svchost.exe“.
- Gehen Sie auf die Registerkarte "Dienstleistungen" im Taskmanager.
- Lokalisieren SysMain-Task Klicken Sie mit der rechten Maustaste, um eine Option auszuwählen "Offene Dienste".
- Suchen Sie den SysMain-Dienst und klicken Sie mit der rechten Maustaste darauf, um seine Eigenschaften zu öffnen. Wenn es läuft und der Starttyp auf eingestellt ist "automatisch" Sie können es von hier aus einfach ausschalten.
- Im Popup-Fenster sollten Sie eine Option sehen Starttyp Unter der Registerkarte "Allgemeines". Klicken Sie darauf, um zusätzliche Optionen anzuzeigen.
- Wählen Sie Starttyp als "behindert" , Änderungen übernehmen und klicken "OK".
- Starten Sie Ihren Computer neu, damit die Änderungen wirksam werden.
2. Verwenden Sie den Registrierungseditor
Eine dauerhaftere Methode zum Deaktivieren der Superfetch-Funktion (SysMain) besteht darin, den Startwert im Registrierungseditor zu bearbeiten.
- Tu esEinen Wiederherstellungspunkt erstellen Wenn also etwas Unvorhergesehenes passiert, kann es später rückgängig gemacht werden.
- Art Einen Wiederherstellungspunkt erstellen in der Windows-Suchleiste und wählen Sie "bester Treffer" darunter.
- Wenn das Fenster Systemeigenschaften gestartet wird, wechseln Sie zur Registerkarte "Systemschutz". Drück den Knopf "Konstruktion" befindet sich am unteren Rand des Fensters.
- Geben Sie dem Wiederherstellungspunkt einen Namen. Fügen Sie alle identifizierenden Details hinzu, die später hilfreich sein können. Das aktuelle Datum und die Uhrzeit werden automatisch hinzugefügt.
- Der Wiederherstellungspunkt wurde erfolgreich erstellt und Sie können die Registrierungswerte wie unten gezeigt frei bearbeiten.
- mit Windows-Ausführungsbefehl, Win + R Öffnen Sie den Registrierungseditor, indem Sie eingeben regedit. Es wird eingeschaltet Lademodus als Standardeinstellung.
- Navigieren Sie im Registrierungseditor zu folgendem Pfad:
Computer\HKEY_LOCAL_MACHINE\SYSTEM\CurrentControlSet\Services\SysMain.
- Doppelklicken oder rechtsklicken Sie auf einen Eintrag "Anfang" auf der rechten Seite, um es anzupassen.
- Legen Sie die Wertdaten für einen Eintrag fest "Anfang" على "4."
- Starten Sie Ihren Computer neu, damit die Änderungen wirksam werden.
3. Verwenden Sie PowerShell
Das PowerShell-Fenster ist eine der schnellsten Möglichkeiten zum Deaktivieren und Aktivieren der SysMain-Aktivität.
- Öffnen PowerShell-Fenster aus dem Run-Befehl , Win + R , durch Eingabe von Powershell im Fenster.
- statt zu drücken Enter أو "OK" , Eintreten Strg + Umschalt + Enter auf der Tastatur. Dadurch wird PowerShell gestartet Lademodus.
- Geben Sie die folgenden Befehle ein, um SysMain wie gewünscht zu deaktivieren oder zu aktivieren. Das nächste Fenster zeigt beide Befehle zusammen, aber Sie müssen jedes Mal einen verwenden.
Stop-Service-Force-Name "SysMain"; Set-Service -Name "SysMain" -StartupType Deaktiviert Set-Service -Name "SysMain" -StartupType Automatic -Status Running
- Geben Sie exit in PowerShell ein, um das Fenster zu schließen. Starten Sie den Computer neu, damit die Änderungen wirksam werden.
4. Verwenden Sie die Eingabeaufforderung
Wie PowerShell ist die Windows-Eingabeaufforderung eine klassische Möglichkeit, SysMain sofort zu deaktivieren oder zu aktivieren.
- Öffnen Sie über den Befehl ein Eingabeaufforderungsfenster Laufen, gewinnen + R, durch Eingabe von cmd im Fenster.
- statt einzusteigen Enter أو "OK" , schreiben Strg + Umschalt + Enter auf der Tastatur. Dadurch wird die Eingabeaufforderung im Administratormodus gestartet.
- Um SysMain auf Ihrem Computer zu blockieren oder wieder zu aktivieren, geben Sie nach Bedarf die folgenden Befehle ein.
sc stop „SysMain“ & sc config „SysMain“ start=deaktiviert sc config „SysMain“ start=auto & sc start „SysMain“
- Art wunsch an der Eingabeaufforderung zum Beenden, dann Starten Sie das Gerät neu.
Tipp: Erfahren Sie, wie Passen Sie Ihr Windows-Terminal an.
Was passiert, wenn ich Superfetch deaktiviere?
Nach dem Deaktivieren von Superfetch und dem obligatorischen Neustart des Computers werden Sie feststellen, dass die SysMain-Aufgabe in den Windows Task-Manager-Prozessen nicht mehr verfügbar ist. Auch wenn Sie auf die Registerkarte gehen "Dienstleistungen" , finden Sie den geänderten Zustand von SysMain. war vorher "Betrieb" vorher und jetzt müssen eingeführt werden "Gestoppt".
Wenn Sie mit der rechten Maustaste auf die SysMain-Aufgabe in der Registerkarte klicken "Dienstleistungen" , Sie werden sehen, dass dies eine Option ist "Zu den Details springen" Inaktiv und deaktiviert.
Spart das Deaktivieren von SysMain Speicher?
Da eine objektive Beurteilung nicht möglich ist, haben wir folgende Versuche unternommen. Zunächst wurde die Speicherleistung des Task-Managers notiert, während Superfetch (SysMain) automatisch lief. Eine Reihe von Browser-Tabs und anderen Anwendungen waren aktiv (ca. 15). Der Speicherverbrauch war hoch 55 ٪ Für ein Gerät mit Arbeitsspeicher (RAM). 12 GB.
Später, nach dem Beenden von SysMain, blieben die gleichen Browserfenster und Anwendungen geöffnet. Auch hier wurde die Gedächtnisleistung bewertet. Es gab einen deutlichen Rückgang der Speichernutzung von 55 % auf 45 %.
Das Deaktivieren von SysMain kann sich je nach Gerät auf die RAM-Leistung Ihres Geräts auswirken oder auch nicht Die Menge an RAM, die Sie installiert haben auf Ihrem Gerät. Bei Solid-State-Laufwerken ist der Effekt möglicherweise nicht so groß (SSD) Im Vergleich zu Festplatten (HDD) ist es aber trotzdem spürbar.
Gut zu wissen: Müssen Sie ein Backup erstellen? Hier sind die besten Tools, die Ihnen dabei helfen Klonen Sie Ihre SSD.
Häufig gestellte Fragen:
F1: Gibt es Nachteile beim Deaktivieren von Superfetch?
Antworten. Obwohl Superfetch (SysMain) kein wesentlicher Windows-Dienst ist, kann seine Deaktivierung die Startzeit und die Startzeiten von Anwendungen leicht verlängern. Verzögerungen sind bei SSD-Geräten kaum spürbar. Es ist jedoch absolut sicher für Ihr Windows. Es gibt keine langfristigen Leistungsprobleme.
F2: Wie kann ich das Problem mit 100 % Festplattennutzung aufgrund von Superfetch beheben?
Antworten. Wenn der Dienst Superfetch (SysMain) dazu führt, dass die Festplattennutzung auf 100 % ansteigt, bedeutet dies, dass einige Programme möglicherweise Mutationen verursachen. Eines der häufigsten Programme, die zu einem Problem mit 100 % Festplattennutzung beitragen, ist der Windows Update-Dienst.
Nach jedem Update stellen Sie möglicherweise fest, dass das Problem erneut auftritt. Um es zu lösen, führen Sie die Windows Update-Problembehandlung von aus „System -> Fehlerbehebung -> Andere Problembehandlungen.“
Es gibt auch andere Techniken, wie die Überprüfung auf Malware und T.Tsaubere Festplatte mit Windows-Dienstprogrammen.
F3: Wie kann ich den virtuellen RAM erhöhen?
Antworten. Das Erhöhen des virtuellen Arbeitsspeichers ist ein todsicherer Weg, um den Arbeitsspeicher auf Ihrem Windows-Gerät zu steigern. Es gibt zwei leistungsstarke Möglichkeiten, dies zu tun: die Verwendung von Registry-Hacking und Tools von Drittanbietern und eine RAM-Disk. Diese Methoden gleichen die Auswirkungen von speicherintensiven Programmen wie Superfetch aus.