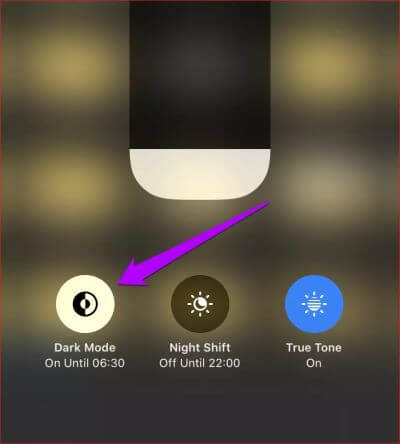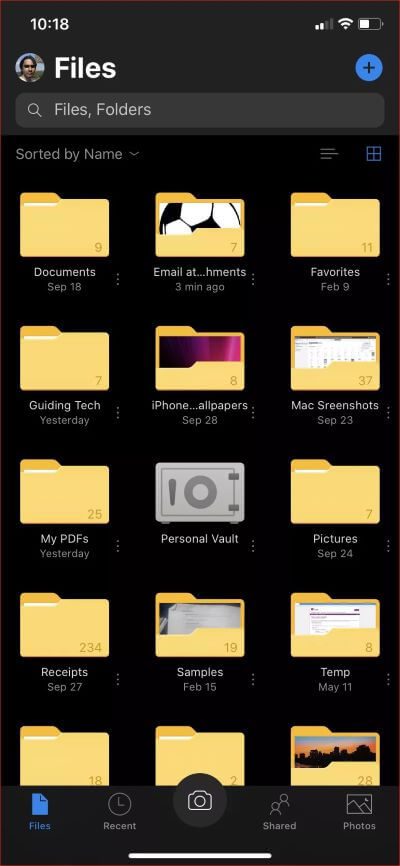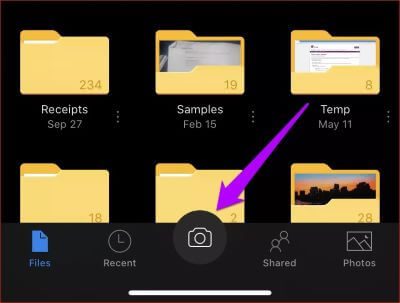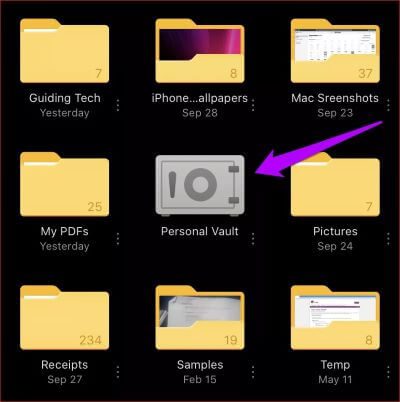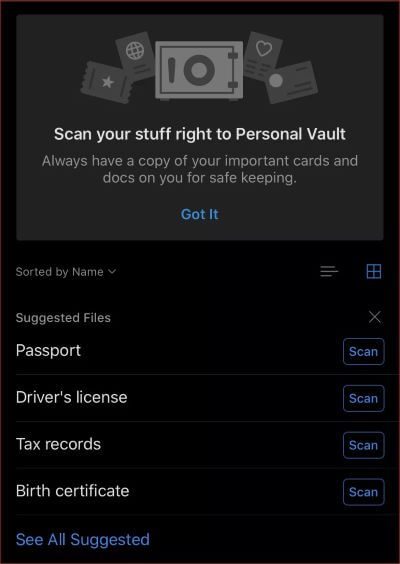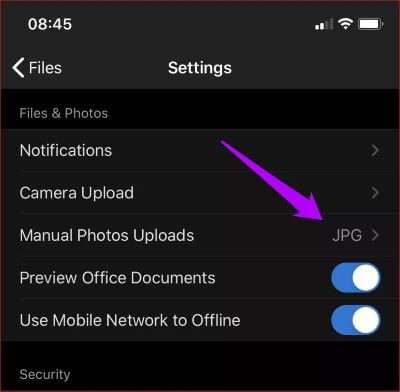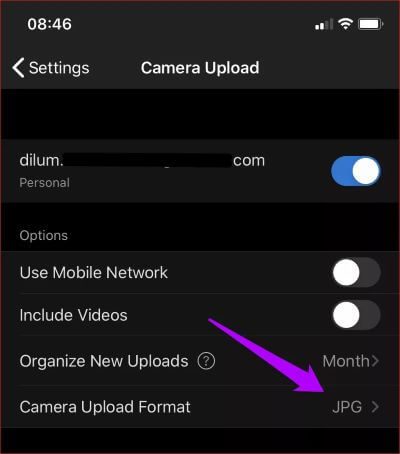So aktivieren Sie den Dunkelmodus in OneDrive für iOS (und andere Tipps)
Es ist schon eine Weile her, seit ich meinen Fall erläutert habe, warum Sie OneDrive unter iOS verwenden sollten. Ich freue mich, sagen zu können, dass sich der Cloud-Speicherdienst von Microsoft zwischenzeitlich nur verbessert hat. Und eine der größten Neuerungen bei OneDrive ist die Hinzufügung eines vollständigen Dunkelmodus.
Aber wie aktiviert man es? Wenn Sie nach der App suchen und nach diesem Schalter suchen oder umschalten, um den Dunkelmodus zu aktivieren, werden Sie keine finden. Es gibt einen Grund dafür.
OneDrive Dark Mode ist in die native Dark Mode-Funktion von iOS 13 integriert. Sie müssen ihn auf Systemebene aktivieren, um den OneDrive Dark Mode zu genießen.
Sehen wir uns an, wie Sie das tun können, und gehen dann einige der anderen OneDrive-Ergänzungen und -Änderungen durch.
Dunkelmodus aktivieren
Um OneDrive im Dunkelmodus zu verwenden, muss der Dunkelmodus in iOS 13 aktiviert sein. Wenn Sie iOS 12 oder früher verwenden, müssen Sie auf iOS 13 aktualisieren. Wenn Sie mit der Aktivierung des Dunkelmodus unter iOS 13 nicht vertraut sind, gehen Sie wie folgt vor es.
Hinweis: Um auf iOS 13 zu aktualisieren, falls Sie dies noch nicht getan haben, öffnen Sie die App „Einstellungen“ auf Ihrem iPhone oder iPad, tippen Sie auf „Allgemein“ und dann auf „Software-Update“.
Rufen Sie das Kontrollzentrum auf, indem Sie von der oberen rechten Ecke des Bildschirms nach unten wischen. Halten Sie die Helligkeitsleiste gedrückt. Klicken Sie anschließend auf das Dark Mode-Symbol, um es zu aktivieren.
Gehen Sie zurück zu OneDrive, und Sie sollten sehen, dass die App sofort im dunklen Modus angezeigt wird. Sieht es nicht toll aus?
Microsoft hat den Dark Mode in allen Ecken und Winkeln von OneDrive implementiert. Auf dem dunklen Hintergrund werden Dateien, Ordner, Dateinamen und Listen übersichtlich dargestellt und Bildminiaturen sind problemlos gut sichtbar.
Ich kann auch fast überall eine gesunde Dosis perfekter schwarzer Pixel sehen. Dies hat erhebliche Auswirkungen auf iPhones mit OLED-Panels (iPhone XS, XS Pro usw.), da Sie bei der Verwendung von OneDrive eine verbesserte Akkulaufzeit erwarten können.
Da OneDrive in iOS 13 der Dunkelmodusfunktionalität unterliegt, können Situationen auftreten, in denen der Dunkelmodus möglicherweise automatisch deaktiviert wird. Dies geschieht, wenn der Zeitplan für das Erscheinen des Dunkelmodus auf Ihrem Gerät eingerichtet ist. Rufen Sie zum Deaktivieren die App Einstellungen auf Ihrem iPhone oder iPad auf, tippen Sie auf Anzeige und Helligkeit und deaktivieren Sie dann den Schalter neben Automatisch.
Wenn Probleme auftreten, lesen Sie diese Anleitung zur Fehlerbehebung im Dunkelmodus in iOS 13.
Dokumentenscanner
Wussten Sie, dass OneDrive über einen Scanner verfügt? Integriert für ein Office-Objektiv? Wenn Sie OneDrive erst seit kurzem verwenden, ist Ihnen die Wahrheit möglicherweise nicht bewusst. Dies liegt daran, dass Microsoft das traditionelle Auslösersymbol von Office Lens so geändert hat, dass es dem Kamerasymbol ähnelt. Aber es hat immer noch die gleiche Funktion.
Durch einfaches Klicken auf das Kamerasymbol am unteren Bildschirmrand können Sie bequem mit dem Scannen von Dokumenten, Visitenkarten, Buchumschlägen usw. beginnen. Der Office Lens-Algorithmus zaubert es dann, beschneidet es und passt das gescannte Objekt entsprechend an. Sie haben auch Zugriff auf eine Reihe von Markup- und Anmerkungstools, die Sie verwenden können, bevor Sie Ihr Dokument auf OneDrive speichern.
Wenn Sie die Dateien-App in iOS für den Zugriff auf OneDrive verwenden möchten, können Sie auch die native Dokumentenscanfunktion von iOS 13 verwenden, um Dokumente zu scannen und auf OneDrive zu speichern.
Personenversicherung
OneDrive kann mit einem Passcode, Touch ID oder Face ID gesichert werden, was einen guten Schutz für Ihre Dateien bietet. Einige Dokumente benötigen jedoch mehr Sicherheit, sodass sie mit anderen Dateien oder Kamerarollen nicht geschnitten werden. Hier kommt der persönliche Safe ins Spiel.
Schauen Sie sich im OneDrive-Stamm um, und Sie sollten ein Symbol sehen, das wie ein Tresor oder ein Tresor aussieht. Tippen Sie darauf und schon können Sie Ihren persönlichen Safe einrichten. Dazu gehört das Hinzufügen einer separaten PIN, aber Sie können auch Touch ID oder Face ID darüber legen, um nahtlos auf den persönlichen Tresor zuzugreifen.
Im persönlichen Safe können Sie dann sensible Dokumente wie Passfoto/Scan, Führerschein, Geburtsurkunde etc. Sie können Dokumente manuell hochladen oder die Scanoption neben dem Menü "Vorgeschlagene Dateien" verwenden, um sie mit der integrierten Office Lens-Funktionalität zu scannen.
Hinweis: Wenn OneDrive nicht Teil Ihres Office 365-Abonnements ist, können Sie maximal drei Dokumente in Ihrem persönlichen Tresor speichern.
Personal Vault ist so konfiguriert, dass es nach einigen Minuten automatisch herunterfährt. Wenn Sie dazu neigen, Ihr iPhone oder iPad mit OneDrive häufig geöffnet (und entsperrt) zu lassen, sollte Personal Vault Ihre sensiblen Dokumente weiterhin vor unbefugtem Zugriff schützen.
Bilder im JPG-Format herunterladen
Das HEIC-Bildformat ist auf iPhones zur Norm geworden, und das aus gutem Grund. Benötigt weniger Platz und enthält mehr visuelle Daten als das JPG-Format der älteste. Es gibt jedoch Kompatibilitätsprobleme, und auf Plattformen wie Windows und Android müssen Sie HEIC-Bilder oft in JPG konvertieren, um sie anzuzeigen.
OneDrive beseitigt potenzielle Kompatibilitätsprobleme, indem es die Möglichkeit bietet, Ihre Bilder automatisch in JPG zu konvertieren. Dies gilt beim manuellen Hochladen von Fotos oder bei Verwendung der automatischen Kamera-Upload-Funktion von OneDrive.
Um beim manuellen Hochladen von Fotos Fotos von HEIC in JPG zu konvertieren, gehen Sie zum OneDrive-Einstellungsfenster, klicken Sie auf Fotos manuell hochladen und dann auf JPG.
Um mit der Konvertierung von HEIC in JPG zu beginnen, während Sie die automatische Kamera-Upload-Funktion verwenden, gehen Sie zum OneDrive-Einstellungsfenster. Tippen Sie dann auf Kamera-Upload gefolgt von Kamera-Upload-Format und dann auf JPG.
Trotz seiner Fähigkeit, Fotos von HEIC in JPG zu konvertieren, bietet die Kamera-Upload-Funktion von OneDrive nur 5 GB freien Speicherplatz (der den 5 GB von kostenlosen iCloud ähnelt), es sei denn, Sie aktualisieren. Die Möglichkeit, manuelle Bild-Uploads in JPG zu konvertieren, sollten Sie jedoch erkunden.
Fahren im Dunkeln
Der dunkle Modus liegt im Trend und es ist großartig zu sehen, dass OneDrive ihn endlich auf iPhone und iPad unterstützt. Ich hoffe jedoch, dass es nichts mit dem Dunkelmodus von iOS 13 zu tun hat.OneDrive ist eine App, die es mir nichts ausmacht, die ganze Zeit im Dunkelmodus zu arbeiten, und ich möchte nicht, dass der Dunkelmodus-Zeitplan von iOS das verdirbt. Microsoft hat zumindest einen separaten Schalter hinzugefügt, um den Dunkelmodus in Outlook zu aktivieren, also gibt es Hoffnung. Aber wenn ich mir anschaue, wie der Dunkelmodus von OneDrive auf iOS aussieht, kann ich mich nicht beschweren.