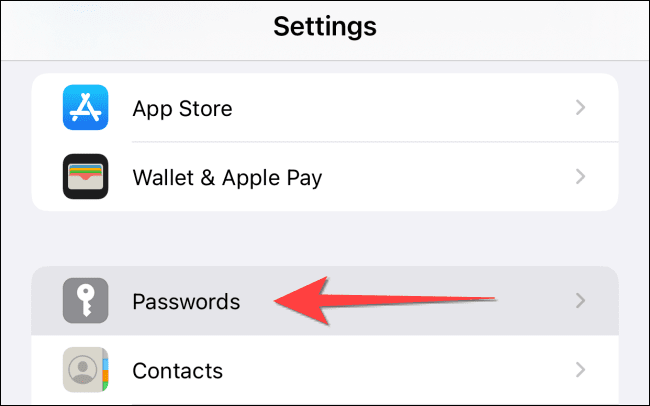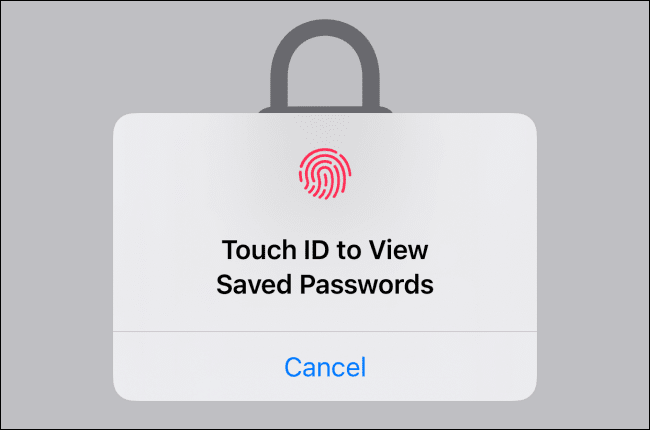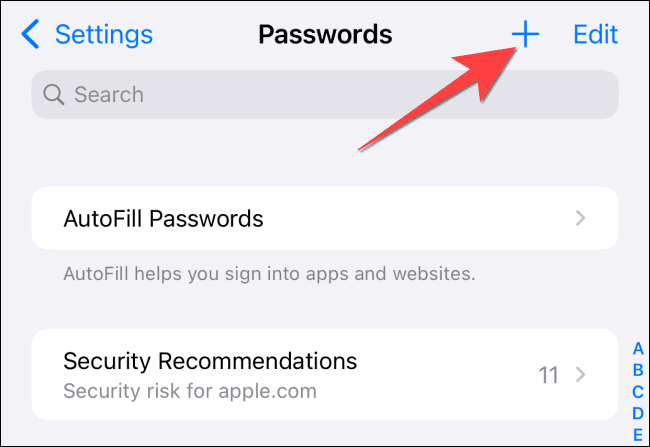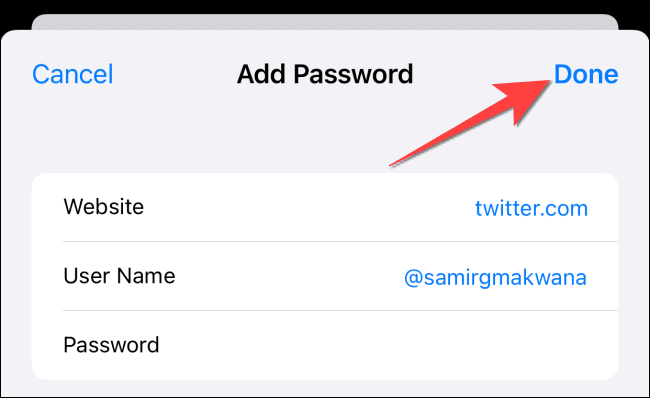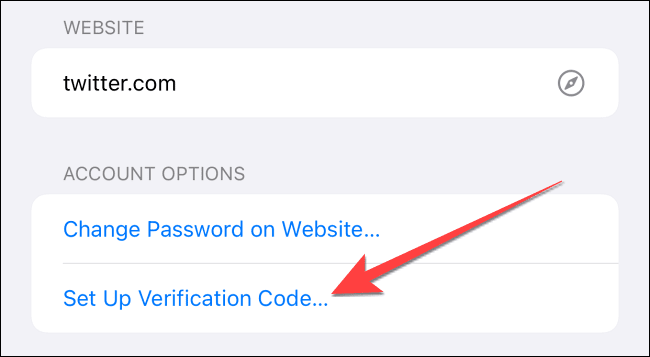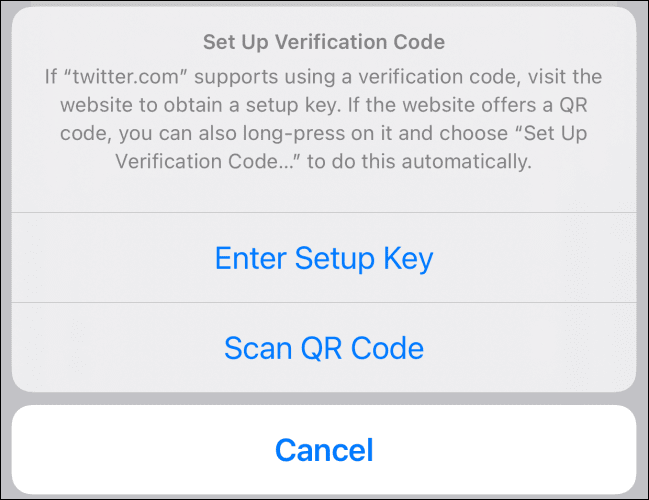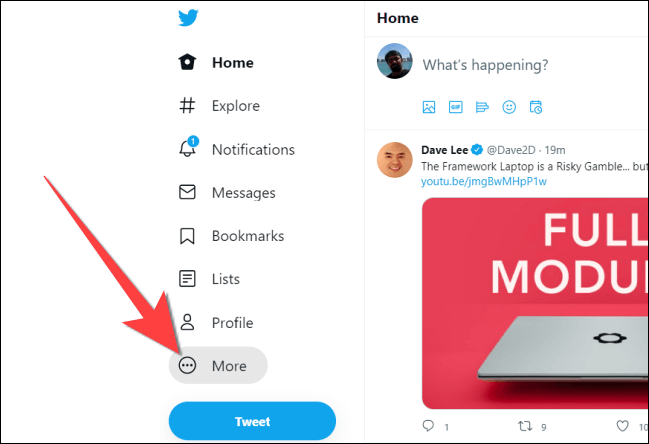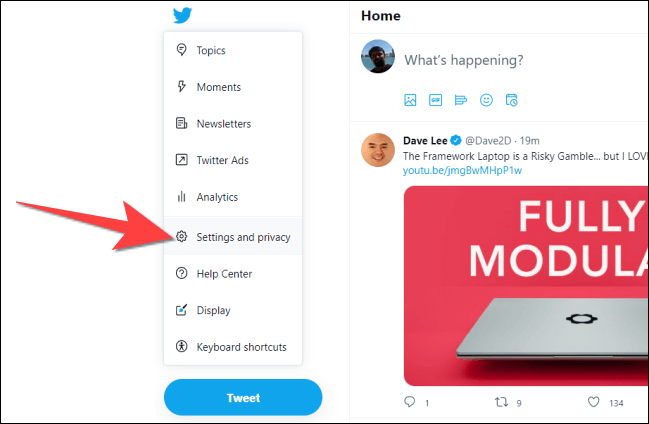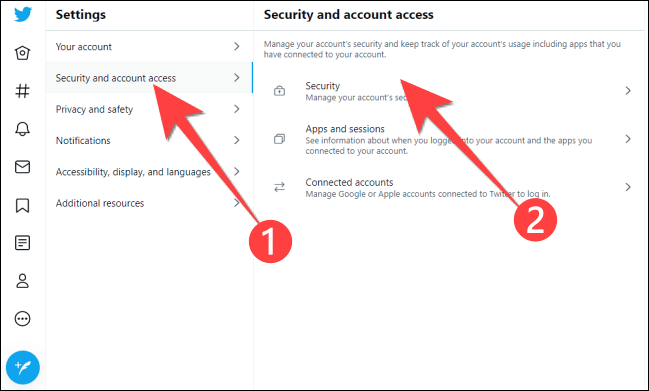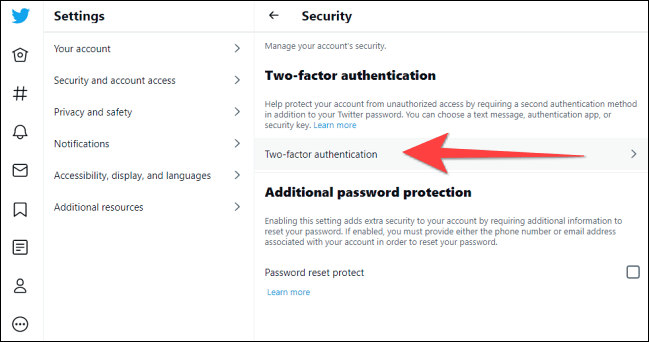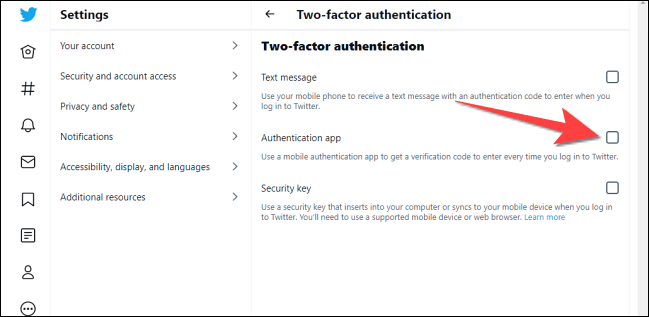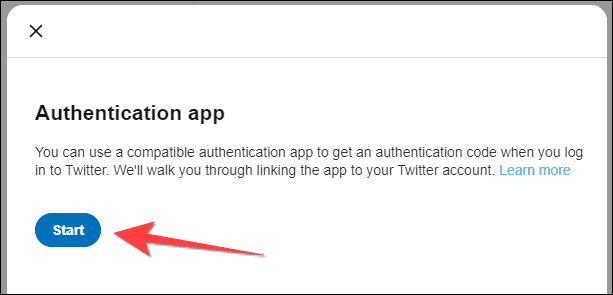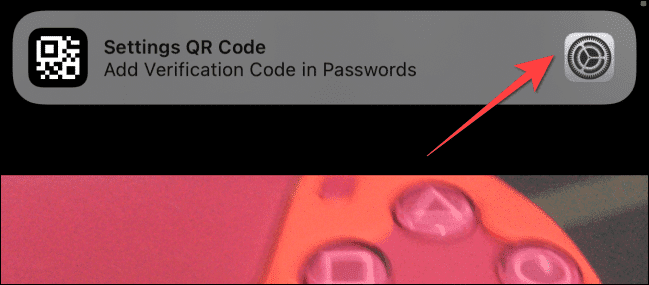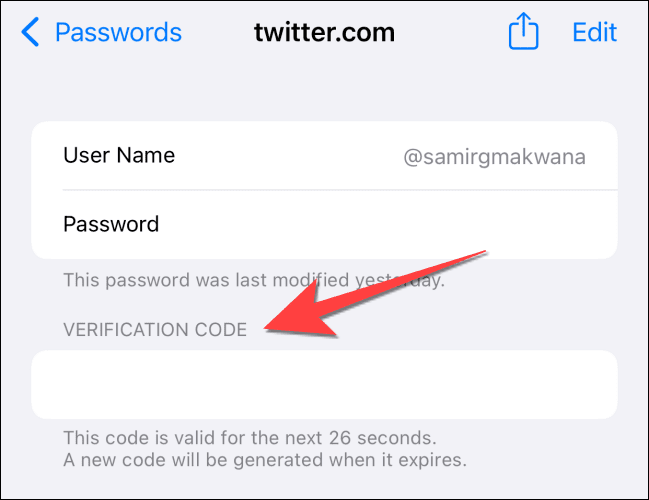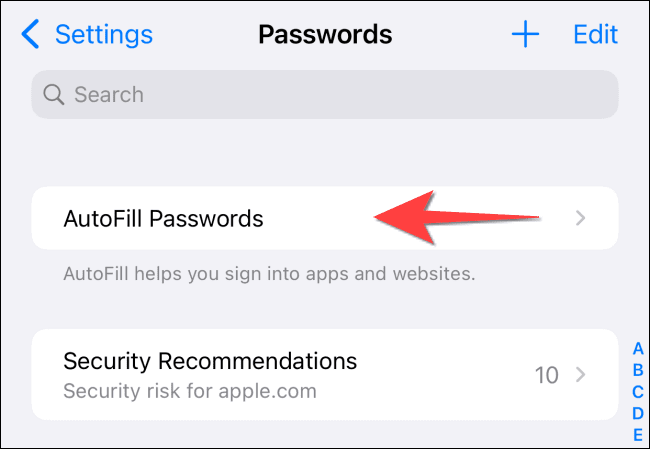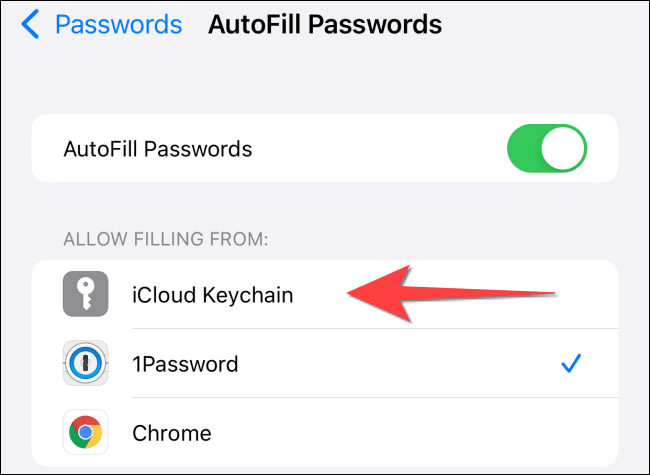So verwenden Sie das integrierte Zwei-Faktor-Authentifizierungstool auf iPhone und iPad
Brauchst du oft Authentifizierung von Logins? Ab iOS 15 und iPadOS 15 haben Sie Zwei-Faktor-Authentifizierung für gespeicherte Logins. Es kann automatisch Bestätigungscodes für sicherere Anmeldungen generieren und ausfüllen. So richten Sie es ein.
Dank an iCloud Keychain , können Sie anzeigen Alle Konten und Passwörter gespeichert Im Abschnitt „Passwörter“ (früher Passwörter und Konten) der .-App "Einstellungen". Ab iOS 15 und iPadOS 15 gibt es auch eine Funktion Zwei-Faktor-Authentifizierung Im Abschnitt Passwörter enthalten, um Bestätigungscodes zu generieren. wird auch seinAutofill-Symbole , genau wie Gespeicherte Passwörter , wenn Sie sich bei Ihren Konten anmelden.
Denken Sie daran, dass die Verwendung dieser Funktion ein wenig harte Arbeit am Frontend erfordert, da Sie sie einrichten müssen, um sich bei jeder Website und App anzumelden, die Sie mit Zwei-Faktor-Authentifizierung sichern möchten. Das funktioniert natürlich nur, wenn die jeweiligen Seiten und Apps die Zwei-Faktor-Authentifizierung für Logins unterstützen.
So verwenden Sie die integrierte Authentifizierung auf Ihrem iPhone oder iPad.
So richten Sie die Zwei-Faktor-Authentifizierung ein
Sie können verwenden Zwei-Faktor-Authentifizierung In jeder Website und App enthalten unterstützt die Zwei-Faktor-Authentifizierung für eine sichere Anmeldung. Während der Einrichtung müssen Sie einen Einrichtungsschlüssel oder einen QR-Code zur in das iPhone und iPad integrierten Zwei-Faktor-Authentifizierung hinzufügen.
Um loszulegen, öffne eine App "Einstellungen" und wählen Sie "Passwörterauf Ihrem iPhone oder iPad.
Sie müssen Face ID oder Touch ID (oder einen Passcode) verwenden, um auf Ihre Passwörter zuzugreifen.
Das nächste Fenster zeigt eine Liste aller Passwörter, die im iCloud-Schlüsselbund gespeichert sind. Sie können auf einen bestehenden Eintrag klicken. Wählen Sie alternativ das „+“ (Plus) in der oberen rechten Ecke des Bildschirms aus, um ein neues hinzuzufügen.
Geben Sie die Website-Adresse, den Benutzernamen und das aktuelle Kennwort ein. Über der Tastatur wird auch ein stärkeres Passwort vorgeschlagen, wenn Sie Ihr Login mit einem stärkeren Passwort aktualisieren möchten. Klicken Sie abschließend auf Fertig, um fortzufahren.
aus der SektionKontoeinstellungen, Wähle eine OptionEinstellung des Bestätigungscodes".
Wählen Sie im Popup „Setup-Schlüssel eingeben"Oder"befragen QR-CodeUm Ihrem Login einen Bestätigungscode hinzuzufügen. Sie erhalten den Schlüssel oder Code von der Website, wie wir unten erklären werden.
Die Zwei-Faktor-Authentifizierung funktioniert nur mit Websites und Apps, die das Einrichten eines Zwei-Faktor-Authentifizierungscodes mithilfe eines QR-Codes oder Sicherheitsschlüssels unterstützen. Sie können es also mit Diensten wie Github, Gmail, Outlook und sogar Social-Media-Apps wie Facebook, Instagram und Twitter verwenden.
So richten Sie ein Konto für die Zwei-Faktor-Authentifizierung ein
Angenommen, Sie möchten Ihr Twitter-Konto sichern. Sie können den Authenticator also verwenden, nachdem Sie ihn auf Ihrem iPhone oder iPad mit dem Twitter-QR-Code eingerichtet haben.
Um darauf zuzugreifen, öffnen Sie Twitter Klicken Sie zunächst in einem Browser auf Ihrem Computer auf die Schaltfläche „Mehr“ auf der linken Seite.
Wählen Sie im Popup „Einstellungen und Datenschutz".
Tippen Sie in den Einstellungen auf „Sicherheit und Kontozugriff“ , dann tippen Sie auf "Sicherheit".
innerhalb der Sektion "Sicherheit" , tippen Sie auf "Zwei-Faktor-Authentifizierung".
Im Abschnitt Zwei-Faktor-Authentifizierung , kreuze das Kästchen an Authentifizierungs-App. Geben Sie als Nächstes Ihr Twitter-Konto-Passwort ein, um die Änderungen zu überprüfen, die Sie vornehmen möchten.
Es erscheint ein Popup für die Authentifizierungsanwendung und klicken Sie darauf auf die Schaltfläche „Start“.
Der nächste Bildschirm zeigt Ihnen einen QR-Code. Verwenden Sie die Kamera-App Ihres iPhones, um diesen QR-Code von Twitter zu scannen. Tippen Sie als Nächstes auf die Benachrichtigung „Bestätigungscode in Passwörtern hinzufügen“, die oben auf dem Bildschirm angezeigt wird.
Bestätigen Sie Ihre Identität mit Face ID oder Touch ID und wählen Sie das Konto aus, um den Bestätigungscode hinzuzufügen. Sobald Sie dies zu Twitter in Passwörtern hinzugefügt haben, sehen Sie den Abschnitt Verifizierungscode, der einen sechsstelligen Code enthält, der sich alle 30 Sekunden ändert.
So aktivieren Sie das automatische Ausfüllen für Passwörter und Bestätigungscodes
Wenn Sie einen Passwort-Manager eines Drittanbieters verwenden, müssen Sie das automatische Ausfüllen aktivieren, nachdem Sie die integrierte Zwei-Faktor-Authentifizierung eingerichtet haben. Abgesehen von den Aufforderungen zum automatischen Ausfüllen des Kennworts erhalten Sie auch ähnliche Aufforderungen für Bestätigungscodes, damit Sie nicht zwischen Apps wechseln müssen.
Öffne eine App "Einstellungen" und klicke aufPasswörterauf Ihrem iPhone oder iPad und verwenden Sie Gesicht ID أو berühren ID Um auf den Abschnitt „Passwörter“ zuzugreifen. Klicken Sie anschließend auf "Passwörter automatisch ausfüllen".
innerhalb der Sektion "Ausfüllen zulassen" , klicken Sie auf die Option „iCloud Keychaines zu bestimmen.
Schließen Sie die Einstellungen-App.
Das ist alles! Nachdem Sie dies eingerichtet haben, können Sie sich auf Ihrem iPhone und iPad sicherer bei Ihren bevorzugten Apps und Websites anmelden.