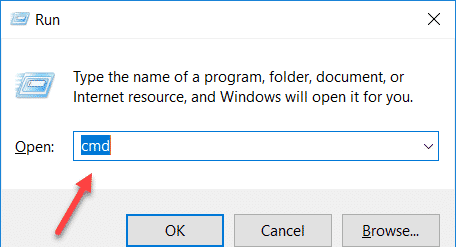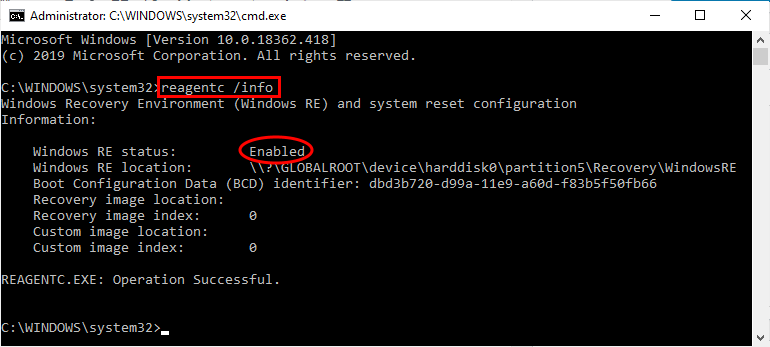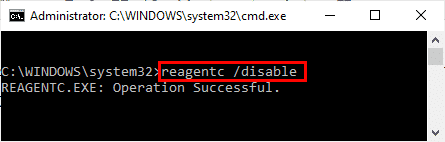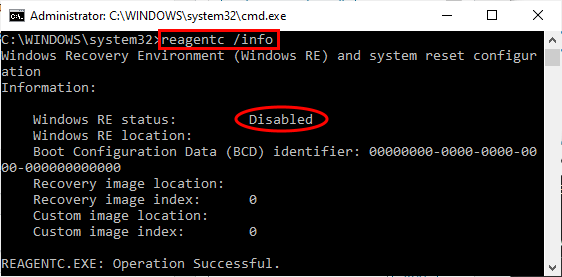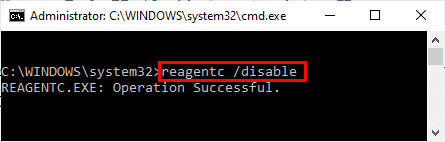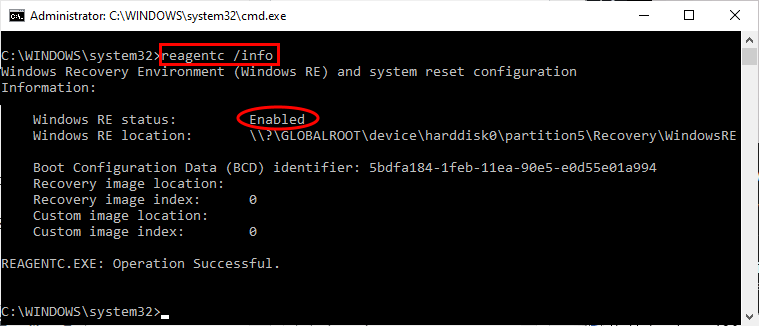So aktivieren oder deaktivieren Sie die Windows-Wiederherstellungsumgebung
Die Windows-Wiederherstellungsumgebung (RE) besteht aus mehreren Tools, die Ihnen helfen, jede Situation zu lösen, in der ein Gerät nicht mehr funktioniert oder ein Problem auftritt. betrachtet als "WiederherstellungsumgebungDies ist ein wesentlicher Bestandteil von Windows 10. Zu welchem Zweck, wenn Sie den Status der Wiederherstellungsumgebung (RE) überprüfen oder aktivieren oder deaktivieren möchten, dann ist dieser Artikel für Sie.
Wir werden den Status der Windows-Wiederherstellungsumgebung überprüfen. Anschließend besprechen wir den Vorgang zum Aktivieren oder Deaktivieren der Windows-Wiederherstellungsumgebung.
Überprüfen Sie den Status der Windows 10-Wiederherstellungsumgebung
1. Drücken Sie die .-Taste Windows-+ R Um mit dem Laufen zu beginnen, geben Sie „cmdund drücke Strg + Umschalt + Enter Öffnen Eingabeaufforderung Mit Administratorrechten. Wenn Sie um Erlaubnis gefragt werdenBenutzerkontensteuerung" , Klicken "نعم".
2. Jetzt im Eingabeaufforderungsfenster, Kopieren Diese Sache und einfügen Und drücke Enter.
Reagenzc / Info
wie du das sehen kannst“Windows RE.-Status: „einen Namen tragen“Vielleicht. Überprüfen Sie den Status der erneuerbaren Energien auf Ihrem Computer.
Deaktivieren Sie die Windows 10-Wiederherstellungsumgebung
1. Im Eingabeaufforderungsfenster, Kopieren Diese Sache und einfügen und drücken Sie die Eingabetaste.
Reagentc / deaktivieren
Die Windows-Wiederherstellungsumgebung ist auf Ihrem Computer deaktiviert. Sie können den Status überprüfen, indem Sie den oben genannten Statusprüfungsschritt ausführen
Aktivieren Sie die Windows-Wiederherstellungsumgebung in Windows 10
1. Kopieren Sie im Eingabeaufforderungsfenster diesen Befehl, fügen Sie ihn ein und drücken Sie die Eingabetaste.
Reagenz / aktivieren
Warten Sie eine Weile, bis der Befehl ausgeführt wird.
Die Windows-Wiederherstellungsumgebung (RE) ist auf Ihrem Computer aktiviert. Sie können den Status überprüfen, indem Sie den oben genannten Statusprüfungsschritt ausführen
Bemerkbar-
Wie bereits erwähnt, ist die Windows Recovery Environment (RE) ein unverzichtbares Tool für Ihr Gerät. Wenn das System aus unbekannten Gründen abstürzt oder abstürzt, ist es oft der letzte Ausweg für Benutzer, um ihren PC wiederherzustellen. Deaktivieren Sie daher Windows RE nicht. Wenn Sie Windows RE vorübergehend deaktiviert haben, vergessen Sie nicht, es auf Ihrem PC wieder zu aktivieren.