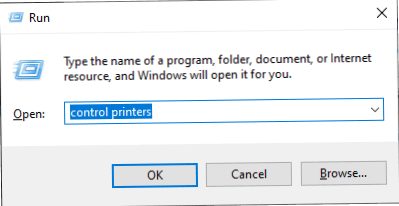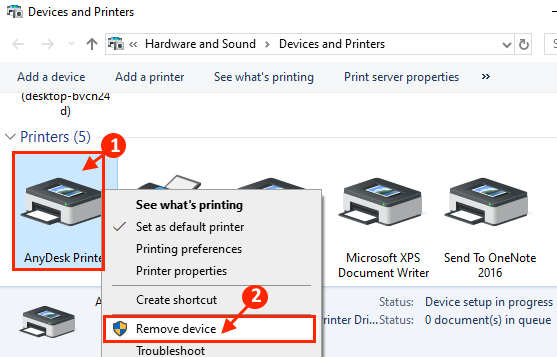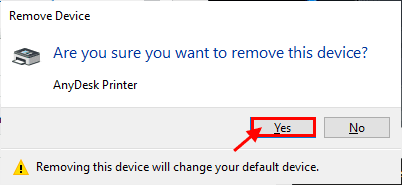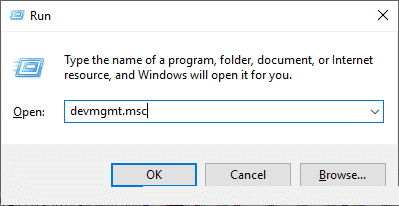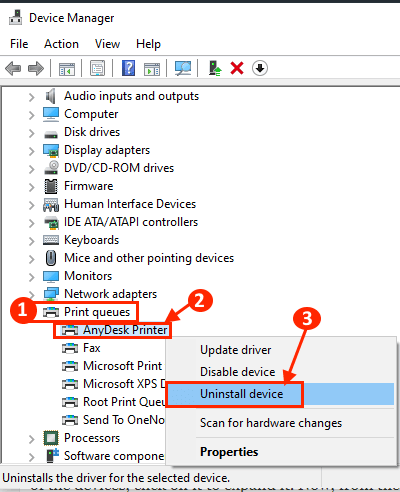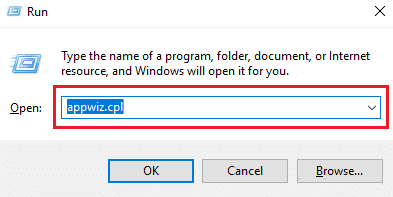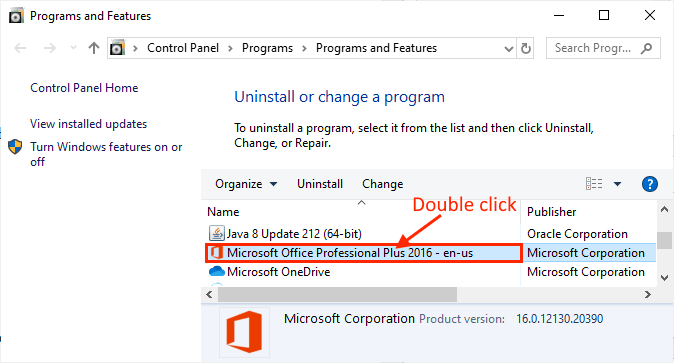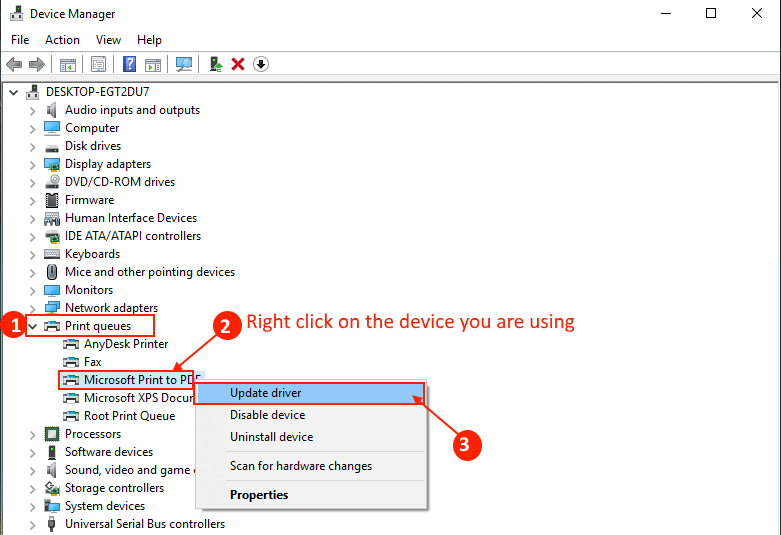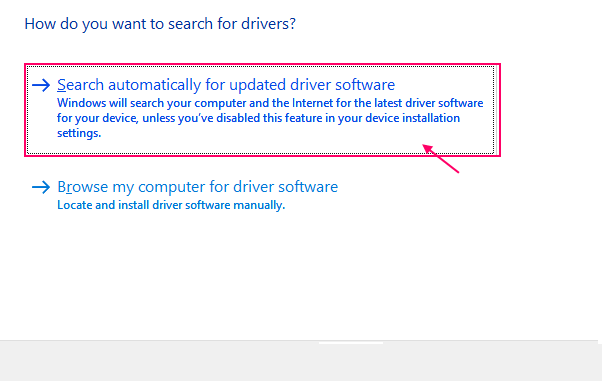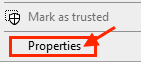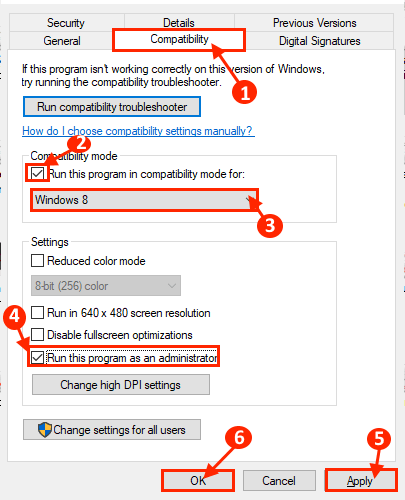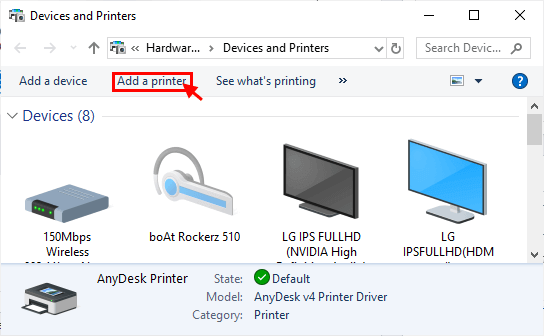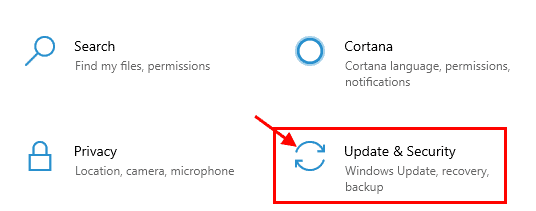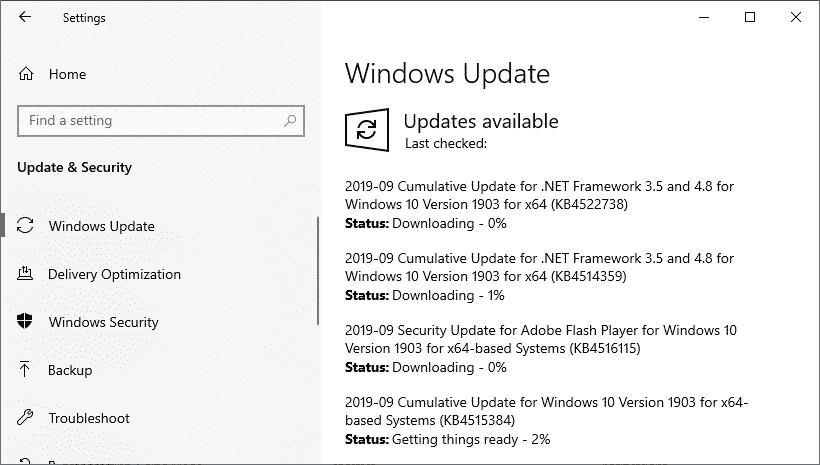Fix: Druckertreiber unter Windows 10 nicht verfügbar
Druckertreiber nicht verfügbar
Wenn Sie versuchen, etwas von Ihrem Gerät zu drucken, aber die Fehlermeldung „Druckertreiber ist nicht verfügbarUnd Sie brauchen dringend eine Lösung für Ihr Problem, hier sind Sie richtig. Dieses Problem tritt normalerweise auf, wenn der auf Ihrem Gerät installierte Druckertreiber veraltet oder nicht kompatibel ist. Keine Sorge, es gibt einfache Lösungen, um Ihr Problem zu lösen. Befolgen Sie diese Korrekturen und Sie sollten wieder drucken können. Aber bevor wir fortfahren, probieren Sie diese Lösungen aus, um einige Dinge auf Ihrem Gerät zu testen.
Primärlösungen
1. Überprüfen Sie den Drucker auf jegliche Art von Problemen (wie Hardwaredefekte, Verbindungsprobleme, Displacement der Patrone usw.). Trennen Sie den Drucker vom Stromnetz, schließen Sie ihn wieder an den Computer an und versuchen Sie erneut, etwas zu drucken.
2. Starten Sie Ihren Computer neu und schließen Sie ihn nach dem Neustart an den Drucker an und versuchen Sie, etwas zu drucken.
3. Stellen Sie sicher, dass Sie beim Drucken das Administratorkonto verwenden. Wenn Sie keinen verwenden, melden Sie sich mit Ihrem Administratorkonto an und versuchen Sie erneut zu drucken.
Wenn keine dieser Lösungen für Sie funktioniert hat, probieren Sie diese Korrekturen aus:
Fix-1 Druckertreiber deinstallieren-
1. Drücken Sie die .-Taste Windows-+ R Um mit dem Laufen zu beginnen, geben Sie „Kontrolle Druckerund drücke Enter-Taste. Das Fenster Gerät und Drucker wird geöffnet.
2. Klicken Sie nun in der Liste der Drucker mit der rechten Maustaste auf den Drucker, bei dem gerade ein Problem auftritt. Dann klickGerät entfernen. Dadurch wird das Gerät von Ihrem Computer entfernt.
4. Klicken Sie nun auf „نعمum das Entfernen des Geräts zu bestätigen.
5. Drücken Sie die .-Taste Windows-+ R Öffnen "تشغيل. Geben Sie nun "devmgmt.mscund drücke Enter. Werkzeug wird geöffnet Gerätemanager.
6. Im Fenster“Gerätemanager" , Ich suche nach "DruckwarteschlangenKlicken Sie in der Geräteliste darauf, um sie zu erweitern. Wählen Sie nun aus der Dropdown-Liste das von Ihnen verwendete Druckergerät aus. Klicken Sie mit der rechten Maustaste darauf und klicken Sie auf "Deinstallieren Sie das Gerät. Klicken "DeinstallierenUm zu bestätigen, dass der Deinstallationsprozess gestartet wurde.
Bemerkbar-
Machen Sie sich keine Sorgen, wenn Sie Ihr Druckergerät nicht finden können. Möglicherweise haben Sie es im vorherigen Schritt deaktiviert, sodass es bereits von Ihrem Gerät deinstalliert wurde.
7. Drücken Sie nun die .-Taste Windows-+ R um mit dem Laufen zu beginnen, geben Sie dann „appwiz.cplund drücke Enter. Fenster werden geöffnet Programm und Funktionen.
8. Führen Sie nun in diesem Menü deinstallieren Jede druckerbezogene Anwendung. (Doppelklicken Sie einfach auf die App, die Sie deinstallieren möchten).
9. Fahren Sie nun Ihren Computer herunter. Schalten Sie den Drucker aus. Trennen Sie den Drucker vom Computer. Warte ein paar Minuten.
Starte deinen Computer neu. Starten Sie den Drucker und verbinden Sie ihn über WLAN oder Ethernet mit dem Computer. Warten Sie noch einmal eine Weile. Versuchen Sie nun, etwas zu drucken, und prüfen Sie, ob der Fehler erneut auftritt.
Fix-2 Aktualisieren Sie den Druckertreiber-
Das Problem, das bei Ihrem Drucker auftritt, kann darauf zurückzuführen sein, dass Ihr Druckertreiber veraltet ist. Sie können den Druckertreiber aktualisieren, indem Sie diese Schritte ausführen:
1. Drücken Sie die .-Taste Windows-+ R Öffnen "تشغيل. Geben Sie nun "devmgmt.mscund drücke Enter. Werkzeug wird geöffnet Gerätemanager.
2. Im Fenster“Gerätemanager" , Ich suche nach "DruckwarteschlangenKlicken Sie in der Geräteliste darauf, um sie zu erweitern. Wählen Sie nun aus dem Dropdown-Menü Druckergerät die du verwendest. Klicken Sie mit der rechten Maustaste darauf und klicken Sie auf "Treiber-Update".
3. Sie werden gefragt.“Wie möchten Sie nach Treibern suchen?. Option wählenAutomatisch nach aktualisierter Treibersoftware suchen".
Warte mit der Suche Windows Suchen Sie einen kompatiblen Treiber für Ihren Druckertreiber, laden Sie ihn herunter und installieren Sie ihn. Starten Sie dann Ihren Computer neu.
Überprüfen Sie, ob Ihr Problem behoben ist. Wenn das Problem weiterhin besteht, gehen Sie zum nächsten Fix.
Fix-3 Installieren Sie den Druckertreiber im Kompatibilitätsmodus-
1. Drücken Sie die .-Taste Windows-+ R Öffnen "تشغيل. Geben Sie nun "devmgmt.mscund drücke Enter. Werkzeug wird geöffnet Gerätemanager.
2. Im Fenster“Gerätemanager" , Ich suche nach "DruckwarteschlangenKlicken Sie in der Geräteliste darauf, um sie zu erweitern. Wählen Sie nun aus dem Dropdown-Menü Druckergerät die du verwendest. Klicken Sie mit der rechten Maustaste darauf und klicken Sie auf "Deinstallieren Sie das Gerät. Klicken "DeinstallierenUm zu bestätigen, dass der Deinstallationsprozess gestartet wurde.
3. Laden Sie nun den neuesten Treiber für Ihr Druckergerät von der Website des Druckerherstellers herunter. Rufen Sie die heruntergeladene Treiber-Website auf.
4. Klicken Sie nun mit der rechten Maustaste auf das Treiberpaket und klicken Sie auf „ئصائص".
5. Gehen Sie im Eigenschaftenfenster auf die Registerkarte „KompatibilitätDann schau vorbeiStarte dieses Programm im Kompatibilitätsmodus für:Dann wählen SieWindows 8im Dropdown-Menü. Sehen Sie sich jetzt an „Führen Sie dieses Programm als Administrator aus. Klicken "Anwendung" Und der "OKum die Änderungen auf Ihrem Computer zu speichern.
6. Doppelklicken Sie im letzten Schritt auf das Treiberpaket, um den Installationsvorgang zu starten. Klicken "نعمUm die Benutzerkontensteuerung zu bestätigen.
Nachdem der Installationsvorgang abgeschlossen ist, starten Sie Ihren Computer neu. Versuchen Sie nach dem Neustart, etwas zu drucken, und Sie sollten es drucken können. Wenn das Problem Sie weiterhin stört, suchen Sie die nächste Lösung.
Fix-4 Installieren Sie die Druckertreiber erneut-
1. Drücken Sie die .-Taste Windows-+ R Um mit dem Laufen zu beginnen, geben Sie „Kontrolle Druckerund drücken Sie die ENTER-Taste Enter. wird Öffnen Fenster „Gerät und Drucker“.
2. Klicken Sie nun in der Liste der Drucker mit der rechten Maustaste auf der Drucker mit denen du Probleme hast. Dann klickGerät entfernen. Dadurch wird das Gerät von Ihrem Computer entfernt.
3. Klicken Sie nun auf „نعمum das Entfernen des Geräts zu bestätigen.
Schließen Sie das Fenster Geräte und Drucker. Starte deinen Computer neu.
4. Drücken Sie die .-Taste Windows-+ R Um mit dem Laufen zu beginnen, geben Sie „Drucker steuernund drücke Enter. Das Fenster Gerät und Drucker wird geöffnet.
5. Klicken Sie nun im Fenster Geräte und Drucker auf „Drucker hinzufügen".
6. Windows sollte den Drucker automatisch erkennen. Klicken "der nächste".
7. Sehen Sie sich jetzt an „Als Standard Drucker festgelegt, dann klickEnde".
Versuchen Sie, eine Seite zu drucken. Überprüfen Sie nun, ob auf Ihrem PC das gleiche Druckertreiberproblem auftritt. Ihr Problem sollte gelöst sein.
Fix-5 Nach Windows Update suchen-
1. Drücken Sie die .-Taste Windows + I Um die Einstellungen auf Ihrem Computer zu öffnen. Klicken Sie auf EinstellungenUpdate und Sicherheit".
2. Klicken Sie im rechten Bereich auf „Auf Updates prüfen".
3. Windows sucht nach Updates, lädt dann das Update herunter und ermöglicht Ihnen, einen Zeitpunkt für den Neustart Ihres Computers auszuwählen, um den Update-Vorgang abzuschließen.
Warten Sie, bis der Aktualisierungsvorgang abgeschlossen ist.
Ihr Druckerproblem sollte behoben sein.