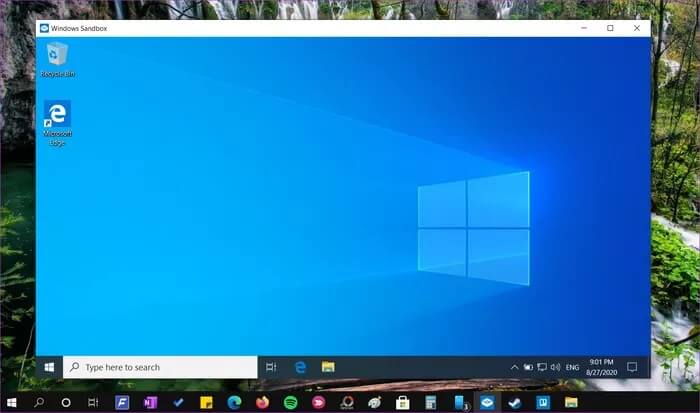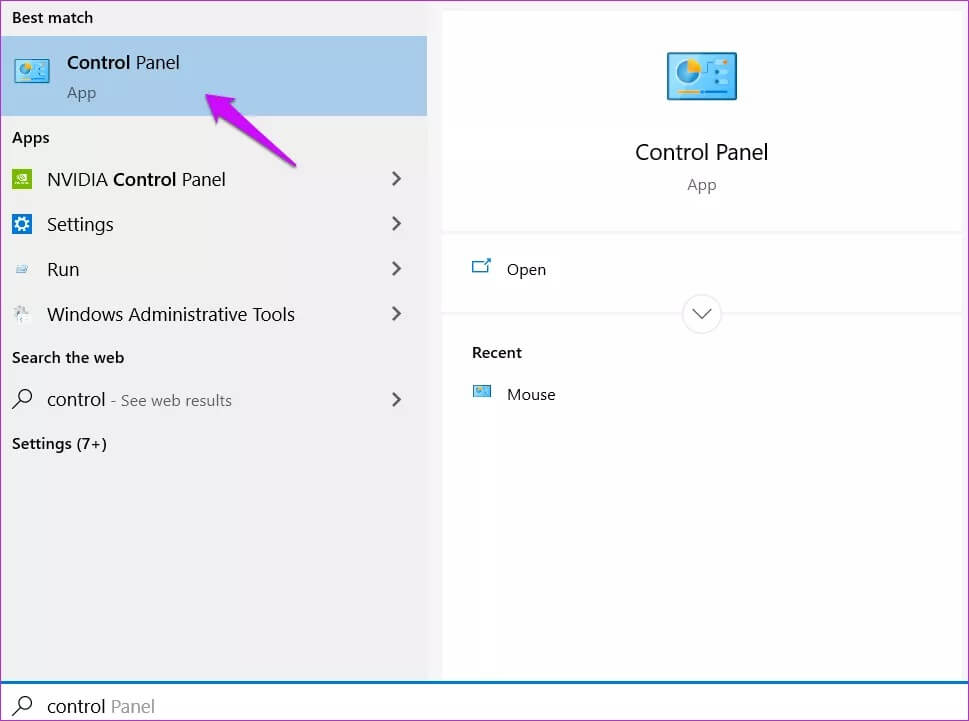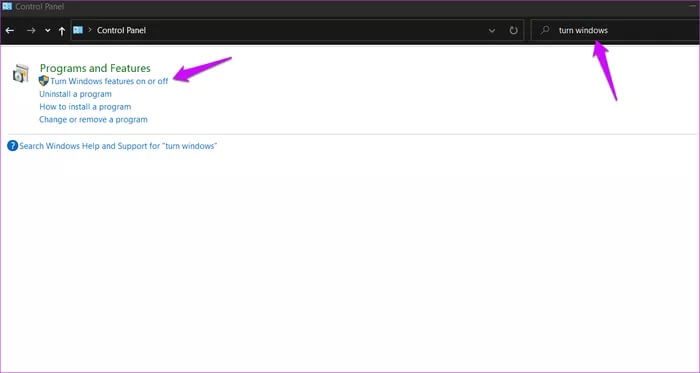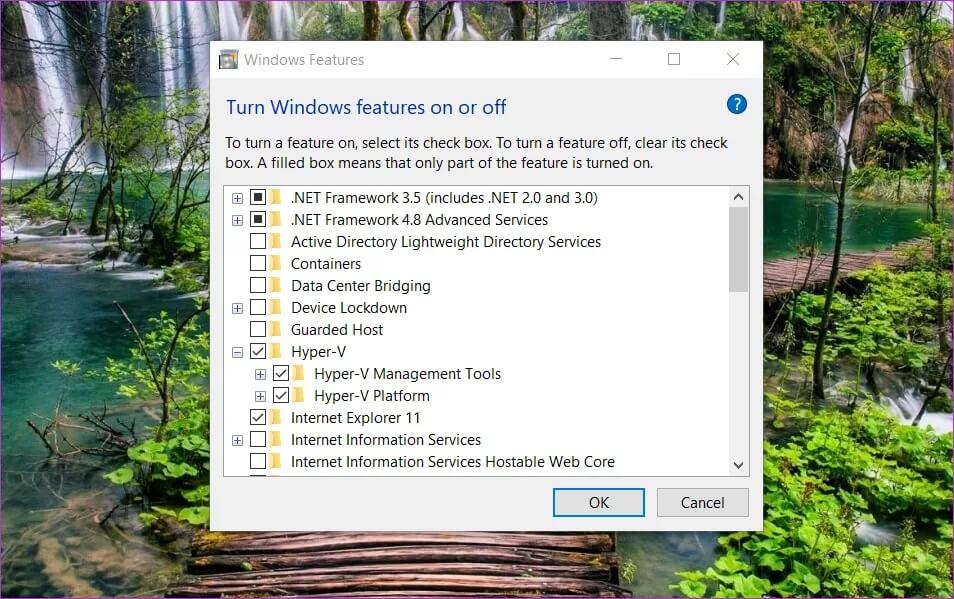Was ist Virtualisierung in Windows 10 und wie wird sie aktiviert?
Windows 10 verfügt über viele erweiterte Funktionen, die standardmäßig deaktiviert sind. Wir haben in der Vergangenheit eine dieser Funktionen namens . besprochen Sandkasten Dadurch können Benutzer eine virtuelle Windows 10-Instanz ausführen. Hyper-V (Feature, das Virtualisierung ermöglicht) ist ein weiteres Feature, das oft verglichen wird oder sogar falsch ist sei wie ein Sandkasten.
Hyper-V und Sandbox teilen einige grundlegende Funktionen, aber es gibt subtile Unterschiede, die wichtig genug sind, um sie zu verstehen. Wir werden untersuchen, was Virtualisierung ist, wie Sie sie aktivieren und warum Sie sie verwenden können.
Lasst uns beginnen.
Was ist Virtualisierung?
Die Virtualisierung ermöglicht es Ihnen, andere Betriebssysteme (OS) auf demselben Computer auszuführen, auf dem ein Betriebssystem ausgeführt wird. Diese werden als virtuelle Maschinen (VMs) bezeichnet und die Aufgabe von Hyper-V besteht darin, eine virtuelle Umgebung zu erstellen. Dazu gehören virtuelle Festplatten zum Speichern von Daten, virtuelle Schlüssel usw. Dies wird auch als Emulation virtueller Maschinen bezeichnet. Sie können einen ganz neuen PC erstellen, sogar mehrere PCs, und sie auf demselben Gerät ausführen. Beispielsweise können Sie jetzt Windows und Linux gleichzeitig auf demselben Computer ausführen.
Sandbox vs. Virtualisierung
Sandbox erstellt auch einen virtuellen Raum, Sie können jedoch nur Apps und Software installieren und testen. Es werden keine virtuellen Maschinen erstellt. Es ahmt keine völlig neue Computerumgebung nach, sondern verwendet dieselbe Hardware und dieselben Treiber wie die Basisinstallation.
Da Sandbox von der Hardware des primären Geräts abhängig ist, verschwinden alle Apps, die Sie installieren, Dateien, die Sie erstellen, und Einstellungen, die Sie ändern, sobald Sie die Sandbox schließen. Das Ausschalten des Computers führt zum gleichen Ergebnis. Es hängt von den Hardware-Ressourcen des primären Installers ab, ob sie vorhanden sind, genau wie die Anwendung. Dies macht es zu einem hervorragenden Ort, um Apps und Einstellungen zu testen, ohne die Grundinstallation zu beeinträchtigen.
Eine VM funktioniert und verhält sich wie ein echter Computer, und alles, was Sie in der virtuellen Maschine tun, bleibt in der virtuellen Maschine. Sie können außerhalb davon in der Basisinstallation nicht darauf zugreifen. Aber die VM ist nicht temporär. Es wird sich selbst speichern, wenn Sie Ihren Computer in den Ruhezustand versetzen oder sogar ausschalten. Dies bedeutet, dass es dauerhafter ist und Sie mehr tun können, als nur Apps zu testen. Sie können daran arbeiten, darin Dateien erstellen und speichern, testen oder Fehler beheben oder sogar etwas erstellen. Mein Freund hat Oracle-Module in einer virtuellen Maschine auf seinem Laptop geübt.
Leo von Ask Leo hat hervorragende Arbeit geleistet und den Unterschied mit . erklärt Flussdiagramme und Grafiken.
Warum Virtualisierung verwenden
Es gibt einige Szenarien, die nützlich sein können, wie zum Beispiel:
- Installieren Sie Linux oder ein anderes Betriebssystem als Windows
- Führen Sie ältere Versionen von Windows wie 7, XP . aus
- OS im Handumdrehen spurlos erstellen/entfernen
- Erstellen und testen Sie Anwendungen in verschiedenen Umgebungen
Nicht alle Apps funktionieren im Standardmodus. Beispielsweise laufen hardwarebasierte Spiele wie eine Grafikkarte nicht in einer virtuellen Umgebung.
System Anforderungen
Die Systemressourcen hängen von der Anzahl der virtuellen Instanzen ab, die Sie ausführen und was Sie darin tun. Dies sind die Mindestanforderungen:
- Windows Pro- oder Enterprise-Lizenz
- Arbeitsspeicher mindestens 4 GB
- 64-Bit-Prozessor mit SLAT- und VM-Bildschirmmoduserweiterung
- Virtualisierungstechnologie im BIOS aktivieren – Name kann je nach Marke und Modell Ihres Motherboards variieren
- Hardware-erzwungene Verhinderung der Datenausführung im BIOS aktivieren
Bereiten BIOS aufrufen Unter Windows 10 ist dies ganz einfach, sodass Sie sich darüber keine Sorgen machen müssen.
Öffnen Sie nun CMD und geben Sie den Befehl systeminfo ein, um sicherzustellen, dass Ihr System alle Hardwareanforderungen erfüllt. Sie müssen vor allen Einträgen neben Hyper-V-Anforderungen "Ja" anzeigen.
So aktivieren Sie die Virtualisierung
Die Schritte zum Aktivieren der Virtualisierung in Windows 10 sind dem Aktivieren des Sandbox-Modus sehr ähnlich. Sie müssen das richtige Kästchen ankreuzen, und Sie sind fertig.
Schritt 1: Öffnen Steuerplatine aus dem Startmenü.
Schritt 2: Suchen und öffnen Schalte Windows Funktionen ein oder aus.
Schritt 3: Lokalisieren Hyper-V im nächsten Popup. Es sollte zwei Ordner enthalten unter Wie Sie im Screenshot oben feststellen werden.
Alles speichern. Im selben Menü finden Sie die Option Windows Sandbox. Sie können dies auch gleichzeitig aktivieren. Es ist keine Entweder-Oder-Funktion.
Du kannst auch Hyper-V aktivieren Verwenden der Eingabeaufforderung oder PowerShell.
Leben in der Simulation
Virtualisierung oder Hyper-V wurde für professionelle und begeisterte Benutzer, Entwickler und Programmierer entwickelt. Dies ist einer der Gründe, warum es für Heimanwender nicht verfügbar ist. Das Aktivieren der Funktion selbst ist sehr einfach und dauert weniger als ein paar Augenblicke. Obwohl die Systemanforderungen recht gering sind, empfehle ich Ihnen, Ihren Computer mit zusätzlichem Arbeitsspeicher aufzurüsten. Dadurch bleiben Ihre Basis- und Standardinstallationen/-installationen reibungslos und laufen reibungslos. Also, warum benutzt du es?