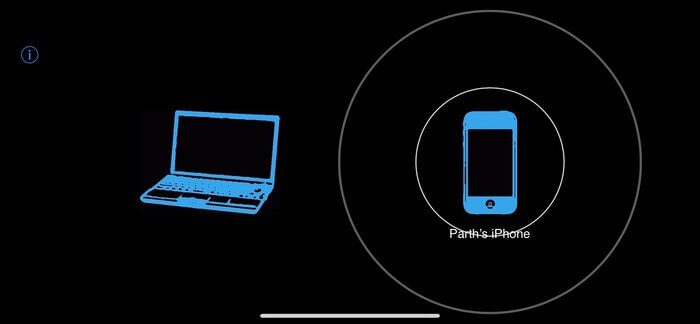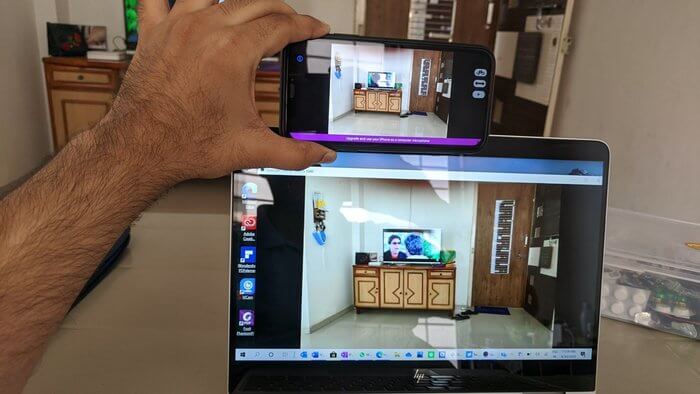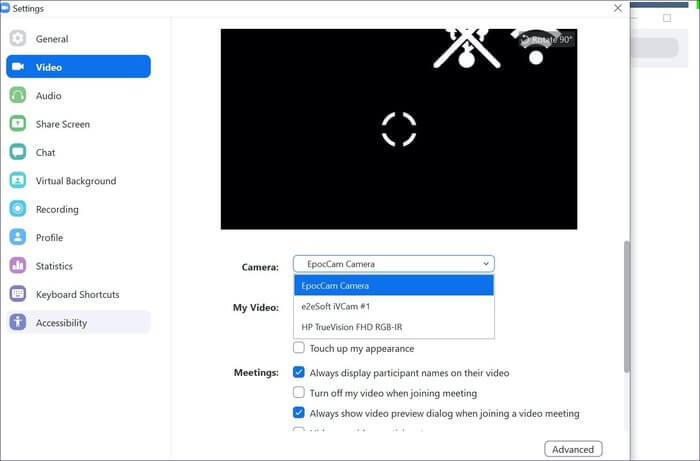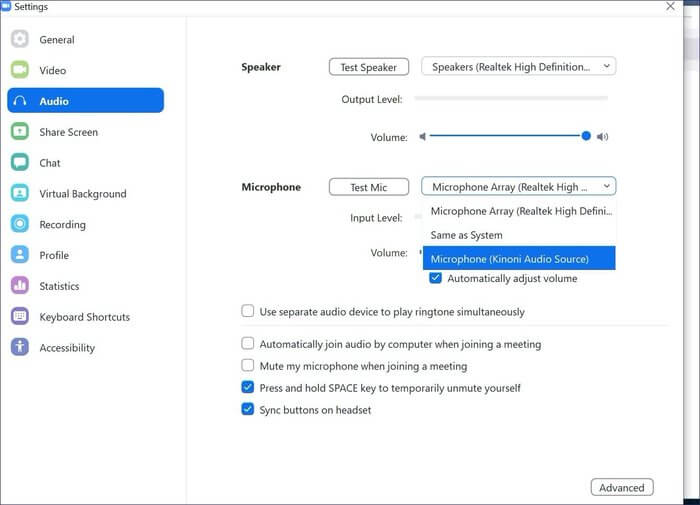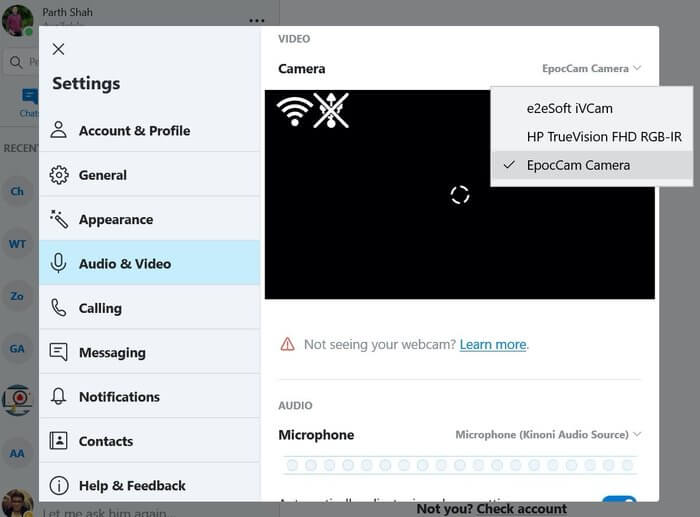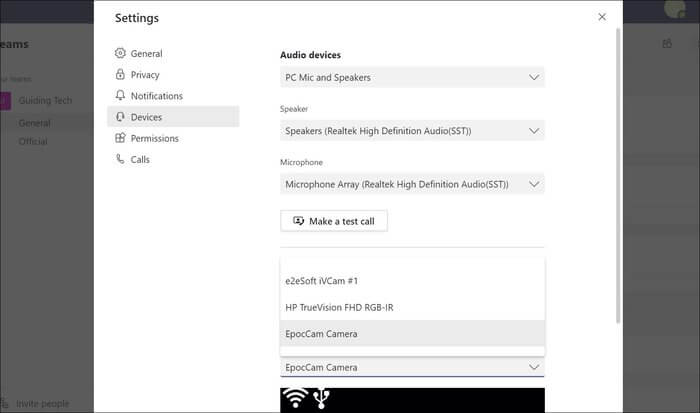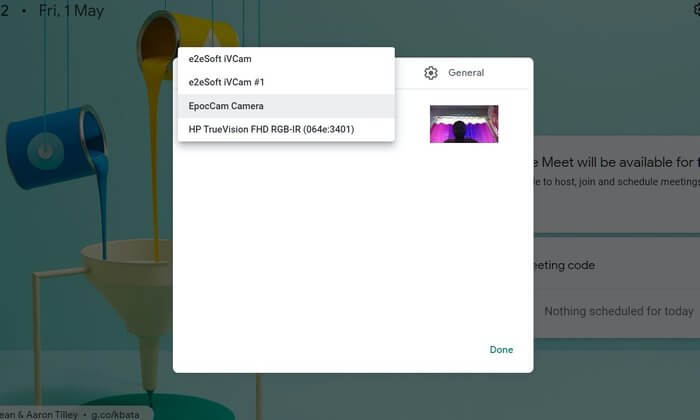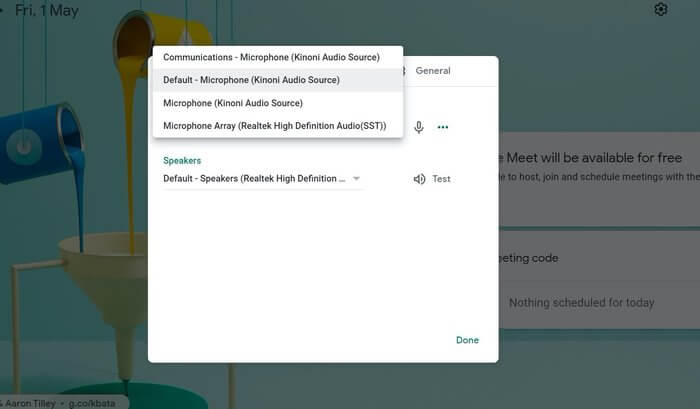So verwenden Sie EpocCam mit Zoom, Skype, Microsoft Teams und Google Meet unter Windows
Menschen auf der ganzen Welt passen sich an die neue Arbeit eines Wohnstils an. Diese Praxis ermöglichte eine deutliche Steigerung der Videoanrufe und Webinare. Die meisten Unternehmen sind umgestiegen Videokonferenz-Apps wie Zoom و Skype و Microsoft Teams و Google Meet , usw., um digitale Besprechungen zu erstellen. Was ist mit denen, die keine qualitativ hochwertige Webcam auf ihrem PC haben? Zum Glück gibt es Webcam-Apps, mit denen Sie ein Telefon verwenden können iPhone oder Android als Webcam auf Windows und macOS.
Unter diesen Webcam-Apps, EpocCam Eine der besten (ja, wir haben einige davon ausprobiert), um Ihr iPhone oder Android in eine Webcam unter Windows und macOS zu verwandeln. Es ist auf allen vier Plattformen (Android, iOS, Windows und macOS) verfügbar und bietet eine nahtlose Einrichtung zwischen Betriebssystemen.
EpocCam ist nicht darauf beschränkt, Live-Streaming vom Telefon auf den Windows-PC anzubieten. Sie können die Software auch mit Videoanruf-Apps wie Zoom, Skype, Google Meet und Microsoft Teams verwenden.
In diesem Beitrag führen wir Sie durch die vollständige Einrichtung der Verwendung von EpocCam mit Ihrem Windows-PC. Wenn Sie die App das nächste Mal öffnen, um Videoanrufe zu tätigen oder zu empfangen, verwenden Sie EpocCam und streamen den Feed von der Kamera des Telefons. Lass uns anfangen.
EPOCCAM-Vorbereitung
Bevor Sie EpocCam mit Videoanruf-Apps unter Windows verwenden, müssen Sie den Dienst auf Ihr Mobiltelefon und Ihren PC herunterladen und einrichten.
Laden Sie zunächst die EpocCam-App auf Ihr Android-, iOS- oder iPadOS-Gerät herunter. Ja, es funktioniert auch mit dem iPad.
Gehen Sie jetzt zu Ihrem Windows-PC und besuchen Sie die offizielle EpocCam-Website kinoni.com und nach unten scrollen. Auf der Site finden Sie die Möglichkeit, einen Windows-Treiber herunterzuladen. Klicken Sie darauf und laden Sie eine ZIP-Datei auf das Gerät herunter. Rufen Sie die Download-Site auf dem Gerät auf und extrahieren Sie die Datei. Treiber sind für die EpocCam-Viewer-App erforderlich und ermöglichen die Integration der Software in Skype, Zoom, Google Teams usw. Sie müssen diese Treiber also mit Administratorrechten installieren.
EpocCam für Windows herunterladen
EpocCam-Treiber sind mit Windows 7 und Windows 10 kompatibel. Für mobile Apps benötigen Sie ein iPhone mit iOS 10.3 oder höher oder ein Android-Gerät mit mindestens Android 4.0 oder höher.
Öffnen Sie nun die EpocCam-App auf dem Telefon und PC gleichzeitig. Stellen Sie sicher, dass beide Geräte mit demselben Wi-Fi-Netzwerk verbunden sind, oder verwenden Sie ein USB-Datenkabel, um eine Live-Übertragung von der Kamera Ihres Telefons an Ihren PC zu starten. Eine erfolgreiche Verbindung hier bedeutet, dass die Einrichtung abgeschlossen ist und sie mit Videoanruf-Apps verwendet werden kann.
Verwenden Sie EPOCCAM mit ZOOM
Zoom ist eine der besten Videokonferenz-Apps auf dem Markt. Zuerst müssen Sie die Zoom-App für Windows herunterladen. Öffnen Sie nun die Zoom-App und tippen Sie oben auf das Einstellungssymbol. Gehen Sie zu Video > Kamera und wählen Sie EpocCam aus der Liste.
Zoom für Windows herunterladen
Mit EpocCam können Sie auch Ihr iPhone oder Android-Telefon als Standardmikrofon in Videoanruf-Apps auf Ihrem Windows-PC verwenden. Um es als Standardmikrofon für Zoom festzulegen, gehen Sie zu Zoomeinstellungen > Audio > Mikrofon und wählen Sie Kinoni Audio Service.
Meine Erfahrungen mit EpocCam on Zoom sind gemischt. Bei der Arbeit am Live-Videostream sind mir bei langen Telefonaten einige Fehler aufgefallen.
EPOCCAM MIT SKYPE VERWENDEN
Skype ist eine der ältesten Lösungen für Videoanrufe. Sie können die App aus dem Microsoft Store herunterladen.
Skype für Windows herunterladen
Öffnen Sie Skype und tippen Sie oben auf das Dreipunkt-Menü. Lokalisieren Einstellungen > Audio & Video > Kamera und wählen Sie die EpocCam-Kamera aus der Liste aus.
Um EpocCam als Mikrofon in Skype zu verwenden, gehen Sie zu Einstellungen > Audio & Video > Mikrofon und wählen Sie Kinoni Audioquelle aus der Liste.
Skype ist meine erste Wahl für Videoanruf-Apps. EpocCam funktioniert einwandfrei damit, aber denken Sie daran, dass sich Ihr Telefon oder Tablet etwas aufheizt, wenn Sie es eingesteckt lassen und es sehr lange verwenden.
VERWENDEN SIE EPOCCAM MIT MICROSOFT TEAM
Microsoft Teams ist derzeit in Arbeit. Die Software erweist sich bei Unternehmensbenutzern als beliebt und hat kürzlich 75 Millionen täglich aktive Benutzer auf der Plattform überschritten.
Um EpocCam für Videoanrufe in Microsoft Teams zu verwenden, laden Sie die Microsoft Teams-App herunter und öffnen Sie sie. Tippen Sie oben auf das Profilsymbol und gehen Sie zu Einstellungen. Gehen Sie zum Menü Geräte und wählen Sie Kinoni Audio Services aus dem Menü Mikrofon.
Laden Sie Microsoft Teams für Windows herunter
Wählen Sie im selben Menü EpocCam als Ihre Standardvideokamera in Microsoft Teams aus. Bisher hatte ich keine Probleme bei der Verwendung von EpocCam mit Teams.
EPOCCAM mit Google Meet verwenden
Google Meet installiert ein erfolgreiches Produkt für virtuelle Unternehmenskonferenzen nur für den Suchriesen. Google sieht 100 Millionen Teilnehmer pro Monat in Google Meet. Google hat kürzlich neue Ergänzungen zu Google Meet angekündigt und den Dienst für alle kostenlos gemacht.
Sie können EpocCam mit verwenden Google Meet Ebenfalls. Öffnen Sie einen beliebigen Webbrowser und gehen Sie zu Google Meet. Tippen Sie auf dem Startbildschirm oben auf das Symbol Einstellungen.
Wählen Sie im Audiomenü Kinoni Audio Source als Standardmikrofon aus. Wählen Sie im Videomenü EpocCam als Standardvideokamera bei Google Meet aus.
Die Nutzung von EpocCam ist kostenlos, weist jedoch einige Einschränkungen auf. Die kostenlose Version ist auf die Ausgabe einer Videoauflösung von 640 x 480 beschränkt. Sie enthält auch Anzeigen und Wasserzeichen. Um es zu entfernen, können Sie die kostenpflichtige Version für 8 US-Dollar kaufen, die die Videoausgabe auf Full HD erhöht und es Ihnen ermöglicht, das Telefon als Mikrofon zu verwenden.
Ein paar Anmerkungen, bevor wir den Beitrag beenden. Wenn Sie das Telefon unter Windows als Webcam verwenden, verwenden Sie zur besseren Stabilität einen Telefonhalter oder ein Stativ. Ständiges Fließen kann den Akku des Telefons entladen. Ziehen Sie daher in Betracht, ein Netzteil oder eine Powerbank zu verwenden. Allerdings kann sich das Telefon auch bei Dauerbetrieb aufheizen. Gönnen Sie sich also auch eine Pause.
Nutzen Sie EPOCCAM-Videokonferenzen wie ein Profi
Heutzutage ist es schwer, eine gute und erschwingliche Webcam zu finden. Die meisten sind bereits ausverkauft oder nicht geliefert. Hier kommen Lösungen wie EpocCam ins Spiel. Laden Sie die notwendigen Treiber herunter und nutzen Sie die App mit Zoom, Skype, Microsoft Teams und Google Meet.