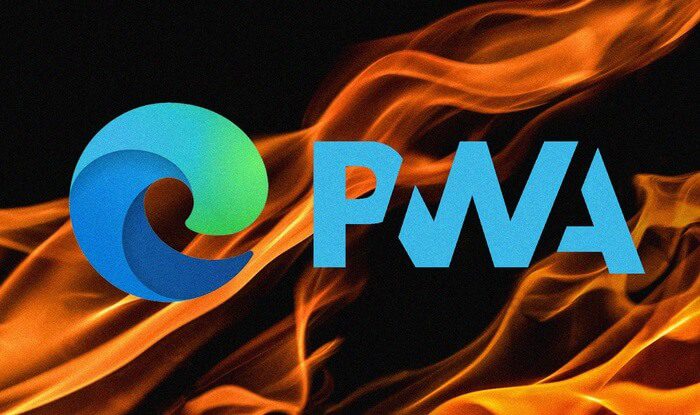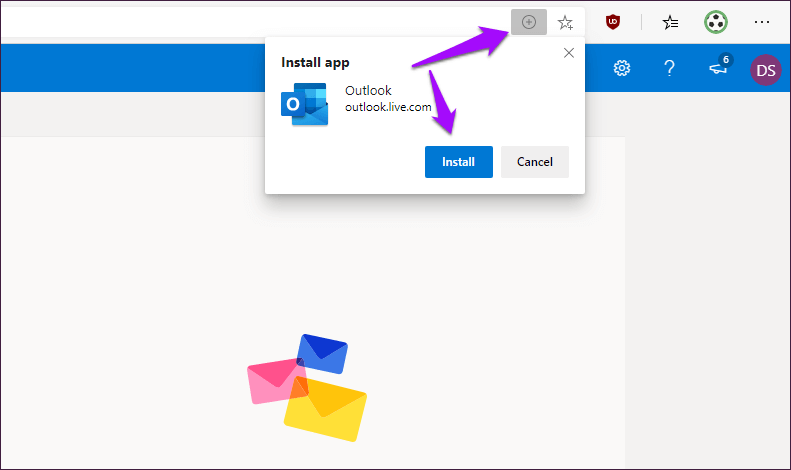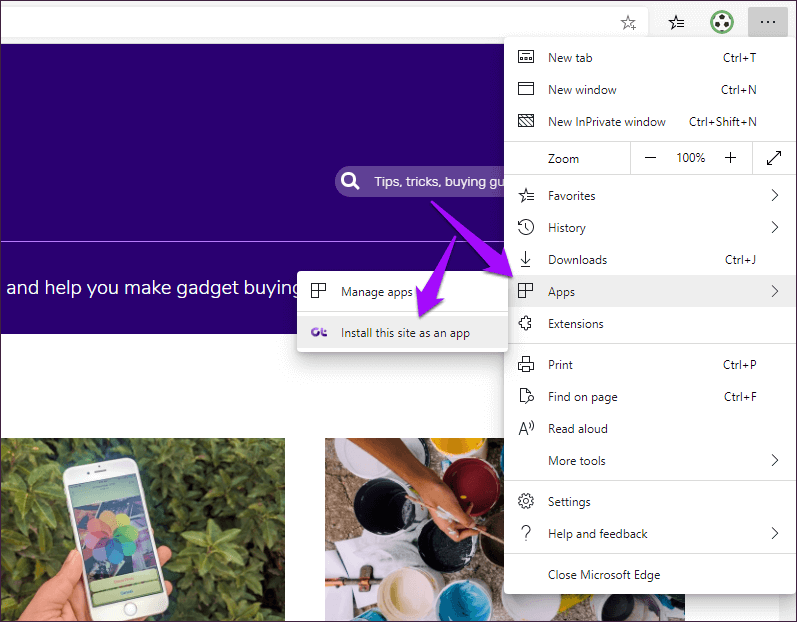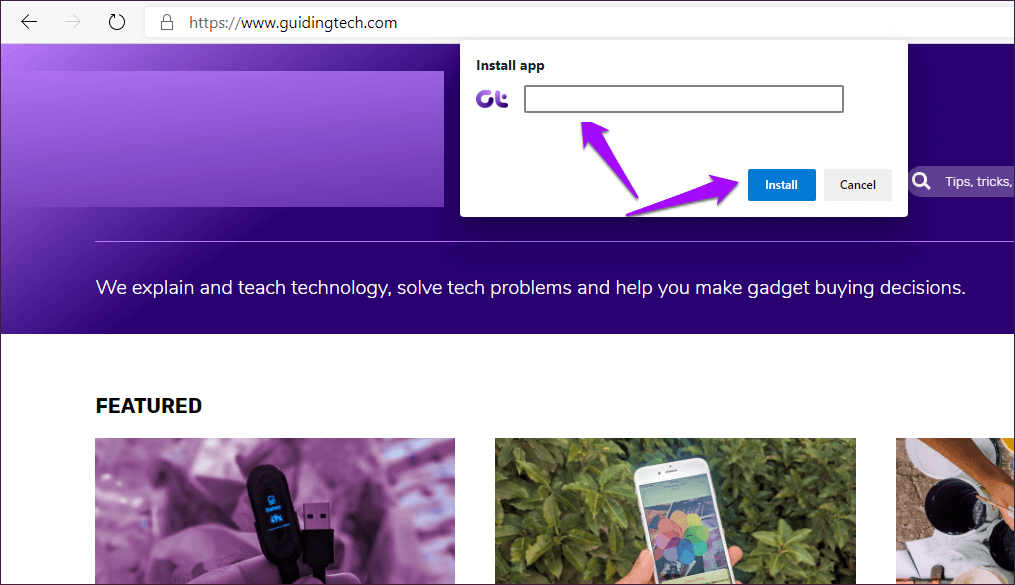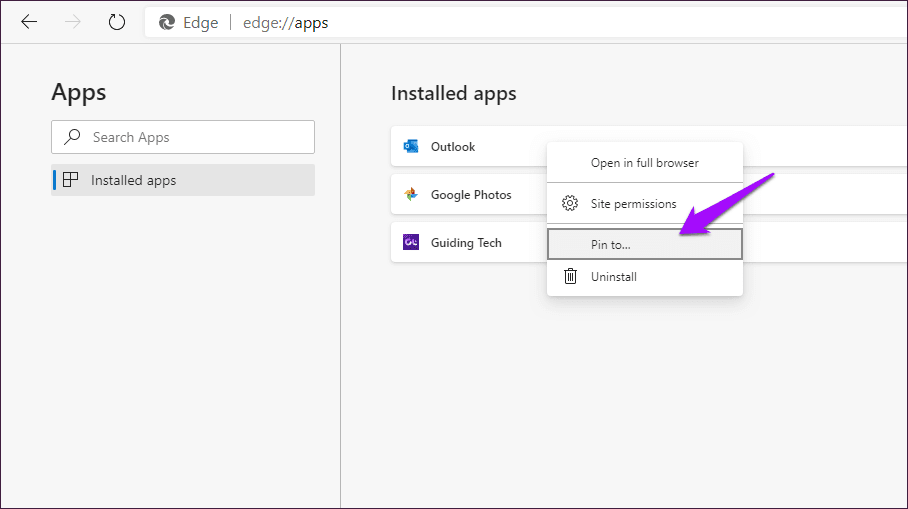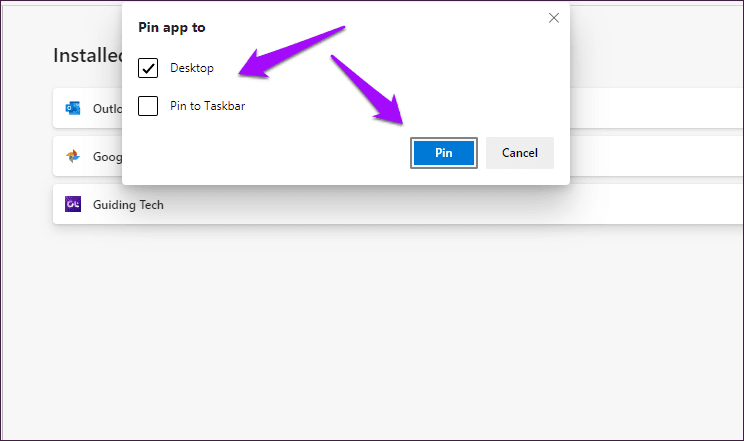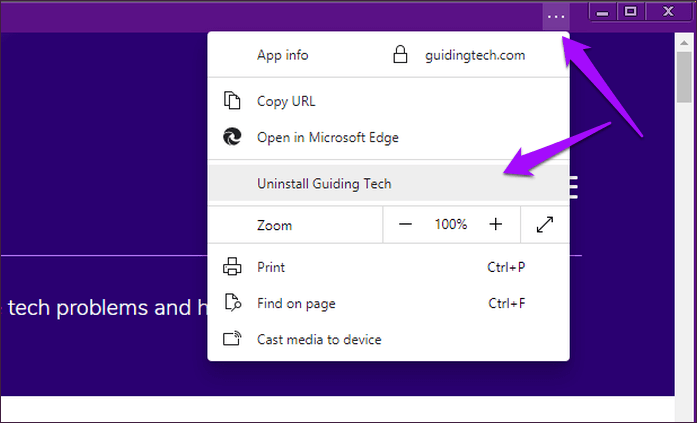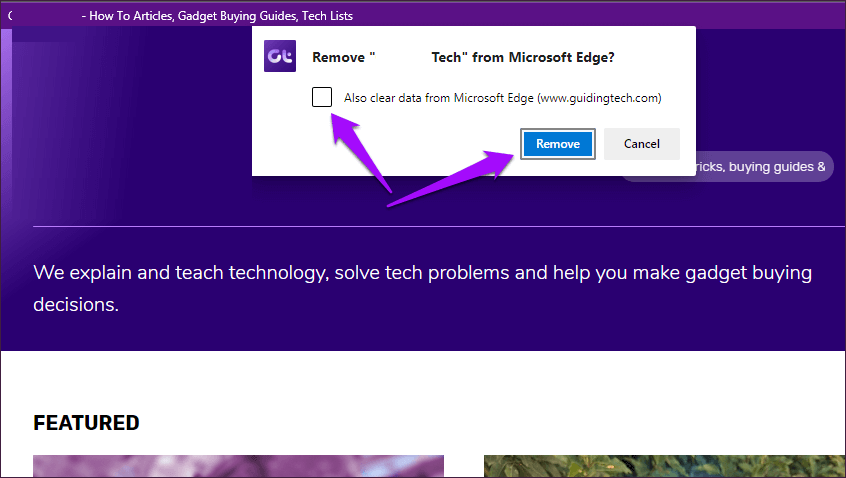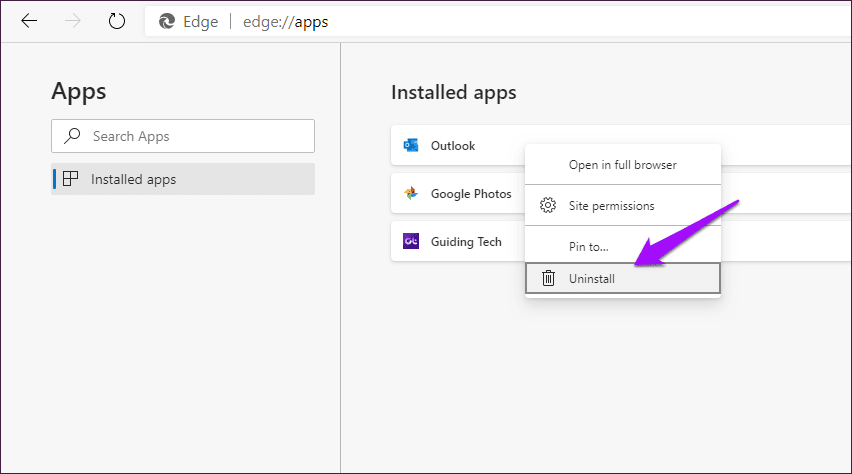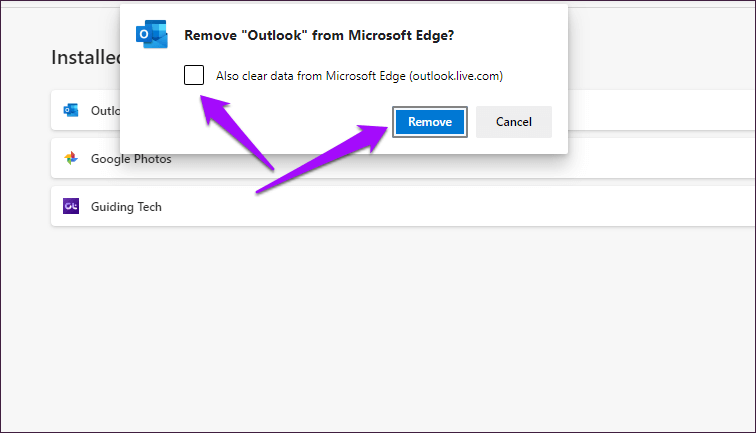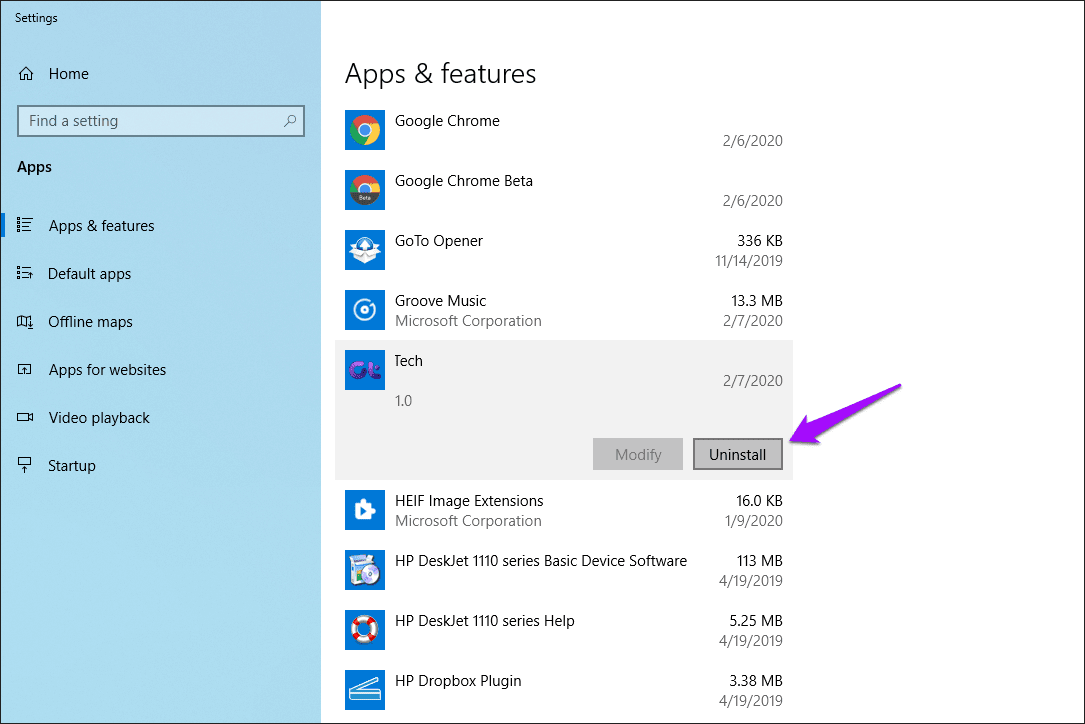So installieren und deinstallieren Sie PWAs in Microsoft Edge
Ich liebe progressive Web-Apps. Ich benutze es die ganze Zeit in Google Chrome zu meinen Lieblingsseiten. PWAs helfen mir, mich zu konzentrieren, und ihre verbesserten Funktionen – Offline-Support, Benachrichtigungen usw. – sind ein Wendepunkt. Nach der Teilnahme an der Version Chrom von Microsoft Edge Seit Wochen finde ich PWAs in einem überarbeiteten Microsoft-Browser, um besser zu funktionieren.
Wie in Chrome ist die Chromium-Version von Microsoft Edge Installieren Sie einfach erweiterte Webanwendungen auf Ihrem Desktop. Und für die Websites, die keine native PWA-Unterstützung bieten, können Sie sie trotzdem als PWAs installieren. Besser noch, es tut es Microsoft Edge Chrom Es installiert PWAs auch so, dass Sie sie wie jedes andere Programm in Windows selbst (über die Systemregistrierung) integrieren.
Sieht spannend aus, oder? Wenn Sie auch mit PWAs in Microsoft Edge Chromium arbeiten möchten, gehen Sie wie folgt vor, um sie zu installieren. Und wenn Sie nach einer Möglichkeit suchen, es zu deinstallieren, finden Sie unten auch eine Anleitung dazu.
PWAS IN MICROSOFT EDGE CHROMIUM INSTALLIEREN
Microsoft Edge Chromium bietet drei Möglichkeiten, Websites als progressive Webanwendungen zu installieren. Die erste Methode führt Sie durch die Installation der Websites, die Bietet native PWA-Funktionalität. Die zweite Methode zeigt Ihnen, wie Sie als Elektriker jeden Standort zwangsweise installieren können. Methode XNUMX zeigt, wie Sie PWAs neu installieren können, die zuvor nicht vollständig vom Desktop entfernt wurden.
1. Installieren Sie native PWAs
Wenn Sie eine Website mit nativer PWA-Funktionalität aufrufen, stellt Ihnen Microsoft Edge Chromium automatisch die Mittel zur Installation bereit. Schauen Sie einfach in die rechte Ecke der Adressleiste und Sie sehen ein „Installieren“-Symbol.+. Klick es. Klicken Sie im schwebenden Feld, das als nächstes angezeigt wird, auf Installieren.
Danach wird ihre Website im benutzerdefinierten Edge-Fenster als PWA-App gestartet. Außerdem finden Sie auf Ihrem Desktop ein PWA-Symbol (bestehend aus dem Logo der Website), mit dem Sie Ihre PWA jederzeit öffnen können.
2. Erzwingen Sie das Erstellen von PWAs
PWAs sind immer noch selten. Dies bedeutet, dass die Chancen, dass Ihre Lieblingsseite oder Webanwendung PWA-Unterstützung erhält, sehr gering sind. Aber lassen Sie sich davon nicht davon abhalten, eine Site zwangsweise als PWA zu installieren. Obwohl Sie nicht weniger Vorteile aus der tatsächlichen Verwendung einer PWA ziehen, ist die Möglichkeit, eine Website in einem eigenen dedizierten Fenster (komplett mit einem bootfähigen Desktop-Symbol) auszuführen, ideal, wenn der Fokus auf der Benutzerpriorität liegt.
Wenn die Website geöffnet wird, rufen Sie das Edge-Menü auf (klicken Sie auf das Drei-Punkte-Symbol in der oberen rechten Ecke des Bildschirms) und zeigen Sie dann auf Apps. Tippen Sie als Nächstes auf die Option Diese Website als App installieren.
Sie werden dann aufgefordert, ein Bestätigungsfeld zu erhalten. Ersetzen Sie ggf. den Standardnamen, klicken Sie auf „Installieren“ und die Site wird als PWA installiert.
3. Erstellen Sie PWA-Verknüpfungen neu
Wenn Sie PWA zuvor installiert und das Desktopsymbol gelöscht haben, müssen Sie PWA nicht erneut von Grund auf neu installieren. Starten Sie alternativ den Edge Apps Launcher – geben Sie edge://apps in die Adressleiste auf einem neuen Tab ein und drücken Sie die Eingabetaste.
Sie sehen dann eine Liste aller auf Ihrem Desktop installierten PWAs. Klicken Sie einfach mit der rechten Maustaste auf die PWA, die Sie Ihrem Desktop wieder hinzufügen möchten, und klicken Sie dann auf Anheften an.
Aktivieren Sie im nächsten angezeigten Bestätigungsfeld das Kontrollkästchen neben Desktop und klicken Sie auf Anheften.
Hinweis: Sie können auch das Kontrollkästchen neben „An Taskleiste anheften“ aktivieren, wenn Sie eine PWA-Verknüpfung in der Taskleiste erstellen möchten.
PWAS in MICROSOFT EDGE CHROMIUM deinstallieren
Microsoft Edge Chromium bietet drei Möglichkeiten zum Entfernen von PWAs, wie unten beschrieben. Die erste Methode weist Sie an, die PWA mithilfe der PWA selbst zu deinstallieren. Die zweite Methode zeigt, wie Sie Edge Apps Launcher verwenden können, um PWAs einfach zu entfernen. Die dritte Methode zeigt Ihnen, wie Sie PWAs wie jede andere Windows-Anwendung entfernen.
1. Deinstallieren Sie über das PWA-Menü
PWA Edge kann nicht vollständig deinstalliert werden, indem einfach die Verknüpfung vom Desktop gelöscht wird. Beginnen Sie stattdessen damit, eine PWA zu starten. Klicken Sie nach Abschluss des Uploads auf das vertikale Dreipunktsymbol in der oberen rechten Ecke des PWA-Fensters. Klicken Sie im angezeigten Kontextmenü auf Deinstallieren.
Sie werden dann aufgefordert, ein Bestätigungsfeld zu erhalten. Aktivieren Sie das Kontrollkästchen neben "Daten auch von Microsoft Edge löschen". Wenn Sie Cookies und Cache entfernen möchten Verbunden mit PWA.
Klicken Sie abschließend aufEntfernungSo deinstallieren Sie PWA vom Desktop.
2. Deinstallieren Sie über den Apps Launcher
Wenn Sie das Desktopsymbol einer PWA bereits entfernt haben oder mehrere PWAs entfernen möchten, ohne sie zuerst zu laden, verwenden Sie die Edge Apps Manager-Konsole (geben Sie edge://apps in die Adressleiste ein und drücken Sie dann die Eingabetaste).
Klicken Sie mit der rechten Maustaste auf eine aufgelistete PWA und klicken Sie dann auf Deinstallieren, um sie zu entfernen.
Aktivieren Sie im angezeigten Bestätigungsfeld das Kontrollkästchen neben „Auch Daten von Microsoft Edge löschen“, wenn Sie mit der PWA verknüpfte Cookies und Cache entfernen möchten. Klicken Sie auf Entfernen, um PWA zu deinstallieren.
3. Deinstallieren Sie über Apps und Funktionen
Microsoft Edge Chromium integriert PWAs über die Systemregistrierung eng in Windows. Daher können Sie auch die Konsole „Apps und Funktionen“ in Windows 10 (oder „Programme und Funktionen“ in Windows 8 und 8.1) verwenden, um PWAs wie jedes andere Windows-Programm zu entfernen.
Klicken Sie mit der rechten Maustaste auf das Startmenü und dann auf Apps und Features (oder Programme und Features in Windows 8 und 8.1). Wählen Sie die PWA aus, die Sie entfernen möchten, und klicken Sie dann auf Deinstallieren.
Windows entfernt dann die PWA von Ihrem Computer.
PWAS - die Zukunft
Mit Microsoft Edge Chromium sind PWAs eine bequeme und produktive Möglichkeit, mit Websites zu arbeiten. Die zunehmende Popularität von PWAs deutet darauf hin, dass sie sich im Laufe der Zeit mit verbesserter Funktionalität weiter verbessern werden. Also, wofür planen Sie, PWAs zu verwenden? Teilen Sie im Kommentarbereich unten.