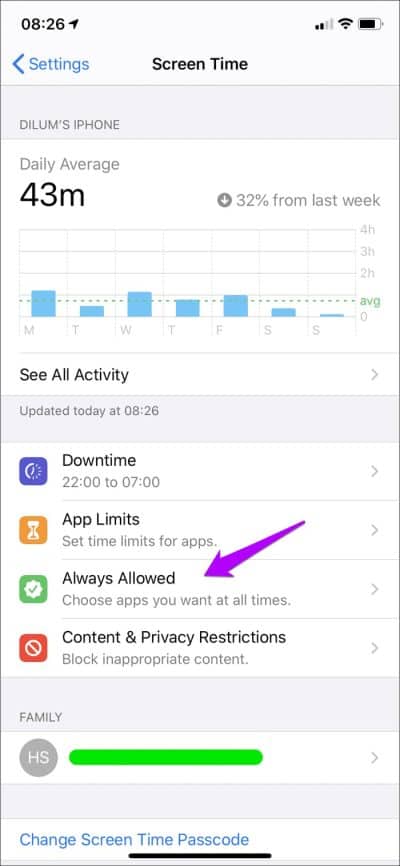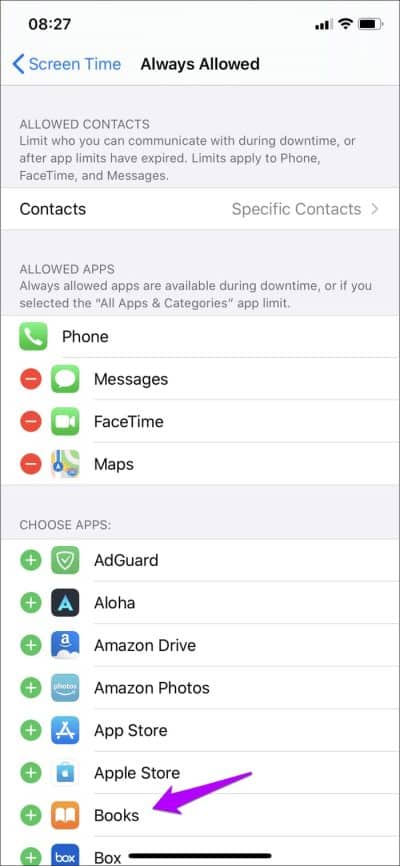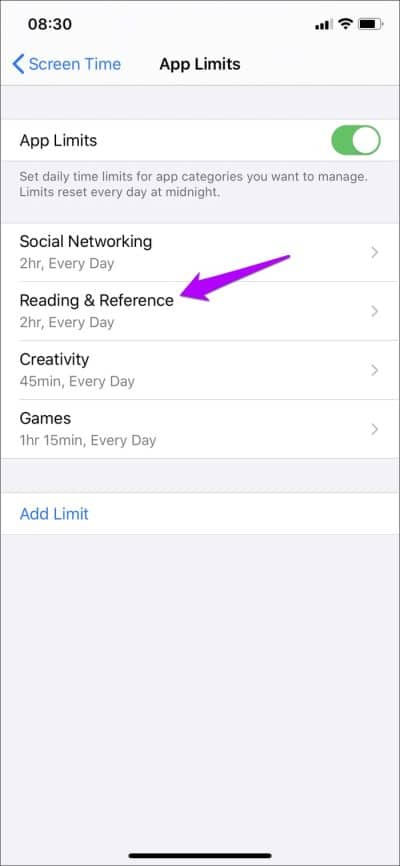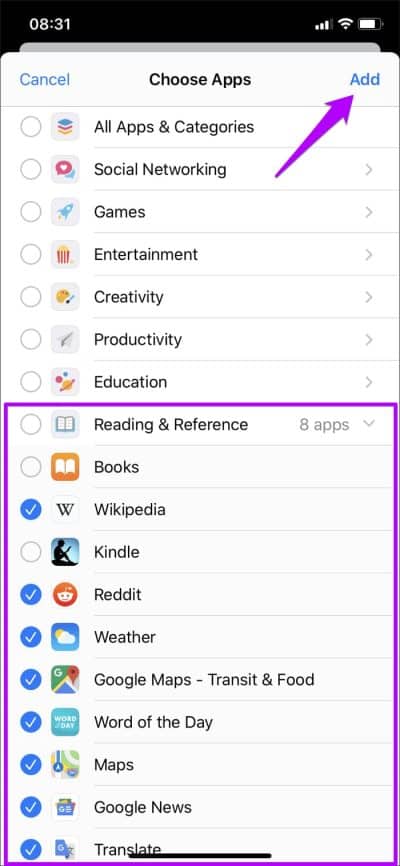So schließen Sie Apps von der Bildschirmzeit auf iPhone und iPad aus und aus
Die Bildschirmzeit hat die Art und Weise verändert, wie ich mein iPhone und iPad verwende. Ablenkende Apps werden mit App-Limits hinfällig, also zögere ich weniger. Noch besser, ich komme endlich pünktlich ins Bett, dank Ausfallzeiten. Beides zusammen macht einen großen Unterschied. Aber natürlich kann Screen Time in seiner einfachsten Form schrecklich sein.
Meistens finde ich die voreingestellten Kategorien von Screen Time absolut entmutigend. Zum Beispiel fällt Skype in die Kategorie der sozialen Netzwerke, aber ich brauche es oft für die Arbeit. Ich mag es nicht, dass die Verwendung auf die Grenzen meiner App angerechnet wird.
Und wenn es um Ausfallzeiten geht, greife ich lieber auf bestimmte Apps wie Books oder iChess zu. Ich schlafe gerne beim Lesen oder bei einer Runde Schach.
Deshalb schließe ich gerne bestimmte Apps von Ausfallzeiten und App-Limits aus. Wenn Sie das auch tun möchten, schauen wir uns an, wie es geht.
So schließen Sie Apps von Bildschirmzeit- und App-Einschränkungen aus
Screen Time bietet eine raffinierte Ausnahmeliste, mit der Sie eine App von Ausfallzeiten sowie alle App-Limits ausschließen können. Sie können dies ganz einfach tun, auch während der Ausfallzeiten bzw Während die App aufgrund von App-Limits eingeschränkt ist Abgelaufen. Der Vorgang ist in iOS 12 und iOS 13 derselbe.
Denken Sie jedoch daran, dass die Verwendung der Ausschlussliste für eine App, die App-Einschränkungen unterliegt, die Bildschirmzeit nicht daran hindert, das Gesamtzeitlimit für den Rest der Kategorie zu berechnen. Ich weiß, es klingt albern. Wenn Sie dies interessiert, finden Sie im nächsten Abschnitt eine alternative Methode.
Schritt 1: Beginnen Sie mit dem Zugriff auf das Fenster „Bildschirmzeit“ in der App „Einstellungen“. Tippen Sie als Nächstes auf „Immer zulassen“, um auf den Bildschirm „Ausnahmen“ zuzugreifen.
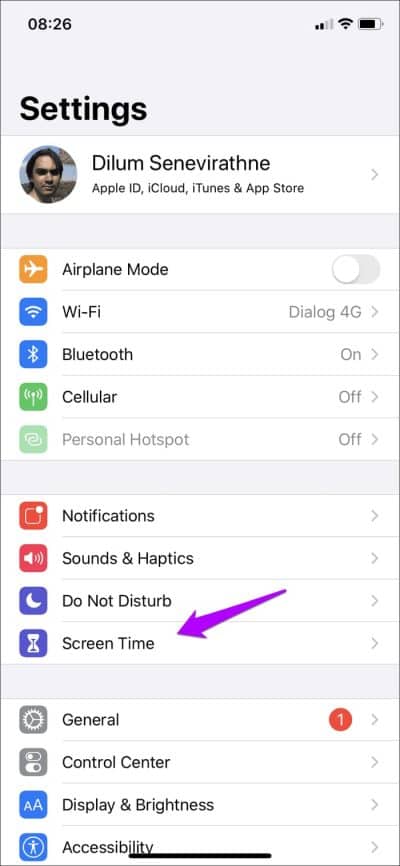
Schritt 2: Danach müssen Sie nur noch auf das grüne Plus-Symbol neben jeder App tippen, die Sie ausschließen möchten. Wenn Sie einen Bildschirmzeit-Passcode haben, müssen Sie ihn in die erste ausgeschlossene App einfügen.
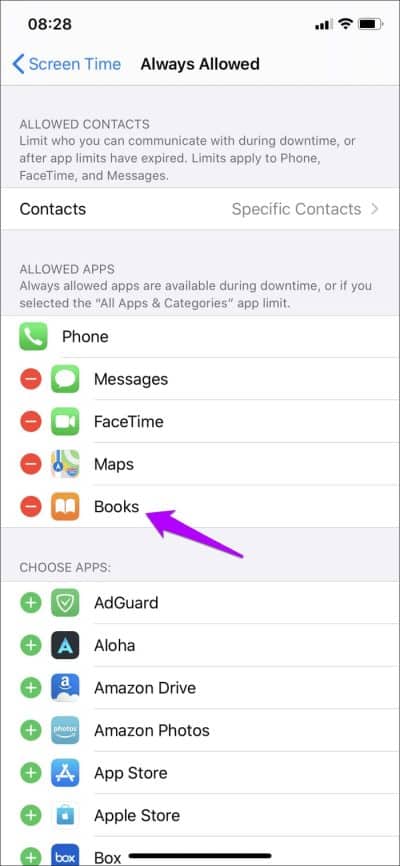
Ausgeschlossene Apps werden im Abschnitt Zugelassene Apps angezeigt. Einfach richtig? Wenn Sie fertig sind, gehen Sie entweder zurück oder beenden Sie die Einstellungen-App, um Ihre Änderungen zu speichern.
Schließen Sie Apps nur von App-Limits aus
Die Verwendung der Ausnahmeliste, wie oben gezeigt, ist sehr praktisch, wenn es darum geht, Apps schnell auszuschließen. Es hat jedoch zwei Nachteile.
Erstens schließt es die App von Ausfallzeiten und App-Limits aus – nicht gut, wenn Sie sie nur von letzteren ausschließen möchten. Zweitens hindert die Liste der Ausnahmen die Anmeldung nicht daran, sich auf die Fristen ihrer Klasse zu berufen, was absurd ist.
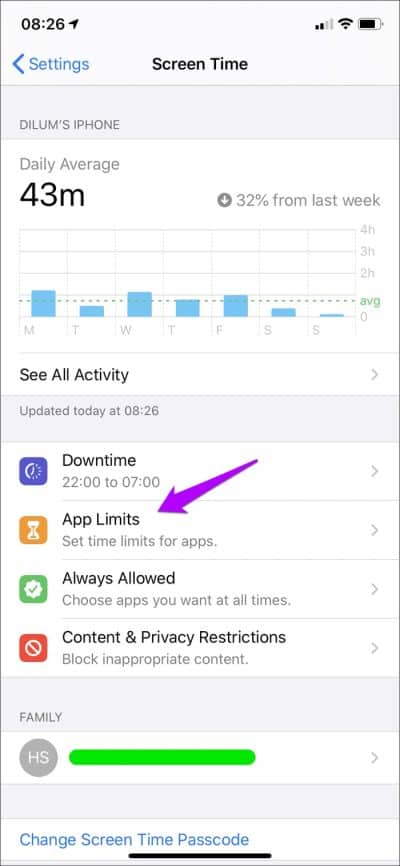
Glücklicherweise gibt es eine alternative Methode, bei der die App aus der vorausgewählten App-Kategorie entfernt wird. In iOS 12 müssen Sie benutzerdefinierte Kategorien in Screen Time von Grund auf neu erstellen, indem Sie wichtige Apps ausschließen, und ich habe das bereits im oben genannten Beitrag behandelt. Wenn Sie iOS 13 verwenden, sind die Dinge viel einfacher, wie unten gezeigt.
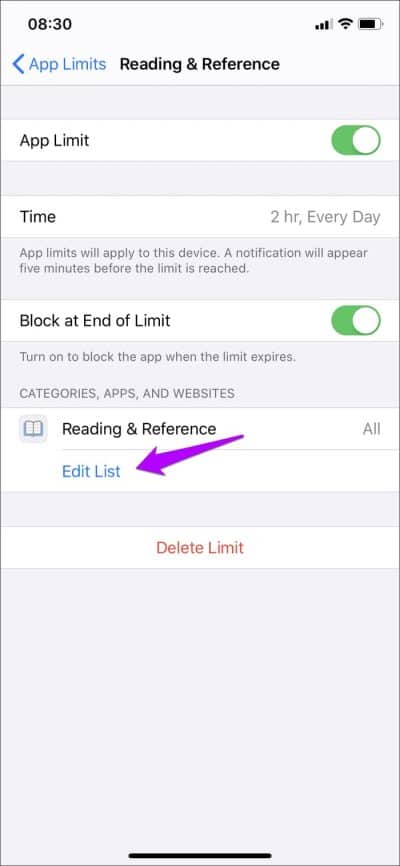
Schritt 1: Wenn Sie eine App aus einer Kategorie ausschließen möchten, die bereits App-Beschränkungen unterliegt, klicken Sie zunächst auf die Option „App-Beschränkungen“ im Bedienfeld Bildschirmzeit.
Wählen Sie als Nächstes die App-Kategorie aus, aus der Sie die App ausschließen möchten. In diesem speziellen Fall möchte ich die Apps „Bücher“ und „Kindle“ ausschließen, also wähle ich die Kategorie „Lesen und Nachschlagen“.
Schritt 2: Tippen Sie auf dem nächsten Bildschirm auf Liste bearbeiten. Folgen Sie dem, indem Sie die Kategorie erweitern, um alle Apps anzuzeigen, die darunter fallen. Jetzt müssen Sie nur noch die Kategorie deaktivieren und dann manuell die Apps auswählen, die Sie in die Kategorie aufnehmen möchten. Stellen Sie sicher, dass Sie die Apps (in diesem Fall Bücher und Kindle), die Sie ausschließen möchten, deaktiviert lassen.
Klicken Sie abschließend auf Hinzufügen und kommen Sie erneut zurück, um die Änderungen zu speichern. Und das ist es. Dies ist auch möglich, solange eine Lehrveranstaltung erstmalig zulassungsbeschränkt ist. Stellen Sie sicher, dass Sie die Kategorie erweitern und die Apps auswählen, die Sie einschließen möchten, anstatt die gesamte Kategorie auszuwählen.
Bildschirmzeit so, wie Sie es möchten
Ich würde Screen Time nicht empfehlen, ohne einige ernsthafte Ausnahmen sowohl von Ausfallzeiten als auch von App-Limits zu machen. Einige Apps können je nach Zustand entscheidend sein. Ich hoffe, dieser Leitfaden hat Ihnen geholfen. Wenn Sie auf Probleme stoßen (ich weiß, Bildschirmzeit kann sehr kompliziert sein), hinterlassen Sie einen Kommentar, und ich werde Ihnen helfen.