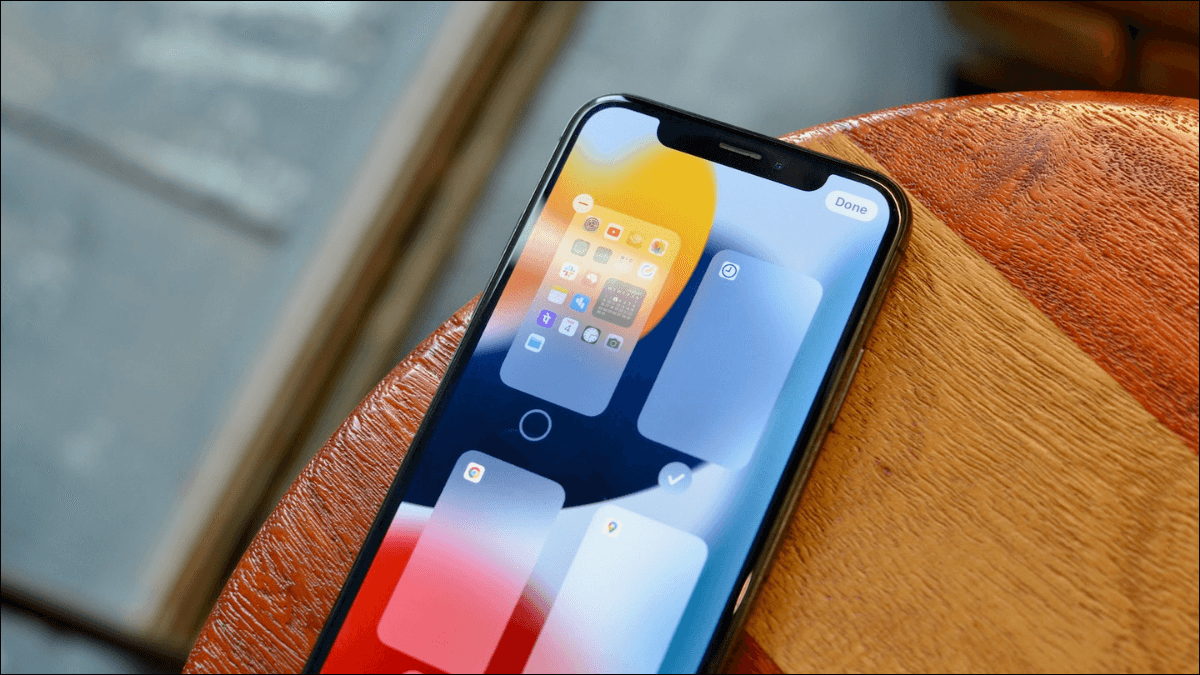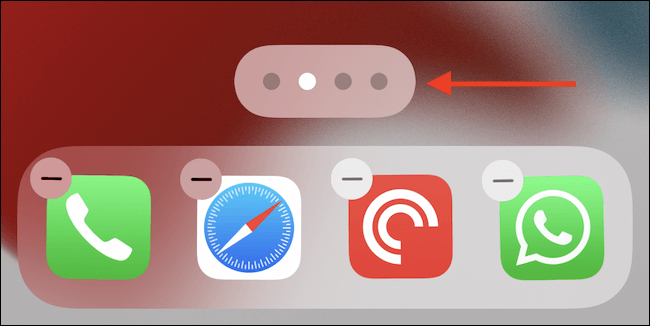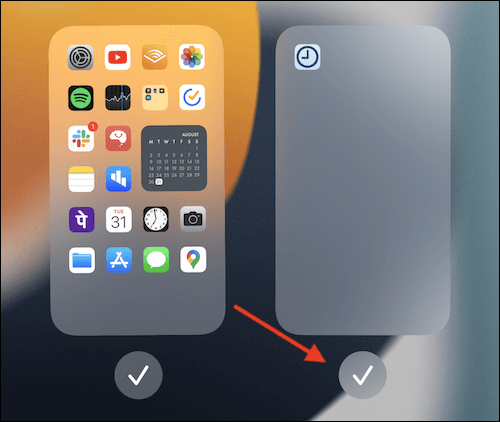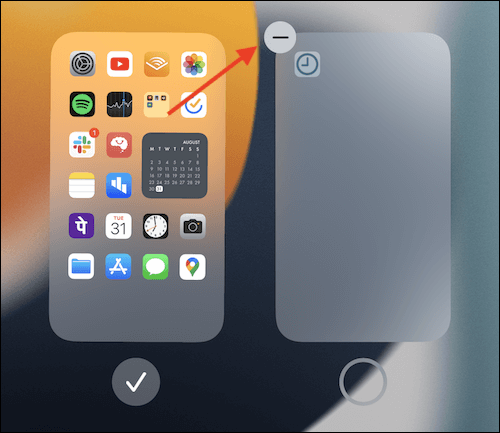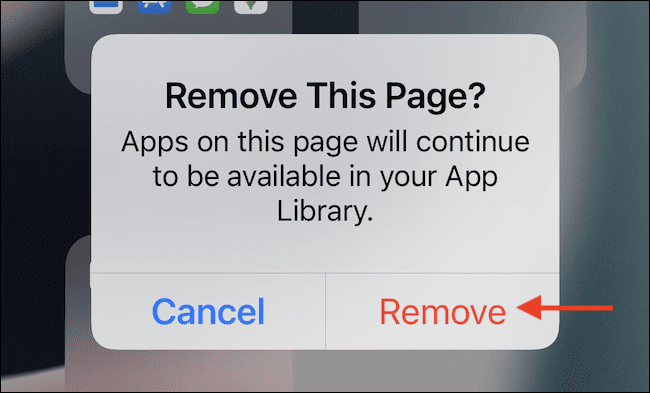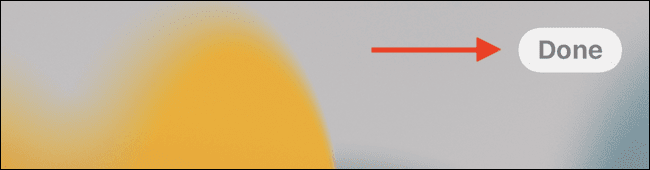So entfernen Sie die Startbildschirmseite auf dem iPhone und iPad
Nach Jahren der Verwendung eines iPhones oder iPads haben Sie leicht zu viele Startbildschirmseiten. Es dauert lange, Dutzende von Anwendungen zu übertragen. Löschen Sie stattdessen Ihre Startbildschirmseiten vollständig und beginnen Sie Ihr Layout von vorne!
Ab iOS 15 und iPadOS 15 können Sie ganze Startbildschirmseiten löschen (vorher konnten Sie sie nur ausblenden). Wenn Sie die App-Bibliothek verwenden möchten, ist dies der schnellste Weg, um alle Seiten außer der ersten Startbildschirmseite loszuwerden.
So löschen Sie Startbildschirmseiten
Um zu beginnen, tippen und halten Sie auf einen leeren Teil des Startbildschirms Ihres iPhones oder iPads. Wählen Sie als Nächstes die Schaltfläche Seiten (eine Diskette mit Punkten darin) am unteren Rand des Bildschirms.
Sie sehen nun alle Seiten des Startbildschirms angeordnet. Klicken Sie zunächst auf die Schaltfläche Häkchen am unteren Rand der Seite, die Sie löschen möchten. Dadurch wird die Seite ausgeblendet.
Tippen Sie dann auf das kleine Minuszeichen-Symbol in der oberen linken Ecke der Seite.
Klicken Sie im Popup-Fenster auf die Schaltfläche „Entfernung" Zur Bestätigung.
Der Startbildschirm mit allen Apps auf der Seite verschwindet. Keine Sorge, die Apps werden nicht gelöscht. Es wird in der Anwendungsbibliothek verfügbar sein. Wiederholen Sie diesen Vorgang für alle Startbildschirme, die Sie entfernen möchten. Sie können alle Startbildschirmseiten bis auf eine entfernen.
Klicken Sie nun auf den Button "Es war abgeschlossen" oben, um die Anzeigeseiten des Hauptbildschirms zu verlassen. Drücken Sie erneut auf die Schaltfläche Fertig, um das Layout des Startbildschirms zu speichern (Sie können auch von der Startleiste nach oben streichen oder die Schaltfläche Home drücken).
Das war's, Ihr sauberes und elegantes Startbildschirm-Setup ist fertig. Jetzt ist es an der Zeit, es mit einigen benutzerdefinierten App-Symbolen aufzupeppen. Wenn Sie möchten, können Sie jederzeit App-Symbole aus der App-Bibliothek zurückholen.