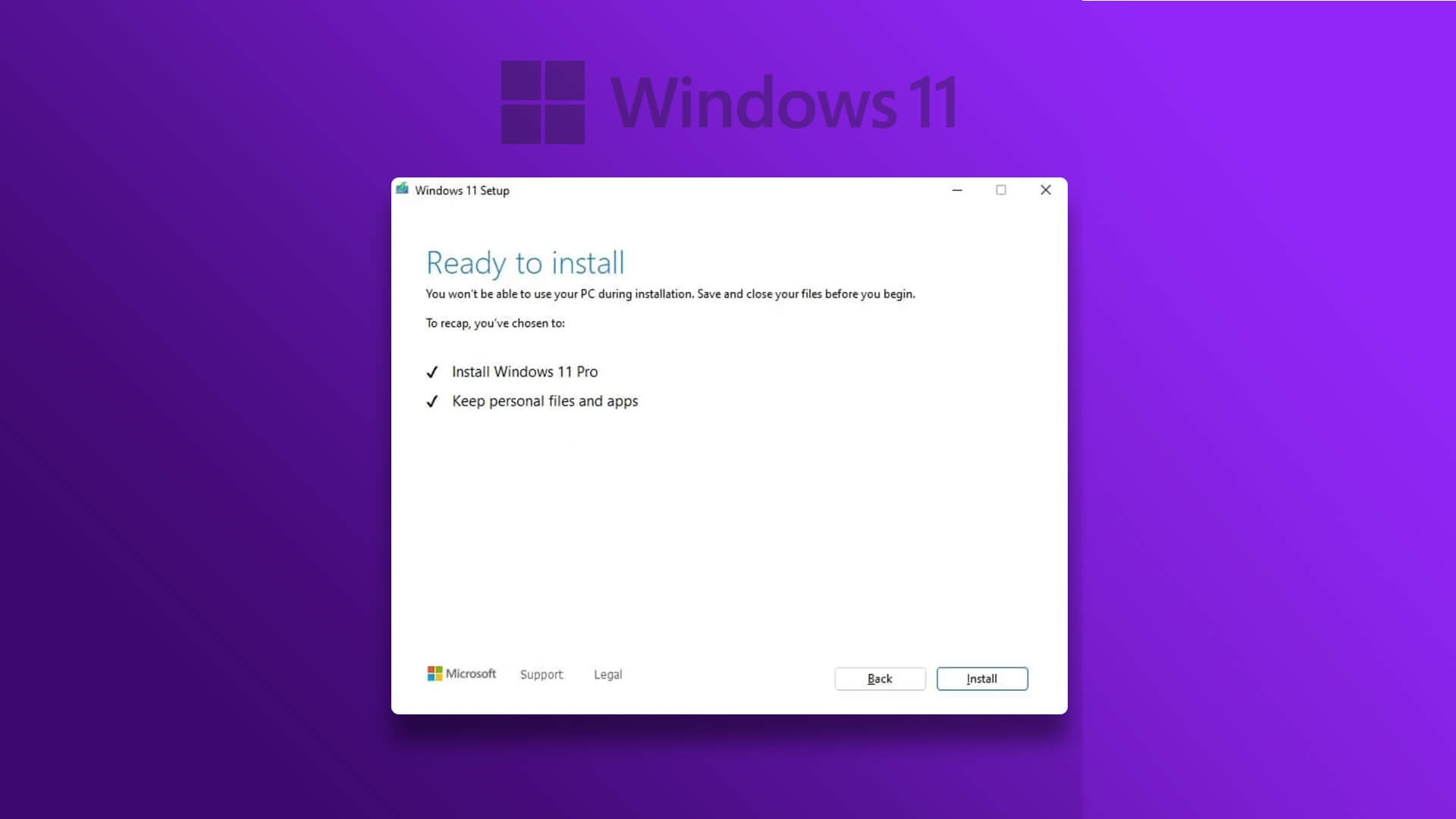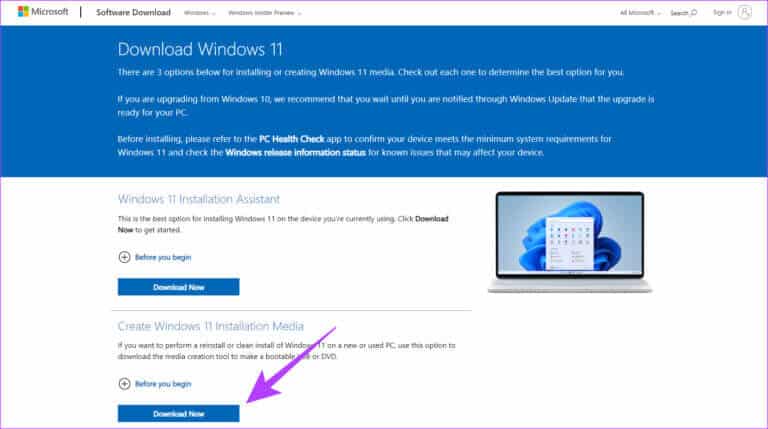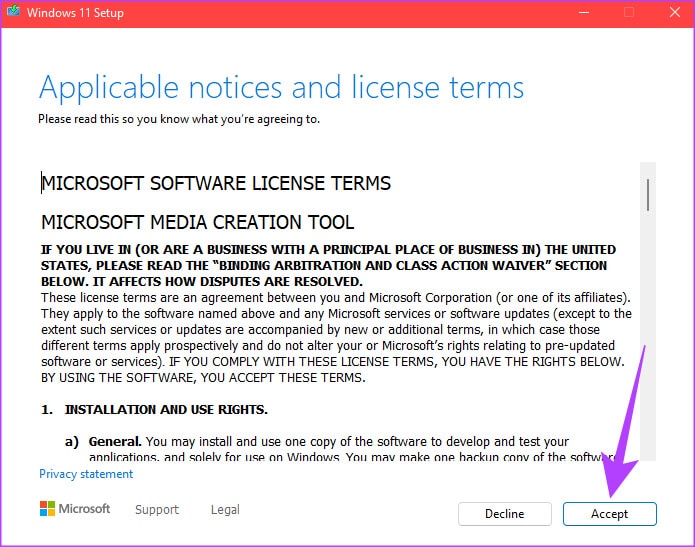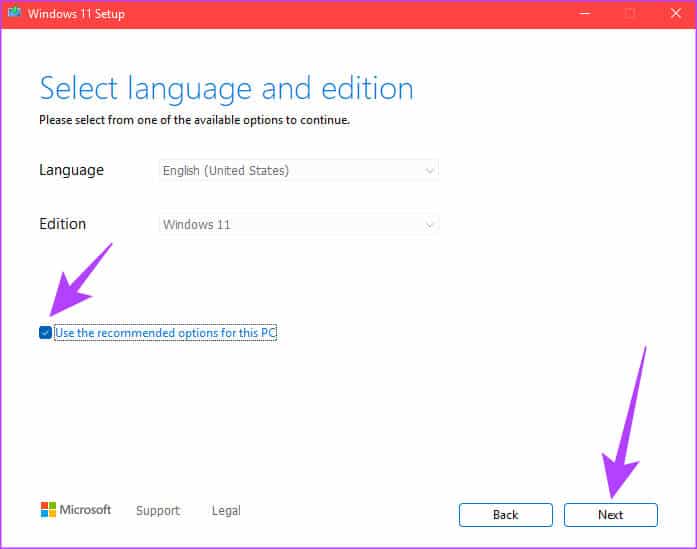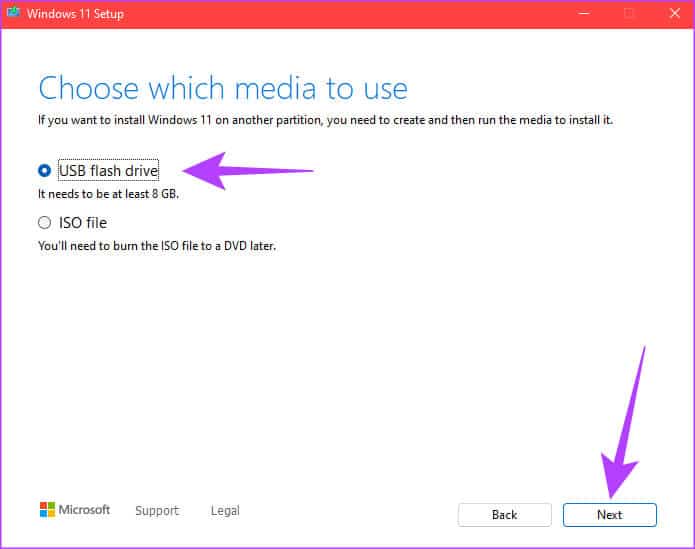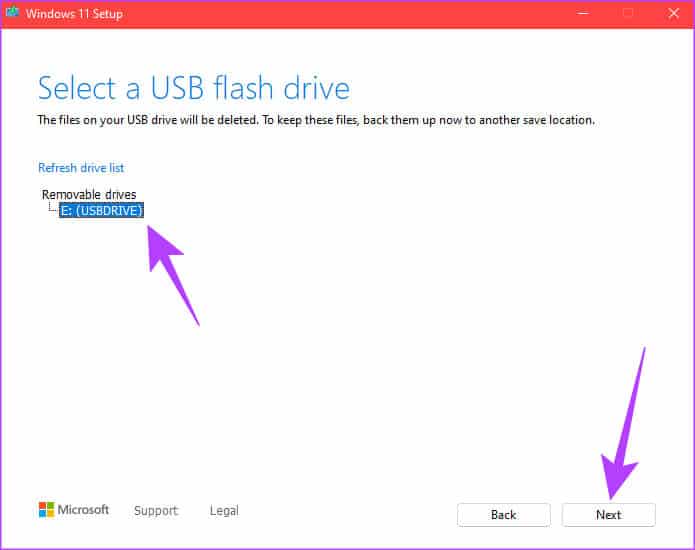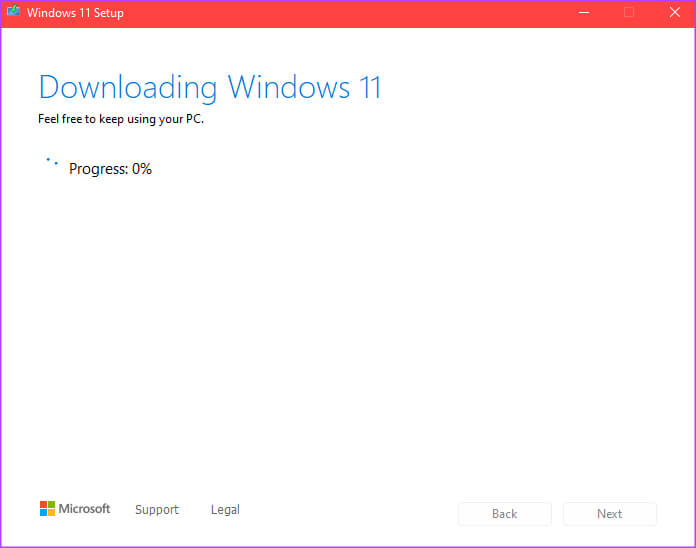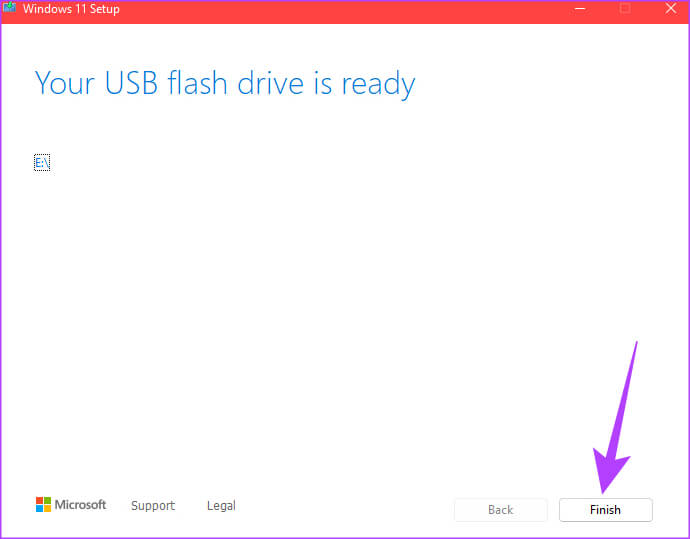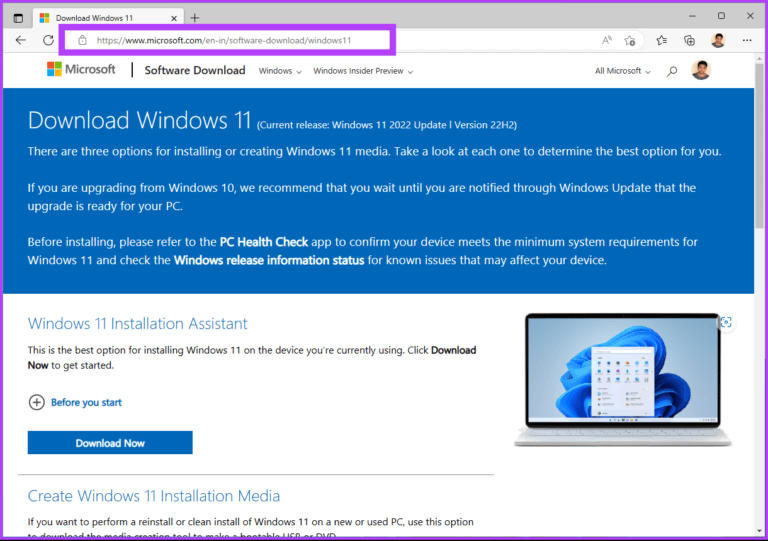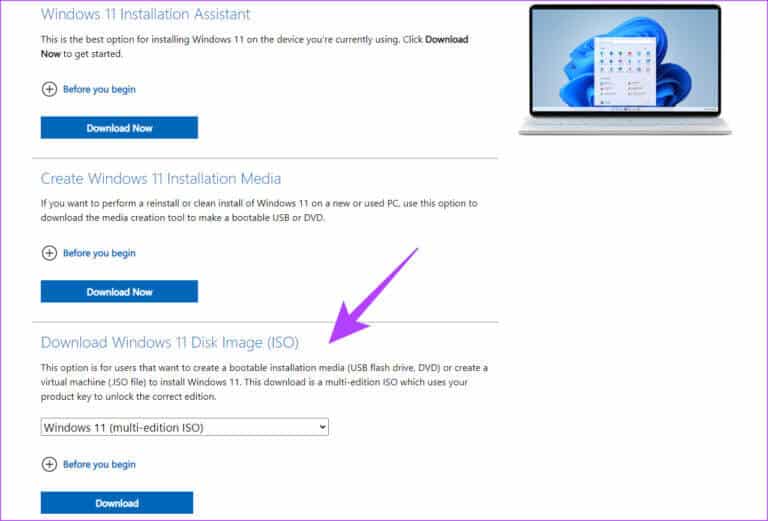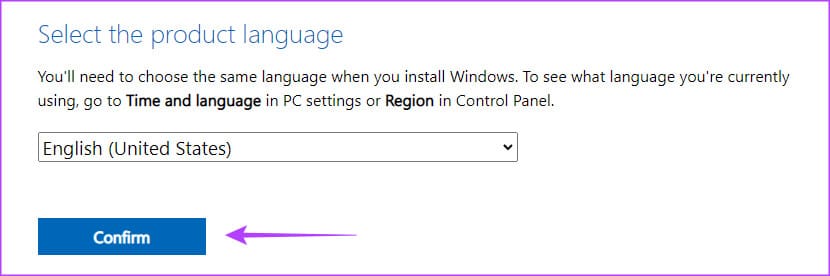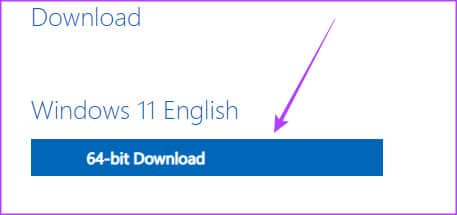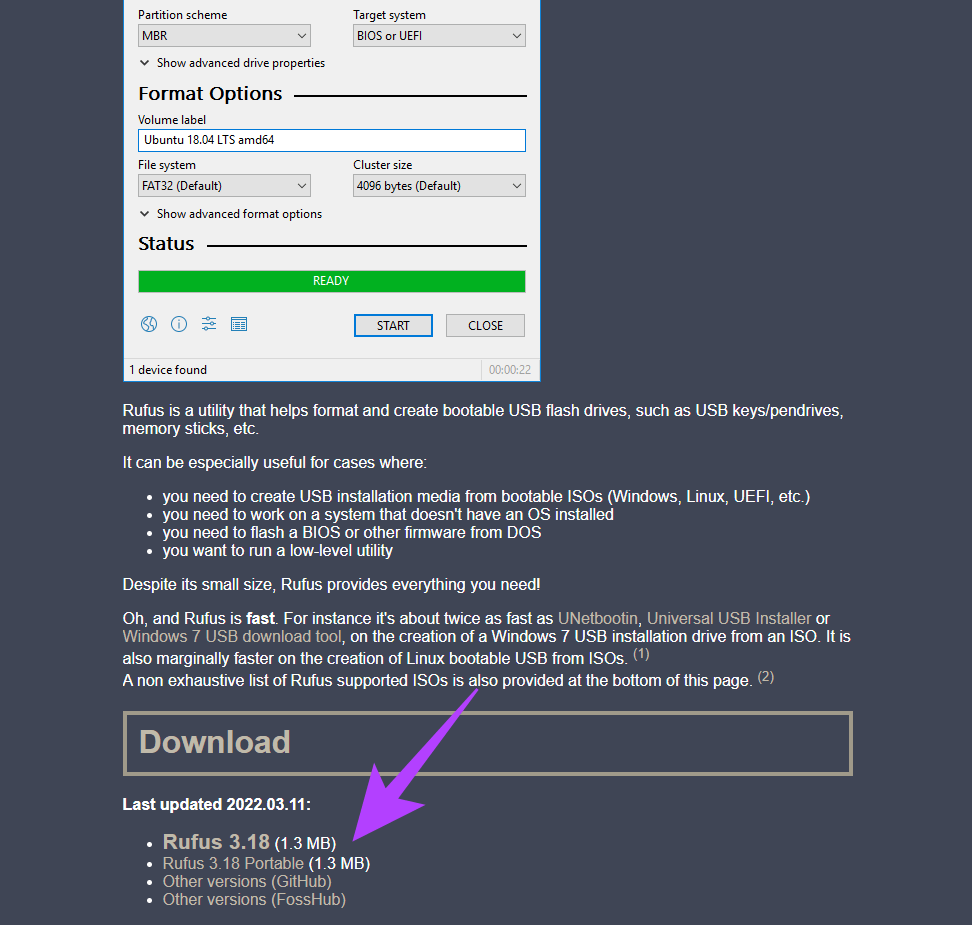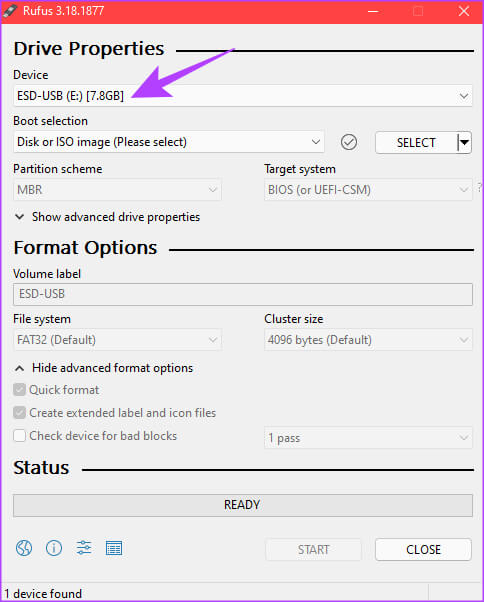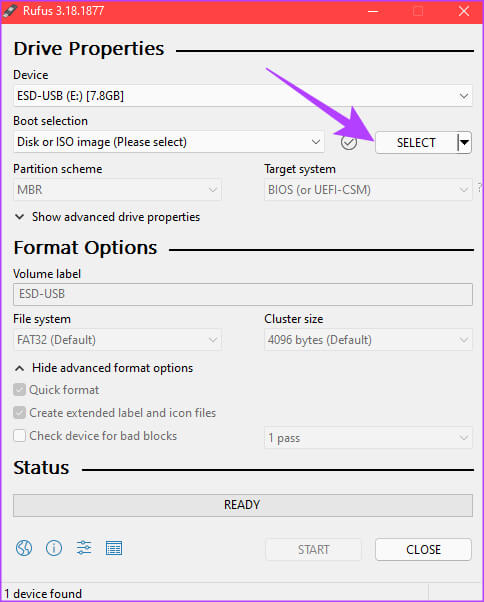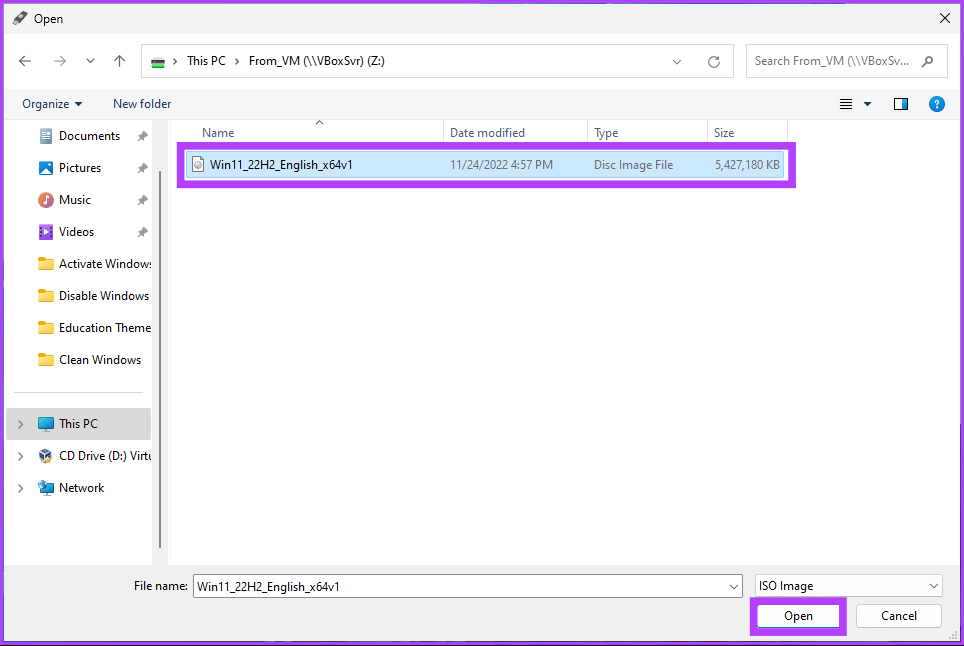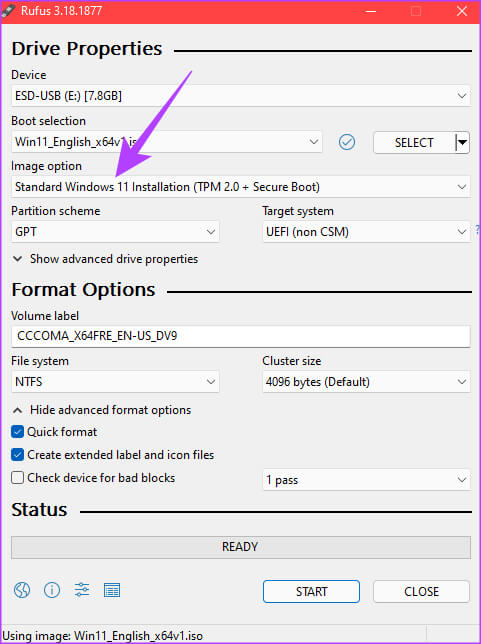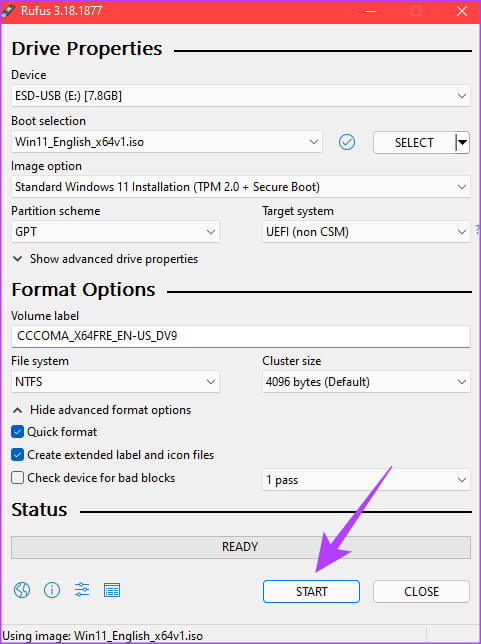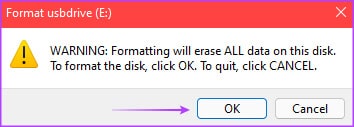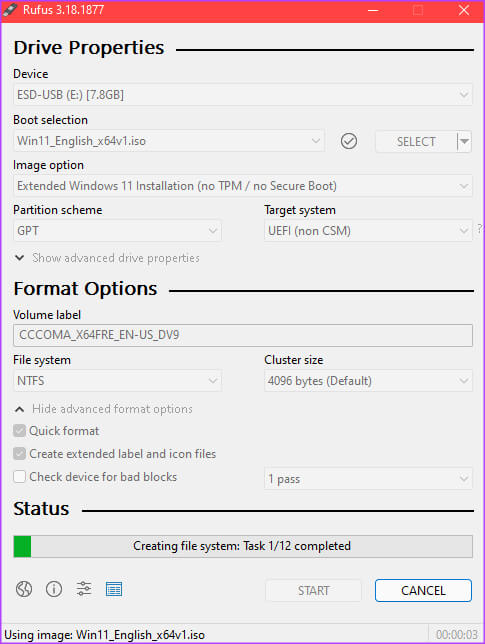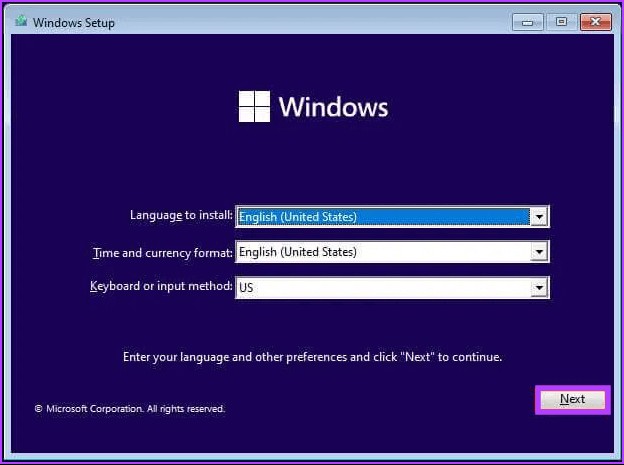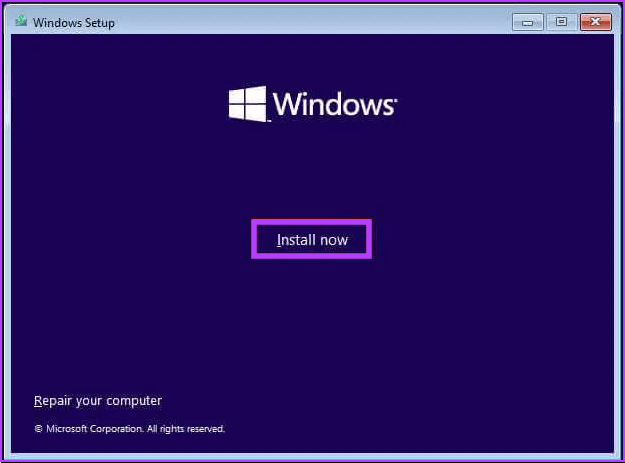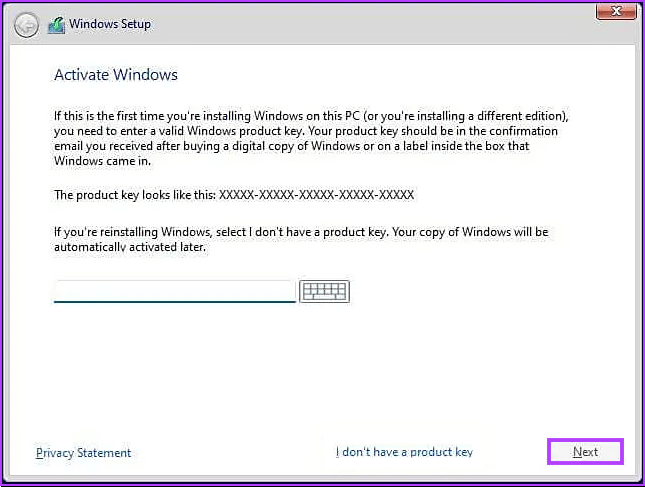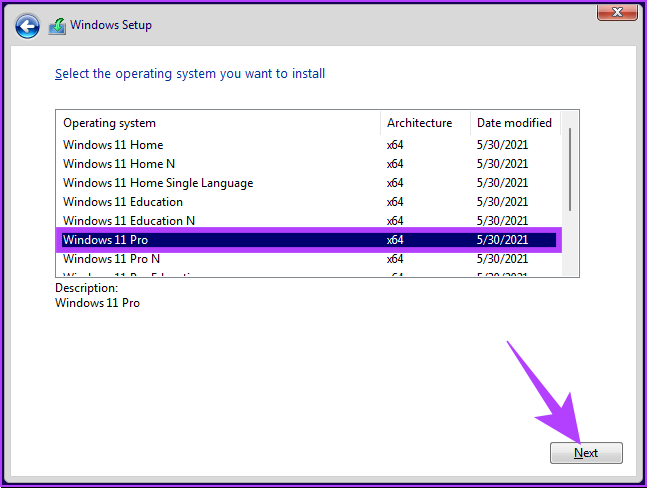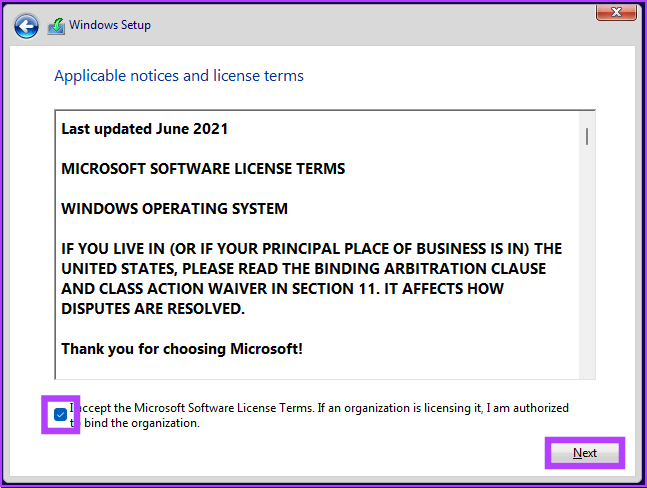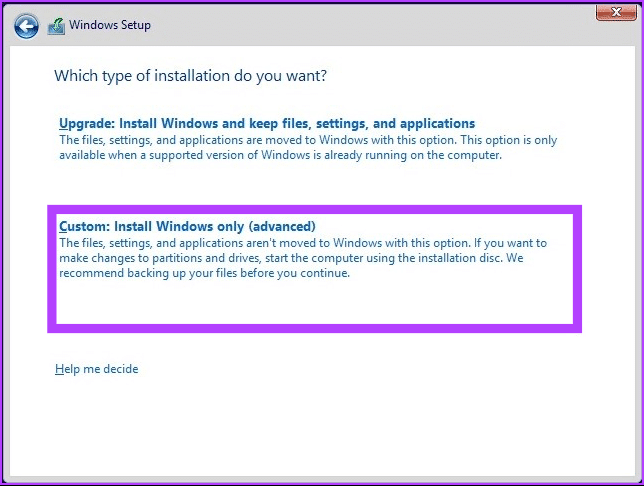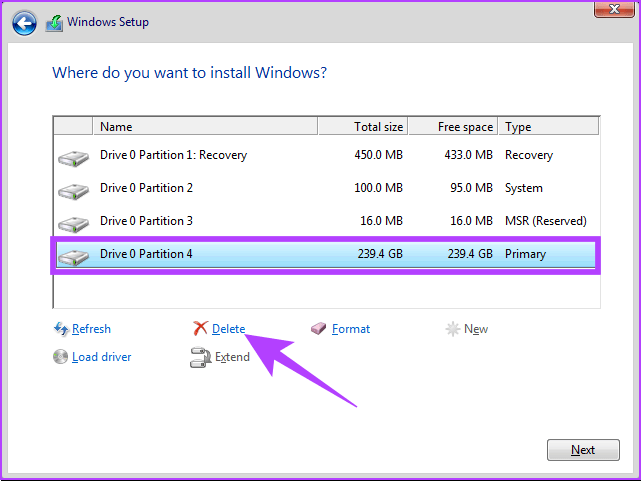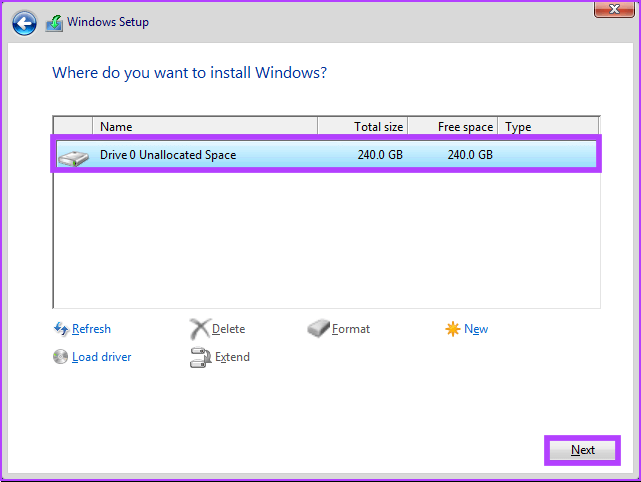So installieren Sie Windows 11 sauber: Schritt-für-Schritt-Anleitung
Möchten Sie Ihrem PC einen Neuanfang geben, indem Sie die neueste Version von Windows installieren? Die Neuinstallation von Windows 11 kann Ihnen helfen, alle Ihre aktuellen Betriebssystemprobleme zu lösen und die Gesamtleistung zu verbessern. In diesem Artikel zeigen wir Ihnen, wie Sie Windows 11 sauber auf Ihrem Computer installieren.
Bevor Sie mit den Schritten fortfahren, stellen Sie sicher, dass Sie eine Sicherungskopie Ihrer Daten haben. Überprüfen Sie außerdem, ob Ihr Computer Erfüllt minimale Hardwareanforderungen. Sie benötigen mindestens 4 GB RAM, 64 GB Speicherplatz und einen 1 Gigahertz (GHz) oder schnelleren Prozessor mit zwei oder mehr Kernen auf einem kompatiblen 64-Bit-Prozessor für eine Neuinstallation von Windows 11.
Außerdem benötigen Sie ein bootfähiges Medium, das Sie mit Tools wie Microsoft Media Creation Tool und Rufus erstellen können, um Windows 11 sauber auf Ihrem Computer zu installieren. Lasst uns beginnen.
SO ERSTELLEN SIE EINE WINDOWS 11-INSTALLATIONS-DISC MIT DEM MEDIA CREATION TOOL
Dies ist eine der direkten Möglichkeiten, Windows 11 herunterzuladen und auf Ihrem Computer zu installieren. Befolgen Sie die folgenden Schritte.
Schritt 1: Gehe zu Seite Windows 11 herunterladen Und klicken Sie "Jetzt downloaden" Unter dem Abschnitt „Windows 11-Installationsmedium erstellen“.
Sie laden das Media Creation Tool auf Ihren Computer herunter. Führen Sie das Programm nach dem Herunterladen aus.
Schritt 2: Ein Fenster wird Sie willkommen heißen.“Windows 11-Setup ب „Anwendbare Hinweise und Lizenzbedingungen“. Lesen Sie die Bedingungen und klicken Sie auf „Akzeptieren“, um fortzufahren.
Schritt 3: Lokalisieren Sprache und Version von Windows die Sie installieren möchten. Wenn Sie fertig sind, klicken Sie auf die Schaltfläche Weiter.
Hinweis: Optional können Sie „Empfohlene Optionen für diesen PC verwenden“ auswählen, um die Einstellungen anzugeben, die für den aktuellen PC gelten.
Schritt 4: Lokalisieren USB-Stick-Option Klicken Sie auf dem nächsten Bildschirm auf die Schaltflächeder nächste".
Hinweis: Muss ein USB-Laufwerk sein formatiert und mindestens 8 GB groß.
Schritt 5: Wählen Sie das Laufwerk aus, das dem USB-Flash-Laufwerk entspricht, und klicken Sie auf die Schaltfläche der nächste.
Schritt 6: Das Media Creation Tool lädt Windows 11 auf ein USB-Laufwerk herunter.
Hinweis: Dieser Vorgang kann je nach Internetverbindungsgeschwindigkeit und Schreibgeschwindigkeit Ihres USB-Laufwerks eine Weile dauern.
Schritt 7: nach Betrieb Herunterladen Und Installation , sehen Sie eine Nachricht, die besagt Ihr USB-Stick ist bereit. Drück den KnopfEnde".
Das ist es! Ihr bootfähiges USB-Laufwerk für Windows 11 wurde jetzt erstellt und kann an den Computer angeschlossen werden, auf dem Sie Windows 11 installieren möchten. Wenn Sie nicht den Weg des Media Creation Tools gehen und Ihr eigenes bootfähiges USB-Laufwerk erstellen möchten, zum nächsten Abschnitt springen.
SO ERSTELLEN SIE EINE BOOTFÄHIGE WINDOWS 11-INSTALLATIONS-DISC
Bei dieser Methode erstellen wir mit Hilfe eines Tools namens Rufus ein bootfähiges USB-Laufwerk aus der Windows 11-ISO-Datei. Befolgen Sie die unten aufgeführten Schritte.
Bevor Sie mit Rufus fortfahren, ist es wichtig, die Windows 11 ISO-Datei von Microsoft herunterzuladen. Daher haben wir diese Methode in zwei Teile geteilt. Wenn Sie bereits die Windows 11-ISO-Datei haben, können Sie zum zweiten Teil springen.
Teil 11: Windows XNUMX ISO-Datei herunterladen
Schritt 1: Gehe zu Microsoft .site Im Internet zum Herunterladen von Windows 11 ISO.
Schritt 2: innerhalb Laden Sie das Windows 11 Disk-Image herunter (ISO)" , Lokalisieren Windows 11 (ISO mit mehreren Versionen) Und klicken Sie Herunterladen.
Schritt 3: wird sein Drucken Wählen Sie in der nächsten Eingabeaufforderung die von Ihnen bevorzugte Sprache aus. klicken Sie auf die Schaltfläche Bestätigung.
Schritt 4: Klicken Sie nun auf den Button 64-Bit-Download.
Damit beginnt Windows 11 mit dem Herunterladen. Lassen Sie uns nun mit dem Erstellen eines bootfähigen Laufwerks fortfahren.
Teil 2: Erstellen Sie mit Rufus eine bootfähige Windows 11-Installations-CD
Bevor wir fortfahren, verbinden Sie das USB-Laufwerk mit Ihrem Computer. Sie müssen das USB-Laufwerk nicht formatieren, da das von uns verwendete Tool dies automatisch tut.
Schritt 1: Laden Sie die neueste herunter Version von Rufus.
Schritt 2: Einmal heruntergeladen, öffnen Rufus auf Ihrem Computer und wählen Sie den Pfad zu USB Laufwerk in der Geräte-Dropdown-Liste.
Schritt 3: Klicken Sie neben auf die Schaltfläche Auswählen Boot-Auswahl.
Schritt 4: Gehe zu Windows 11 ISO-Datei die du heruntergeladen hast. Wählen Sie es aus und klicken Sie darauf öffnen.
ال5: Wählen Sie im Abschnitt Bildoption aus „Windows 11 Standardinstallation (TPM 2.0 + Secure Boot)“ Wenn Ihr Computer diese beiden Anforderungen erfüllt.
Schritt 6: Tippen Sie abschließend auf Start.
Schritt 7: Klicken "OK" Wenn Sie dazu aufgefordert werden.
Schritt 8: Sobald die Statusleiste unten vollständig grün wird, ist Ihr bootfähiger USB für Windows 11 bereit.
Das ist alles. Lassen Sie uns nun mit der Installation auf Ihrem Computer fortfahren.
So installieren Sie Windows 11 auf dem Ziel-PC
Wenn Sie eine Windows 11-Installations-CD mit dem Media Creation Tool oder von Rufus erstellt haben, befolgen Sie die nachstehenden Anweisungen.
Schritt 1: Verbinden Bootfähiges Windows 11 Flash-Laufwerk (USB) und Start Schalten Sie den PC ein wer läuft Windows.
Schritt 2: Drücken Sie eine beliebige Taste, um vom Gerät zu booten.
Hinweis: Dieser Schritt kann je nach Hersteller variieren. Darüber hinaus müssen Sie möglicherweise Sicheres Booten aktivieren. Andernfalls können Sie die Installation nicht fortsetzen.
Schritt 3: im Fenster Windows Setup, Lokalisieren Ihre Sprache Favoriten, Uhrzeit und Tastatureingabe und Klick der nächste.
Schritt 4: Drück den Knopf Jetzt installieren.
Schritt 5: Geben Sie den Produktschlüssel ein und klicken Sie auf der nächste.
Hinweis: Wenn Sie den Produktschlüssel nicht haben, klicken Sie auf die Option „Ich habe keinen Produktschlüssel“, um fortzufahren. Sie können die Installation abschließen und Windows mit der App „Einstellungen“ aktivieren.
Schritt 6: Lokalisieren Windows 11-Version die Sie installieren möchten, und klicken Sie darauf der nächste.
Hinweis: Stellen Sie sicher, dass Sie den Produktschlüssel für denselben haben, um ihn später zu aktivieren. Wenn der Produktschlüssel nicht mit der richtigen Version übereinstimmt, wird dies nicht der Fall sein Windows 11 ist aktiviert, Und Sie müssen den gesamten Vorgang wiederholen.
Schritt 7: Aktivieren Sie das Kontrollkästchen neben "Ich stimme den Lizenzbedingungen zu" Und klicken Sie der nächste.
Schritt 8: Klicken Sie auf die Option „Benutzerdefiniert: Nur Windows installieren (Erweitert)“ Folgen.
Schritt 9: Wählen Sie den enthaltenden Abschnitt aus aktuelle Anlage Und klicken Sie löschen.
Hinweis: Wenn mehrere Partitionen vorhanden sind, muss jede Partition ausgewählt und gelöscht werden, damit Setup Ihre gesamte Festplatte für das neue Setup verwenden kann.
Schritt 9: Wählen Sie den enthaltenden Abschnitt aus aktuelle Anlage Und klicken Sie löschen.
Hinweis: Wenn mehrere Partitionen vorhanden sind, muss jede Partition ausgewählt und gelöscht werden, damit Setup Ihre gesamte Festplatte für das neue Setup verwenden kann.
Klicken Sie an der Eingabeaufforderung auf „نعم".
Schritt 10: Wählen Sie Laufwerk 0 Nicht zugewiesener Speicherplatz und klicken Sie auf der nächste.
Hier sind Sie ja. Eine neue Kopie von Windows 11 wird auf Ihrem Computer installiert. Wenn das zu lang ist, können Sie Wählen Sie auch das Zurücksetzen von Windows.
Fragen und Antworten zu einer sauberen Installation von Windows 11
1. Verliere ich meine Dateien, wenn ich Windows 11 neu installiere?
Ja, durch die Neuinstallation von Windows 11 werden Ihr aktuelles Betriebssystem und alle installierte Software gelöscht. Daher ist es immer eine gute Idee, Ihre wichtigen Dateien zu sichern, bevor Sie Windows neu installieren.
2. Warum dauert die Installation von Windows 11 so lange?
Es gibt viele Gründe, warum der Installationsprozess länger dauern kann. Dazu gehören die Geschwindigkeit Ihres Computers, die Größe der Windows-Installationsdatei und Ihre Internetverbindung. Andere Faktoren sind ein langsamer Installationsprozess, Hardwareprobleme, widersprüchliche Software und ein Mangel an verfügbarem Speicherplatz.
3. Beseitigt eine Neuinstallation Viren?
Eine Neuinstallation Ihres Betriebssystems entfernt Viren und ermöglicht Ihnen einen Neuanfang. Es ist wichtig zu beachten, dass, wenn ein Virus das BIOS oder die Firmware eines Computers infiziert hat, eine saubere Installation möglicherweise nicht in der Lage ist, ihn zu entfernen.
Spielen Sie Ihren Windows-Computer nach
Obwohl es auf den ersten Blick entmutigend erscheinen mag, ist es relativ einfach, von vorne zu beginnen, vorausgesetzt, Sie haben alle wichtigen Daten und alle erforderlichen Dateien gesichert. Mit den Anweisungen in diesem Artikel können Sie Windows 11 erfolgreich auf Ihrem PC installieren und die neuen Funktionen und Verbesserungen genießen. Vielleicht möchten Sie auch diese Möglichkeiten ausprobieren Automatische Dateisicherung unter Windows mit Cloud-Diensten.